Как открыть порты на роутере totolink
Зачем нужны открытые порты на роутере
- создание игрового сервера;
- видеоконференции;
- удалённое управление компьютером;
- раздача файлов через файлообменные протоколы (FTP, TFTP, Torrent).
Узнать какой порт использует программа или сервер можно либо в мануале к нему, либо при обращении в техподдержку, либо в настройках этой программы.
В среднем, чтобы открыть порт через роутер, профессионалу потребуется 5 минут времени. У менее подготовленного пользователя это займёт несколько больше времени. Но в любом случае это достаточно просто! Сейчас я покажу общий алгоритм действий, придерживаясь которого Вы сможете без каких-либо проблем сделать это на любом современном WiFi-маршрутизаторе.
Шаг 1. Подключитесь к домашней локальной сети через кабель или по WiFi и войдите в настройки роутера. IP-адрес роутера можно посмотреть на его наклейке (обычно это 192.168.0.1 или 192.168.1.1), как и заводской пароль на вход в личный кабинет.
Шаг 2. Откройте дополнительные настройки маршрутизатора. На некоторых моделях надо зайти в экспертный режим.
Несмотря на то, что это очень-очень общая инструкция, она будет актуальная на любую модель маршрутизатора. Достаточно лишь немного приложить руки и голову и у Вас всё получится!
А теперь рассмотрим на примерах как открыть порты на роутере для самых распространённых и популярных на сегодня моделях!
Роутер TP-Link Archer
Вай-Фай маршрутизаторы TP-Link и их самые последние модели из семейства Archer это самые популярные в России роутеры. По статистике, в 2020-ом году именно устройства этой марки покупали чаще всего. Чтобы открыть порт на TP-Link, выполните следующие действия.
Открытые порты на Кинетике (Keenetic ZyXel)
Раньше эти роутеры назывались ZyXEL, а сейчас носят название Keenetic. Чтобы открыть порт на Кинетике (это сейчас они называются Keenetic, а старые модели назывались ZyXel), можно придерживаться следующего порядка:
Переадресация портов на Asus
Port Forward на D-Link DIR
Проброс портов на роутере Ростелеком
Сегодня каждый крупный провайдер предоставляем своим клиентам фирменные устройства доступа с фирменным логотипом на корпусе и очень часто с фирменной прошивкой. Роутеры от Ростелеком яркий пример этому. Вообще, в зависимости от марки производителя интерфейсы прошивок фирменных маршрутизаторов отличаются друг от друга. Для примера я покажу как как открывается порт на Вай-Фай маршрутизаторе Q-TEch QBR-2041WW. На Sagecom, Sercomm, Ротек или Huawei принципе действия тот же самый, несмотря на некую разницу в дизайне интерфейса. Так что действуйте подобно тому, что я покажу и всё у Вас получится!
Почему не открывается порт на роутере

Локальную сеть организовали таким образом, что устройства, которые располагаются в ней, имеют доступ во внешнюю сеть. А вот из глобальной сети получить доступ в локальную не удастся.
Нередко появляется необходимость разрешить доступ устройствам, располагающимся в локальной сети. К примеру, если имеется сервер FTP и необходимо, чтобы родственники смогли к нему подключиться, скачать или обновить определенные файлы. И чтобы приобрести допуск к файлам, которые хранятся на нем, приходится открыть порты.
В данной ситуации нужно все совершить таким образом, чтобы пакеты, поступавшие на 21 порт роутера, переадресовывались на 21 порт ПК, пребывающего в локальной сети, в котором включен FTP сервер.
Вовсе не обязательно, чтобы номер наружного порта был подобен серверному.
Инструкция по пробрасыванию на роутере Totolink
Необходимо зайти в интерфейс роутера Totolink. Далее авторизовываемся, введя данные: имя пользователя, пароль, код подтверждения.
После авторизации нужно выполнить следующие действия:
- Переходим в «дополнительные настройки» и нажимаем «межсетевой экран»;
- В этом же разделе выбираем «Виртуальный сервер»;
- Далее в типе сервера указываем профиль (к примеру, написать WEBSite);
- Ниже – во вкладке «внешний порт», если он не защищен, указываем нужное число (для веб-сайтов это 80);
- В локальном также указываем снова «80»;
- В «внутреннем IP-адреса сервера» прописываем ip компьютера, на котором установлен веб-сайт;
- Протокол – TCP.
- Нажимаем «применить».
Готово, нам добавился непосредственно профиль, пробросили наш порт «80» локальной сети компьютера, на котором работает веб-сайт. Теперь люди, набирающие IP-адрес, который Вы получили от Вашего интернет-провайдера, попадут на Ваш WEBSite.
Также есть еще один пример. У Вас дома стоит камера, и Вы хотите получить к ней доступ. Так как она работает в режиме реального времени, нужно:
- Указать в типе сервиса название;
- Выбираем внешний порт (рекомендуем защищать данные устройства для случаев, когда забыли пароль);
- Указываем внутренний;
- Вводим внутренний IP-адрес сервиса;
- В протокол размещаем UDP (так как камера вещает, видеопоток направляется в UDP). Если нет документации к камере, установите протокол «все», включающие в себя TTCP и UDP протоколы.
- Применяем.
В виртуальных серверах должен появиться профиль для камеры. Далее мы работаем в браузере либо через клиент-приложение для данного устройства: вводим туда IP, полученный из сети провайдера, внешний порт, логин и пароль.

Фирма Totolink набирает обороты на рынке сетевых устройств. Роутеры Totolink соперничают даже с такими известными марками устройств, как Asus, ZyXEL, D-Link и TP-Link. Модель Totolink A3002RU оснащена по последнему слову сетевой электроники.
Основные параметры роутера Totolink A3002RU
Роутер Totolink A3002RU так же, как и его предшественник — N300RT — обладает классическим дизайном в виде простого моноблока.

Роутер Totolink A3002RU выполнен в довольно старомодном прямоугольном корпусе белого цвета с закруглёнными краями
Сзади располагаются 4 порта LAN, порт WAN, выключатель (в отличие от роутеров других марок — не кнопка) питания, USB-гнездо, разъём для адаптера питания, антенны Wi-Fi, кнопка сброса/WPS.

Органы управления и доступа роутером расположены на его задней панели
Упакован роутер в лаконичную картонную коробку с логотипом производителя и перечнем основных технических характеристик. Нужно отметить, что коробка не очень прочная, её легко смять при транспортировке.
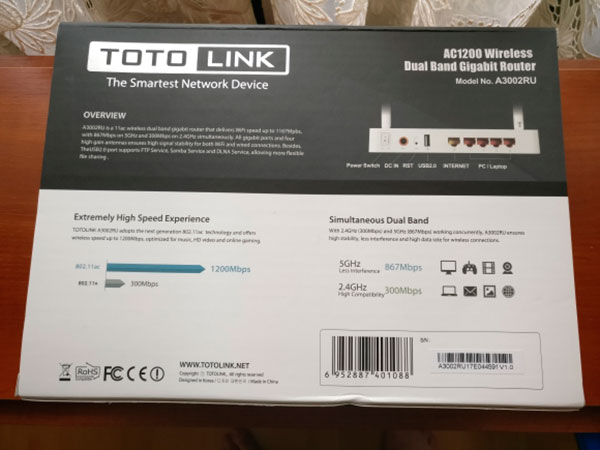
Коробка, в которую упакован роутер, особенной прочностью не отличается — она может помяться при пересылке, например, из Китая
Вместе с роутером поставляются адаптер питания, краткая инструкция по настройке, кабель Ethernet. Роутер можно настроить и без сетевого кабеля, используя Wi-Fi, но сделать это будет довольно сложно.

К роутеру прилагаются адаптер, шнур LAN и руководство пользователя
A3002RU отлично продувается, его легко повесить на стену.

На дне корпуса роутера сделана отличная вентиляционная решётка и встроены отверстия для крепления на стену
Основная плата почти вплотную пригнана к размеру корпуса.
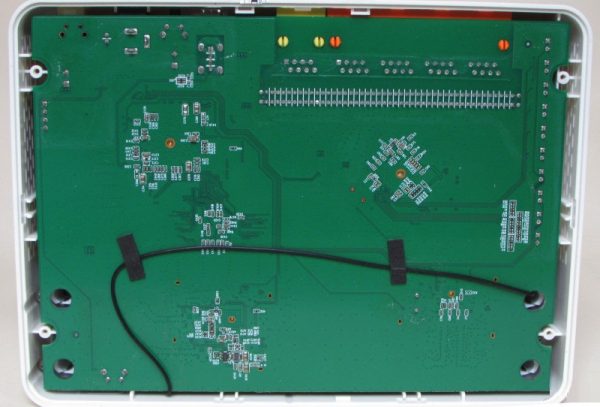
Основная печатная плата располагается в нижней части роутера и занимает всю ширину его корпуса
Таблица: технические характеристики роутера
| Параметр | Значение параметра или его допуск |
| Процессор | Realtek RTL-8197DN с частотой 600 МГц |
| Оперативная память | 64 МБ |
| Флеш-диск | 8 МБ |
| Параметры маршрутизатора LAN | 4 порта LAN и порт WAN, скорость ЛВС до 1 Гбит/с |
| Физические параметры сети Wi-Fi | 802.11bgn Mixed MIMO, 2,4 ГГц, до 300 Мбит/с, 802.11ac, 2,4 и 5 ГГц, до 1167 Мбит/с |
| Количество и характеристики антенн Wi-Fi | 4 (усиление на каждой не менее 5 дБ), несъёмные, поворотные, ретранслятор мощностью до 13 дБ |
| USB-интерфейс | порт USB 2.0 |
| Защита сети Wi-Fi | любой уровень, включая надстройки WPA-2 |
| Основные функции | DHCP-сервер, динамичные/статичные IP-настройки, DMZ, сетевой экран, NAT, фильтр MAC-адресов, PPTP/L2TP-шифрование VPN, PPPoE-связь |
| Дополнительные функции | режим моста/репитера Wi-Fi, гостевая сеть |
Модель A3002RU покроет практически любые запросы пользователей: гигабитная сеть выдержит любой трафик даже на 300-мегабитном интернете через оптоволокно GPON, а 8 МБ ПЗУ даёт возможность установить почти любую прошивку — даже модифицированные версии от Asus.
Проверка работы роутера A3002RU
Перед тем как приступить к полной настройке устройства A3002RU, протестируйте работу Ethernet-подключения и смените пароль администратора роутера.
Проверка работы LAN-соединения в Windows
Подключите роутер A3002RU по LAN-кабелю к ПК или ноутбуку, с которого осуществляется настройка.
- Дайте команду «Пуск» — «Панель управления» — «Центр управления сетями и общим доступом» — «Изменение параметров адаптера» — правый щелчок мышью на значке Ethernet-подключения — «Свойства».
- На вкладке «Сеть» выберите «Протокол Интернета (IPv4) — Свойства» и проверьте, активно ли автополучение IP-адресов (опции «Получить IPv4-адрес/адрес DNS автоматически»). Используемые ранее IP-адреса не должны мешать работе DHCP-клиента (это и есть автополучение IP при каждом подключении).
- Закройте все диалоговые окна, нажав OK, перезапустите Windows (если IP-настройки изменялись).

Для организации подключения на компьютере нужно задать автоматическое получение IP-адресов — их назначит DHCP-сервер роутера
Сетевой адаптер ПК/ноутбука получит новые значения IP после запуска Windows и подключения к Totolink A3002RU.
Первым делом смените пароль учётной записи Admin.
-
Наберите в адресной строке вашего браузера IP-адрес 192.168.1.1 и введите в качестве имени и пароля администратора слово admin.
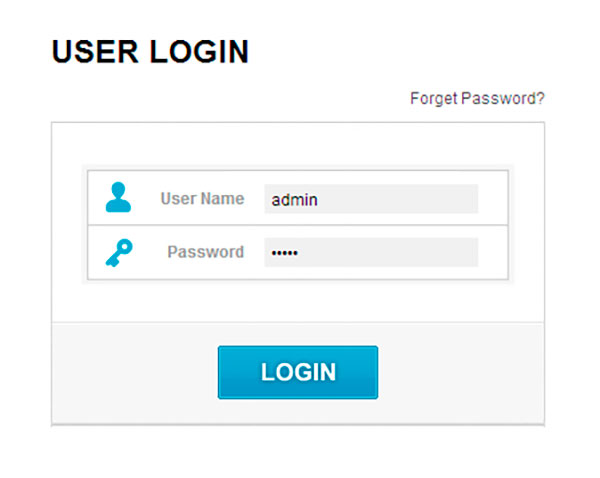
Для входа в настройки роутера Totolink введите логин и пароль по умолчанию
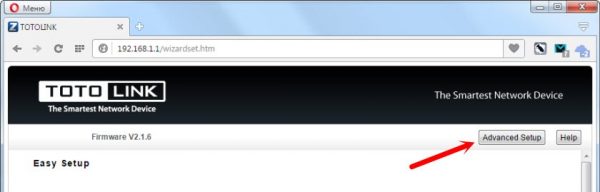

Введите дважды новый пароль администратора
Только что установленный пароль будет действовать, пока вы его снова не измените.
Настройка локальной сети роутера A3002RU
Основной шлюз чаще всего имеет адрес формата 192.168.*.*, но вы можете ввести любой. DHCP-сервер присваивает IP-адреса всем гаджетам и ПК, на которых они не заданы явно (автополучение IP-адреса из диапазона нумерации локальной подсети роутера).
- Дайте команду «Сеть — LAN» и введите IP адрес, например, 192.168.8.1. Маска подсети (255.255.255.0) пропишется автоматически.
- Включите функцию DHCP, выберите значение «Сервер» и задайте диапазон нумерации IP, например, 192.168.8.100–192.168.8.200.
- Впишите доменное имя локальной сети и нажмите на кнопку «Применить».

Укажите IP-адрес роутера и диапазон адресов для DHCP-сервера, чтобы локальная сеть работала корректно
Роутер перезапустится с новыми настройками ЛВС. ПК или ноутбуки, подключённые к роутеру, также обновят свои IP-адреса.
Конфигурация сети Wi-Fi
Настройка физических параметров Wi-Fi и защита вашей беспроводной сети шифрованием WPA-2 — основные настройки, без которых гаджеты и ноутбуки вряд ли смогут выходить в сеть через роутер A3002RU.
Основные настройки
- Перейдите в меню расширенных настроек и откройте настройки сети Wi-Fi (но не активизируйте функцию «Отключить интерфейс Wi-Fi»).
- Выберите смешанный режим «802.11BGN Mixed» и назначьте автовыбор канала Wi-Fi.
- Включите режим роутера и выберите ширину канала Wi-Fi.
- Выберите смешанный режим шифрования WPA-2 (WPA2 Mixed) и формат пароля. Не рекомендуется использовать для пароля Wi-Fi национальные символы, включая кириллицу.
- Введите пароль WPA-2 и нажмите кнопку «Сохранить».
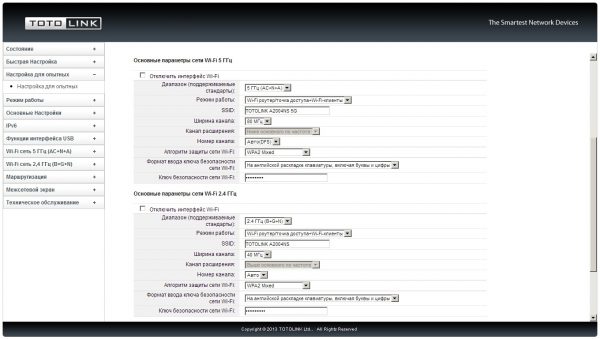
Задавайте смешанный тип шифрования в сети Wi-Fi — он обеспечивает самый высокий уровень безопасности
Роутер перезапустится с новыми настройками Wi-Fi. При первом подключении каждого из ваших ПК или гаджетов нужно будет ввести только что установленный пароль Wi-Fi.
Включение дополнительного входа для гостей
Бывает, что нужно быстро подключить к интернету ваших гостей, защитив при этом ресурсы локальной сети от входа с посторонних гаджетов или ПК.
-
Дайте команду «Основные настройки — Настройка VLAN» и включите одну или несколько виртуальных точек доступа Wi-Fi.

Отметьте одну или несколько гостевых сетей и задайте для каждой из них имя и пароль
Роутер перезапустится с двумя (или более) точками доступа Wi-Fi, первая из которых будет основной.
Режим гостевого доступа часто применяется в кафе, где основная сеть (закрытая ключом WPA-2) принадлежит хозяину заведения, а её трафик на кабельном интернет-канале имеет высший приоритет. Например, у хозяина 100 Мбит/с на тарифе «Ростелекома», а ему самому нужна полоса не менее 8 Мбит/с, доступная в любое время. Остальная же незанятая пропускная способность — в данном случае 92 Мбит/с — либо ставится под пароль (стоимость доступа в интернет входит в оплату заказа посетителя, а ключ WPA-2 меняется ежедневно), либо предоставляется клиентам без пароля (шифрование не используется — Open Wi-Fi) безвозмездно. Возможен бесплатный доступ в сеть из кафе за просмотр рекламы: например, каждые 40 минут транслируется рекламный ролик спонсора, а без полного просмотра ролика и нажатия на кнопку подтверждения или ввода кода Captcha интернета не будет.
Режим репитера для A3002RU
Репитер Wi-Fi — это, по сути, ретранслятор чужих сетей.
-
Дайте команду: «Режим работы» — «Режим репитера» и нажмите кнопку «Применить».
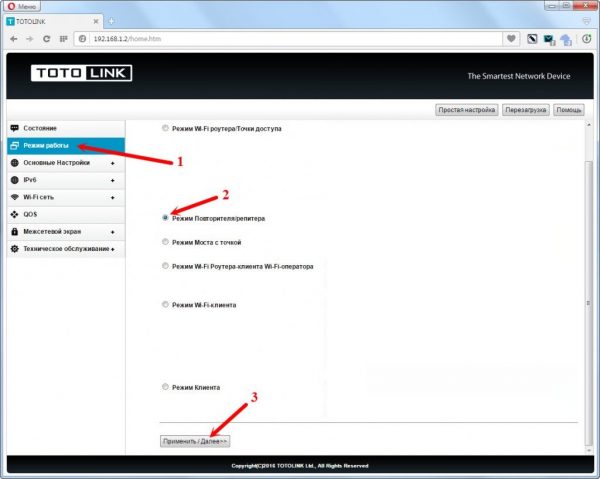
Выберите режим ретранслятора Wi-Fi и задайте параметры безопасности (если необходимо)
Роутер запустится как ретранслятор Wi-Fi, затем подключится к другому роутеру и выйдет в интернет, используя трафик его интернет-подключения.
Выход в интернет с Totolink A3002RU
В зависимости от того, какой из протоколов сети WAN (региональной локальной сети провайдера) используется — PPPoE, PPTP, L2TP или IPoE со статичными IP-адресами — вы настроите роутер соответствующим образом.
Настройка PPPoE-соединения
PPPoE — это высокоскоростная связь через ADSL- и (G)PON-сети (оптоволокно) с авторизацией по логину и паролю, указанным в договоре абонента с провайдером.
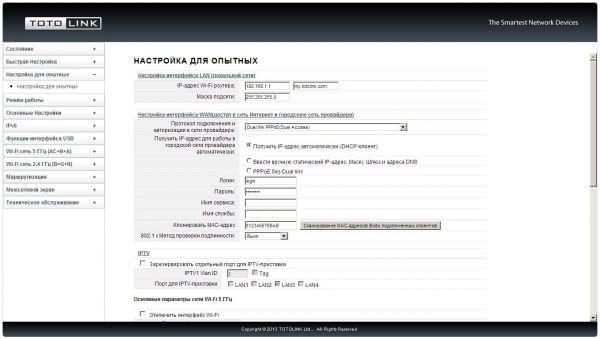
Выберите протокол PPPoE, сверьте логин, пароль пользователя и MAC-адрес роутера с указанными в договоре
Роутер выйдет в сеть через протокол PPPoE.
Настройка PPTP/L2TP
Семейство протоколов VPN шифрует торрент-раздачи, трафик онлайн-игр и соцсетей, запрещённых законодательством вашей страны. Самыми распространёнными сегодня являются алгоритмы PPTP и L2TP. Городские и федеральные провайдеры вовсю применяют шифрование PPTP и L2TP на любом из тарифов, выдавая пользователям инструкции по настройке роутеров.
PPTP/L2TP-связь настраивается так же, как и PPPoE. Выберите нужный протокол в настройках WAN на Totolink, впишите имя сервера, имя пользователя, пароль и (если нужно) MAC-адрес роутера.
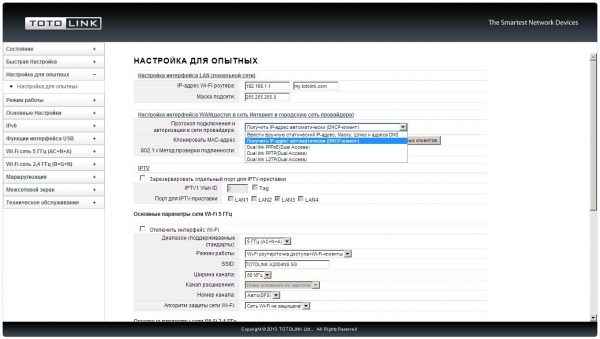
Выберите нужный протокол и введите логин, пароль, MAC-адрес роутера (если требуется) и хост провайдера
Настройка IP-телевидения
IP-телевидение — это одна из услуг сети (G)PON, предоставляемая провайдером. Обычно она уже включена в ваш интернет-тариф.
Для чёткой работы IPTV-каналов LAN-соединение подходит как нельзя лучше. Wi-Fi здесь проигрывает — даже гигабитные скорости беспроводного доступа пока не способны обеспечить непрерывный видеопоток 4K/8K. Дело в том, что при просмотре любого из каналов IPTV в UltraHD-формате требуется скорость в десятки мегабит в секунду. Но на значительном удалении IPTV-приставки даже от самого лучшего по производительности роутера скорость соединения падает до нескольких мегабит в секунду. Получаемое изображение заметно ухудшается в качестве или «рассыпается», делая просмотр любимых передач и фильмов сомнительным удовольствием. Ситуация усугубляется наличием в сети этого же роутера активных пользователей интернета.
При использовании Ethernet-кабеля даже при длине линии в десятки метров локальная (до роутера) скорость остаётся постоянной — 100 Мбит/с.
-
Зайдите в подменю «Настройка для опытных» и прокрутите настройки до графы IPTV.
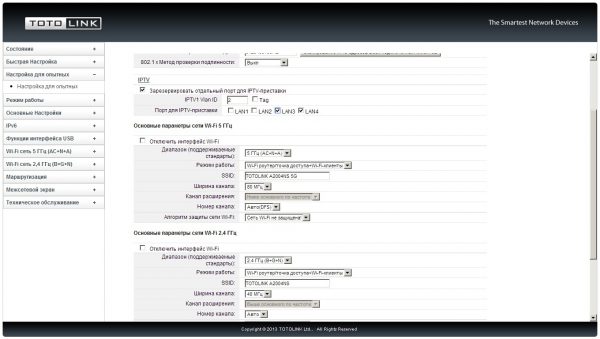
Выберите порт LAN, к которому подключён Ethernet-кабель IPTV-приставки
Роутер перезапустится и начнёт обслуживать заданный порт в режиме, позволяющем смотреть телевидение высокой чёткости.
Возможность работы IPTV-сервиса зависит от версии прошивки роутера. Случается, что настройки IPTV внезапно появляются при обновлении версии роутера, на котором раньше этот сервис не работал.
На указанном порте LAN доступ в интернет будет невозможен.
Проброс портов через роутер A3002RU
Проброс портов пригодится, например, для торрентов, работы игрового сервера в локальной сети и т. д. Но этими задачами их перечень не ограничен.
-
Дайте команду «Переадресация портов — Проброс портов» (NAT Routing — Port Forwarding).
В англоязычной версии интерфейса пункт меню с настройками проброса портов называется Port Forwarding
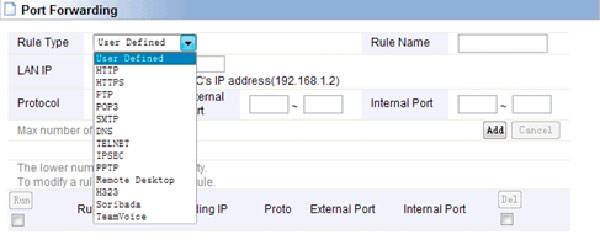
В настройках нужно указать протокол, внутренний IP-адрес устройства, до которого пробрасывается порт, и внешний IP-адрес роутера
Роутер перезапустится с новыми правилами открытия портов. Введите в адресной строке браузера любого из гаджетов или ПК, подключённых к вашей локальной сети, запрос в формате «IP:порт». Например, если вы открыли порты 1200–1240 и 1250–1300, в ответ на ваш запрос 192.168.8.101:1501 роутер уведомит о блокировке запроса, т. к. порт не был разрешён.
Управление настройками роутера
Роутер A3002RU поддерживает сохранение, загрузку и сброс настроек через веб-интерфейс, а также обновление прошивки.
Сброс, загрузка и сохранение настроек A3002RU
Дайте команду «Управление настройками — Сохранение/перезагрузка настроек». Далее можно выбрать один из трёх режимов, нажав соответствующую кнопку:
- «Сохранить» (Save) записывает существующие настройки в отдельный файл.
- «Обзор» открывает для поиска проводник Windows, с помощью которого легко отыскать файл с новыми параметрами. Для подтверждения операции есть кнопка «Загрузить» (Upload).
- «Сброс» (Reset) — возвращает настройки к заводским.

Меню управления настройками позволяет сохранить текущие параметры, загрузить их новые значения из файла, а также сбросить роутер в режим заводских установок
Смена прошивки
Дайте команду «Управление настройками — Обновление ПО» (Management — Upgrade Firmware). Затем нажмите на «Обзор», укажите файл с новой прошивкой и нажмите на кнопку «Закачать» (Uplofd). После окончания загрузки роутер перезапустится.

Выберите файл прошивки на вашем ПК и загрузите его в роутер
Текущие настройки при перепрошивке могут быть потеряны. Заранее сохраните их, прежде чем обновлять ПО роутера.
Видео: обзор роутера Totolink A3002RU
Отзывы о роутере Totolink A3002RU
Роутеры Totolink легки в настройке. Не исключение и модель A3002RU. Вы настроите этот роутер за несколько минут. Отличной вам скорости интернета и приятной работы!

Чем поможет открытие портов?
Как многие знают, роутер (в том числе бренда D-Link) – это прибор, который позволяет раздавать интернет нескольким устройствам одновременно. По умолчанию он, как правило, работает он только на прием трафика. А если юзер хочет использовать маршрутизатор и для передачи инфы в интернет, придется совершить некоторые настройки, а точнее – открыть соответствующие порты. На языке профессионалов это называется «проброс портов на роутере». Зачем это нужно? Все просто: без открытых портов исходящая от вас информация просто проигнорируется роутером (например, таком, как D-Link DIR-615S) и не попадет в сеть.
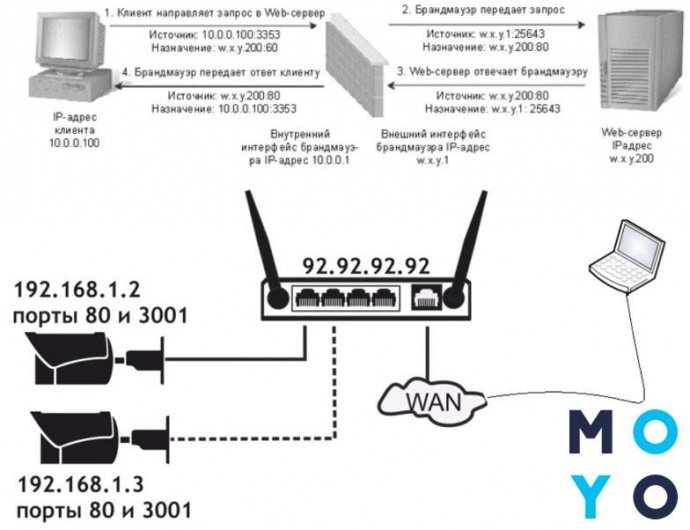
Зачем может понадобиться передать информацию в интернет? Таких ситуаций возникает множество: например, это нужно при чат-общении, проведении видеоконференций, для корректной работы сетевых многопользовательских игр, приложений вроде μTorrent и т.д.
Возможно, вас заинтересует: ТОП-5 лучших WI-FI роутеров D-Link
Сделать настройку и проброс можно самостоятельно, главное – четко следовать правилам. Часто информация, как пробросить порты, уже есть в комплектной инструкции к роутерам. Упрощенный мануал выглядит примерно так:
Начало: способы определения адреса
Каждый домашний или офисный маршрутизатор имеет свой IP-адрес. Найти эти несколько цифр – первый шаг на пути к правильно настроенным портам. Итак, что нужно делать:
- найти на компе «Параметры сети и Интернет» (делается это кликом левой кнопки мышки по специальному значку в правой нижней части дисплея, или же через Панель управления);
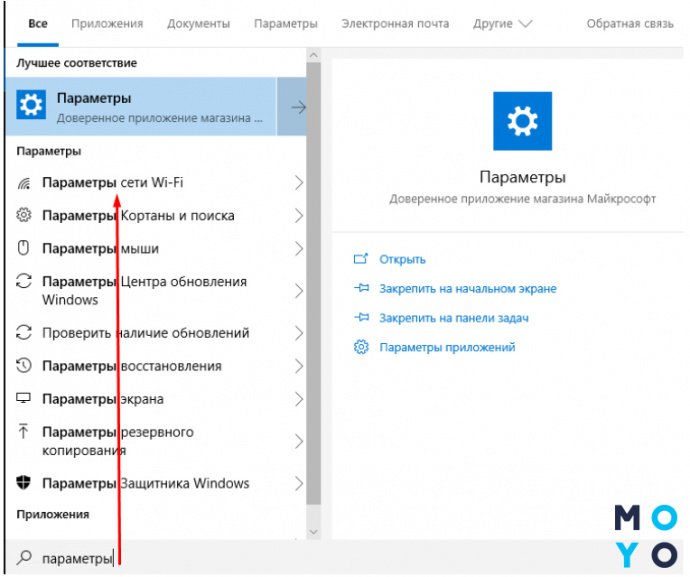
- найти там свое подключение (это может быть как Подключение по локальной сети, если у вас стационарный ПК с подключенным шнуром Ethernet, так и Беспроводное соединение, если у вас ноутбук, планшет или другое портативное устройство);
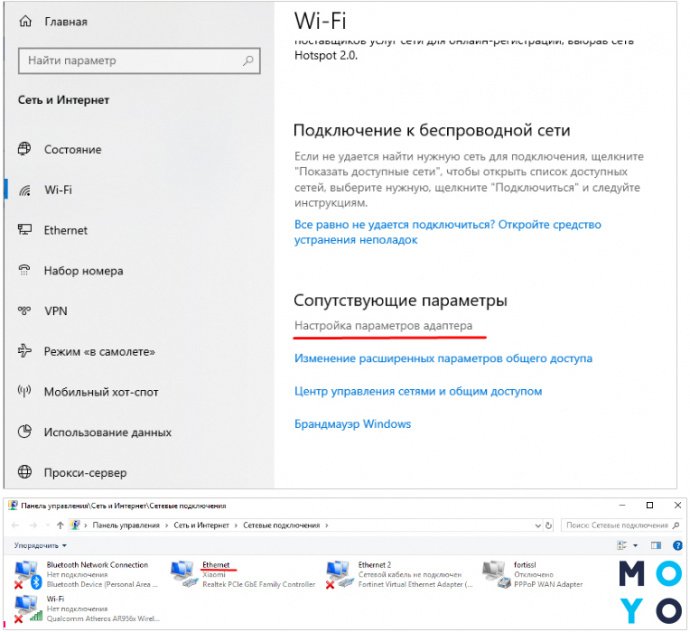
- в следующем окне отыскать «Сведения» (еще могут называться «Свойствами подключения или другим аналогичным именем»);
- здесь указана вся информация о сетевом подключении, но нужные цифры написаны в конкретной строке, что называется «Шлюз по умолчанию» или «IP-адрес». Это четыре числа, разделенные тремя точками.
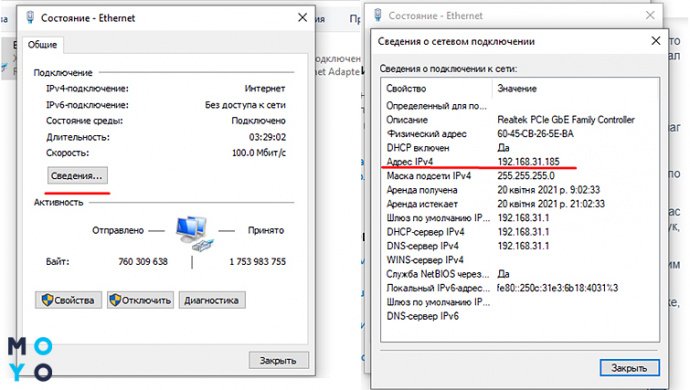
Этот набор цифр можно записать или запомнить. Он пригодится для последующих действий.
Ту же информацию можно найти и другими путями, например, через «Свойства» – «Протокол интернета версии 4». В новом открывшемся разделе будет графа «Основной шлюз». Это и есть сетевой адрес маршрутизатора.
Пользователи, у которых в левом уголке экрана не отображается значок сети, могут узнать адрес через командную строку. Для этого требуется одновременно зажать на клавиатуре кнопки Windows и R, затем в появившейся строчке вписать сmd и выбрать Ок. Откроется командная строка, в которой нужно добавить команду ipconfig и нажать ⎆. На экране отобразится IP-адрес роутера (в строке «Основной шлюз»).
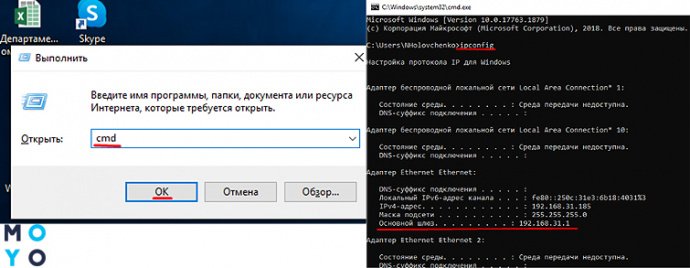
И еще один способ, подходящий для ленивых. Если при активации нового роутера (например, ASUS RT-AC51U) адрес, логин и пароль не менялись, то посмотреть их можно с обратной стороны прибора. На нижней части корпуса предусмотрена специальная наклейка со всей этой информацией.
Непосредственная настройка порта
Чтобы открыть порты на роутере, необходимо изменить некоторые пункты в интерфейсе прибора. Важно понимать, что проброс портов делается не для техники, подающей интернет, а для каждого подключенного к девайсу пользователя (ПК).
К примеру, если к одному маршрутизатору «приконнектилось» 10 устройств и нужно открыть для них определенный порт, то в настройках прибора указывается запись для каждого из этих девайсов. То есть таких записей в настройках должно быть 10.
Принцип открытия плюс-минус одинаков на всех роутерах, независимо от бренда. Поэтому нет смысла прописывать мануал для каждого производителя в отдельности. Статья предлагает инструкцию, как открыть порты на примере роутера TP-Link.
На заметку! Прежде, чем начинать работы по настройке, нужно проверить: возможно, требуемый порт уже открыт. Совершить это можно через софт 2ip. В программе есть строка, куда стоит вписать номер порта. После этого нажимается кнопка Проверить. Софт сразу покажет, открыт нужный порт на роутере или закрыт.

Порядок действий для TP-Link
Проброс портов осуществляется в 5 простых шагов:
- Открыть любой интернет-браузер и вписать в поисковую строку IP-адрес своего маршрутизатора. Как узнать эти 8 цифр, было описано выше.
- В окно ввести свои данные, указав логин и шифр. Большинство юзеров меняют их при первом подключении роутера. Тем, кто не заморачивается такими моментами, подойдет стандартная комбинация для входа (admin/admin).
- Откроется главный экран маршрутизатора со всеми пунктами настроек. Меню расположено в левой части страницы.
- В перечне отыскать пункт «Переадресация», «Виртуальные серверы» и «Добавить новую».
- На экране появится следующий раздел настроек, куда следует вписать нужный номер порта, полученный сетевой адрес роутера и протокол.
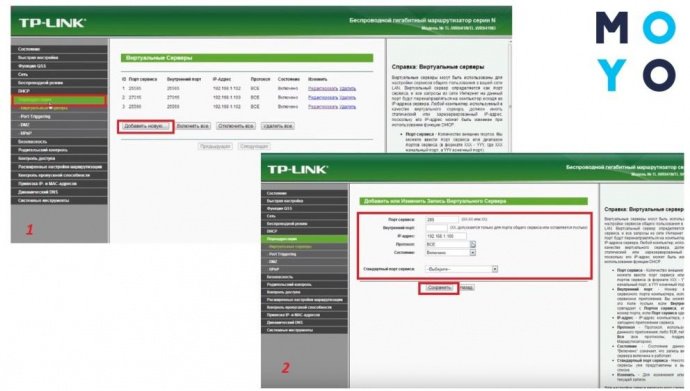
После выполнения прописанных манипуляций в разделе «Виртуальные сервисы» TP-Link (как вариант, модели TL-WR841N) появится открытый порт для указанного адреса сети. Строку с адресом необходимо периодически проверять, особенно если к роутеру подключено несколько устройств, ведь прибор может самостоятельно менять адреса пользователей. Правильным будет сразу зарезервировать для себя конкретный адрес и не переживать, что его «отдадут» кому-то другому.
Порт не открывается: причины
Бывает, что даже пошагово выполнив все пункты инструкции, желаемый порт так и не получилось открыть. Почему так происходит? Вот самые распространенные причины и способы их решения:Причины, почему порт не получается открыть
Нужно изменить или добавить еще один порт в роутер: порядок действий
Любые изменения, которые пользователь хочет внести в настройки маршрутизатора, делаются через его интерфейс. Пример показан все на том же TP-Link (модель Archer C60).
Первые этапы – стандартны: нужно ввести в поисковике адрес прибора и заполнить для входа строчки с логином и паролем. После того, как откроется меню устройства, в перечне настроек выбрать уже знакомый пункт «Переадресация» и дальше – «Виртуальные серверы».
На экране появится полный список всех сделанных портов. Напротив каждого есть активные поля «Редактировать/Удалить». С их помощью можно менять любые пункты или сделать полный delete из настроек.
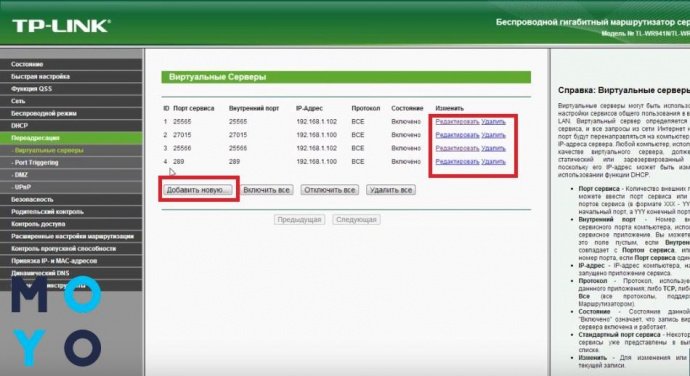
Чтобы добавить новый порт, используют одноименную кнопку. Она расположена под перечнем. После нажатия придется еще раз пройти весь путь, описанный выше.
Примечание: открывая порты для нескольких пользователей, нужно быть очень внимательным с номерами адресов. Система пропустит абсолютно идентичные записи (то есть не выдаст ошибки), но работать они не будут.
Возможные проблемы при открытии портов
Если пользователь правильно выполнил все изменения в роутере (например, TP-Link Deco M5 MESH), включил его и система исправно заработала – значит все прекрасно и можно пользоваться на здоровье. Но бывает, что после настройки и активации девайса система все равно дает сбой. Что происходит и как устранить проблему? Обзор трех самых частых неполадок – далее.
Произошла смена IP-адреса
Об этом уже говорилось выше в статье. Когда пользователь открывает порт, он указывает IP-адрес компьютера. Если сразу не «забить» его за собой, после включения-выключения компа или маршрутизатора последний может автоматически изменить адрес на новый. Логично, что в таком случае открытый порт становится бесполезным, ведь он не функционирует.
Чтобы избежать такого «прокола», нужно:
- зайти в «Сетевые подключения»;
- выбрать «Интернет-протокол версии 4»;
- поменять автоматическое получение IP-адреса на «Использовать следующий IP-адрес»;
- самостоятельно вписать нужный набор цифр.
После этого, если даже ПК будет перегружен или изменится сам роутер, адрес останется прежним, а все открытые порты будут работать бесперебойно.

Софт, для которого открывался порт, самостоятельно вносит изменения
Такая проблема чаще всего встречается у любителей скачивать интернет-контент через торрент. При каждом запуске этой программы она «норовит» изменить адрес порта. Но поскольку в настройках роутера (и моделей бренда Asus тоже) адрес указан как неизменный, получается дисбаланс. Результат – торрент отказывается работать.
- активировать программу;
- открыть меню настроек комбинацией клавиш Ctrl+P;
- найти в левой части окна «Соединение»;
- прописать адрес порта, указанного в роутере для этой программы;
- выбрать строку «Случайный порт при запуске» (поставить напротив галочку).
Подтвердить все внесенные изменения, нажав Ок.
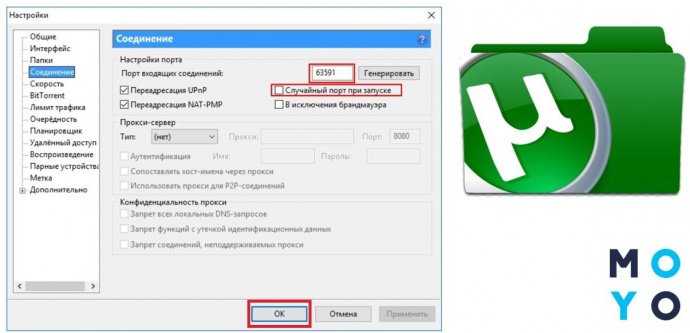
Программы не работают даже с открытым портом
Здесь проблема, скорее всего, кроется в файерволе маршрутизатора. Чтобы быстро ее решить, нужно сделать отключение. Для этого на компьютере нужно зайти в раздел «Basic Security» и выбрать «Disable». Теперь проверить корректность настроек и работы открытого порта.
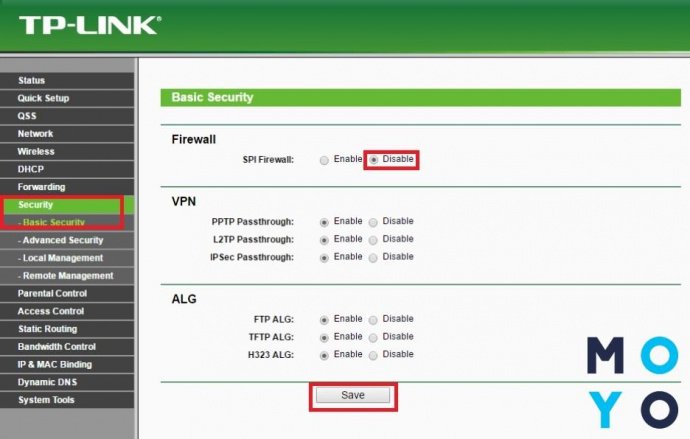
Приняв решение открыть один или несколько портов на своем роутере (TP-Link или Tenda), нужно помнить, что они не только обеспечивают отличную работу сервисов и программ, но также «расстилают красную дорожку» множеству вредоносных вирусов. Держать порты в состоянии open нужно только в том случае, если они используются регулярно. Как только в них пропадает надобность – порты лучше удалить или отключить. Особенно это важно для корпоративных устройств, где собрано большое количество ценной информации.
Читайте также:


