Настройка роутера tp link wr702n

Карманные роутеры с Ethernet-входом тоже есть, хотя их и мало. Один из типичных представителей такого форм-фактора — мини-роутер TP-Link TL-WR702N.
Обзор роутера TP-Link TL-WR702N
Миниатюрный роутер TP-Link TL-WR702N, по размерам ничем не уступающий популярным до сих пор ZTE-MF30/90/90+ и их аналогам, используется в путешествиях и командировках при остановке в гостиницах, где есть скоростной доступный интернет.

Одновременная работа в Сети и подзарядка TL-WR702N
В комплект поставки, помимо роутера, входят кабели USB и LAN, зарядное устройство и инструкция по эксплуатации.

Роутер с аксессуарами умещается в коробке не больше упаковки из-под мобильника
Отличие от обычных домашних роутеров марки TP-Link несущественно: не хватает лишь LAN-коммутатора на несколько портов. В сущности, он не нужен: Wi-Fi повсеместно вытеснил «провода».
Таблица: характеристики TP-Link TL-WR702N
| Параметр | Значение параметра или его допуск |
| Процессор | Realtek RTL-8197DN с частотой 600 МГц |
| Оперативная память | 64 МБ |
| Флеш-диск | 8 МБ |
| Параметры маршрутизатора LAN | порт LAN/WAN, скорость ЛВС до 1 Гбит/с |
| Физические параметры сети Wi-Fi | 802.11bgn Mixed, 2,4 ГГц, до 150 Мбит/с |
| Количество и характеристики антенн Wi-Fi | встроенная антенна (2 дБ) |
| Защита сети Wi-Fi | любой уровень, включая надстройки WPA-2 |
| Основные функции | DHCP-сервер, динамичные/статичные IP-настройки, DMZ, сетевой экран, NAT, фильтр MAC-адресов, PPTP/L2TP-шифрование VPN, PPPoE-связь |
| Дополнительные функции | режим моста/репитера Wi-Fi, гостевая сеть (с использованием сторонних прошивок) |
В роутере TL-WR702N отсутсвуют технологии MIMO (двукратное умножение скорости 802.11n) и гигабитная скорость 802.11ac (до 1167 Мбит/с при использовании 2,4 и 5 ГГц одновременно).
Роутер TL-WR702N не покроет скоростей интернета для сервиса IPTV, если только он не находится рядом с ТВ-приставкой — но нет предела совершенству: сторонние прошивки легко реализуют функции и меню, недоступные на стоковой («родной»).
Проверка LAN-связи с ПК в системе Windows 10
Прежде чем настроить сам роутер TL-WR702N, удостоверьтесь, что DHCP-клиент (служба автополучения IP-адресов) в ОС работает корректно.
-
Дайте команду: «Пуск» — «Панель управления» — «Центр управления сетями и общим доступом» — «Изменение параметров адаптера» — правый щелчок мышью на значке «Беспроводное сетевое соединение» (или «Ethernet», если вы подключились по LAN-кабелю) — «Свойства».

Следуйте данной инструкции, чтобы протестировать локальное соединение с роутером
ПК или ноутбук автоматически получит новый IP-адрес от роутера TL-WR702N. Если этого не произошло — DHCP-сервер на роутере не запущен.
Сменить пароль администратора на роутере необходимо, чтобы исключить возможность изменения настроек TL-WR702N без вашего ведома. Веб-интерфейс TP-Link един для всех роутеров этой марки — разница может быть лишь в наборе функций и возможностей в зависимости от модели.
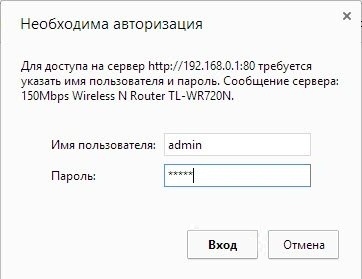
Введите имя и пароль пользователя
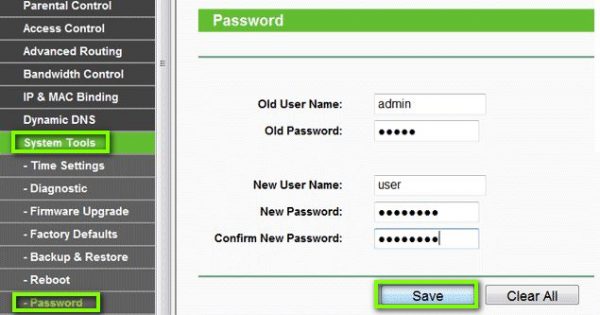
Введите новые логин и пароль
Результат — открытие настроек роутера по новому логину (если вы меняли логин) и паролю.
Быстрая настройка интернета и Wi-Fi на роутере TL-WR702N
В условиях гостиницы, офиса, общежития или больницы, где есть доступ в Сеть по «проводу», полезна именно быстрая настройка. Последнее применяется как новичками, так и в условиях, близких к полевым, где хочется не тратить время на ручную настройку, а как можно быстрее выйти в Сеть.
-
Выберите пункт «Быстрая установка».
Быстрая настройка позволит уже через несколько минут выйти в Сеть


Роутер будет работать в режиме ТД, если источник трафика — Ethernet-подключение

Особое внимание уделите паролю беспроводной сети

Включите нужный протокол выхода в интернет

Не вписывайте IP-адреса, в которых не уверены

Пусть системный администратор добавит ваше устройство в белый список ЛВС
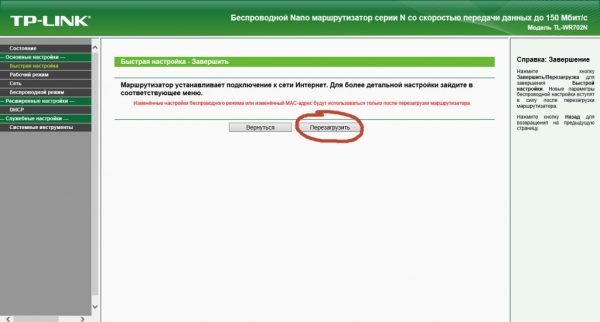
Нажмите клавишу перезапуска роутера WR702N
Роутер TL-WR702N перезапустится и выйдет в интернет с новыми настройками. Вы можете подключиться к Сети по Wi-Fi и начать работу.
Ручная настройка TL-WR702N
Ручная настройка имеет важное преимущество — вы станете лучше разбираться в настройках роутеров, если модель TL-WR702N стала вашим первым маршрутизатором.
Более опытным пользователям, настраивавшим роутеры от других производителей, ручная настройка также поможет запомнить, где и какие функции и меню расположены в маршрутизаторах TP-Link.
Изменение физпараметров сети Wi-Fi на роутере WR702N
Подключите роутер к ПК или ноутбуку. Если ноутбука нет — проверьте со смартфона или планшета сеть Wi-Fi (изначально на роутерах TP-Link она не защищена паролем). Войдите со стандартными — или с новыми — логином и паролем в настройки и сделайте следующее.
-
Дайте команду «Беспроводная сеть — Настройки беспроводной сети».

Откройте подменю настроек Wi-Fi

TL-WR702N позволяет, как и его собратья, подстроить Wi-Fi под лучшую производительность
Роутер WR-702N после перезапуска будет использовать указанные характеристики сети Wi-Fi.
При быстрой настройке роутер перезапустится лишь после её окончания.
Прежде чем выходить в Сеть, необходимо проконтролировать, как работает LAN и происходит выдача IP-адресов DHCP-сервером для гаджетов и ноутбуков, подключающихся по Wi-Fi. Данная настройка едина для всех роутеров TP-Link — модель WR702N может не иметь некоторых функций, например, конфигуратора IPTV.
Видео: настройка роутера TL-WR702N в качестве моста
Проверка (и настройка) LAN на роутере TL-WR702N
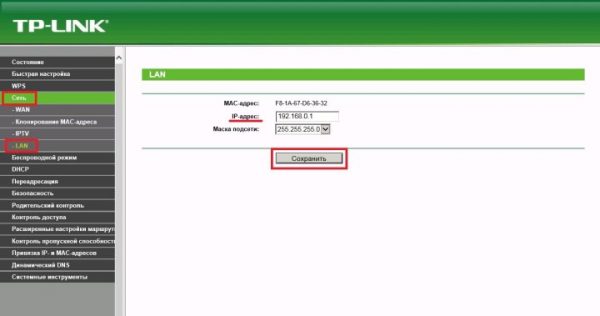
Запомните этот IP, если потребуется изменение настройки адреса на ПК
Например, если вы изменили IP-адрес со 192.168.0.1 (по умолчанию) на 192.168.8.1 — другие настройки также должны соответствовать диапазону нумерации 192.168.8.*.
Настройка DHCP-сервера на роутере WR702N
DHCP-сервер выполняет важную функцию — он избавляет от необходимости настраивать IP-адресацию на каждом из гаджетов и ПК, раздавая адреса из конечного диапазона нумерации LAN. Дайте команду «DHCP — Настройки DHCP» и задайте интервал IP-адресов основного шлюза (роутера).
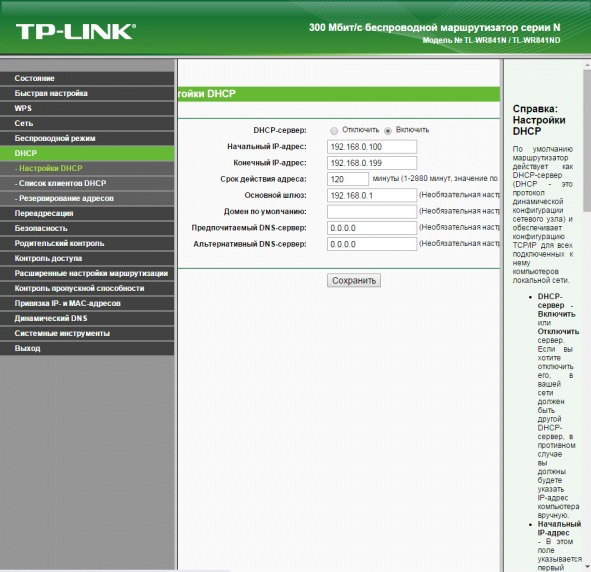
Задайте диапазон IP, чтобы устройства могли подключаться к роутеру
Например, если вы используете в качестве основного шлюза IP-адрес 192.168.8.1, то в качестве DHCP-пула может быть определён промежуток 192.168.8.2 —192.168.8.254.
Зачастую используют не всё доступное адресное пространство основного шлюза, а его часть, например, 192.168.9.100 — 192.168.8.200.
Настройка WAN на TL-WR702N
WAN (сеть провайдера) даёт возможность выйти в интернет.
Настройка PPTP/L2TP-связи на роутере WR702N
Шифрование VPN ипользует разные схемы, среди которых — PPTP и L2TP. Оба этих протокола шифруют ваш трафик, будь это скачивание музыки с соцсетей, торренты, сетевые игры и т. д.
-
Дайте команду «Сеть — WAN» и выберите протокол PPTP, если вы используете его. Введите адрес сервера PPTP, имя и пароль пользователя из договора, или попросите администратора сети (когда сеть чужая) сделать это за вас.

Проверьте, верно ли введены IP/имя сервера, логин и пароль пользователя PPTP
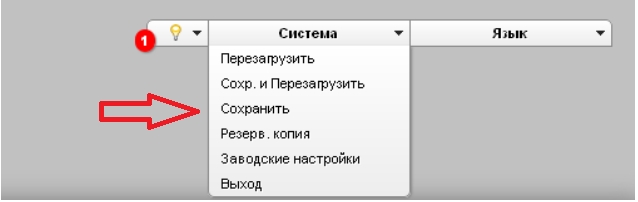
Проверьте, правильно ли введены адрес сервера, логин и пароль абонента
Роутер WR702N перезапустится с обновлённой настройкой и выйдет в Сеть через соединение PPTP или L2TP.
Настройка PPPoE на роутере TL-WR702N
Связь по PPPoE настраивается на роутерах аналогично. Требуются имя и пароль абонента.
-
Зайдите в уже знакомое подменю настройки WAN и выберите протокол PPPoE.

Сверьте имя и пароль абонента с указанным в договоре
Маршрутизатор WR702N перезапустится и выйдет в интернет, используя PPPoE-подключение.
Отзывы о роутере TL-WR702N
Настройка карманных роутеров всегда проще, чем домашних маршрутизаторов. Не исключение и TP-Link WR-702N. Вы за несколько минут настроите его. Приятной вам работы в Сети — и хорошей скорости!
TP-LINK TL-WR702N является карманным маршрутизатором и способен обеспечивать высокую и стабильную скорость подключения по беспроводной сети. Часто у роутера уже заданы необходимые настройки для работы, однако они могут не подходить для устройств пользователя, с которым он пытается выполнить подключение. Чтобы решить данную проблему, вам потребуется выполнить дополнительную настройку роутера.

Как настроить роутер TP-LINK TL-WR702N
Для начала вам потребуется подключить сам роутер к сети и интернет-кабелю. Желательно продумать его расположение в квартире/помещении, чтобы в области покрытия оказались все устройства. Также не забудьте подключить роутер к компьютеру по беспроводной сети или Ethernet-кабелю, чтобы выполнить дальнейшую настройку через этот компьютер.
Чтобы приступить к настройкам, вам нужно войти в специальный интерфейс роутера:
Примечание. Данная страница всё-таки открывается не всегда, поэтому попробуйте альтернативные адреса 192.168.1.1 или 192.168.0.1. Их просто введите в адресную строку и нажмите Enter для перехода.

- Откроется страница авторизации пользователя. Практически всегда оба поля заполняются значением admin. Поле с паролем в редких случаях может быть исключением. Если это так, то пароль должен сообщить провайдер или продавец роутера.
После этого вы перейдёте на страницу с настройками. Мы рассмотрим, как правильно выполнить быстрые настройки.
Выбор режима работы
Быстрая настройка позволяет сделать так, чтобы интернет работал уже сразу после подключения. От пользователя в ходе процесса требуется только ввести конфигурацию необходимых параметров.

- В левом меню маршрутизатора найдите пункт «Quick Setup» и переключитесь на него.
- Откроется страница с описанием данного пункта меню на английском языке. Здесь нажмите «Next».
- Теперь вам будет предложено выбрать непосредственно режим работы роутера. Доступно два варианта:
- Режим точки доступа. В этом режиме к маршрутизатору может подключиться любое устройство, а через него и к интернету. Правда, данный вариант не даёт возможность установить одинаковые настройки для каждого подключаемого устройства;
- Режим роутера (модема). Здесь вы можете задать настройки, которые будут применяться ко всем устройствам, подключённым к данной сети. Например, тут можно ограничить скорость передачи данных, настроить блокировку определённых ресурсов и т.д.
Мы рассмотрим каждый из вариантов поочерёдно.
Вариант 1: Настройка точки доступа
Быстрая настройка точки доступа у роутера TP-LINK TL-WR702N происходит по следующей инструкции:
- Чтобы маршрутизатор корректно работал в режиме точки доступа, нужно поставить отметку на пункте «AP». Для продолжения настроек нажмите на кнопку «Next».
- Все параметры уже будут заполнены автоматически. Вам только нужно проверить корректность их заполнения. Обратите внимание на данные в следующих полях:
- «SSID». Отвечает за отображение имени сети на всех подключённых устройствах и тех, которые хотят подключиться;
- «Mode». Отвечает за использование протоколов работы сети. Рекомендуется использовать протокол 11bgn mixed для домашней сети;
- «Security options». В этом пункте задаётся пароль, если вы считаете, что он необходим для подключения к беспроводной сети;
- Рекомендуется снять галочку с пункта «Disable security», так как он делает вашу сеть открытой, позволяя другим пользователям подключиться к ней без ввода пароля.
- Проверив корректность заполнения указанных полей и исправив некоторые данные, если в этом возникла необходимость, нажмите на кнопку «Next».
- Теперь вам будет предложено перезагрузить маршрутизатор, чтобы все настройки применились. Воспользуйтесь кнопкой «Reboot».
Вариант 2: Настройка режиме роутера
- В окошке «Work Mode» установите маркер у пункта «Router», а затем нажмите «Next».
- Параметры в этом окне заполняются автоматически. Вам нужно обратить внимание всё на те же пункты, которые были описаны в предыдущей инструкции.
- У режима роутера дополнительно нужно выбрать тип соединения с интернетом. Вам будет предложено три типа:
- «PPPOE». Для настройки этого соединения нужно ввести имя пользователя и пароль, с помощью которых можно подключить маршрутизатор к провайдеру. Данные для корректного заполнения PPPOE-полей вам должен выслать ваш провайдер. Часто они уже написаны в договоре;
- «Dynamic IP». При выборе этого пункта от пользователя не потребуется никаких действий в дальнейшем, так как IP-адрес будет выдан провайдером автоматически. При этом он будет полностью настроен для работы. Выбирая этот пункт, внимательно ознакомьтесь с договором, так как некоторые провайдеры не поддерживают работу с динамическими IP;
- «Static IP». Для работы с этим параметром потребуется ввести данные об IP-адресе вручную. В поле «IP Address» нужно ввести выделенный провайдером адрес, «Subnet Mask» должна появиться автоматически, в «Default Gateway» указывается адрес роутера провайдера, через который можно подключиться к сети, а в «Primary DNS» можно поставить сервер доменных имён.
- Закончив с заполнением представленных полей, нажмите на кнопку «Next».
- Теперь вам будет предложено применить настройки, перезагрузив роутер. Нажмите «Reboot».
Помимо быстрой настройки, пользователь может ещё сделать ручную настройку маршрутизатора. Она применяется достаточно редко в домашнем использовании. Чаще таковая требуется на предприятиях, поэтому рассматривать её в контексте данной статьи не будем.



Кликните на Подключение по локальной сети > выберите Свойства > выполните двойной щелчок на Протокол Интернета версия 4 (TCP/IPv4).

Поставьте галочку «использовать следующий ip адрес».
Введите следующую информацию:
1. IP-адрес: 192.168.0.10
2. Маска подсети: 255.255.255.0
Нажмите ОК, чтобы выйти. Снова нажмите ОК, чтобы все настройки вступили в силу. Далее откройте браузер и введите ip адрес роутера 192.168.0.254 в адресную строку > нажмите Enter .

В окне авторизации введите имя пользователя по умолчанию: admin Введите Пароль по умолчанию: admin

Нажмите OK. Шаг 1: Нажмите на Quick Setup (Быстрая настройка) -> нажмите Next (Далее).

Шаг 2: Выберите Router (Маршрутизатор) -> нажмите Next (Далее).
Шаг 3: Укажите имя беспроводной сети ( SSID ) и пароль на свое усмотрение.
Wireless Radio (Функция беспроводной передачи): Enable (включить)
Region (Регион): выберите ваш регион
Channel (Канал): Auto (автоматически)
Mode (Режим): 11bgn mixed (смешанный)
Channel Width (Ширина канала): Auto (автоматически)
Security Options (параметры защиты): WPA-PSK/WPA2-PSK PSK
Password (пароль PSK): задайте пароль

Нажмите Next (Далее). Шаг 4: Выберите тип подключения WAN, предоставляемый вашим провайдером. В данном случае Static ip (статический ip) введите IP параметры, предоставленные вашим провайдером и нажмите Next (Далее).


Шаг 5: Нажмите: Reboot (Перезагрузка), и подождите, пока процесс перезагрузки не будет завершен на 100%.





90%, без образования конденсата
Относительная влажность воздуха при хранении: 5%
90%, без образования конденсата
Ну и что, проблема кабель найти? Можно так же в веб-интерфейс и через WiFi войти, с любого устройства, имеющего браузер.
losthost, лучше с такими вопросами в эту тему.Можно попробовать поставить в свойствах сетевого подключения поставить получение IP автоматически, сбросить роутер, перезагрузить компьютер. Всем привет. Имеется WI-FI роутер TP-Link WR702n. Куплен был с китайского сайта. Соответственно в настройках тоже китайский язык. Помогите его настроить, чтобы интернет раздавал, когда в него кабель воткнут. Пока сижу в интернет через кабель. Сначала подключаюсь к локальной сети, потом к интернету, вводя пароль и логин. Ип адрес стационарный. В данном роутере можно сменить ип адрес, маску подсети и шлюз на тот который я хочу, при этом необходимо ввести еще пароль и логин?
Если ставишь режим повторителя, то как через проводок настраивать понятно, просто IP ставишь из сети 192.168.0.0/24 и конфигуришь, а если хочешь через WiFi настроить (например, если нет сетевого разъема в ноуте), то начинается проблема, ведь в режиме повторителя маршрутизатор не рассылает свой SSID, а к какому-нибудь другому не подключен так как не настроен. Не было бы проблемой, если бы можно поменять режим и сразу же указать SSID, который хочешь бродкастить, но эта зараза требует немедленной перезагрузки после смены режима работы, а следовательно, подключиться в дальнейшем по вафле к нему нереально.
Кто-нить осилил как это сделать?
стал обладателем устройства TL-WR702N. при попытке войти в настройки через айпи адрес в браузере ничего не дало. просто тупо грузит страничку и все, ничего не открывается. ресет пробывал удерживать не помогло. как решить эту проблему? или как перепрошить его не заходя в настройки роутера через айпи в браузере??Purgen33,
Слоупок на связи.
валишь сабж в дефолт (зубочистку в reset + power off/on)
в свойствах ipv4 проводной сетевухи 192.168.0.111 маска 255.255.255.0 шлюз 192.168.0.254 dns 192.168.0.254
цепляешься патч-кордом к сабжу (про питалово не забудь)
в адрес 192.168.0.254
PS.:
не забудь в "автомат" сетевуху перевести после процедур настроек
после заливки последней TL-WR702N_V1_130528 рутер начинает хватать по дефолту айпишники с внешних дхцп на управляющем интерфейсе и помнит их после выключения питания
час убил, пока понял в чем проблема
И это что , каждый раз такую процедуру делать, если надо изменить настройки ?
Спасибо.
Читайте также:


