Как посмотреть заряд блютуз наушников на компьютере
Аккумуляторы гарнитур, в зависимости от типа, заряжают следующими способами:
- с помощью специального кейса-бокса;
- через кабель;
- через смартфон;
- посредством беспроводной зарядки.
Кейс для блютуз наушников наиболее распространен в качестве зарядного устройства, так как одновременно является местом их хранения. У кейса есть собственный аккумулятор, так что наушники могут дополнительно подзаряжаться от него даже после отключения от сети. Это удобно: носить в кармане миниатюрный пауэрбанк.
Видео
Приложение для отображения процента аккумулятора
В iPhone и других мобильных устройствах от Apple, к которым подключаются AirPods с уведомлением и отображением заряда проблем не возникает. Но на некоторых устройствах с Android уведомление просто не отображается. И получение нужной нам информации существенно затрудняется. На помощь приходит приложение из Play Market — AirBattery. Это небольшая утилита вмещает в себе много полезных функций.
Приложение для отображения заряда AirPods на Андроид
Она помогает получить те же возможности, которые есть у устройств Apple. А именно, самоподключение при открытии крышки кейса AirPods, отображение уровня энергии, обнаружение наушника в ухе и многое другое. Перейдите по ссылке выше, чтобы установить и воспользоваться приложением.
Как понять значение индикаторов для разных беспроводных наушников
Даже среди разных моделей одного производителя уровень заряда батарей беспроводных наушников может определяться по-разному. Поэтому для точного определения достаточности питания конкретного гаджета лучше обратиться к инструкции по эксплуатации.
Ниже приведены наиболее часто встречающиеся сочетания индикаторов различных моделей.
Гарнитуры Jabra

Наушники AirPods
Светодиод на кейсе:
Для проверки степени зарядки самого кейса наушники нужно извлечь из него, но крышку не закрывать. Цвета индикации такие же.
Еще точнее можно проверить уровень батарей с помощью Айфона или Айпада. Достаточно просто поднести наушники или бокс к экрану и увидеть на нем процент заряда.
Xiaomi Airdots
Xiaomi Earbuds
Всем привет! Последнее время мои статьи выходят каким-то "стероидными" - хочу осветить все и сразу, хочу быть максимально точным, и сделать все так, чтобы у вас не осталось никаких вопросов. Иными словами - порадовать вас . Сегодня поговорим на такую тему, как вывести показания аккумулятора любого устройства, подключенного к вашему компьютеру посредством Bluetooth-соединения (колонки, геймпады, мышки, клавиатуры и так далее) в информационной карточке на панели задач. В этот раз буду краток.
Я уже писал статью и снимал видеоролик (ссылки, как всегда, будут в самом конце материала * ), где показывал как всю эту прелесть включить на ваших Android смартфонах и планшетах, но в последнее время Windows 10 стерла границы между портативными устройствами и домашним ПК. Поэтому я считаю, что подобный функционал необходим и на "винде". И он, к слову, там есть! Но как это часто бывает у Microsoft - все сделано крайне неудобно. Давайте посмотри, что предлагает нам редмонская компания:
Проходим в настройки Bluetooth и в разделе "устройства" мы можем посмотреть какой заряд аккумулятора у подключенных гаджетов. Обратите внимание! Геймпад Xbox One тоже подключен, но вот заряд батареи система почему-то не показывается. Проходим в настройки Bluetooth и в разделе "устройства" мы можем посмотреть какой заряд аккумулятора у подключенных гаджетов. Обратите внимание! Геймпад Xbox One тоже подключен, но вот заряд батареи система почему-то не показывается.Плюсы и минусы того, что нам предлагает Windows 10:
- работает только на Windows 10 сборка 2020 и выше (мое решение может порадовать даже владельцам операционной системы Windows 7)
- не показывает заряд всех устройств (иногда это проблема самой версии Bluethooth на которой работает устройство, но вот геймпад Xbox One S может передавать показания своего аккумулятора | просто Windows 10 не хочет его "читать")
- отображение некоторых устройств просто не заложено в настройках системы Windows (мыши, клавиатуры, беспроводные тачпады и тому подобные гаджеты - их заряд вы не увидите | но я верю, что в будущих обновлениях Майки поймут, что чего-то не хватает. )
Ну а что предлагаешь ты? Как надо?
По-моему, так намного круче. Сразу видно, что сейчас используется, что заряжено и подключено к источнику питания, а что не использовалось уже несколько дней. Ах, да. еще и тип устройства показан. Никуда лезть не надо - все данные в на панели задач. По-моему, так намного круче. Сразу видно, что сейчас используется, что заряжено и подключено к источнику питания, а что не использовалось уже несколько дней. Ах, да. еще и тип устройства показан. Никуда лезть не надо - все данные в на панели задач.Плюсы и минусы утилиты " Bluetooth Battery Monitor ":
- начнем с "недостатков" - всего 2 темы (ночная и дневная)
- маленькое количество скинов и иконок оформления
Я отношу первые два пункта к минусам, чтобы обзор выглядел объективным 😅
- отображает тип устройства / уровень его текущего заряда / подключен ли к источнику питания или нет / когда последний раз было сопряжено с компьютером (минуты, часы и дни)
- работает на Windows 7, 8 , 8.1 и. Windows 10 😱 Вот это поворот!
Давайте взглянем на настройки (картинка "кликабельна" - на компьютере ее можно увеличить | если вы с телефона, то не переживайте, программа не переведена на русский язык, но интерфейс у нее очень простой и понятый / я составил пояснения для каждого пункта меню)
Обратите внимание: геймпад, наушники, клавиатура и мышь - ну ведь реально намного комфортнее, чем то, что предлагает нам Windows 10. Обратите внимание: геймпад, наушники, клавиатура и мышь - ну ведь реально намного комфортнее, чем то, что предлагает нам Windows 10.Теперь, пожалуйста, минуточку внимания! Программа платная с "пробником" на месяц. Во-первых, она уже давно доступна на просторах интернета в " ознакомительном " виде. а во-вторых, если вы хотите сбросить Trial, то обратите внимание на прошлую мою статью " Очень мощная утилита для полного удаления программ " (Яндекс Дзен | она также помогает решить проблему с софтом, который содержит в себе таймеры)
* Обещанное видео для владельцев Android > YouTube, это ссылка - кликни на текст <
Всем добра! Пользуйтесь только лучшим. Буду рад, если вы поделитесь материалом с друзьями.
Время автономной работы всегда было поводом для беспокойства у большинства пользователей ноутбуков, но, в отличие от ранее, проблема больше не ограничивается самим ПК. Беспроводные периферийные устройства, такие как клавиатуры, мыши и гарнитуры, также постоянно нуждаются в подзарядке, поэтому важно постоянно контролировать уровень их заряда батареи.
Итак, сегодня мы покажем вам, как проверить уровень заряда батареи беспроводных периферийных устройств, включая наушники, клавиатуру и мышь, которые подключаются через Bluetooth к вашему ноутбуку с Windows 10.
Проверьте уровень заряда батареи наушников, клавиатуры и мыши Bluetooth в Windows 10
Начиная со сборки 1809, Windows 10 упростила проверку уровня заряда батареи. Периферийные устройства и аксессуары Bluetooth, например клавиатуры, мыши и наушники. В этой статье мы расскажем, как проверить уровень заряда батареи ваших Bluetooth-устройств, включая мышь, клавиатуру и наушники, в Windows 10.
Примечание. Функция проверки уровня заряда батареи применима только к устройствам, поддерживающим эту функцию. Однако в наши дни большинство наушников, мышей и клавиатур, включая многие модели начального уровня, позволяют проверять уровень заряда батареи через Windows и другие операционные системы.
- Чтобы проверить уровень заряда батареи устройств Bluetooth на компьютере с Windows 10, сначала подключите целевое устройство к компьютеру. Теперь откройте «Настройки» (клавиша Windows + I) и нажмите / коснитесь «Устройства».
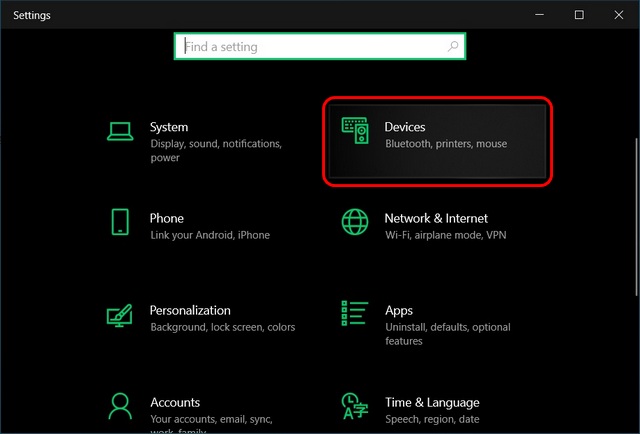
- На левой панели страницы «Устройства» выберите «Bluetooth и другие устройства». [1]. Справа прокрутите вниз и найдите свои наушники. [2] в разделе Аудио. Рядом с названием устройства вы увидите индикатор уровня заряда батареи.
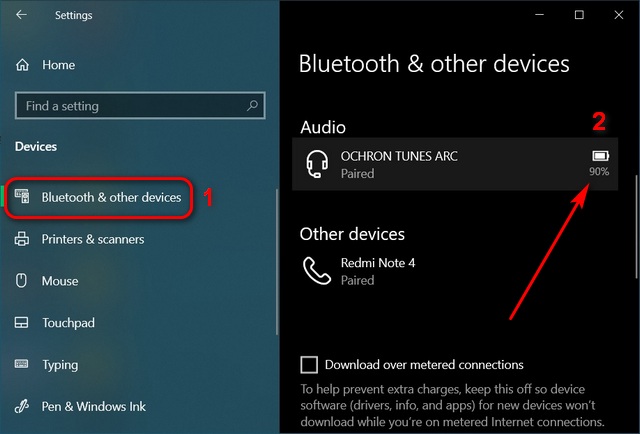
- На той же странице есть раздел «Мышь, клавиатура и перо», который покажет вам уровень заряда батареи ваших устройств ввода на основе Bluetooth, включая поддерживаемые клавиатуры, мыши или стилус.
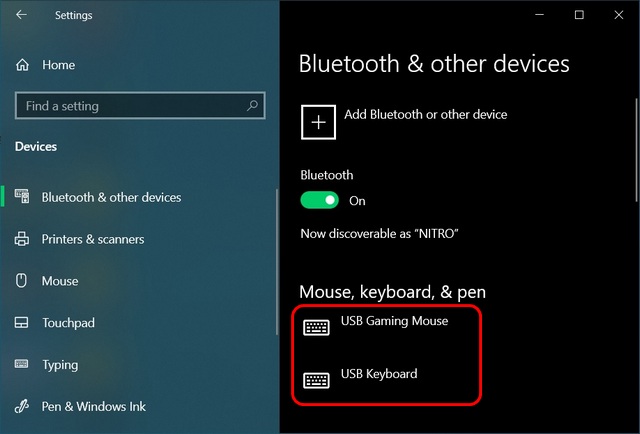
Вот и все! Проверить процент заряда батареи сопряженных устройств Bluetooth в Windows 10 очень просто.
Легко контролировать уровень заряда батареи сопряженных устройств в Windows 10
Энергоэффективность может стать причиной поломки беспроводных аксессуаров и решить, как они будут восприниматься пользователями. В конце концов, что хорошего в паре качественных наушников, если они работают всего пару часов из-за выключения. Точно так же беспроводная клавиатура бесполезна, если ее нужно подключать к источнику питания несколько раз в день, потому что это серьезно нарушит ваш рабочий процесс.
Однако теперь, когда вы знаете, как проверить уровень заряда батареи периферийных устройств и аксессуаров Bluetooth, вы можете быть уверены, что вас никогда не поймают врасплох из-за проблем с батареей вашей клавиатуры, мыши или наушников.
Между тем, если вы используете телефон Android, вам также следует проверить, как можно определить уровень заряда аккумулятора аксессуаров Bluetooth на устройствах Android. Как пользователь Windows 10, вы также должны узнать, как можно увеличить время автономной работы ноутбука с Windows 10.
Если вы также используете MacBook, узнайте, как можно увеличить время автономной работы в macOS Big Sur. Наконец, если вам понравилась эта статья, также ознакомьтесь с нашим подробным руководством по ускорению Windows 10, где мы поделились советами, которые вдохнут новую жизнь в ваш стареющий ноутбук.

Как посмотреть уровень заряда bluetooth устройств
Важно. Чтобы в самый неподходящий момент из-за низкого заряда беспроводные наушники не подвели, необходимо периодически вкладыши помещать на подзарядку.
Не каждое беспроводное устройство для прослушивания музыки отражает уровень запаса аккумуляторов. Проверить необходимость подзарядки можно через сопряжённый источник звука:
Индикатор на зарядном футляре
Запас зарядки на блютуз наушниках можно проверить посредством индикатора на корпусе зарядного кейса, служащего и для хранения амбушюр. Достаточно поместить гаджет в футляр, в котором его заряжаем. Мигающий определённым цветом сигнал, сообщит о том что наушники заряжаются или имеют достаточный для использования уровень заряда. Расположение индикатора на корпусе зарядного чехла, а также используемые цветовые сигналы зависят от выбранной модели устройства.

Разобравшись с вопросом как проверить заряд блютуз «ушек» при помощи чехла, не следует забывать, о необходимости подзарядки самого кейса. Когда чехол пустой, индикатор на его корпусе показывает уровень заряда пауэрбанка. Чтобы зарядить аккумулятор футляра, используется зарядный кабель, обычно входящий в комплектацию блютуз девайса.
Мобильные приложения для проверки заряда bluetooth
В помощь владельцам блютуз гарнитуры разработчиками программного обеспечения создано немало программ для разных устройств на разных платформах, раскрывающих возможности устройств и помогающих определить необходимость подзарядки беспроводного девайса.
Примеры сторонних программ:
| Операционная система | Наименование программы |
| Windows | Bluetooth Battery Monitor |
| Android | Test bluetooth Ring & Battery, BatON, Bluetooth Audio, Widget Battery FREE |
| iOs | Bose Connect |
Приведённые в таблице программы и другие приложения для работы с блютуз гарнитурой, вместе с заложенными разработчиками функциями предлагают пользователям удобный интерфейс отслеживания уровня заряда беспроводных «ушек».
Важно. Искать подходящее приложение для установки следует в официальном магазине приложения своего устройства: Microsoft Store, Google Play или App Store соответственно.
Читайте также:


