Как посмотреть параметры wifi на телефоне
Настройки Wi-Fi на Android устройствах, а на сегодняшний день это самый широкий рынок мобильных устройств – должен знать всякий владелец такого девайса. Существует несколько видов настроек:
- Ручной режим wi-fi.
- Автоматическая настройка wi-fi.
Автоматическая настройка Wi-Fi сети на Android
Чаще всего пользователи системы Андроид, используют автонастройку доступа к беспроводной сети. Это показывает, что мобильный аппарат изначально настроен и готов к работе. Вам же потребуется только войти в раздел Wi-Fi на вашем аппарате и активировать Wi-Fi модуль.
После включения модуля, система начнет искать возможные подключения и выдаст вам целый список доступных. Выберите интересующее подключение и если для синхронизации потребуется пароль, то введите его в отдельное поле.
Расширенные настройки сети Wi-Fi могут потребоваться, когда:
- Беспроводная сеть, к которой вы собираетесь совершить подключение, скрыта от общего доступа.
- Если в настройках доступа отключен протокол DHCP.
Ручная настройка Wi-Fi на Android
Для начала возьмите смартфон и перейдите в настройки Wi-Fi, после чего включите адаптер. После того как на экране возникнет список возможных подключений, у вас появится два варианта:
-
Если требуется поменять конфигурацию уже имеющейся точки в связи со сменой настроек доступа, то найдите в списке, нужное название сети и удерживайте на ней палец, пока на экране не всплывет дополнительное меню. В нем и нужно выбрать функцию «Изменить конфигурацию сети Wi-Fi».
-
IP-адрес – это адрес смартфона. Этот адрес должен оказаться в диапазоне, который указан в настройках точки доступа. Например, от 192.168.0.100 до 192.168.0.199. Иначе говоря, у вас имеется сотня вариантов. Изменению подвергается только конечное значение (100-199). Диапазон может быть менее широким. Да и сам адрес также может отличаться. Все эти особенности зависят от конфигураций маршрутизатора.
Настройка Wi-Fi на планшете или смартфоне с Андроид: Видео
Как сбросить настройки Wi-Fi
В самом начале нужно сказать, что вы изменяете конфигурацию только для выбранного подключения. То есть данные настройки не будут распространяться на остальные точки. Иначе говоря, чтобы сбросить конфигурацию Wi-Fi в вашем смартфоне для конкретного соединения, вам потребуется просто активировать модуль Wi-Fi и ту сеть, которую хотите удалить. В новом окне тапните на «Забыть сеть» или же нажмите на «Изменить конфигурацию».
В первом варианте, конфигурации для этого подключения удалятся, и вам придется вводить пароль. Во втором варианте вы можете включить функцию DHCP в настройках IP. Она позволит вашему смартфону получать нужные настройки в автоматическом режиме.
Проверка поддержки Wi-Fi 5 ГГц в телефоне через настройки и приложение Wi-Fi Info.
Wi-Fi 5 ГГц — беспроводная сеть, которая работает на стандарте 802.11ac (более подробное описание здесь). Она обеспечивает высокую скорость интернета благодаря тому, что данная частота менее загруженная по сравнению с Wi-Fi 2.4 ГГц.
Узнать, поддерживает мобильное устройство Wi-Fi 5 ГГц или нет, можно несколькими способами.
1. Изучить спецификации гаджета. В разделе с информацией о сети должна быть пометка, что устройство работает со стандартом 802.11ac. Узнать эти данные можно на официальном сайте производителя или в инструкции, которая идет вместе со смартфоном.

2. Узнать поддержку Wi-Fi 5 ГГц можно в настройках устройства. Для этого необходимо перейти в раздел диапазона частоты сигнала. Вся нужная информация отображается здесь. Это актуально для гаджетов, которые работают на Android.
3. Проверить поддержку стандарта Wi-Fi 5.0 ГГц можно через режим модема (точку доступа Wi-Fi). Для этого нужно зайти в настройки и найти раздел для раздачи интернета. В настройках точки доступа есть возможность выбора диапазона частот Wi-Fi. Если там есть 5.0 ГГц, значит смартфон эту технологию поддерживает.
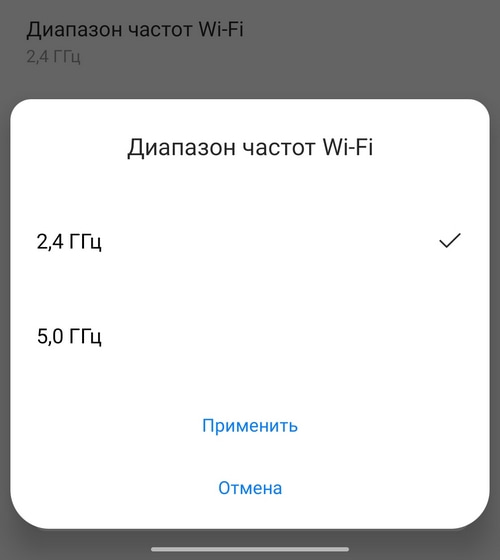
4. Приложение Wi-Fi Info. Через программу можно посмотреть, есть ли у гаджет поддержка современного стандарта беспроводной сети. Информация показана в разделе 5Ghz Support. True — поддержка есть, False — нет.

Как правило, этот стандарт поддерживают все современные гаджеты — смартфоны и планшеты. Проверять, работает Wi-Fi 5 ГГц на телефоне или нет, нужно на старых устройствах.
Актуальный список смартфонов с поддержкой Wi-Fi 5 ГГц можно посмотреть здесь (фильтр уже настроен).
Как подключить Android смартфон к новой Wi-Fi сети? Как настроить работу Wi-Fi в спящем режиме? Можно ли использоваться смартфон в качестве точки доступа? Ответы на все эти вопросы ждут вас под катом.

Подключение к новой Wi-Fi сети
Прежде всего давайте разберемся с тем, как подключить Android смартфон к новой Wi-Fi сети. Скорее всего, подключение к домашней Wi-Fi сети вы настроили на своем смартфоне во время его первого запуска. Однако, подключение к Wi-Fi может понадобиться вам не только дома, но и на работе, институте или кафе.
Ничего сложно в подключении к Wi-Fi сети нет. Достаточно просто зайти в настройки телефона, а затем перейти в раздел «Wi-Fi».



Вам откроется список доступных Wi-Fi сетей. Замочек рядом с иконкой Wi-Fi показывает, что сеть защищена паролем. Соответственно, при попытке подключения к такой сети смартфон запросит пароль.






В очень редких случаях нужная вам Wi-Fi сеть может не отображаться в списке доступных. Скорее всего, администратор сети специально сделал ее скрытой, чтобы подключиться к ней могли только те, кто знает ее название. Для подключения к такой сети достаточно нажать на кнопку «Меню», находящуюся в левом верхнем углу экрана, затем выбрать пункт «Добавить сеть».
С помощью этого же меню можно получить доступ к дополнительным настройкам Wi-Fi. Хотя пункты настроек на смартфонах разных производителей могут немного отличаться, основные опции присутствуют на всех аппаратах. Прежде всего это настройка работы Wi-Fi в режиме сна и включение уведомлений о доступных открытых Wi-Fi сетях.



Раздача интернета по Wi-Fi
К сожалению, Wi-Fi есть далеко не везде. И в остальных местах приходится довольствоваться мобильным интернетом. Беда только в том, что такой вид доступа в интернет поддерживают далеко не все устройства.
Что делать, если срочно потребовалось выйти в интернет с ноутбука? Или если захотелось посидеть в интернете с планшета, не имеющего SIM карты и поддерживающего только Wi-Fi? И как поделиться доступом в интернет с другом, чей мобильный оператор не работает в этом районе? Все эти вопросы можно легко решить, настроив имеющийся Android смартфон в качестве Wi-Fi роутера (точки доступа).
Вновь заходим в настройки телефона. Нам нужен пункт «Еще», который находится в разделе «Беспроводные подключения к сети» или «Беспроводные сети», рядом с настройками Wi-Fi.



Название следующего пункта немного отключается в зависимости от модели и производителя телефона. Иногда он называется «Подключение точки доступа», иногда «Общий доступ к мобильному интернету» или «Точка доступа Wi-Fi». Именно здесь можно включить режим точки доступа, а также указать название и пароль для вашей Wi-Fi сети.









Если вы все сделали правильно, то в строке состояния, расположенной в верхней части экрана, должен появится специальный значок. Пример показан на скриншоте выше.
Теперь подключиться к вашему смартфону можно будет точно также, как к домашнему Wi-Fi роутеру.
Если ваше Wi-Fi соединение нестабильно и связь периодически неожиданно пропадает, скорее всего, есть сильные помехи от других сетей Wi-Fi. Это очень распространённая проблема, с которой сталкиваются люди, живущие в многоквартирных домах.
Подобная проблема возникает, когда слишком много пользователей находится на том же Wi-Fi канале, что и вы. В этом случае вы можете воспользоваться одним из разработанных для Android приложений-анализаторов Wi-Fi, позволяющих увидеть наименее загруженные каналы. Некоторые из этих приложений можно также использовать для проверки уровня сигнала Wi-Fi.
Рассмотрим лучшие приложения для анализа Wi-Fi сетей, доступные для устройств, работающих на платформе Android.

Это приложение для анализа Wi-Fi является одним из самых популярных в Play Store. Работает оно быстро и имеет простой в использовании интерфейс. Благодаря ему вы можете найти лучшие каналы, используя график каналов или их рейтинг.
Сканер показывает уровень сигнала каждой точки доступа в режиме реального времени и расчёты расстояния. Кроме того, вы можете посмотреть скрытые Wi-Fi.
В целом, это лучший Wi-Fi анализатор для Android, который вы можете использовать для просмотра переполненных каналов. Однако реклама в этом бесплатном приложении для многих является реальной проблемой.
WiFi Analyzer (open source)

Если вы беспокоитесь о конфиденциальности и ищете приложение с открытым кодом, то этот анализатор Wi-Fi станет лучшим вариантом для вас.
В данном приложении вы сможете посмотреть несколько точек доступа, узнать уровень их сигнала и канал, на котором они находятся. Вы также можете отфильтровать точки доступа на основе их уровня сигнала, диапазона Wi-Fi и безопасности. Осуществлять сортировку можно и по другим критериям, для этого достаточно зайти в настройки приложения.
Чтобы вы смогли определить лучший канал, данное Android-приложение предоставляет график каналов и страницу рейтинга каналов. Есть также временной график.
WiFi Analyzer от Zoltán Pallagi

Это наиболее полное приложение для анализа Wi-Fi из этой подборки. Оно сканирует вашу сеть Wi-Fi, чтобы определить уровень сигнала, скорость и задержку.
Данный бесплатный анализатор Wi-Fi обладает всеми стандартными функциями, такими как рейтинг каналов, график каналов, мощность сети в реальном времени и многое другое.
В приложении также есть сетевой сканер, с помощью которого можно найти неизвестные устройства, подключённые к вашей сети. Кроме того, из данного приложения вы можете увидеть и отредактировать настройки роутера.
Network Cell Info Lite

Если вы ищете приложение для определения уровня сигнала Wi-Fi, то обязательно обратите внимание на Network Cell Info Lite. Оно, бесспорно, является одним из лучших.
Приложение отобразит на карте информацию о сети и поможет вам диагностировать проблемы с подключением. Network Cell Info Lite поддерживает GSM, CDMA, UMTS (WCDMA), WLAN, LTE и LTE+.
Измерения параметров сетей можно экспортировать в различные типы баз данных, в том числе в KML 2.2, CLF v.3, OpenCellID csv, CMW и т.д. Хотя приложение хорошо подходит для измерения уровня сигнала, вы не можете использовать его для просмотра каналов Wi-Fi.
WiFiman

По-моему, это одно из лучших тематических приложений для Android. Оно идеально подходит для тех, кто хочет проверить уровень сигнала своего Wi-Fi. И в нём нет рекламы.
Приложение имеет простой пользовательский интерфейс и позволяет легко перемещать точки доступа на другие каналы для повышения скорости интернета. Вы можете сравнить сигналы Wi-Fi, проверить скорость загрузки и выгрузки и многое другое.
Следует иметь в виду, что данное приложение не показывает каналы Wi-Fi. И если вы хотите поменять канал, то лучше выберите другой вариант.
WiFi Signal Meter

Используя WiFi Signal Meter, вы можете проверить скорость вашего Wi-Fi, измерить уровень сигнала и увидеть каналы с наименьшей загруженностью.
Приложение имеет обновлённый пользовательский интерфейс, а подробная инструкция поможет вам легко выбрать правильный канал Wi-Fi. Кроме того, WiFi Signal Meter обладает прочими необходимыми функциями, такими как просмотр графических данных в режиме реального времени, просмотр скорости загрузки и выгрузки в конкретной сети и т.д.
В целом, это одно из лучших приложений для определения уровня сигнала Wi-Fi, которое стоит попробовать пользователям Android.
Network Analyzer

Это полноценное приложение для сканирования каналов Wi-Fi, которое также способно диагностировать проблемы в вашей сети Wi-Fi и на удалённых серверах.
Данное приложение для Android (есть версия для iOS) лучше всего подходит тем, кто хочет знать каждую мелочь о своей локальной сети. Network Analyzer имеет различные инструменты сетевой диагностики, такие как сканер портов, поиск DNS и многое другое. Кроме того, с его помощью вы можете посмотреть уровень сигнала Wi-Fi, его шифрование и производителя роутера.
Читайте также:


