Как поменять сеть wifi в mi home
Происходит полная потеря контроля над самим умным домом, это не просто отключение интернета, когда ещё можно воспользоваться устройствами находясь внутри сети.
Речь пойдет про умные дома MiHome и Яндекс (Алиса).
Часть 1. Суть произошедшего. Оборудование. Восстановление ZigBee и Bluetooth mesh устройств.
Привет всем!
Умные дома зависят от интернета, тем более такие коробочные решения как MiHome. Смена имени может привести к отвязки всех устройств от приложения, но я хотел попробовать и посмотреть, что будет если таких устройств в системе около 70! Я всего лишь поменял название в сети, которая работала на диапазоне 2.4 ГГц (основная сеть для умных устройств) на одном из роутеров.
Это стресс-тест для моего умного дома. Ситуации могут быть разные: сломался роутер, срочно необходимо сменить пароль или имя сети . Забегая вперед скажу, что лучше выделять под умный дом отдельный роутер и стараться ничего не менять в настройках. Вот что было у меня и как я восстанавливал умный дом.
Часть моих умных устройств - некоторые уже подключены. Часть моих умных устройств - некоторые уже подключены.Какое оборудование у меня.
Получаю я интернет по 4g от мегафона, для этого у меня есть отдельный роутер Huawei b525 и расположен он в котельной. В котельной оказался самый лучший прием для 4G. Huawei связан по сетевому кабелю с другим роутером Keenetic Ultra, на котором весит абсолютно все – от умных ламп, до плейстейшн. Keenetic справляется со всем отлично, это просто монстр - все летает, после его покупки я понял что для умного дома нужен дорогой хороший роутер.
Все устройства подсоединяются к Keenetic Ultra через wifi, включая шлюзы ZigBee и BL mesh . К шлюзам подключаются устройства которые не работают по wi-fi, а это различные выключатели,реле, датчики и кнопки. Шлюзы получают команды на управление (настройку сценариев) через wifi роутер, а также и общаются между собой тоже через wifi. Внутри одного шлюза устройства независими от интернета, единственное без него не настроить сценарии.
И как вы думаете, на каком роутере я решил поменять имя сети? Все верно, на Keenetic.
Huawei b525 в основном для приема сигнала 4G + один шлюз для устройств в сарае (ближе всего). Центр умного дома. Роутер Keenetic Ultra на котором все устройства и 2 шлюза для устройств ZigBee и Bluetooth mesh. Huawei b525 в основном для приема сигнала 4G + один шлюз для устройств в сарае (ближе всего).Все упало, но не пропало.
Как и в случае с обычным телефоном, то при смене пароля/роутера/имени сети запрашивается заново ввести пароль от новой сети. Все устройства, работающие по wi-fi просто стали серыми, а также и те что работали через шлюзы по протоколам Zigbee и Bluetooth(Bluetooth Mesh). Если в случаи пропадания интернета, wi-fi устройства перестают работать, но те что работают через шлюзы ZigBee или Bluetooth Mesh (как это работает) остаются в строю. В данном случае, шлюзы тоже теряют контроль с телефоном, но продолжают выполнять связанные сценарии, например, датчик движения включит умную розетку (если они привязаны к одному шлюзу). Приложение выглядело вот так (фото 3):
Устройства в сети - bluetooth устройства с которыми можно связаться напрямую Устройства в сети - bluetooth устройства с которыми можно связаться напрямуюЯ узнал в дальнейшем, что сохраняются: привязки устройств к шлюзам, сценарии, название клавиш у выключателей. В умном доме от Яндекс (Алиса) тоже почти все сохраняется, но не управляется так как связи устройств с интернетом (роутером) потеряна.
Не сохраняются в MiHome: названия устройств, установленные таймеры и привязки к комнатам (кроме устройств на BL mesh). Именно это и вызвало самую сильную боль и убитый выходной. Когда груда практически одинаковых устройств с одинаковыми названиями в комнате «По умолчанию» это сильно расстраивает.
Действия достаточно простые - подключить заново (удалить и добавить) все устройства, работающие по WiFi.
Ну что, начнем крутить кубик рубика:
Шлюзы умного дома Zigbee и Bluetooth mesh.
Сначала восстанавливаем шлюзы Zigbee и Bluetooth mesh. На шлюзе Zigbee у меня висят умные выключатели, часть из которых введены в режим беспроводных, так как подключены к умным лампам. Это означает, что пока есть привязка к шлюзу то они остаются беспроводными и я не могу физически включить/выключить умные лампы, которые в качестве активации требуют проделать такую процедуру несколько раз. Удаляем шлюзы и у нас исчезают вообще все привязанные устройства к этим шлюзам! Без паники. Как только мы подключим шлюз к wifi у нас все возвращается обратно, правда с одинаковыми названиями и в общей комнате «По умолчанию». Кстати, некоторые лампы, работающие на Bluetooth Mesh, не потеряли привязок к комнатам и названий.
Поиск выключателей
Единственный способ — это отфильтровать устройства по «Переключить» (вот такой перевод) и по очереди проверять какой выключатель отвечает за какой источник света. Есть 2 подхода. Первый, можно посмотреть на название сценария, там может быть указана комната связанная с ним. Второй, выбирая поочередно выключатель и нажимая включить/выключить – можно услышать щелчки и увидеть, как зажгутся лампы. Таких загадок у меня было 15, самым приятным было услышать звук вытяжки. Найденный выключатель переименовываем и переносим в нужную комнату. Так, выключатель за выключателем. Вот так выглядят выключатели после восстановления шлюза:
Большинство умных гаджетов в MiHome (за редким исключением, например, проводные выключатели, чайники) с питанием от 220В имеют на борту именно Wi-Fi. Это связано в первую очередь с тем, что поскольку не используются элементы питания (батарейки, аккумуляторы) и нет необходимости экономить заряд батареи используя более энергоэффективные протоколы Zigbee и Bluetooth, обеспечивая максимальную скорость посредством более быстрого и дешевого стандарта Wi-Fi.
Для подключения устройств с Wi-Fi, достаточно только Wi-Fi роутера, и нет необходимости приобретать дополнительные Зигби или Блютуз шлюзы.
Примечание Если вы хотите подключить к MiHome различные ZigBee датчики (датчик дыма, протечки воды, датчик двери и окна, движения ит.д.) читайте статью — Подключение зигби устройств.Подключение Wi-Fi устройств в MiHome
Примечание Если вы хотите подключить к MiHome wi-fi камеры читайте статью — Подключение wi-fi камер в MiHome.Чтобы добавить новое устройство в MiHome, кликните на «+» в правом углу приложения. В появившемся контекстном меню у вас будет 2 варианта, — «Добавить устройство» и «Сканировать QR-код».

Выберем 1 вариант – «Добавить устройство». Если у вас включена настройка в MiHome – «Искать устройства WiFi» (Профиль – Настройки – Автоматическое сканирование – Искать устройства Wi-Fi), то при включении нового гаджета в сеть, сверху появится его изображение, кликнув на которое перейдем к добавлению его в наш умный дом.

Если устройство не обнаружено, можно выбрать его в ручную из списка устройств. Перед добавлением в MiHome умного гаджета, нужно сбросить его настройки Wi-Fi. Для каждого из них сброс wi-fi происходит нажатием, удерживанием кнопки/комбинации кнопок. Информацию как сбросить Wi-Fi именно на вашем устройстве можно посмотреть во время его добавления в MiHome.
Для примера добавим в MiHome увлажнитель воздуха Smartmi 2
1 Нажимаем на "+" в правом углу приложения, затем "Добавить устройство". Находим вкладку "Увлажнители" и выбираем нашу модель.

2 Далее с помощью подсказки на экране смартфона, сбрасываем wi-fi настройки увлажнителя воздуха, и ставим галочку, что настройки сброшены успешно. Следом нажимаем "Подключить к другому маршрутизатору (роутеру)" или нажимаем на роутер если он уже определился. Вводим пароль от нашей Wi-Fi сети, чтобы увлажнитель мог выходить в Интернет.

3 Начинается процесс подключения. Если с настройками роутера все в порядке, в конце появится кнопка "готово" и можно приступать к настройкам и управлению нашего увлажнителя. Если добавление гаджета завершилось ошибкой — проделайте шаги по порядку ниже в данной статье.

4 MiHome предложит нам выбрать "Комнату". Это условное расположение, чтобы мы могли быстро переместиться на нужную вкладку, в данном примере "Спальня". И переименовать по своему вкусу, например в Увлажнитель или Увлажнитель Спальня если у вас несколько однотипных приборов, так их будет легче идентифицировать. Эти параметры можно будет изменить в любой момент по вашему желанию.

5 В случае с данной моделью увлажнителя, поскольку он сделан для китайского рынка, потребуется дополнительно заменить плагин или же воспользоваться подпиской на модифицированный MiHome, чтобы плагин заменился автоматически.
ВАЖНО Если вдруг вы захотите, по какой-либо причине перейти на другой Регион подключения ваших устройств, понадобиться сбросить WiFi и заново добавить их на новый сервер. Например, при миграции с Китая на Россию, используя модифицированное приложение MiHome by Vevs.
Проблемы с добавлением Wi-Fi устройства
1 Убедитесь, что подключаете устройство в «правильный» регион. Если на коробке надписи на китайском языке, блок питания имеет плоскую китайскую вилку, вам необходимо добавлять его на регион Китай. Большую часть устройств, тем не менее можно добавить и на регион Россия (или любой другой) используя мод MiHome (доступно только на Android).
Если при переключении на другой регион устройство добавилось в MiHome, значит проблема была в регионе, прошивке. Если умный гаджет все еще не подключается переходим к шагу 2
2 Включите геолокацию на вашем устройстве. Некоторые из них требуют включенного GPS во время подключения.
3 Убедитесь, что роутер к которому вы подключаете устройство, имеет пароль Wi-Fi сети, к открытым Wi-Fi сетям умные гаджеты Xiaomi подключаться не будут.
5 Убедитесь, что ваш роутер работает на частоте 2,4Гц. Иногда специально отключают этот стандарт, чтобы все работало на более скоростном, свободном канале в 5Гц. Но большинство умных устройств подключаются именно на 2,4 Гц
6 Если все еще не удалось добавить устройство, попробуйте отключить на роутере гибридное шифрование WPA/WPA2-PSK, оставьте только WPA2-PSK. В отдельных случаях это может решить проблему.
7 Если проблема не ушла, раздайте Wi-Fi с помощью второго смартфона. Можно использовать имя точки доступа и пароль, как и у домашней сети (роутер на время подключения выключаем из розетки). Пробуйте подключаться через точку доступа. Если подключение удалось, значит проблема в настройках вашего роутера/провайдера. Есть вероятность, что после подключения через точку доступа второго смартфона, гаджет быть работать и на вашем роутере, основные проблемы именно в момент добавления в MiHome.
Это приложение имеет огромную известность у интернет-пользователей. Благодаря специальным функциям, через него предоставляется возможность дистанционно управлять устройствами системы «умный дом». Робот-пылесос есть в этом списке. Но, если при какой-то причине отсутствует, то можно добавить пылесос в приложение.
При установке mi home на телефон, появляются следующие действия:
- Контроль работы робота-пылесоса из любого места;
- Получение доступа к персональным данным оборудования;
- Отслеживание уровня заряда батареи;
- Просмотр технических характеристик и состояния всех производственных деталей.
Синхронизация с телефоном

При возникновении вопроса, как подключить к телефону пылесос «xiaomi», мы получаем легкий ответ — без всяких сложностей. Делается это в пару этапов. Для начала необходимо скачать и установить программу mi home с помощью app store или плей маркета. До синхронизации стоит включить и зарядить робот-пылесос. На мобильном телефоне должен быть включены мобильные данные или вай-фай. Также блютус и GPS.
В разделе приложения «добавить устройство» находим иконку «бытовая техника» и нажимаем. Так запустится процесс синхронизации. Если при подключении появилась ошибка или другие сложности, перезагрузите пылесос, зажав и держа две лицевые кнопки на корпусе устройства.
Если имеющаяся модель не отобразилась среди остальной техники даже после перезагрузки пылесоса — поместите объект самостоятельно, вручную. Когда соединение все же состоится, в новом поле укажите название сети Wi-Fi и пароль от него. В конце на главной странице должен возникнуть значок с нужной моделью. Это даст нам знать, что синхронизация прошла успешно.
Как управлять процессом уборки?
Приложение открывается несколько основных функций:
- «Clean» — режим, позволяющий выбрать порядок уборки. То есть, с чего начать и как продолжить.
- «Doc» — возвращает робот-пылесос на место, если уборка закончилась раньше назначенного времени.
- Режим «Timer» — позволяет установить время для уборки комнаты, а также период чистки.
- «Cleanup mode» — дает возможность выставить нужный метод уборки из четырех вариантов. Настраивает выбор интенсивности, что влияет на эффективность уборки. Контролирует уровень шума оборудования при работе.
- «Remte Control» — режим, при котором можно настроить ручное управление и самому управлять пылесосом с гаджета.
Также оснащен дополнительными сведениями о степени качества работы, срока эксплуатации и т.д. Доступ можно открыть в опции «Care».
Возможные трудности
При подключении пылесоса к приложению на телефоне мы можем столкнуться с такими нюансами:
Не получается подключиться к Wi-Fi
Во-первых, смените адреса DNS: войдите в настройки Wi-Fi, откройте действующее подключение и кликните на ярлык «свойства сетей». Удерживайте его не более трех секунд. Далее нажмите на «изменить сеть», далее выберите «дополнительно», в конце — «пользовательские». Измените текущее значение на 114.114.114.114.
Если телефон iPhone
Если установлена iOS, то скачивание будет таким же, как на андроиде. Но при отсутствии распознавания робота-пылесоса «Xiaomi» — зайдите в следующие режимы: «Profile» — «Setting» — «Regions», выберите Индию, либо Китай. Так вы смените регион и устраните проблему.
Нет возможности войти в свою учетную запись
Иногда неполадки бывают в самом сервере, который не принимает трафик с устройства. В таком случае, установите программу VPN, запустите и выберите Сингапур или Германию. И уже повторно зайдите в приложение mi home
Как настроить робот-пылесос без приложений
При производстве пылесоса «Xiaomi» в его комплектации не предполагается какое-либо приложение. Потому, чтобы раскрыть всю функциональность устройства, необходимо совершить следующее:
- Подключают стационарную конструкцию к сети, убирают лишние поводки в специальное гнездо.
- База располагается так. Вокруг нее отделяют большое количество свободного пространства и ставят робот-пылесос.
- Если вы боитесь, что допустите ошибку при установке, то лампочка на задних контактах будет сообщать об этом мигалками.
- Постоянное свечение обозначает полный заряд батареи и готовность пылесоса к работе.
- Цвет подсветки означает то, насколько заряжен или разряжен прибор. Таким образом, красный — не более двадцати процентов, желтый это половина, а белый свидетельствует о полной шкале энергии.
Как взаимодействовать с док-станцией
Для того, чтобы пылесос всегда был заряжен, необходимо проверять покрытие вай-фай в той зоне, где размещена станция. Избегайте места, которые могут быть сильно освещены солнцем. Так вы обезопасите местонахождение электроприбора.
Также придется очищать нужную поверхность от мелких предметов, кабелей и других препятствий, которые будут мешать роботу-пылесосу во время уборки.
Как настроить робот-пылесос с приложением
Устанавливая приложение, человек сохраняет свое время для других продуктивных дел. Поскольку приложение mi home предназначено для дистанционного управления. Вот несколько пунктов для настройки:
- Установите и загрузите приложение mi home.
- Выберите свой регион. Предпочтительные — Европа, Сингапур, Америка.
- Создайте аккаунт и войдите в него.
- Добавьте свою модель робота-пылесоса в приложение.
- Удерживайте клавишу mi robot. В течение пару секунд дождитесь звукового сигнала. Это демонстрация успешного подключения устройства к mi home.
- На дисплее кликните на свой пылесос и точку доступа Wi-Fi.
- Назначьте стандартное место пребывания техники. Например, спальня.
Теперь вы можете полноценно управлять пылесосом и вносить изменения по желанию.
Инструкция для выбора местоположения

Подбор необходимой локации делается просто. Первым делом откройте приложение mi home и нажмите на значок, отображающий пылесос — высветится схема комнаты. Как и во всех функциях по умолчанию стоит заданная величина. Тут она 25500Х25500. Значение является первоначальным, поэтому соответствует параметрам базы.
Создайте пробную версию Flow. Вот примерная рабочая схема: в ячейку «when» поместите окошко «This Flow is started». В опции «Then» — выберите «Mi Robot», завершающее действие — «Send vacuum cleaner to target». По итогу вы можете выставить значение координат от точки отсчета, подходящее под общие требования системы. Если есть сомнения, то наберите любое число и проверьте конечное движение пылесоса. Это позволит полностью ориентироваться в пространстве и не путаться с зонами в помещении.
Выбираем границы
В пробном окне выберите фразу «Start zone cleaning». Координаты отбираются тестовым методом. Но помните, существует два шаблона для выбора координат. Вторая должна включать в себя большее значение, чем первая. При неправильном выборе и сохранении — многофункциональность робота-пылесоса пропадет. Значение «Start zone cleaning» обозначает количество комнат, которые нужно будет убрать.
Голосовое управление
Оно используется практически в любом техническом изобретении. Технология управления голосом стала актуальной не так давно, но популярность обрела широкую. Особенное развитие такого управления началось после выхода системы «умного дома». Если рассматривать робот-пылесос, то подключение звукового сопровождения точно необходима.
Команды голосовым управление могут быть заданы в системе изначально. Или человек сам может создать нужный сценарий. Владелец оборудования четко и достаточно громко проговаривает команду. Это требуется для того, чтобы устройство правильно выполнило поставленную цель.
По некоторым причинам большинство моделей роботизированных пылесосов не имеют голосового помощника. А вот исключением является Xiaomi, так как финансовая сторона и технические возможности позволили создать персонального помощника — Xiao AI.
Реализация голосового управления Xiaomi:
- Нужно, чтобы выбранная модель работала на платформе «умного дома» Mijia. Оставшиеся настройки производятся в приложении mi home.
- Перейдя в настройки, останется прописать рабочие сценарии голосовых команд.
- Выберите ключевые фразы: начать или закончить уборку.
- Для русскоязычных пользователей целесообразнее подключить голосового помощника Алису для более корректного распознавания команд на родном языке.
Подключение робота-пылесоса к телефону с картинками
Для подключения Робота-пылесоса к телефону Вам потребуется приложение Mi Home, доступное для скачивания в Play Market и App Store.
Шаг 1. Предварительно зарядите пылесос. Убедитесь, что телефон подключен к Wi-Fi-сети на частоте 2.4 ГГц. Запустите приложение Mi Home. Для добавления устройства необходимо нажать «+» в правом верхнем углу.

Шаг 2. Для автоматического поиска устройств приложение предложит Вам включить Bluetooth. После этого Вы сможете подключить устройства поблизости. Для подключения нажмите на изображение робота-пылесоса.

Если по каким-либо причинам устройство не распознается автоматически или Вы не воспользовались автоматическим поиском, то Вы можете добавить устройство вручную. Для этого нажмите на кнопку «Добавить вручную», из списка устройств выберите нужный пылесос во вкладке «Бытовая техника».

Шаг 3. Приложение попросит Вас сбросить настройки пылесоса. Зажмите две кнопки на корпусе пылесоса, как показано на картинке, и дождитесь голосового уведомления о сбросе настроек.

Шаг 4. В следующей вкладке выберите домашнюю сеть Wi-Fi к которой подключен Ваш смартфон. После этого начнется подключение и обновление устройства.

Шаг 5. После успешного подключения устройства Вы можете выбрать его расположение. Расположение устройства при необходимости можно будет изменить в настройках.

Шаг 6. На следующем шаге Вы можете переименовать устройство. Рекомендуется устанавливать наименования устройств на кириллице (на русском языке).

Шаг 7. Вы можете добавить Mi аккаунты для совместного использования пылесоса.

Функционал
На главном экране отображено имя пылесоса и его текущее состояние: информация о количестве пройденного расстояния, времени уборки и уровень заряда аккумулятора. В центре будет отображена карта помещения. В правом верхнем углу три точки открывают дополнительные настройки робота. Кнопка «Док-станция» отправит робота на зарядку, кнопка «Уборка» запустит последовательную уборку.
Разберемся, как подружить умный пылесос с фирменным приложением Mi Home, решить проблемы при подключении, научить пылесос говорить на русском и запретить будить всех по ночам.
Первое подключение
Если вы устанавливаете Mi Home (доступно для Android и iOS) в первый раз, оно попросит создать учетную запись. Это просто. Нужно пошагово выполнить инструкцию, которую также можно найти в документации к пылесосу.
Сначала обеспечьте роботу соединение с интернетом. Зайдите в Mi Home под своим логином и паролем и нажмите плюс в правом верхнем углу.
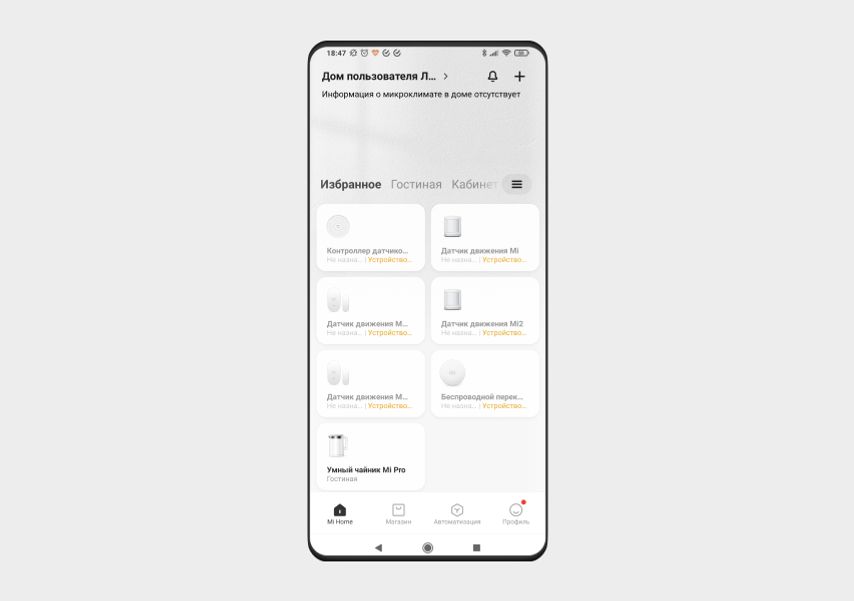
В открывшемся окне появится список доступных в России устройств Xiaomi, которые можно подключить к приложению. Вам нужна вкладка «Бытовая техника».

Найдите вашу модель пылесоса и кликните на нее, чтобы робот подключился к Wi-Fi сети. Просто дождитесь окончания процесса. Когда устройство подключится, приложение сообщит вам об этом.
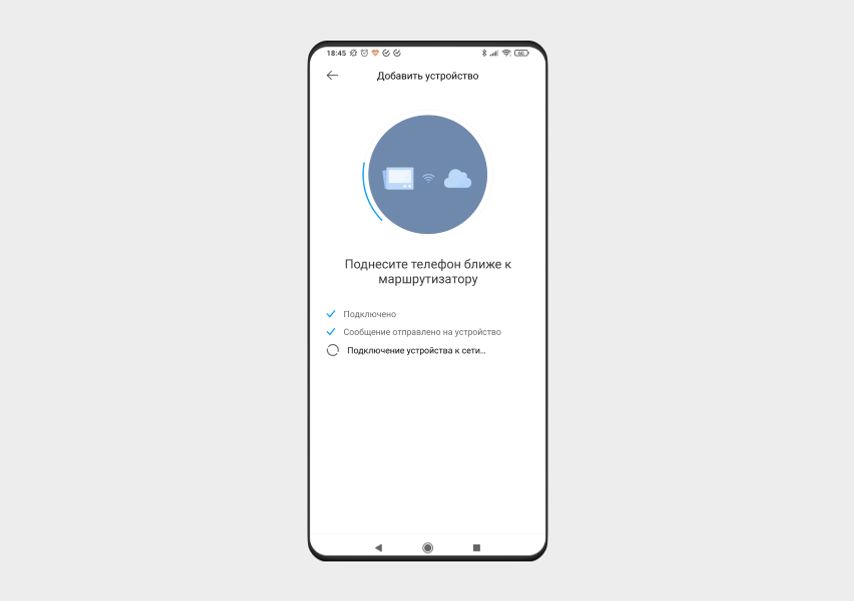
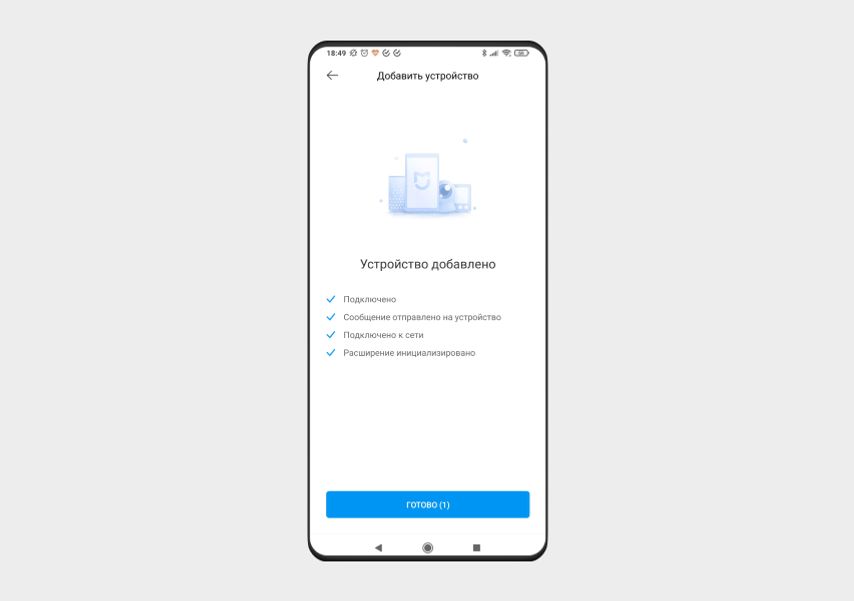
Что делать, если не подключается?
Бывает, что пылесос не подключается по инструкции. Рассмотрим возможные причины.
Нужной модели нет в списке. Это одна из самых распространенных проблем. Вы можете с ней столкнуться, если купили версию робота-пылесоса для китайского рынка. Понять это можно по индексу SKV в наклейке со штрих-кодом: если в конце стоит CN, это модель для китайского рынка, GL — международная.
Китайская версия тоже подключается к Mi Home, но для этого нужно сменить регион: зайти в Профиль > Настройки > Регион. И выбрать «Китай». После этого список доступных устройств обновится, и модель появится.
Но есть нюанс: теперь планирование уборки будет происходить по китайскому времени, а это +5 часов к московскому.
В списке есть, но не подключается. Бывает и так, что пылесос в списке есть, но он не подключается. Возможно, его уже подключали ранее, или произошел сбой в ПО робота.
Попробуйте сбросить настройки пылесоса. Например, у Xiaomi Mi Robot Vacuum Mop для этого нужно нажать обе кнопки на верхней панели и удерживать 3 секунды.
Неправильный Wi-Fi. Например, Xiaomi Mi Robot Vacuum Mop P ловит сеть только с частотой 2,4 ГГц. Если ваш Wi-Fi работает на частоте 5 ГГц, пылесос попросту его не увидит. Проверьте настройки роутера и при возможности переключитесь на 2,4 ГГц.
Подключили? Теперь попробуем настроить умный пылесос.
Найдите место для робота-пылесоса
Если пылесос не единственное умное устройство Xiaomi в вашем доме, добавьте его в одну из комнат в приложении: в гостиную, кабинет, спальню или на кухню.
Заодно можете переименовать робот-пылесос — назвать его Кругляш, Мой помощник или придумать любое другое имя.

Научите его говорить на русском
После подключения выберите язык, чтобы пылесос говорил с вами на одном языке. Если пропустили этот этап во время первой настройки, сделайте это позже.
На главном экране в приложении нажмите на свой пылесос, затем — на три точки в верхнем правом углу, чтобы попасть в меню настроек. Перейдите в пункт «Настройки звука», выберите подходящий язык и нажмите «Использовать».
Тихий час
При слишком низком уровне заряда продвинутые модели роботов-пылесосов Xiaomi автоматически возвращаются на базу. А после зарядки продолжают уборку с того же места. Чтобы пылесос не продолжил уборку среди ночи, придумали режим «Не беспокоить». Он запрещает устройству шуметь в установленное время.
Зайдите в главное меню Mi Home, выберите пылесос в списке подключенных устройств и нажмите на три точки в правом верхнем углу. Включите режим и установите временной промежуток.
Установите расписание
В том же меню настроек пылесоса можно запланировать уборку в определенное время. Например, когда никого нет дома, чтобы робот не мешался под ногами.
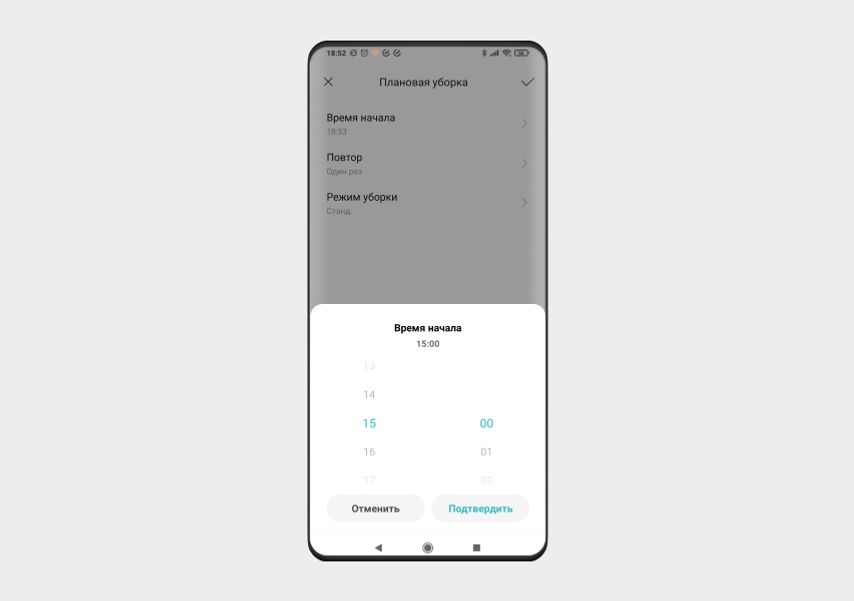
Контролируйте износ элементов
Время от времени заглядывайте во вкладку «График обслуживания». Здесь приложение анализирует время работы пылесоса и примерно оценивает износ основных элементов: центральной и боковых щеток, фильтра. Оценка примерная, так как не учитывает, что на гладком ламинате щетки изнашиваются меньше, чем на ковре с длинным ворсом. Но всё же помогает понять общее состояние деталей.
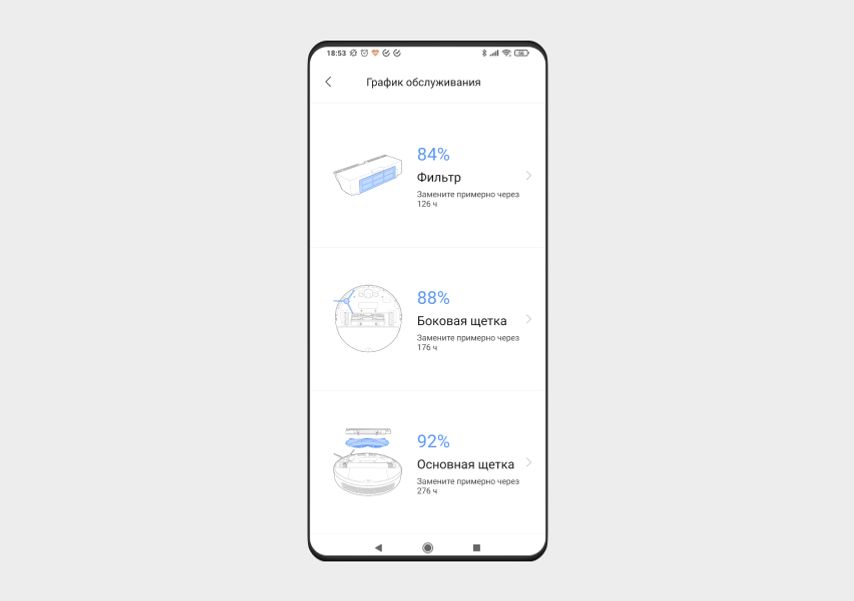
Отрегулируйте мощность и интенсивность уборки
Большинство пылесосов Xiaomi регулируют мощности всасывания, а если устройство с функцией влажной уборки, то и интенсивность увлажнения. Эти параметры тоже регулируются в настройках. Для этого нажмите на пылесос в списке подключенных устройств и установите интенсивную уборку, если нужно быстро пропылесосить землю из разбитого горшка, или уменьшите уровень воды, если кажется, что пол после уборки слишком влажный.
Читайте также:


