Как поменять пароль на wifi роутере ростелеком
Единственное назначение пароля от Wi-Fiроутера – это безопасность сети и устройств в ней. При создании домашнего подключения сеть Ростелеком начинает считаться используемыми гаджетами безопасной, а значит между ними возможна передача информации – документов, фото и т.д. Это удобное защищенное соединение, если им пользуются только ваши домашние. Но при слабом пароле от Wi-Fiего могут взломать, например, соседи, или злоумышленники.
Кроме того, ключ помогает ограничить доступ тем же самым соседям, и получится, что вы платите Ростелеком за интернет, а им бесплатно пользуется еще и кто-то другой, кто не принадлежит вашей семье.
Рекомендовано менять пароль Wi-Fiв таких случаях:
- Сразу после первого подключения Ростелеком – роутер отображается в настройках модулей подключения названием своей модели. Соответственно, зайти в его настройки со стороны довольно просто, поэтому рекомендуется настраивать Wi-Fiсеть в первые же минуты после подключения – и менять не только заводской пароль от самой беспроводной сети, но и от входа на сервер настроек маршрутизатора.
- Определенно стоит насторожиться и поменять ключ доступа, если скорость вашего подключения сильно и регулярно падает – это может означать, что кто-то еще пользуется пропускной способностью вашей выделенной линии. При смене пароля все подключенные устройства будут отсоединены от сети, и тем самым можно отрезать доступ нерадивому любителю бесплатного сыра (читай, соседу).
- Раз в полгода или чаще (некоторые советуют раз в месяц, если ваша фантазия позволяет) – профилактически по уже указанным причинам (воровство трафика, доступ постороннего к документам и компьютерам).
- Если когда-то поменяли и забыли комбинацию, и после сброса автоматического подключения соединиться с Wi-Fiне получается. В некоторых случаях тут даже может понадобиться полный сброс настроек маршрутизатора до заводских.
Основные характеристики надёжного пароля
Чтобы в дальнейшем не пришлось менять пароль, следует сразу найти надежный шифр. Чтобы получить качественный пароль, нужно придерживаться следующих пунктов:
Помните, что чем длиннее пароль и чем он сложнее, тем сложнее его взломать. Это правило применяется ко всем паролям, а не только к тем, которые защищают сеть Wi-Fi.
Заключительные действия
После рассмотрения способов, позволяющих получить или запретить доступ на разных типах устройств от компании «Ростелеком», пользователю необходимо уяснить, какие предпринять действия после смены пароля. Обычно завершающим этапом является обязательная перезагрузка маршрутизатора, чтобы изменения вступили в силу. После подключения к данной сети с другого устройства система покажет маленькое окошко для ввода новых данных для сети. Сведения необходимо вбить во всех устройствах, использующих беспроводную сеть.
Если забыли пароль
Бывают случаи, когда мы забываем пароль на Вай-Фай, с которого выходили в онлайн раньше. Как узнать пароль? Это доступно на любом гаджете, включая и доступ через телефон с оперативными системами Android и iOS.
На компьютере
Алгоритм действий, если забыл пароль от Вай-Фай:
На смартфоне
Данный способ того, как узнать логин и пароль, актуален для Android и iOS. На разных моделях может отличаться интерфейс, но суть поиска остается одинаковой.
- Открываем настройки.
- Активируем сеть Wi-Fi и переходим в ее настройки.
- Выбираем нужную сеть (определить ее можно по названию), нажимаем на значок шестеренки рядом с ней.
- Здесь в зависимости от модели телефона могут быть различия. Выбираем «Управление маршрутизатором». Система автоматически перенаправляет в панель управления по IP-адресу. Если строчка «Управление маршрутизатором» отсутствует, то нажимаем на позицию IP-адрес и копируем номер. Комбинацию цифр с точками указываем в строке для ввода ссылок.
- В браузере появится поле для входа. В большинстве случаев стандартный логин — «admin», пароль такой же. Информация прописана на стикере, приклеенном на роутер.
- В отображенном окне находим раздел «Беспроводные сети» (Wireless или настройки Wlan), где и будет виден пароль.
- Для того чтобы посмотреть созданную комбинацию, нужно поставить «птичку» рядом с «Показать пароль».
Действия после смены пароля
После выполнения всех пунктов этой инструкции вам необходимо обязательно перезагрузить роутер, чтобы внесённые изменения вступили в силу. Все устройства, которые были подключены к вашей беспроводной сети, запросят повторное подключение и ввод нового пароля , поскольку сохранённый в их настройках больше не будет актуальным и не позволит подключаться к сети. Вам понадобится ввести и сохранить новый пароль на каждом устройстве, которое вы захотите снова подключить к Wi-Fi Ростелекома.

Эта инструкция является максимально универсальной и поможет поставить новый пароль в любом стационарном роутере. В зависимости от модели и провайдера, может отличаться только адрес для входа в панель управления сетевым устройством, а также внешний вид и структура меню этой панели.
Возможные проблемы
Чаще всего проблемы с роутером возникают из-за одних и тех же ошибок:
- Пользователь спустя некоторое время забывает секретный код. Поэтому рекомендуется писать пароль от wifi на отдельном листочке.
- Если маршрутизатор домашний, условия его использования должны предусматривать надежный код от соседей.
Как сменить пароль на роутере через смартфон
Процесс изменения кода безопасности беспроводной сети с помощью телефона такой же, как на настольном или портативном компьютере:
После этого также необходимо перезагрузить роутер. Все устройства, ранее подключенные к сети, будут удалены автоматически. Чтобы снова начать пользоваться Wi-Fi, вам потребуется ввести новый пароль.
Как узнать свой пароль
Изначально логин и пароль для доступа к настройкам роутера указаны на самом устройстве и в других местах:
- на специальной наклейке с техническими параметрами и предустановленными настройками;
- в паспорте и других сопроводительных документах в комплекте с роутером.

Этим паролем пользуются сразу после покупки для доступа в админку, если не меняют его, а также после полного сброса. Если заводской пароль поменяли (что настоятельно рекомендуется делать сразу), то увидеть его можно только в панели настроек.
Для этого необходимо ввести либо адрес, который указал в документах производитель, либо IP типа 192.168.1.1 (для каждого модема он может быть разным, что тоже указывается в сопроводительных документах), затем войти в админку. Айпи вводится в поисковую строку вашего браузера.
Если этого сделать не удалось и заводской пароль не подходит, то следует сбросить параметры до заводских. Для этого на включённом модеме нужно нажать кнопку RESET и удерживать её в течение десяти секунд. Обычно эта кнопка находится на задней грани устройства. В этот момент пароль снова станет заводским — как указан в документах.

Важно! Провайдер «Ростелеком» не назначает пароли на оборудование, это делает производитель. Поэтому обращение в техподдержку за напоминанием пароля – бессмысленно.
Как сменить пароль на роутере
Чтобы поменять пароль, вам понадобится:
Подсказка – чтобы не ошибиться, можно проверить, есть ли на странице нынешнее имя Wi-Fi подключения (может называться SSID).Бокс смены пароля доступа к сети обычно находится под этими сведениями или рядом.
- Применить изменения – кнопка Save или Apply, или Применить изменения.
- Перезагрузить роутер – можно сделать из вкладки «Обслуживание» или Maintenance,или Management. Нужная опция называется Reboot или Перезагрузка.
Важно! Не запустите случайно перезагрузку с откатом до заводских настроек – тогда ваш пароль только откатиться до предустановленного производителем.
Самым хардкорным вариантом смены пароля является полный откат маршрутизатора до заводских настроек – делать его нужно лишь в том случае, если у вас нет доступа еще и к системе настроек вашей модели оборудования. Процедура выполняется нажатием и удержанием (5-10 секунд) кнопки Resetна корпусе устройства (обычно это небольшое отверстие, куда нужно вставить тонкий предмет и зажать на указанное время). После этого настройки системы откатятся, и пароль от Wi-Fiстанет тем, который указан на самом роутере. Имя сети также изменится на предустановленное.
Важно! Процедуру нужно выполнять осторожно, так как некоторые модели маршрутизаторов (старые) могут потерять регистрацию в сети Ростелеком, и придется звонить оператору и настраивать подключение повторно.
Перезагрузка роутера
Важным шагом в вышеописанной инструкции является перезагрузка маршрутизатора. Без нее новые настройки не вступят в силу. При этом многие неопытные пользователи не знают, как ее сделать. Вам доступны 2 варианта:
- Аппаратная перезагрузка. Найдите на корпусе модема кнопу с надписью Power. Нажмите на нее один раз, чтобы все лампочки потухли. Если кнопки нет, тогда просто отключите роутер из розетки. После можно включить аппарат.
- Программная. В веб-меню найдите раздел «Управление» или «Администрирование». В нем выберите подпункт «Перезагрузка». Подтвердите свои действия. Устройство выполнит перезапуск без отключения от сети.
При возникновении проблем с доступом к интерфейсу убедитесь, что адрес, логин и пароль вводятся правильно. В некоторых ситуациях решить проблемы с работоспособностью маршрутизатора позволяет перепрошивка (обновление ОС модема).
Подключение к «Домашнему интернету» провайдера «Ростелеком» предполагает проведение в вашу квартиру или дом кабеля широкополосного скоростного доступа в Глобальную сеть. Если абонент воспользовался опцией покупки (сразу или в рассрочку) или аренды фирменного оборудования компании, то интернет в квартире у него будет раздаваться посредством беспроводного интерфейса Wi-Fi. Иначе говоря, по всему дому будет доступен интернет безо всяких проводов. Разумеется, клиент может самостоятельно приобрести роутер в стороннем магазине.
Схема раздачи интернета у роутеров Ростелекома не отличается от стандартных: создаётся защищённое паролем соединение для каждого подключаемого устройства (умный телевизор, смартфон, планшет, компьютер и так далее). Пароль, как правило, стараются создавать таким, чтобы можно было запомнить, и его редко записывают в секретное место. Однако то, что запомнил, с такой же лёгкостью можно и забыть. В статье мы затронем тему смены пароля роутера: причины, периодичность, с пошаговой инструкцией.
В каких случаях необходимо менять пароль
Пароль – это своеобразный цифровой барьер, и его единственное предназначение – обеспечение безопасности беспроводной сети и всех устройств в этой сети. В вашей домашней сети от Ростелекома все устройства видят друг друга, и между ними может передаваться любая информация/данные – файлы, музыка, видео, документы, программы и так далее. Соединение считается защищённым, и оно таковым является, если установлен правильный пароль.
Слабенький же пароль Wi-Fi легко может подобраться соседями или злоумышленниками. В этом случае вашим интернетом будут пользоваться другие люди, но платить за него будете только вы. Пароль отсекает всех непрошенных гостей, оставляя в сети только свои устройства. Так в каких случаях нужна смена пароля?
- Сразу после начала использования роутера. Компания устанавливает и настраивает вам оборудование — соответственно, и все пароли уже выставлены и даже прописаны в договоре. Сам роутер в сети отображается открыто, по названию модели, и его легко можно увидеть со стороны, а значит, и зайти в админ-панель. Менять рекомендуется все пароли: и от админки, и от Wi-Fi.
- В случае, если вы обнаружили, что интернет у вас стал нестабильным, сильно прыгает скорость подключения, периодически падая чуть ли не вполовину. Это явный симптом взлома вашей домашней сети — кто-то сторонний тоже пользуется вашим интернетом, и пропускной способности на всех не хватает. Как только вы смените пароль, все лишние устройства останутся за бортом, они будут отключены от сети. После этого новый пароль пропишите и на своих устройствах.
- Если симптомы не проявляются, то менять пароль необходимо с периодичностью не реже одного раза в шесть месяцев (специалисты по безопасности вообще советуют делать это каждый месяц). Делать это нужно не только потому, что вы не хотите, чтобы вашим интернетом пользовались другие, но и для сохранения конфиденциальности. Злоумышленники могут не пользоваться вашим интернетом, но через домашнюю сеть могут красть ваши данные с подключённых устройств.
- В случае, если пароль утерян. При этом необходимо сделать сброс настроек модема к заводскому состоянию и затем настроить его заново с придумыванием надёжного пароля.
Как узнать свой пароль
Изначально логин и пароль для доступа к настройкам роутера указаны на самом устройстве и в других местах:
- на специальной наклейке с техническими параметрами и предустановленными настройками;
- в паспорте и других сопроводительных документах в комплекте с роутером.

Этим паролем пользуются сразу после покупки для доступа в админку, если не меняют его, а также после полного сброса. Если заводской пароль поменяли (что настоятельно рекомендуется делать сразу), то увидеть его можно только в панели настроек.
Для этого необходимо ввести либо адрес, который указал в документах производитель, либо IP типа 192.168.1.1 (для каждого модема он может быть разным, что тоже указывается в сопроводительных документах), затем войти в админку. Айпи вводится в поисковую строку вашего браузера.
Если этого сделать не удалось и заводской пароль не подходит, то следует сбросить параметры до заводских. Для этого на включённом модеме нужно нажать кнопку RESET и удерживать её в течение десяти секунд. Обычно эта кнопка находится на задней грани устройства. В этот момент пароль снова станет заводским — как указан в документах.

Важно! Провайдер «Ростелеком» не назначает пароли на оборудование, это делает производитель. Поэтому обращение в техподдержку за напоминанием пароля – бессмысленно.
Смена пароля: инструкция
Для смены пароля пользователю понадобится:
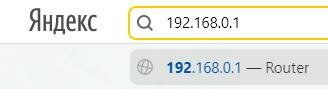
- подключённый к интернету роутер. Кабель Ростелекома всегда имеет выход в интернет, и он должен быть подсоединён к модему;
- компьютерное устройство, подключённое к модему (комплектным кабелем или по беспроводному интерфейсу);
- актуальная версия браузера и данные аутентификации (логин и пароль) для доступа в админ-панель настроек модема/роутера. Адрес, который нужно набрать в браузере для админки, следует смотреть в сопроводительных документах роутера;
- внутри админ-панели зайти в раздел Wireless (или «Настройка WLAN»);
- в строке WPA/WPA2 находим искомый пароль или задаём его, если его не было изначально.
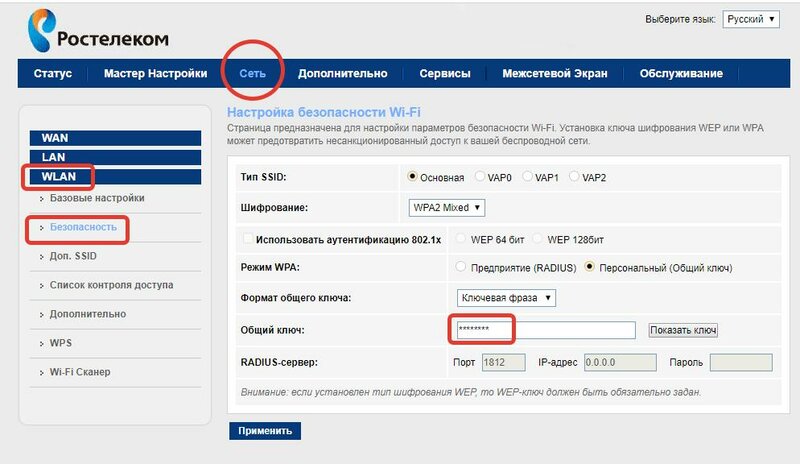
Внимание! Стоит посмотреть, соответствует ли в настройках SSID (имя подключения) тому, что выдаёт поиск сети.
После этого следует нажать «Применить/сохранить изменения», затем сделать Reboot (перезагрузку) модема. Всё, у модема новый пароль, который вы сохранили. Только не спутайте обычный ребут с полной перезагрузкой, которая откатит настройки устройства к заводским. Полный сброс следует делать только тогда, когда вы утеряли пароль и от Wi-Fi сети и от админ-панели настроек самого модема/роутера.
Важно! Перед тем, как проводить процедуру сброса, желательно позвонить в техподдержку Ростелекома, назвать модель своего модема и озвучить, что вы собираетесь откатывать настройки до заводских. Некоторые модели могут перестать быть видимыми для сети Ростелекома.
Что такое надёжный пароль
Защита паролем – это стандартная схема обеспечения безопасности аккаунта, устройства, пользователя, его данных. Многие относятся беспечно к процедуре создания пароля, нередки случаи, когда у пользователей на всех аккаунтах стоит один пароль: 12345 или qwerty. Такое взломать ничего не стоит, и безопасность ваших данных (денег) под угрозой. В то же время создать сильный пароль проще простого:
- надёжный пароль — это комбинация из цифр, букв строчных и заглавных;
- как минимум – 8 символов в одном пароле, но лучше в районе 16;
- простой для запоминания именно для вас (но не для посторонних). Можно использовать памятные даты, имена, прозвища в разнобой;
- если есть поддержка дополнительных символов, то лучше использовать их в пароле.
Пароль желательно записать обычной ручкой или карандашом на листке и убрать в ящик или другое место, где бумажка не выгорит на свету. На компьютере или в смартфоне его записывать не стоит. Если вы записываете пароль на бумаге, то набор символов можно делать абсолютно бессмысленным. Поменяйте также пароль от админки: заводской admin:admin редко меняют — что может стать возможностью для лёгкого взлома вашей сети.
В каких случаях необходимо менять пароль
Итак, переходим к рекомендациям, как поменять пароль wifi на роутере Ростелеком и других моделях.
Изменение пароля к настройкам роутера на примере TP-Link
В данном случае речь идет именно о получении доступа к настройкам маршрутизатора, а не к Wi-Fi-сети. Для начала необходимо зайти в панель управления роутером. Это делается при помощи ввода специального адреса в адресную строку браузера:

Появится окно с просьбой ввести логин и пароль. Если ранее коды не менялись, в оба поля вписать стандартный пароль admin. Для смены пароля устройства TP-Link требуется зайти в раздел System Tools слева, а в правой части окна вбить старые данные: Old User Name и Old Password, а затем прописать новые ключи.

На некотором оборудовании компании «Ростелеком» данные для входа в интерфейс управления отличаются. Если пользователь незнаком с этим, надо посмотреть на нижнюю часть роутера, где обычно можно узнать логин и пароль.
При неудачной попытке сменить код доступа к настройкам, рекомендуется вернуть устройство к заводским настройкам.
Изменение пароля доступа к Wi-Fi-роутерам от «Ростелекома»
Наконец, мы подобрались к вопросу, как поменять старый пароль Wi Fi («Ростелеком») на новый, для этого:
- В адресной строке браузера ввести адрес входа в администрирующую панель маршрутизатора и авторизоваться с помощью логина и пароля.
- В меню настроек роутера найти раздел WLAN.
- В открывшемся окошке перейти в подраздел «Безопасность».
- Найти пункт WPA/WAPI и заменить содержимое полей на свой пароль.
- Применить изменения и перезапустить роутер.

Эти же действия относятся и к другим вариантам роутеров.
Sagemcom Fast
Смена пароля на роутерах от ООО «Ростелеком» не занимает много времени и сил, так как разобраться в настройках панели управления удается даже новичку. Если пользователь решил дома установить пароль без призвания к помощи специалиста компании «Ростелеком», тогда нужно поступить следующим образом:
-
На роутере найти маленькую кнопку Reset, позволяющую «сбросить» устройство к первоначальному состоянию.
- В адресной строке обозревателя ввести 192.168.1.1.
- Если код для входа в настройке не менялся, в полях прописать: admin.
- Слева перейти в раздел «Настройка WLAN» и щелкнуть по пункту «Основной».
- Изменить имя сети (SSID), если требуется.
- Нажать «Принять» или «Сохранить».
- Перейти в подраздел «Аутентификация», из выпадающего меню выбрать Mixed WPA2/WPA-PSK.
- В пункте WPA/WPAI ввести новую сложную комбинацию.
- Сохранить измененные параметры.
QTech
Данный роутер является одним из популярных у пользователей компании «Ростелеком», поэтому разберемся, как поставить пароль от «вай-фай» на это устройство:
- Ввести в браузере в адресной строке 192.168.1.1.
- По требованию ввести идентификационные данные в поля Login и Password, обычно в оба поля вводится admin.
- Сверху найти раздел «Настройки интерфейса».
- Перейти в подраздел «Беспроводные сети».
- В полях SSID и Pre-shared key ввести соответствующие данные для беспроводного соединения. Сначала вводятся старые данные, затем новые.
- Перейти в подраздел «Обслуживание» и перезагрузить устройство.
Starnet AR800
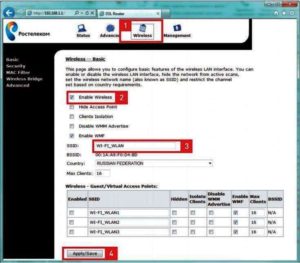
В указанной модели у пользователей не возникает вопрос, как запаролить «вай-фай». Делается это просто, следуя приведенному ниже алгоритму:
D-Link
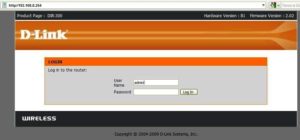
Маршрутизаторы данной фирмы также часто используются абонентами провайдера ООО «Ростелеком». Чтобы поставить хороший шифр на данный тип устройств, рекомендуется выполнить ряд последовательных шагов:
- Чтобы попасть в панель управления настройками маршрутизатора в адресной строке обозревателя, ввести 192.168.8.254 и нажать Enter.
- По требованию ввода персональных данных прописать Username (Имя) и Password (Пароль). Стандартным для всех случаев является admin.
- Перейти в раздел «Настройки».
- Слева выбрать опцию Wireless Setup.
- Найти в разделе безопасности Wireless Security.
- В поле Pre-shared key ввести желаемый ключ.
- Чтобы сохранить изменения, необходимо нажать кнопку Apply.
- Открыть меню Maintenance и нажать пункт Save and Reboot, а потом щелкнуть по опции Reboot для перезагрузки устройства.
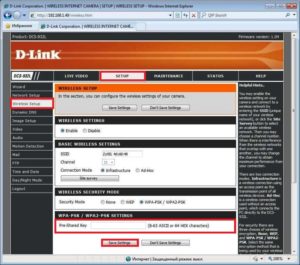
Заключительные действия
После рассмотрения способов, позволяющих получить или запретить доступ на разных типах устройств от компании «Ростелеком», пользователю необходимо уяснить, какие предпринять действия после смены пароля. Обычно завершающим этапом является обязательная перезагрузка маршрутизатора, чтобы изменения вступили в силу. После подключения к данной сети с другого устройства система покажет маленькое окошко для ввода новых данных для сети. Сведения необходимо вбить во всех устройствах, использующих беспроводную сеть.
Выводы
Из данного материала любой абонент ООО «Ростелеком» или другого оператора почерпнет полезную информацию, связанную с роутерами и беспроводными сетями. Во-первых, стало известно, как изменить имя сети маршрутизатора. Во-вторых, выяснилось, как поставить пароль от «вай-фая» («Ростелеком») практически любого роутера, а также какие действия предпринять в случае, когда ключ забыт.
Перед выполнением всех этих действий пользователю надо определить модель оборудования от провайдера «Ростелеком» или других компаний, а дальше выполнять все указанные выше инструкции. Если возникают сложности при настройке маршрутизатора, следует обратиться в службу техподдержки или, например, непосредственно в ООО «Ростелеком», где было приобретено устройство.
Вы будете биться с интернетом, звонить в службу поддержки, хотя проблема то совсем проста. Можно еще скрыть сеть от соседей, можно сменить ее имя. О том как это сделать на роутере такого провайдера как Ростелеком и будет рассказано далее.

Итак, подразумевается, что роутер у вас давно установлен и вы им активно пользуетесь. Но вот, вдруг, неожиданно возникла необходимость сменить пароль, или же вы обнаружили, что роутер у вас не запаролен.
Изменяем пароль Wi-Fi на роутере Ростелеком
Все изменения настроек роутера производятся в браузере на компьютере (или ноутбуке) в специальном программном окне данного роутера. Стоит отметить, что модели роутеров различны и интерфейс настроек так же будет несколько отличаться. Но общий принцип настройки одинаков для всех роутеров.

Если составить такой общий алгоритм действий по смене пароля, то он будет выглядеть следующим образом:
- войти в меню управления своего сетевого оборудования через браузер;
- открыть вкладку настроек безопасности Wi-Fi соединения;
- выбрать тип защиты;
- изменить пароль или установить его, изменить имя сети или скрыть ее;
- сохранить параметры;
- перезагрузить оборудование.
Последний пункт обязателен к выполнению, в противном случае изменение настроек может не произойти.
Начинаем действовать следующим образом. Если есть подозрение на взлом пароля (или прошивки) первым делом на роутере надо сбросить настройки безопасности к заводским. Делается это длительным нажатием кнопки «Reset» на корупсе прибора. При правильных действиях все индикаторы должны загореться а потом погаснуть. Далее, подключаем роутер к компьютеру (или ноутбуку) через кабель RJ45 (желтый или синий кабель входит в комплект):


Первое окно, которое откроется у вас будет состоять только из двух строчек: логин и пароль. В обоих полях для ввода данных, вы вписываете с клавиатуры слово admin. Это и логин и пароль.
И вот теперь уже откроется окно непосредственно с настройками вашего роутера. В левом меню будет показано много различных вариантов настроек. Нас будет интересовать пункт «Настройка WLAN», нажав на который, откроется подменю, где поочередно выбираем в начале пункт «Основной», а затем «Безопасность»

В первом пункте можно задать имя SSID. Это имя беспроводной сети, например, пусть будет Rostelecom. Затем нажимаем «Принять/Сохранить» и переходим к следующему, главному пункту. Именно он и показан на рисунке выше.
Здесь смотрим пункт «Аутентификация» если там стоит значение отличное от WPA-PSK или Mixed WPA2, то выставляем это значение.
После этого вновь нажимаем «Принять/Сохранить» и на этом все настройки сделаны. Чтобы изменения вступили в силу, необходимо перезагрузить роутер. Для этого достаточно отключить его от сети, подождать пару минут и вновь включить. Или сделать это через меню роутера.
Теперь можно спокойно пользоваться и не бояться, что кто-то несанкционированно подключится к вашему роутеру.
Как сменить пароль вай фай на компьютере или ноутбуке с Windows 10?
Обычно, сменив пароль на роутере, вы уже сразу можете подключаться к сети. Однако бывает и так, что на компьютере в настройках сохраняется старый пароль и в результате подключиться не получается. Часто пользователи сталкиваются с такой проблемой на системе Windows 10. В отличие от более ранних операционок, в «десятке» не так просто найти нужные настройки.
Хотя все довольно просто. Первоначально в нижнем правом углу находим иконку подключения к сети, нажимаем на нее правой кнопкой мыши и во всплывшей вкладке выбираем «Центр управления сетями и общим доступом».

Переходим по этому пункту и в открывшемся окне находим слева «управление беспроводными сетями». Если таковой у вас нет, то справа находим «Интернет. Беспроводное соединение».

Нажимаем на этот пункт и откроется новое окно, в котором выбираем «свойства беспроводной сети». Откроется еще одно окно, где необходимо выбрать вкладку «безопасность».

В этой вкладке выбираем пункт «ключ безопасности сети». В поле введения ключа видим точки. Для их нормальной видимости ставим галочку «отображать вводимые знаки». Если открывшийся пароль не совпадает с тем, что задан в роутере, стираем и вводим правильный пароль. Затем сохраняем и компьютер тут же подключается к сети.
Вот и все. Несколько слов в заключении о правильном введении пароля. Многие не задумываются над его надежностью, поэтому сейчас на большинстве сайтов при введении пароля показываются правила, по которым вы создаете пароль. Это и количество символов, которыми он ограничен, их чередование и пр.
Что бы пароль был надежным, необходимо использовать как заглавные, так и строчные буквы. Сочетать буквы с цифрами, вставлять символы в виде точек, скобок и других знаков.
Конечно же, не использовать стандартные варианты, типа дня рождения, клички животного, имени любимой тещи и пр. В общем, я думаю, поменять теперь пароль на роутере у вас уже не составит труда. Успехов!
Читайте также:


