Как проверить wifi адаптер
Последние пару дней увеличился пинг в игре и появились потери пакетов. Это происходит не часто, но изрядно бесит и заставляет волноваться.
Использую ноутбук и WiFi и т.к. это происходит не часто, то вариант "проверить через LAN кабель" - может быть пустой тратой времени.
Как проверить WiFi адаптер, чтобы убедиться, что проблема именно в нем, а не в провайдере или сервере игры?
скорее всего это проблема роутера/дешевого вай-фай адаптера
скачай WinMTR или любую другую софтину где видно маршрут + потерю пакетов
часок поиграй вечером (когда макс нагрузка) по вайфай (при этом пингуя сервак игры или хотя бы что то рядом)
а потом часок по LAN
скорее всего показатели по LAN будут ЗНАЧИТЕЛЬНО лучше
точнее по LAN они всегда лучше, но вайфай может работать терпимо, а может ваще педалить и периодически выдавать пинг до 1000 (например раз в минуту) - именно в эти моменты и тебя и будут лаги
скорее всего это проблема роутера/дешевого вай-фай адаптера
скачай WinMTR или любую другую софтину где видно маршрут + потерю пакетов
часок поиграй вечером (когда макс нагрузка) по вайфай (при этом пингуя сервак игры или хотя бы что то рядом)
а потом часок по LAN
скорее всего показатели по LAN будут ЗНАЧИТЕЛЬНО лучше
точнее по LAN они всегда лучше, но вайфай может работать терпимо, а может ваще педалить и периодически выдавать пинг до 1000 (например раз в минуту) - именно в эти моменты и тебя и будут лаги
Не скорее всего, а так и будет) я себе даже роутер взял какой то крутой, все равно скорость ниже чем по лану+как ни крути вайфай это радиосигнал, а их слишком много, даже в глухой деревне. Так что пересечения все равно будут.
Последние пару дней увеличился пинг в игре и появились потери пакетов. Это происходит не часто, но изрядно бесит и заставляет волноваться.
Использую ноутбук и WiFi и т.к. это происходит не часто, то вариант "проверить через LAN кабель" - может быть пустой тратой времени.
Как проверить WiFi адаптер, чтобы убедиться, что проблема именно в нем, а не в провайдере или сервере игры?
Обожми себе кусок провода, или купи готовый. Когда играешь, играй через лан. Если роутер очень далеко, то сделай розетку по наружке (если позволяют сожители, если ты один, то вообзе ноу проблем).
Не скорее всего, а так и будет) я себе даже роутер взял какой то крутой, все равно скорость ниже чем по лану+как ни крути вайфай это радиосигнал, а их слишком много, даже в глухой деревне. Так что пересечения все равно будут.
Крутой это какой? Возможно он работает на 5гг если да то переключи его на 5гг и тебе будет наплевать на другие сигналы
скорее всего это проблема роутера/дешевого вай-фай адаптера
скачай WinMTR или любую другую софтину где видно маршрут + потерю пакетов
часок поиграй вечером (когда макс нагрузка) по вайфай (при этом пингуя сервак игры или хотя бы что то рядом)
а потом часок по LAN
скорее всего показатели по LAN будут ЗНАЧИТЕЛЬНО лучше
точнее по LAN они всегда лучше, но вайфай может работать терпимо, а может ваще педалить и периодически выдавать пинг до 1000 (например раз в минуту) - именно в эти моменты и тебя и будут лаги
и как это поможет определить "проблема в роутере или WiFi адаптере"??
Обожми себе кусок провода, или купи готовый. Когда играешь, играй через лан. Если роутер очень далеко, то сделай розетку по наружке (если позволяют сожители, если ты один, то вообзе ноу проблем).
разве тут об этом речь? я говорю "как проверить исправность WiFi адаптера?" ! причем тут LAN ?
и как это поможет определить "проблема в роутере или WiFi адаптере"??
тут надо понимать
wifi работает в разное время по разному
вопрос загрузки сети, перегрева адаптера и тупого рандома
ты пингуешь сервак игры
первые пара точек маршрута это твой роутер+оборудование провайдера в доме
если по LAN и WIFI результаты +- одинаковые (т.е. 0-2 мс по LAN) и до 10 мс по WIFI - значит c WIFI все ОК
лучший пинг 0, средний 2, макс 22
для вайфай это будет немного хуже
лучший 2 средний 4 макс 25
но если тебя начало педалить, то скорее всего пинг до роутера будет показывать чудовищный
например лучший 40, средний 80, худший 800
надеюсь что то понял)
а понять где точно проблема сложно)
по логике если ты перевтыкаешь адаптер и лаги пропадают (а так часто бывает) то проблема в адаптере
а если ребут/перевтыкаение не помогает то в роутере
хотя на эту тему есть сомнения, но я думаю проблема в адаптере)
ну роутер всегда можно поменять бесплатно у провайдера (хотя дадут такой же говеный за 3 копейки)

На днях нашей компании исполняется 20 лет. Последние 15 лет из этих 20 мы делаем программы для анализа Wi-Fi-сетей. Часть этой работы – разработка драйверов для Wi-Fi-адаптеров, и в этой статье я расскажу, как команда разработчиков тестирует продукты своего труда, и как процесс тестирования эволюционировал за эти 15 лет вместе с эволюцией стандартов и адаптеров. Будет много картинок (то, что называют «geek porn») и технических подробностей.
Зачем вообще писать специальные драйверы?
Когда вы делаете софт для анализа сетей Wi-Fi (а мы делаем программу для инспектирования и моделирования сетей и анализатор пакетов Wi-Fi), вам нужно каким-то образом получать (читать, захватывать, сниффить, ловить… — всё это синонимы) пакеты Wi-Fi, которыми обмениваются близлежащие точки доступа и клиенты. Сделать это под Windows можно, только создав набор своих собственных драйверов для определенных чипсетов.
Что же не так с обычными стандартными драйверами, которые делает производитель адаптера? С точки зрения обычного пользователя, с ними всё хорошо. Есть только маленькая проблема – вы не можете его использовать для чтения Wi-Fi пакетов в режиме пассивного наблюдателя. А без этого вы не можете создать софт для анализа сетей. Вообще, это большая тема для отдельной статьи (и я ее напишу в этом году). Если вам интересно прямо сейчас, то я расскажу кратко в следующем абзаце, а если тема программирования вам не близка, просто пропустите его.
Лет десять назад под Windows появился новый API для пассивного чтения Wi-Fi пакетов, так называемый monitor mode. «Сниффить» пакеты на Windows можно было всегда, и никто не мешает вам запустить Wireshark и видеть пакеты, идущие через ваш беспроводный адаптер, но проблема в том, что вы увидите только свои пакеты и только дата-пакеты. Вся остальная информация (чужие пакеты, пакеты типа Beacon, информация по уровню сигнала в пакете и его дата-рейту, и т.п.) недоступна. Новый API был призван решить этот вопрос раз и навсегда. Но не решил: его не поддерживает нормально почти ни один чипсет основных вендоров, а сам API устарел еще в момент рождения и не развивается Microsoft. Короче говоря, с ним полная катастрофа. И если вы наткнулись на софт для анализа сетей Wi-Fi под Windows, продавцы которого утверждают, что он поддерживает любые или почти любые адаптеры Wi-Fi и не требует замены драйверов – вам точно впаривают то, что называется по-английски snake oil.
Писать специальные драйверы для мониторинга Wi-Fi сложно, долго и дорого. Количество компаний, которые занимаются этим, можно посчитать, используя пальцы одной руки.
Зачем тестировать связку адаптер-драйвер
Драйвер – это программа для взаимодействия с hardware (железом), специфичная для конкретного hardware. В процессе разработки драйвера программист должен убедиться, что драйвер корректно ловит пакеты, переключает частотные каналы и диапазоны, корректно реагирует на hibernate системы, верно подсчитывает уровни сигнала, и делает еще массу вещей, без которых невозможно анализировать Wi-Fi сеть.
Казалось бы, это довольно понятная и простая задача: воткнул адаптер в компьютер, а дальше разрабатывай и тестируй свой драйвер, сколько хочешь. В реальности, есть масса нюансов, о которых мы и расскажем.
Какой должна быть платформа для тестирования
Чтобы технологично тестировать драйверы, нужен некий test bed, то есть платформа для работы с разнообразным железом, которая должна соответствовать нескольким требованиям:
- Простое отключение одного и подключение другого адаптера.
- Возможность подключения к современным компьютерным интерфейсам.
- Низкие помехи от электронных компонентов.
- Мобильность. В процессе тестирования нужно иметь возможность перемещать Wi-Fi адаптер, меняя ориентацию его антенн в пространстве и меняя дистанцию до точки доступа (иначе вы не сможете нормально откалибровать уровень сигнала).
- Возможность подключения нескольких адаптеров одновременно (для USB).
Археология и современность
Теперь пришло время рассказа непосредственно про железо. Вспомним былое, местами весьма древнее, и обсудим новое.
Мы начали заниматься софтом для Wi-Fi в 2003 году (до этого мы делали софт только для проводных сетей). Начало нулевых был временем, когда Wi-Fi только-только начинал свой путь. Первый из семьи стандартов, 802.11, был принят еще в 1997 году. За ним последовали 802.11b и 802.11а в 1999, но в массы технология пошла значительно позже. Большинство ноутбуков продавались без встроенного Wi-Fi, но к ним можно было самостоятельно купить адаптеры: внешние, подключаемые к порту CardBus (PCMCIA) для ноутбуков, либо внутренние стандарта PCI. Небольшая часть high-end ноутбуков продавалась и со встроенными адаптерами miniPCI.
Нашим первым шагом была поддержка CardBus-адаптеров 802.11b. То были благословенные времена: почти все такие адаптеры были на чипсете Prism компании Intersil, сорс-код драйвера был доступен бесплатно для всех после подписания NDA, а максимальная скорость передачи данных на физическом уровне составляла 11 Mbps, т.е. реально можно было передавать данные со скоростью не более 1 мегабайта в секунду в идеальных условиях.

Wi-Fi-адаптер CardBus с внешним антеннами
Надо сказать, что адаптеры неплохо работали, имели хорошую чувствительность, особенно если была возможность подключения внешних антенн. С платформой для тестирования было тоже всё очень просто и безальтернативно: почти все ноутбуки имели один или два порта CardBus.

Вы еще помните этих мамонтов по 3-4 килограмма?
Все, что нам оставалось – вставить адаптер в такой внешний порт.

Адаптер CardBus и соответствующий слот древней машины
На смену далеко не миниатюрным CardBus-адаптерам приходит более изящный стандарт ExpressCard на шине PCI Express. На рынке появляются 34-миллиметровые ExpressCard-адаптеры Wi-Fi, причем уже 802.11g и 802.11a. Скорости растут, применяются новые схемы модуляции.

Wi-Fi-адаптеры ExpressCard
ExpressCard, как и CardBus, вполне удобен для тестирования. Карты легко менять, ноутбуки мобильны, на рынке нет недостатка в моделях с портами ExpressCard.
Десктопы тоже не стоят на месте, в 2007 принят стандарт PCI Express 2.0, так что внутри десктопов уже часто появляются PCIe-адаптеры с внешними антеннами. Их тестировать не так удобно (снять крышку корпуса, заменить PCIe-адаптер, вернуть всё на место).
Мы начинаем поддержку Wi-Fi-адаптеров USB 2.0. Это очень удобный форм-фактор как для тестирования, так и для использования конечными пользователями. Всё, что нужно – порт USB, или несколько портов, если вы используете несколько адаптеров.
На арену выходит легендарный адаптер Proxim ORiNOCO 8494 стандарта 802.11n, основанный на чипсете производства Atheros Communications, тогда еще не поглощённой Qualcomm. Этот адаптер использовали все профессиональные программы для Wi-Fi site surveys. У него отличная чувствительность.

Легендарный USB-адаптер Proxim ORiNOCO 8494
Возможность подключить сразу несколько адаптеров – большой плюс, это ускоряет время сканирования каналов, если речь идет о программах для site survey, и позволяет, например, анализировать поведение клиентов при роуминге, если речь идёт о пакетных анализаторах.
Тем не менее, не стоит забывать, что типичный USB-адаптер Wi-Fi потребляет от 200 до 300 mA, и если вы используете пассивный USB-хаб, воткнув в него три адаптера, то вы легко можете выйти за предельные для USB 2.0 500 mA.

Измеритель PortaPow для определения потребляемого адаптером тока
Радиочастотных помех от хабов USB 2.0 практически нет, и, помимо вопроса о потребляемом токе, единственное, о чем вам надо позаботиться – это расположение портов на хабе. Порты должны быть расположены так, чтобы в соседние порты можно было вставить адаптеры одновременно (если порты расположены слишком близко, вставить адаптеры просто не получится).
Следующей проблемой в 2010 году для нас стало появление адаптеров MiniPCIe, которые пришли на смену MiniPCI в ноутбуках. Начали мы с того, что разбирали ноутбуки, чтобы протестировать новый адаптер. Какая это была боль – рассказывать, наверное, не надо. Замена адаптера в ноутбуке – это небыстрый и нудный процесс, причем можно наткнуться на много подводных камней. Во-первых, если в «родном» адаптере ноутбука стоял адаптер с двумя антеннами, а нам хотелось протестировать модель с тремя антеннами, нормального решения не было. Во-вторых, часть производителей ноутбуков занимается откровенным вредительством, жестко прошивая в BIOS те модели адаптеров, которые ноутбук поддерживает. И если новый адаптер не попадает в такой white list, то он просто не распознается. В-третьих, вам может просто не повезти, и вы что-нибудь сломаете внутри.
В какой-то момент нам пришлось использовать десктопы с платой-переходником PCIe <-> MiniPCIe. Но решение это не было идеальным: мобильность устройства всё же важна. Идеальное же решение нашлось у тайваньских ребят из фирмы Bplus Technology, которые, среди большого ассортимента очень интересных отладочных решений, предлагали вот такую прекрасную плату:

Плата для тестирования с разъемом MiniPCIe, подключаемая через адаптер ExpressCard
Эта плата стала просто спасением на много лет. Test bed получился великолепным: адаптеры можно менять в два счета, сохранена мобильность, помех нет, а сама плата стоит совсем недорого. Всё что нужно – ноутбук со слотом ExpressCard, но в те годы это не было проблемой.

Плата в подключенном состоянии, адаптер ExpressCard вставлен в ноутбук
К 2013 году Wi-Fi полностью завоевал мир. Все ноутбуки поголовно оснащены интегрированными модулями Wi-Fi, и эти модули, на волне всеобщей миниатюризации, начинают выпускаться в новом форм-факторе, M.2 (он же NGFF). Карты M.2 меньше привычных MiniPCIe и имеют другой разъем.

Плата с разъемом MiniPCIe, модуль MiniPCIe, модуль M.2
Очень хочется продолжить использование нашего прекрасного комплекта для тестирования, и Bplus Technologies снова приходит на помощь. Они выпускают переходник MiniPCIe <-> M.2, и мы легко делаем вот такой толстый бутерброд:

«Бутерброд» из платы MiniPCIe, переходника MiniPCIe <-> M.2, Wi-Fi-адаптера M.2 и подключенные к нему omni-антенны
Ноутбуков с ExpressCard на рынке уже почти не остается, но у нас есть запас таких старых машин, хотя уже понятно, что скоро придется искать новое решение. Но об этом ниже.
В декабре 2013 года ратифицирован стандарт 802.11ac, и в 2014 году на рынке появляется много адаптеров 802.11ac, причем уже USB 3.0. Зачем адаптерам USB 3.0? Потому что скорости шины 2.0 уже не хватает. Трехпотоковые (3 spatial streams) адаптеры 802.11n могли обеспечивать максимальную скорость 450 Mbps на физическом уровне, а вот адаптеры 802.11ac уже могут давать 867 Mbps (два потока, ширина канала 80 MHz) или 1300 Mbps (три потока, ширина канала 80 MHz) и даже в теории 2340 Mbps (три потока, ширина канала 160 MHz, только таких нет в природе).
Единственная проблема с USB 3.0 заключается в том, что устройства USB 3.0 (кабели, коннекторы, схемотехника) способны генерировать довольно мощный широкополосный радиочастотный шум, который делает адаптеры гораздо менее чувствительными, поскольку понижается отношение сигнал/шум. В отсутствие хорошего экранирования, этот эффект можно легко наблюдать. Скриншот, приведенный ниже, сделан с помощью TamoGraph Site Survey и анализатора спектра Wi-Spy. На скриншоте показана типичная картина работы нескольких сетей в диапазоне 2.4 GHz (амплитуды вверху и так называемый waterfall view внизу). Видно, что порог шума находится примерно на уровне –95 dBm.

Помехи от USB-хаба отсутствуют
Теперь попробуем приблизить Wi-Spy к хабу или внешнему диску USB 3.0. Картина радикально меняется:

Мощные помехи от USB-хаба
Рядом с хабом наблюдается очень приличный шум, примерно на уровне -77 dBm. Если учесть, что минимальное отношение сигнал/шум, при котором Wi-Fi еще как-то может работать, составляет около 4 dB, то при такой картинке адаптер не сможет соединиться с сетью, если сигнал от точки доступа будет ниже -73 dBm. Чтобы обойти эту проблему, стоит попробовать разные хабы или использовать дополнительные USB-кабели, удаляющие адаптер от источников RF-шума.
Вы спросите, как же при таких помехах живут адаптеры USB 3.0? Они живут очень интересной жизнью. Взять, к примеру, адаптеры на чипсете Realtek: когда адаптер не ассоциирован, он работает в режиме USB 2.0, сканируя каналы и находя близлежащие сети. Когда адаптер подключается к сети, то специальный системный сервис Windows переинициализирует устройство, переключая его в режим USB 3.0. В этом режиме адаптер остается до тех пор, пока он не диссоциируется, после чего он снова возвращается в режим USB 2.0. Вот такие безумные танцы.
Время идет вперед, и если с тестированием USB-адаптеров никаких новых проблем не появляется (разъемы USB Type-C не в счет, копеечный переходник решает проблему), то в отношении MiniPCIe и M.2 назревает кризис. Жить дальше со старой связкой «ноутбук со слотом ExpressCard + плата MiniPCIe с интерфейсом ExpressCard» становится невыносимо. Во-первых, старые ноутбуки уже не тянут Windows 10. Во-вторых, они могут умереть в любой момент, оставив нас у разбитого корыта, поскольку искать на блошином рынке древние ноутбуки на замену совершенно не хочется.
Надо найти новое решение. Мобильное, желательно и под Windows и под macOS, с современным интерфейсом для подключения. Естественно, с возможностью Direct Memory Access (DMA). Самое простое – вставить плату-переходник PCIe <-> MiniPCIe в десктоп, но тогда на мобильности надо поставить крест. Таскать на себе десктоп по офису очень полезно для здоровья, но не очень продуктивно. Кроме того, мы вообще сейчас уходим от десктопов в сторону ноутбуков и Intel NUC; десктопы в значительной степени потеряли смысл в последние годы.
Итак, что нам остается? Конечно же не USB, потому что, увы, нельзя сделать мостик PCIe <-> USB. Тогда Thunderbolt: он есть в новых ноутбуках и NUC’ах, и он должен сделать возможным мостик PCIe <-> Thunderbolt. Хорошо, направление поиска – некий девайс для подключения адаптера PCIe через Thunderbolt.
Ищем, ищем и находим красавца: Startech Thunderbolt 3 PCIe Expansion Chassis. Естественно, его разработчикам даже в самых буйных фантазиях не могла прийти в голову мысль, что кто-то захочет вставить в это шасси карту Wi-Fi. На сайте, собственно, описаны все те фантазии, которые посетили разработчиков: «The Thunderbolt 3 PCIe chassis makes it easy to expand your system with the capabilities you need to work at peak productivity. You can add many types of PCI Express cards, such as a PCIe USB 3.1/3.0/2.0 and USB-C, SSD, network, eSATA, FireWire or video capture cards». Теоретически, Wi-Fi должен взлететь. Практически… ну вы знаете как бывает практически. Если у компонента есть хоть малейший шанс не заработать по любой причине (драйвер, firmware, микросхемы), то он обязательно не заработает.
Мы написали в саппорт. Саппорт, объяснимо, был совершенно не готов к вопросу по Wi-Fi. Сказали, что пробовали Ethernet-адаптеры, но Wi-Fi – никогда. Ну что же, попробуем за них мы. Посылка приезжает быстро, и нам остается только снять внешний корпус и вставить PCIe-плату с переходником на M.2.

Внутренности Startech TB31PCIEX16

Startech TB31PCIEX16 в собранном виде
И оно заработало. Не сразу, конечно, такие железяки обычно сразу не сдаются. Пришлось сначала обновить firmware контроллера Thunderbolt в компьютере. Но потом всё пошло как по маслу.
Мы внимательно следим за развитием индустрии. Следующий интерфейс на подходе – M.2 CNVio, который используется, к примеру, в самых новых адаптерах Intel 9560. Следующий Wi-Fi стандарт – 802.11ax. Будем решать проблемы по мере поступления.
Вай-фай гораздо удобнее, чем проводное подключение к интернету. В ноутбуках он встроен всегда, эту же технологию поддерживают некоторые стационарные ПК. Выяснить, может ли конкретный компьютер работать с беспроводными технологиями, можно через свойства системы.

Надежное подключение
Как проверить модуль Wi-Fi и драйвера на стационарном компьютере
Чтобы вай-фай работал, нужно два условия: установленный модуль или адаптер и драйвера к нему. Если пользователь сам собирал ПК, то он точно знает, есть ли нужное оборудование и ПО. Если он купил готовый компьютер, придется проверять наличие модулей самостоятельно.
На стационарных компьютерах модуль вай-фай встроен в материнскую плату. Ее производитель и название модели указаны в документах, которые в магазине выдают при покупке готового ПК.
Чтобы определить возможность беспроводного подключения, нужно зайти на сайт производителя материнской платы и ввести номер модели. Среди технических характеристик будет описание встроенного Wi-Fi модуля или указание на то, что его нет.
Если встроенный вай-фай есть, то Виндовс автоматически распакует и установит драйвера к нему. При первом включении ПК будет готов подключиться к беспроводному интернету. Если такой возможности не предусмотрено, придется покупать адаптер. Он подключается через USB, в комплекте идет диск с драйверами.
Как проверить Wi-Fi модуль и драйвера на Windows 7
Для проверки оборудования используется «Диспетчер устройств Windows». Он запускается через меню «Пуск» или «Мой компьютер». Нужно проверить раздел «Сетевые адаптеры», в нем должны быть устройства с названиями:
Если они указаны, то ПК поддерживает беспроводное подключение. Если их нет, то подключить компьютер к интернету можно только по проводу.
Факт! Для Windows XP порядок действий несколько проще — там всплывает меньше диалоговых окон. Но эта ОС не всегда корректно работает на новых материнских платах, поскольку ее поддержка прекращена в 2014 г.
Другой способ, как узнать, есть ли вай-фай на компьютере — через панель управления. Она также запускается из меню «Пуск». Нужны пункты «Сеть и интернет», «Просмотр состояния сети и задач». Появится диалоговое окно, в котором схематично отображается текущее подключение. В меню слева нужно выбрать пункт «Изменение параметров адаптера». Если появляется предложение включить беспроводной адаптер, его нужно принять. Если нет, то вай-фай-модуль отсутствует или поврежден.

Искать ответ нужно здесь
Порядок действий для Windows 10
Чтобы определить наличие вай-фай на Windows 10, нужно совершить ту же последовательность действий, что и для «семерки». Главное отличие — современная версия ОС требует подтвердить, что пользователь обладает правами администратора.
Посмотреть диспетчер устройств или панель управления, не совершая никаких действий, можно без дополнительных подтверждений.
Как определить производителя и модель Wi-Fi модуля на ноутбуке
На ноутбуках модули Wi-Fi установлены по умолчанию, и пользователей редко волнует, какой именно блок установлен в его технике. Но информация о модели и производителе модуля важна, если возникают проблемы с установкой драйверов или исправностью модуля. В характеристиках ноутбука такую информацию найти сложно — большинство производителей техники ее не указывает.
Как узнать, есть ли вай-фай на ноутбуке: можно воспользоваться стандартными инструментами Windows — диспетчером устройств и панелью управления. На ПК и ноутбуках они работают одинаково. Преимущества — точная информация. Недостаток — драйвер придется искать и скачивать самостоятельно.
Факт. На корпусах ноутбуков «Асус» никогда не указываются характеристики вай-фай модуля.
Другой способ — найти на корпусе точное название модели ноутбука (обычно на нижней части) и загуглить параметры. В идеале такой поиск выведет на сайт производителя, где можно скачать все нужные драйверы. Этот способ не подойдет, если для данной модели предусмотрены разные комплектации.

Самая важная информация о ноутбуке
С помощью HWVendorDetection
HWVendorDetection — это программа, распознающая производителей Wi-Fi модулей, модемов, Bluetooth-адаптеров и другого оборудования для передачи данных.
Ее можно скачать бесплатно, работать она будет не только на ноутбуках, но и на ПК. Она решает вопрос, как проверить, есть ли Wi-Fi на компьютере, если нельзя сделать это обычным способом. Недостаток — работает не на всех ноутбуках, не указывает модель устройства и его технические характеристики.
По ИД оборудования
Для такого способа определения нужно зайти на компьютерный сайт devid.info или подобный. На нем в окно поиска нужно вставить код устройства и получить все его характеристики. Также есть возможность сразу скачать драйверы. Чтобы получить код, нужно:
- Зайти в диспетчер устройств.
- Открыть вкладку «другие устройства».
- Выбрать пункт «сетевой контроллер» или название устройства со словами Wireless, 802 или Wlan.
- Щелкнуть по нему правой кнопкой мыши.
- Выбрать пункт «свойства».
- Откроется диалоговое окно, в нем нужно выбрать вкладку «сведения» и скопировать код, который в ней появится.
Сайт покажет подробные сведения об устройстве — его полное название, частоту в ГГц, производителя и актуальность драйвера. Для большей надежности лучше скачивать драйвер со страницы производителя ноутбука или модуля.
Важно! Пользоваться услугами сторонних сайтов не стоит — там могут быть неправильно указаны названия драйверов, представлены их неактуальные версии, есть риск поймать вирус.

Другие способы
Существуют и другие способы выяснить, какое оборудование стоит на ноутбуке. Самый простой — изучить наклейки и надписи на корпусе. Но в них может быть представлена не вся информация. К тому же, наклейки со временем портятся, отрываются, информация на них становится нечитаемой.
Некоторые пользователи намеренно отклеивают все логотипы и информационные наклейки, не понимая их ценности. Поэтому такой метод годится только для относительно новых ноутбуков.
Радикальный способ — разобрать свою технику и посмотреть всю нужную информацию непосредственно на оборудовании. Но для этого нужно точно знать, как выглядит нужная деталь. Дополнительный риск — могут потеряться мелкие детали и винты, из-за чего собрать ноутбук обратно будет сложно.
Информация о производителе и точных свойствах Wi-Fi модуля чаще всего не важна. Но если в ней возникла необходимость, самый безопасный и точный способ узнать — через штатные средства Windows и Direct X. Если он по каким-то причинам не подходит, можно использовать другие варианты.
Мы можем подключаться к Интернету с помощью самых разных устройств и средств. Компьютеры обычно поставляются со встроенной сетевой картой, но альтернативным вариантом является использование USB-адаптер Wi-Fi . Таким образом, мы можем улучшить охват и повысить производительность. Однако иногда могут возникнуть проблемы. Об этом мы и поговорим в этой статье. Мы собираемся объяснить, что мы можем сделать, если компьютер не обнаруживает адаптер Wi-Fi, есть перебои или соединение не работает правильно.
Иногда сетевые устройства не работают должным образом. Проблема может быть вызвана разными причинами. Это может быть просто плохая конфигурация, проблема несовместимости с системой, устаревшие драйверы или даже повреждение самого оборудования.
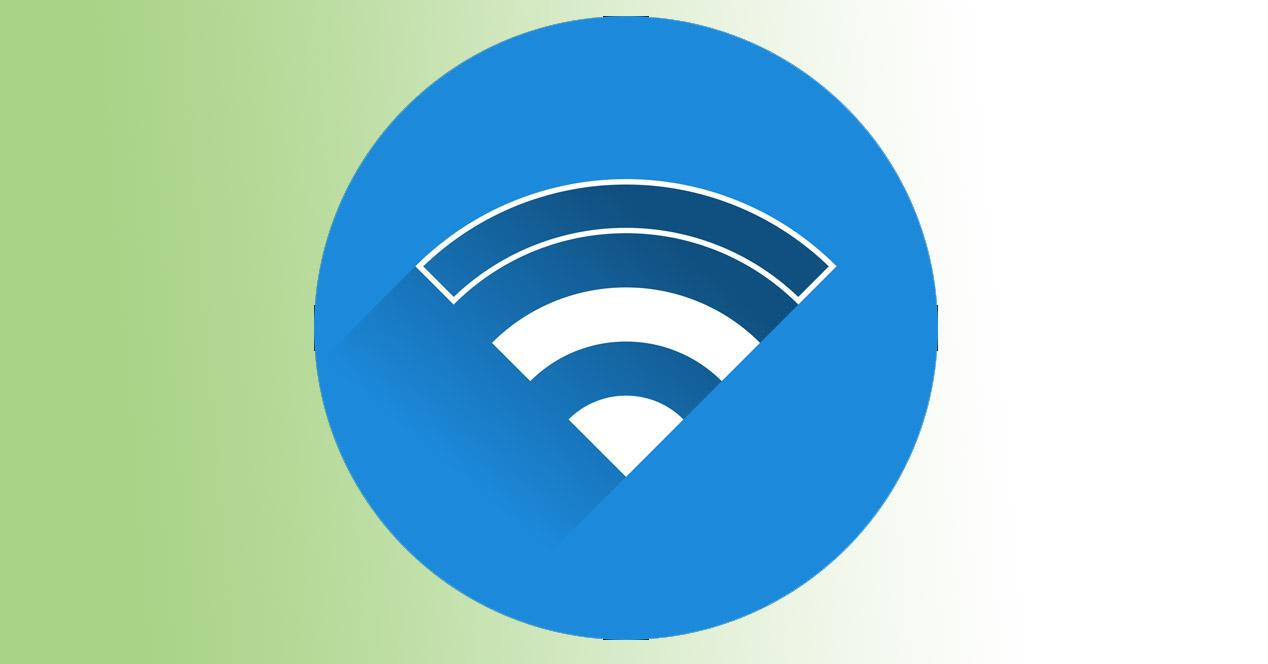
Однако в большинстве случаев проблема решается легко. Небольшие изменения, которые мы вносим в наше оборудование, могут позволить нам нормально перемещаться и подключаться к беспроводной сети без проблем с этим типом устройств. Мы посмотрим, какие основные шаги мы должны предпринять в случае возникновения проблемы и, таким образом, сможем ее решить.
Перезагрузить систему
Кое-что простое, но во многих случаях может помочь решить проблемы такого типа, - это просто перезагрузить компьютер . Мы можем выключить компьютер и включить его снова, чтобы увидеть, обнаруживает ли он таким образом USB-адаптер Wi-Fi или решает ли проблему с подключением. То же самое можно сделать и с роутером.
Для перезапуска роутера недостаточно его выключить и снова включить. В идеале держите его выключенным не менее 30 секунд, а затем включите. Таким образом, перезапуск будет выполнен правильно, и мы сможем увидеть, продолжает ли проблема появляться, и мы должны найти другое решение, или мы смогли его решить.
Обновить драйверы
Иногда подобная проблема, которую мы поднимаем, связана с отсутствием драйверов или их устареванием. Мы всегда должны сохранять последние версии и следить за тем, чтобы операционная система правильно обнаруживала устройство. С одной стороны, мы собираемся достичь оптимальной производительности, но также необходимо избегать проблем с безопасностью, которые могут быть использованы хакерами для проведения своих атак.
к обновить драйверы нам нужно перейти в Пуск, войти в Диспетчер устройств, щелкнуть Cеть адаптеры, найдите соответствующий адаптер, щелкните второй кнопкой мыши и нажмите «Обновить драйвер». Там мы просто следим за процессом и убеждаемся, что на сетевой карте доступны последние версии. Мы рекомендуем делать это периодически, даже если мы не замечаем никаких ошибок.

Отключить и снова включить устройство
Еще один шаг, который может нам помочь, - это отключить и снова включить устройство. Таким образом мы можем получить Windows чтобы снова правильно определить устройство. Возвращаемся в Пуск, Диспетчер устройств, Сетевые адаптеры, выбираем тот, который соответствует и на этот раз нажимаем Отключить устройство , чтобы позже снова включить его.
Попробуйте другой порт USB
Также может быть такое простое решение, как попытка другой порт USB . Иногда может быть проблема с используемым нами портом, компьютер неправильно его определяет или какой-то другой сбой. В настоящее время на компьютерах обычно доступно несколько портов, и есть даже различия между версиями 2.0 и 3.0, которые могут быть причиной этой ошибки.
Просто попытавшись подключить USB-адаптер Wi-Fi к другому порту, мы сможем увидеть, является ли это проблемой, и он должен работать правильно, если это так.
Посмотрите, активировано ли энергосбережение
Windows 10 позволяет настроить энергопотребление для экономии заряда батареи. Это полезно, но также может вызвать проблемы при использовании некоторого оборудования. Это может быть препятствием для правильного подключения устройств, подключенных через USB.
Чтобы решить эту проблему, мы должны войти в Панель управления, перейти в раздел «Оборудование и звук», «Параметры питания», нажать «Изменить параметры плана» и «Изменить дополнительные параметры питания». Вы должны нажать на USB Configuration и USB Selective Suspension Configuration. По умолчанию он активирован, поэтому мы можем попробовать отключить его.

Убедитесь, что брандмауэр или антивирус не мешают
Безопасность инструменты очень важны в наших командах. Они предотвращают проникновение угроз, которые могут поставить под угрозу безопасность систем, а также поставить под угрозу их правильное функционирование. Однако иногда неправильная конфигурация может привести к тому, что мы не сможем нормально перемещаться и сетевые устройства не будут работать правильно.
Поэтому мы должны особенно проверить, что брандмауэр правильно настроен и не влияет. Также может случиться так, что у антивируса есть проблема, и он мешает нам нормально подключиться к сети.
Забудьте о сети
Возможно, проблема в том, что адаптер USB Wi-Fi не работает должным образом, связана с неправильной конфигурацией сети или с тем, что операционная система неправильно управляет нашим подключением. Таким образом, мы можем забыть о беспроводной сети и подключиться позже.
Нам нужно перейти к значку сети, который появляется в правом нижнем углу, и отметить сеть Wi-Fi, к которой мы пытаемся подключиться, и есть проблемы. Мы просто даем Забудьте о сети а потом переподключаемся, снова ставим пароль.
Проверьте диапазон Wi-Fi
Современные устройства позволяют подключаться через 2.4 ГГц группа и 5 ГГц. Каждый из них лучше всех в данных обстоятельствах. Первый идеален, если мы подключаемся на значительном расстоянии от роутера, а второй - тот, который предлагает лучшую скорость.
Однако мы могли пытаться подключиться не к тому диапазону, и поэтому это не работает. Следовательно, другое решение - изменить полосу, к которой мы подключаемся, и посмотреть, решена ли проблема.
Вкратце, это некоторые из основных шагов, которые мы должны предпринять в случае возникновения проблем с USB-адаптером Wi-Fi. Серия простых решений, которые мы можем реализовать в нашей команде.
Читайте также:


