Как подключиться к open wifi
Я, всегда немного удивлялся подобным вопросам, в которых писали о том, что при подключен к открытой (незащищенной) Wi-Fi сети, не работает интернет. Или телефон, ноутбук, планшет и прочие устройства, вообще отказываются подключатся к открытому Wi-Fi. Просили что-то посоветовать, что можно сделать, что бы решить эту проблему.
Сейчас, мы разберемся, почему возникают проблемы с подключением к чужим, хоть и отрытым беспроводным сетям. Постараемся выяснить, можно ли с этим что-то сделать, и если можно, то что.
Сразу хочу написать, что мы рассмотрим проблемы именно с подключением и работой интернет-соединения, через чужие, беспроводные сети, которые не защищены паролем, и с которыми можно установить соединение.
Все проблемы, которые возникают при подключении к ваши собственным сетям, это отдельная история. Просто способов решения той, или иной ошибки, будет больше, так как у вас есть доступ к настройкам самого роутера.
Это интересно: Как правильно обжимать сетевой кабель RJ-45Почему? Да потому, что мы не знаем, что там за точка доступа, чья она, как она настроена, и самое главное, у нас нет доступа к настройкам этого роутера, потому что он не наш, а соседа, какого-то магазина, кафе и т. д. Это я думаю понятно и логично.
Вот, возьмем для примера вопрос, о котором я писал в начале статьи:

Вопрос хороший, но, как вы думаете, можно что-то по существу ответить на это вопрос? Я тоже думаю что нет. Может там просто интернет не оплачен. Подключение есть, а интернет не работает. Стандартная ситуация. Может там какая-то блокировка включена, или телефону не понравился канал, на котором работает есть.
Я бы выделил две основные проблемы. На них, мы и разделим статью. Так будет проще, и понятнее.
Не удается подключится к открытой Wi-Fi сети
Это, наверное самый популярный вопрос. На ноутбуках (и стационарных компьютерах) , это может быть ошибка «Windows не удалось подключится к…», или еще что-то.
Если не удается подключится, то нужно подумать, а почему же эта сеть не защищена. Да, есть люди, которые просто забывают это сделать, или им это не нужно. Они просто позволяют всем пользоваться своим интернетом (это в случае с домашними точками доступа) . Но, я уверен, что в большинстве случаев, пароля нет потому, что там включена фильтрация по MAC адресам (читайте советы по защите беспроводных сетей ) . Которая защищает еще лучше, чем пароль.
Это интересно: Проблемы с uTorrent при работе через Wi-Fi роутер: пропадает соединение, роутер перезагружается, медленно работает интернетЧто можно попытаться сделать?
Как правило, при подключении к незащищенным сетям, уровень сигнала не очень хороший. Смотрите, что бы уровень сети, был хотя бы на два деления. Иначе, проблемы с подключением, могут возникнуть именно из-за слабого сигнала.
Если, вы подключаете ноутбук (обычный компьютер с адаптером) , то проследите, что бы в свойствах беспроводного адаптера, в протоколе IPv4, было установлено получать IP автоматически. Вот так:
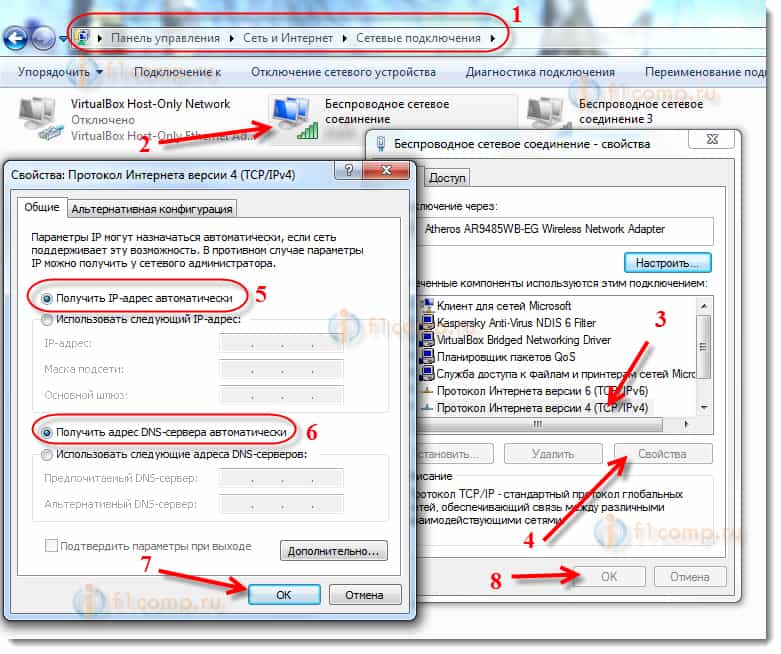
Я показал на примере Windows 7. В Windows 8, все будет точно так же.
Если, проблема наблюдается на мобильных устройствах, которые работают на Android OS, или iOS (iPhone, iPad) , то даже не знаю, что посоветовать. Кроме как следить за уровнем сигнала. Каких-либо особых настроек, которые бы мешали подключению, там вроде бы нет.
При подключении к незащищенному Wi-Fi не работает интернет
Ну и вторая проблема, когда все подключается, но интернет не работает.
Если проблема на компьютере, то проверьте настройки IP, как я показывал на скриншоте выше. Отключите антивирусы и фаерволы, они могут блокировать доступ к интернету.
В остальных случая, проблема скорее всего на стороне самого роутера. Или, ваше устройство не может работать с теми параметрами, которые заданы в настройках маршрутизатора.
Это интересно: Раздали интернет с ноутбука, Wi-Fi сеть есть, а интернет не работает?Послесловие
Думаю, что вам еще будет интересно почитать о том, смогут ли вас определить, если вы подключились к чужой сети, и о безопасности использования открытых Wi-Fi сетей.
Если, у вас есть что добавить по этому вопросу, то вы можете сделать это в комментариях ниже. Там же, вы можете оставлять свои вопросы.
Беспроводная сеть Wi-Fi может быть открытой и закрытой. Каждый вид предназначен для определенного использования в стенах школы.
Использование открытой беспроводной сети
В большинстве случаев открытая беспроводная сеть предназначена для родителей и детей, чтобы ознакомить их с определенными ресурсами.
Для использования открытой беспроводной сети, выполните следующие действия:
- Подключитесь к беспроводной сети с идентификатором «Open»;
- Откройте браузер на вашем устройстве.
При открытии браузера, отобразится WEB-портал (Рисунок 1).

Рисунок 1.WEB-портал открытой беспроводной сети
Вам будут доступны только ресурсы, список которых представлен на WEB-портале.
Закрытая беспроводная сеть
Подключение к закрытой беспроводной сети осуществляется по-разному для каждой операционной системы:
Подключение к закрытой беспроводной сети устройств на базе Android
При первом подключении к беспроводной сети с использованием мобильных устройств на базе ОС Android, выполните следующие действия:
- Выберите сеть «Study» из списка доступных сетей и нажмите «Подключиться»;
- В открывшемся окне (Рисунок 2) выберите:
- Метод EAP- PEAP;
- Проверка подлинности этапа 2 – MSCHAPV2;
- Удостоверение/Имя пользователя – Ваш логин;
- Пароль - Ваш персональный пароль.

Рисунок 2. Подключение к закрытой сети Wi-Fi (OS Android)
Подключение к закрытой беспроводной сети устройств на базе iOS
При первом подключении к беспроводной сети с использованием мобильных устройств Apple, выполните следующие действия:
- Выберите сеть «Study» из списка доступных сетей и нажмите «Подключиться»;
- В открывшемся окне (Рисунок 3) введите:
- Имя пользователя – Ваш логин;
- Пароль - Ваш персональный пароль.

Рисунок 3. Подключение к закрытой сети Wi-Fi (Apple)
Подключение к закрытой беспроводной сети устройств на базе ОС Windows 8 и более поздних версий
При первом подключении к беспроводной сети устройств под управлением ОС Windows 8 и более поздних версий, выполните следующие действия:
- Выберите сеть «Study» из списка доступных сетей и нажмите «Подключится»;
- В открывшемся окне (Рисунок 4) введите:
- Имя пользователя – Ваш логин;
- Пароль - Ваш персональный пароль.

Рисунок 4. Подключение к закрытой сети Wi-Fi (ОС Windows 8)
Подключение к закрытой беспроводной сети устройств на базе ОС Windows 8 и более ранних версий
При первом подключения к беспроводной сети устройств под управлением ОС Windows 8 и более ранних версий, выполните следующие действия:
В каждой современной школе есть Wi-Fi сеть, к которой могут подключаться ученики и персонал учебного заведения. Но в школах Москвы пошли дальше – у них есть 2 точки доступа. Одна называется открытой, другая – закрытой. О подключении к ним пойдет речь сегодня и будет руководство для учеников.
Здесь с подключением не будет никаких проблем. На мобильном устройстве или компьютере нужно найти в списке доступных сеть с названием «OPEN» и подключиться к ней. Ввод ключа безопасности не требуется.
Но здесь есть подвох. При попытке зайти в любой браузер откроется портал, через который доступен ограниченный список ресурсов:
- Мои документы.
- Электронный журнал.
- Московский паркинг.
- Культура Москвы.
- Сервис поиска пропавших людей.
- Электронный учебник и некоторые другие.

STUDY
Самая подробная пошаговая инструкция по регистрации на портале mos.ru и подключению к школьному Wi-Fi представлена в следующем видео:
Чтобы получить полноценный доступ к Интернету, ученику или любому сотруднику школы нужно подключиться к закрытому сегменту беспроводной сети. Такой школьный Wi-Fi получил название «STUDY». Здесь потребуется ввод логина и пароля.
Как подключиться к Wi-Fi точке доступа «STUDY» в школе:
- В списке доступных найдите сеть, у которой SSID – STUDY, нажмите кнопку подключения.
- В новом окне необходимо ввести имя пользователя (на некоторых устройствах пункт называется «Удостоверение») и пароль.
- Нажмите «Подключиться».
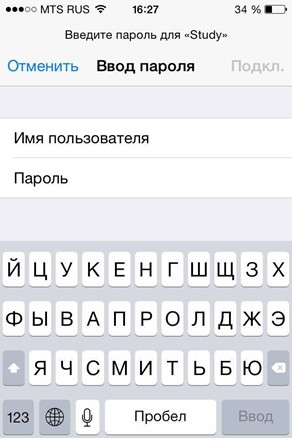
Кажется, все просто. Но где взять имя пользователя и пароль, чтобы подключить школьный Wi-Fi? Напишу секретную инструкцию для учеников, ведь учителя наверняка знают, где взять эти данные.
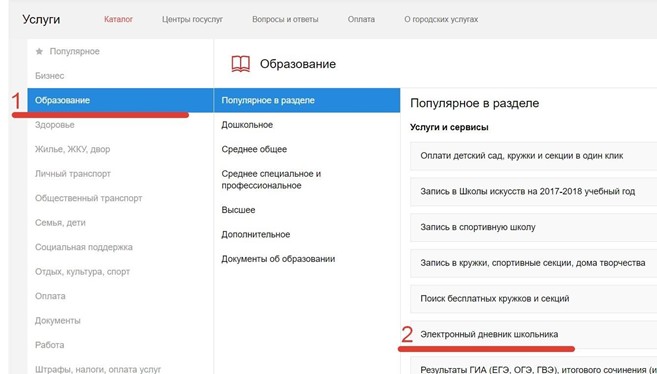
В маленьком окошке жмем «Получить услугу».
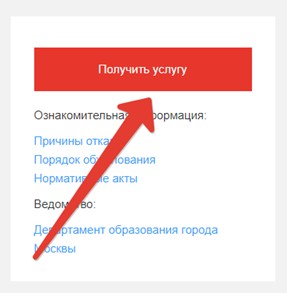
Теперь нужно зарегистрировать электронный школьный дневник – придумать логин и пароль.
Эти данные нужны для доступа к библиотеке электронных материалов и школьному Wi-Fi. Это именно то, что нужно для подключения к закрытому сегменту беспроводной сети школы.
Данные можно изменить. Для этого заходим в электронный дневник и отправляемся в настройки (значок «Шестеренка» в правом верхнем углу).
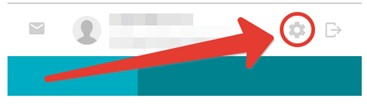
Выберите пункт «Личный кабинет».
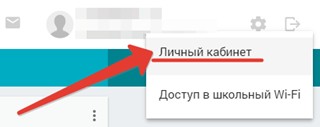
На странице «Учетные данные для доступа к библиотеке ЭОМ и школьному Wi-Fi» нажмите «Изменить».
5. Инструкция для пользователей (Учитель - Ученик) по подключению к беспроводной сети Wi-Fi Печать
Изменено: Пн, 10 Сен, 2018 at 11:32 AM
Использование открытого сегмента беспроводной сети
Для использования открытого сегмента беспроводной сети пользователь должен выполнить следующие действия:
1)Подключиться к беспроводной сети с идентификатором «open»;
2) Открыть браузер
3) При открытии браузера откроется WEB-портал (Рисунок 1)
Рисунок 1.Web-портал открытого сегмента беспроводной сети
Примечание: В открытытом сегменте БЛВС с идентификатором Open доступен ограниченный список ресурсов, список которых указан на WEBпортале.
Использование закрытого сегмента беспроводной сети
Для использования закрытого сегмента беспроводной сети, Ученик должен выполнить следующие действия:
Подключение к беспроводной сети устройств на базе ОС
1. Android
При первом подключении к беспроводной сети с использованием мобильных устройств на базе ОС Android, необходимо выбрать сеть «Study» из списка доступных сетей и нажать «Подключиться».
В открывшемся окне необходимо выбрать
Проверка подлинности этапа 2 – MSCHAPV2
Удостоверение/Имя пользователя – Ваш логин ЭЖД
Ваш персональный пароль в ЭЖД
2. IOS (Apple)
При первом подключении к беспроводной сети с использованием мобильных устройств Apple, необходимо выбрать сеть «Study» из списка доступных сетей и нажать “Подключиться”
В открывшемся окне необходимо ввести
Имя пользователя – Ваш логин ЭЖД
Ваш персональный пароль в ЭЖД
3. Windows 8 и более поздних версий
При первом подключении к беспроводной сети устройств под управлением ОС Windows 8 и более поздних версий, необходимо выбрать сеть «Study» из списка доступных сетей и нажать «Подключится».
В открывшемся окне необходимо ввести
Имя пользователя – Ваш логин ЭЖД
Ваш персональный пароль в ЭЖД
4. Windows 7 и более ранних версий
При первом подключения к беспроводной сети устройств под управлением ОС Windows 7 и более ранних версий, необходимо:
Открыть загруженный сертификат, нажатием на файл правой кнопкой мыши. Установить корневой сертификат в контейнер «Доверенные корневые центры сертификации»
Читайте также:


