Как настроить ddns на роутере dir 620
Настройка проброса портов на DIR-620 с прошивкой 1.3.0
Подключите компьютер к любому LAN-порту роутера (проверьте, чтобы сетевой адаптер был настроен на автоматическое получение IP-адреса). Откройте Internet Explorer или Mozilla Firefox и введите в адресной строке IP-адрес роутера 192.168.0.1
(Использование для настройки других браузеров может привести к некорректной работе роутера)

Появится следующее окно:

Нажмите «OK». Укажите новый пароль и подтверждение, нажмите «Сохранить».

Появится окно настроек роутера.

Нажмите на иконку «Настроить вручную». Вы увидите информацию об устройстве.
Перейдите в меню «Межсетевой экран» - «Виртуальные серверы» и нажмите кнопку «Добавить».

Шаблон - выберите из списка шаблон правила или оставьте «Custom».
Имя– пропишите произвольное имя правила, используя латинские буквы и цифры.
Интерфейс– необходимо указать интерфейс, для которого пробрасываются порты.
Протокол– укажите протокол, по которому работает сервис (TCP, UDP, TCP/UDP).
Внешний порт (начальный), Внешний порт (конечный)– укажите порт или диапазон портов, по которым будет приходить запрос.
Внутренний порт (начальный), Внутренний порт (конечный)– укажите порт или диапазон портов, на который будут перенаправляться пакеты.
Внутренний IP– укажите IP-адрес устройства (компьютер, IP-камера, видеорегистратор и т.д.) за роутером, до которого необходимо пробросить порты.
Удаленный IP– Вы можете указать удаленный IP-адрес, с которого будет осуществляться доступ. Если доступ необходим с любого компьютера, оставьте поле пустым.

Правило добавится в таблицу.

Над таблицей нажмите кнопку «Сохранить».

Настройка завершена.
Примечание: Пробрасывать один и тот же порт для разных IP-адресов нельзя.
Если необходимо пробросить один и тот же порт для локальной сети и интернета, необходимо создавать 2 правила, указывая разные интерфейсы.

Внимание!
У этой модели имеются несколько ревизий и вариантов сборки с абсолютно разным железом, под которые требуются разные прошивки!
Инструкция по настройке Static IP соединения на DIR-620
Пример настройки 3G-соединения на маршрутизаторах DIR-320NRU и DIR-620 для оператора MTC
Выделение LAN порта для подключения IPTV приставки
Настройка DIR-620 в режиме беспроводного клиента с прошивкой 1.3.0
Настройка сетевого принтера на маршрутизаторах серии DIR-620, DIR-632
Инструкция по настройке PPTP/L2TP соединения на DIR-620
Инструкция по настройке беспроводной сети в DIR-620
Инструкция по настройке проброса портов на DIR-620
Пример настройки маршрутизатора DIR-XXX в качестве vlan switch
Как настроить Яндекс.DNS?
Инструкция по настройке проброса портов в DIR-620 с прошивкой 1.3.0
Настройка маршрутизаторов DIR-320/NRU и DIR-620 (прошивка 1.3.3) для организации VPN соединения через сети 2G/3G
Инструкция по настройке PPPoE соединения на DIR-620
Инструкция по настройке Statiс IP соединения в DIR-620 с прошивкой 1.3.0

Ревизия A/A1A
Ревизия 620/GA
Начинка ревизии E1
Начинка ревизии G1
Начинка ревизии AA1A
Установка радиатора
Замена антенн
-= D-Link =-
Объединение роутеров в одноранговую сеть (расширение WiFi-покрытия)
Объединение роутеров в одноранговую сеть на прошивках 2.5.х (режим Realy)
Пароль Wi-Fi по-умолчанию на новых родных прошивках
Снимаем дамп текущей прошивки с помощью Telnet (PuTTY)
-= OpenWRT =-
OpenWrt Chaos Calmer 15.05.1 (Официальный сайт)
OpenWrt Wiki на русском языке
OpenWrt Wiki (страница D-Link DIR-620 A1, D1, F1 )
OpenWrt Chaos Calmer 15.05.1 (каталог с образами, в т.ч. для DIR-620 A1 и D1)
OpenWrt (Главная страница загрузки)
Исследуем OpenWRT: чем отличаются образы uImage и sysupgrade
Настройка подключения 3G модема
Привязка модема (режим NDIS)
Настройка IGMP
Решение проблемы с зависанием Transmission с Web интерфейсом
Обновленный русский перевод для OpenWRT от trace08
Фиксация TTL
-= DD-WRT =-
Документация DD-WRT (RU)
DD-WRT - Практические заметки
-= Vampik =-
Настройка IPTV
Подробная инструкция по настройке роутера на прошивке Entware/Vampik с различными типами 3G/4G модемов
-= Wive-NG =-
Привязка модема (режим NDIS)
-= Tomato =-
Установка Optware
Установка IPTV (xupnpd)
-= Разное =-
Wi-Fi: неочевидные нюансы (на примере домашней сети)
FAQ от Oleg'а: Часто задаваемые вопросы
Эмуляторы WEB-интерфейсов устройств D-Link
Утилита DIR-320 Router Firmware Updater RFU (подходит для прошивки ревизий C1 и G1)
Программа переключения режимов 3G-модемов ZTE и Huawei (для обеспечения лучшей совместимости с интернет-центрами серии ZyXEL Keenetic)
Иногда, после перепрошивки роутера, он может оказаться недоступен для настройки (т.е. при попытке зайти на 192.168.0.1 вываливается ошибка). Перед любыми танцами с бубном попробуйте обновить IP-адрес своего компьютера. Например, в Windows используйте команды
т.е. ключом release мы освобождаем, а ключом renew обновляем адреса IPv4 для указанного адаптера.
Тотальная WIKI по DIR-620 A1 Обязательно к прочтению.
-= Прошивки от D-Link =-
Прошивка 1.4.5
Прошивка 1.4.6
Прошивка 2.5.0
Прошивка 2.5.1
Прошивка 2.5.15
Прошивка 2.5.16
Прошивка 3.0.0 (26.04.2017)
-= Прошивки OpenWRT =-
Переходная прошивка DIR-620 A1 to OpenWRT
Сборки от sweetbox0778
OpenWRT для DIR-620(A1) от 24.04.2015
OpenWRT для DIR-620(A1) от 10.08.2015
OpenWRT для DIR-620(A1) от 14.08.2015
OpenWRT для DIR-620(A1) от 07.09.2015
OpenWRT для DIR-620(A1) от 22.03.2016
OpenWRT для DIR-620(A1) от 25.03.2016
OpenWRT для DIR-620(A1) от 13.05.2016
-= Другие прошивки =-
Wive-NG для DIR-620(A1)
DD-WRT и 4G-модем Мегафон М150-2 (прошивка STICK)
Padavan для DIR-620(A1) 3.4.3.9L-101-950f1a1
-= Полезное =-
Появление Режима восстановления в DIR-620 A1 (после прошивок 2.5.x)
Инструкция по откату с прошивок 2.5.х на переходную прошивку 1.2.102
Прошивка (проверка наличия) загрузчика uboot версии 3.3.2 в DIR-620 A1
Алгоритм "поднятия кирпича" (восстановления) ревизии A1
Пример удачного восстановления DIR-620 rev.A1
Восстановление загрузчика на ревизии А1 через JTAG
Дамп блоков памяти DIR-620(A1) (прошивка ZyXEL Keenetic v1.00 / загрузчик Ralink UBoot Version: 3.3.2_ZyXEL)
Оффлайн-копия форума dir620.ipb.su
Тестирование скорости интернета на DIR-620 A1 под разными прошивками (L2TP Билайн 60 мбит/с)
-= Прошивки от D-Link =-
Прошивка 1.0.29 (операторская для РосТелеКом)
Прошивка 1.0.36 (операторская для РосТелеКом)
Прошивка 2.5.15
-= Полезное =-
Порядок установки прошивки Vampik
Порядок установки прошивки Tomato
Инструкция по настройке Tomato
Восстановление после неудачной прошивки DIR-620 C1
Подключение и настройка 4G модема (в режиме RNDIS) на прошивке Vampik
Как сменить прошивку на роутере с версий 2.0.8 - 2.0.9 и им подобных на более ранние прошивки
-= Прошивки от D-Link =-
Архив прошивок D-Link (с версии 1.3.3 по 2.0.13)
Прошивка 2.5.15
Прошивка 1.0.27 (операторская для РосТелеКом)
Актуальные ночные прошивки
-= Прошивки OpenWRT =-
Openwrt-dir-620-d1_1.7_full_beta.zip (стабильно работающая с модемами в режиме NDIS)
Другая аналогичная сборка (openwrt-ramips-rt305x-dir-620-d1-squashfs-sysupgrade_01.09.2013)
Патч инициализации usb при сборке прошивки (USB2 Fix)
OpenWRT (15.05.1) для DIR-620(D1) USB2 Fixed от 123serge123
Сборки от sweetbox0778
OpenWRT для DIR-620(D1) от 24.04.2015
OpenWRT для DIR-620(D1) от 10.08.2015
OpenWRT для DIR-620(D1) от 14.08.2015
OpenWRT для DIR-620(D1) от 07.09.2015
OpenWRT для DIR-620(D1) от 22.03.2016
OpenWRT для DIR-620(D1) от 25.03.2016 (USB2 Fixed)
OpenWRT для DIR-620(D1) от 13.05.2016 (USB2 Fixed)
Архив прошивок OpenWrt от Olegulas
-= Полезное =-
Алгоритм настройки 4G модема на прошивке ZyXEL Keenetic для DIR-620 D1
Дамп блоков памяти DIR-620(D1) (прошивка D-Link v1.3.5 / загрузчик Ralink UBoot Version: 3.5.2.0)
Дамп блоков памяти DIR-620(D1) (прошивка D-Link v2.5.15 / загрузчик Ralink UBoot Version: 3.5.2.0)
Дамп блоков памяти DIR-620(D1) (прошивка D-Link v1.3.6
-= Прошивки от D-Link =-
Прошивка 2.5.11
Прошивка 2.5.13
Прошивка 2.5.17
Прошивка 2.5.18
Ночные сборки прошивок 3.0.0
Актуальные ночные прошивки 3.0.0
-= Полезное =-
Дамп блоков памяти DIR-620(E1) (прошивка D-Link v2.5.18)
-= Прошивки от D-Link =-
Прошивка 1.0.18 (операторская для РосТелеКом)
Прошивка 2.5.15
Прошивка 2.5.22
Актуальные ночные прошивки 3.0.0
-= Прошивки OpenWRT =-
Информация по официальным сборкам OpenWRT/LEDE (от RT-N14U или Кинетик Omni II), которые подходят для F1
OpenWRT BB final для DIR-620 F1
-= Другие прошивки =-
© 2011-2016 Padavan & N56U project community
Установка прошивки Padavan на DIR-620 F1
Прошивки от Padavan для роутеров nexx3020 и TCL-T1 (почти полные аналоги dir-620 f1)
Прошивки от Padavan для роутеров ZyXEL Keenetic Omni II 3.4.3.9-099
Прошивки от Padavan для роутеров ZyXEL Keenetic Omni II 3.4.3.9L-100
WIVE-NG
-= Полезное =-
Особенности работы с модемом Huawei E3372 на прошивке 2.5.15
Информация по совместимости с роутерами ZyXEL
Важная информация по-поводу размера оперативной памяти в разных партиях интернет-центров DIR-620/D/F1 (прежде, чем пытаться менять загрузчик на ASUS-овский)
Разблокировка оперативной памяти до 64 Мегабайт (замена загрузчика на uboot от ASUS RT-N14U) / Использование альтернативных прошивок на F1
Детальная инструкция по замене загрузчика (u-boot) в DIR-620 rev.F1 через прошивку OpenWrt
Программное восстановлением работы WIFI / uboot от ZyXEL Keenetic Lite 2 (аналогичный загрузчику от Omni)
Восстановление ревизии F1 через JTAG и SPI Flash Programmer
Дамп блоков памяти DIR-620(F1) (прошивка D-Link v2.0.8 / загрузчик Ralink UBoot Version: 4.1.1.0)
Загрузчик (uboot) из прошивки 2.5.22
Uboot alternative - Breed - Расширенный загрузчик для DIR-620(F1). Ссылка на статью с описанием и возможностями на ХАК.РУ здесь.
GPL code:DIR-620 F1 FW v2.0.8 (исходники прошивки)
-= Прошивки от D-Link =-
Прошивка 2.5.10
Прошивка 2.5.11
Прошивка 2.5.14
Прошивка 2.5.15
Прошивка 2.5.16
Прошивка 2.5.18
Прошивка 2.5.19
Прошивка 2.5.20
Прошивка 3.0.0 (20.06.2017)
Прошивка 3.0.0 (26.09.2017)
Актуальные ночные прошивки 3.0.0
-= Прошивки OpenWRT =-
Сборка OpenWrt(Chaos Calmer 15.05) для G1 (без WiFi)
OpenWrt - альтернативное решение для WiFi
-= Полезное =-
Информация о G1
Занижаем частоты в пользу стабильной работы роутера
Софтовое восстановление работы кнопки сброса на G1 (после прошивок 2.5.х)
Дамп блоков памяти DIR-620(G1) (прошивка D-Link v2.5.10 / загрузчик "Родной")
-= Прошивки от D-Link =-
Прошивка 2.5.2
Прошивка 2.5.3
Ночные сборки прошивок 3.0.0
Актуальные ночные прошивки 3.0.0
-= Полезное =-
Информация о AA1A
Маркировка основных чипов
Дамп родного загрузчика (mtd0)
Прошивка 2.5.6
Прошивка 2.5.9
Ночные сборки прошивок 3.0.0
Актуальные ночные прошивки 3.0.0
ПрошивкоЧавк:
Q: "Что такое ночная прошивка?".
A: Формула проста: Последняя релизная + текущие накопительные правки по известным проблемам.
Q: "Чем "ночнушка" отличается от релиза?"
A: Надо понимать, что это - "черновик". Когда делается новая "ночнушка", в ней что-то исправлено или оптимизировано, но данная прошивка (в отличии от релизной) не проходила весь набор тестов на внутреннюю и внешнюю совместимость. С другой стороны, черновики тоже бывают правильными. Да, риск нарваться на глюк выше, но "фенечки и фичечки" в "ночнушках" появляются гораздо раньше, чем в релизах.
Что использовать - выбирать вам.

20.02.2021 - добавлено:
Padavan для DIR-620(A1) 3.4.3.9L-101-950f1a1
18.02.2019 - добавлено:
Подробная инструкция по настройке роутера на прошивке Entware/Vampik с различными типами 3G/4G модемов
14.01.2019 - добавлено:
Информация по официальным сборкам OpenWRT/LEDE (от RT-N14U или Кинетик Omni II), которые подходят для F1
07.10.2018 - обновлено:
Актуальные ночные прошивки 3.0.0
для интернет-центра DIR-620 ревизии E1 - Версия от 02.10.2018
для интернет-центра DIR-620 ревизии F1 - Версия от 02.10.2018
для интернет-центра DIR-620 ревизии AA1A - Версия от 02.10.2018
для интернет-центра DIR-620 ревизии GA - Версия от 02.10.2018
04.10.2018 - добавлено:
Возможность использования одного из LAN-портов в качестве WAN-порта на прошивках ZyXEL Keenetic
22.08.2018 - добавлено:
DIR-620(E1) Дамп блоков памяти (прошивка D-Link v2.5.18)
20.08.2018 - обновлено:
DIR-620(E1) - Актуальные ночные прошивки 3.0.0
DIR-620(F1) - Актуальные ночные прошивки 3.0.0
DIR-620(AA1A) - Актуальные ночные прошивки 3.0.0
DIR-620(GA) - Актуальные ночные прошивки 3.0.0
14.06.2018 - добавлено:
DIR-620(C1) - Прошивка 2.5.15
DIR-620(F1) - Актуальные ночные прошивки 3.0.0
DIR-620(F1) - Важная информация по-поводу размера оперативной памяти в разных партиях интернет-центров DIR-620/D/F1 (прежде, чем пытаться менять загрузчик на ASUS-овский)
13.06.2018 - добавлено:
DIR-620(D1) - Актуальные ночные прошивки
DIR-620(G1) - Актуальные ночные прошивки 3.0.0
DIR-620(E1) - Актуальные ночные прошивки 3.0.0
DIR-620(AA1A) - Актуальные ночные прошивки 3.0.0
DIR-620(GA) - Актуальные ночные прошивки 3.0.0
06.12.2017 - добавлено:
DIR-620(AA1A), DIR-620(GA), DIR-620(E1A) - Ночные сборки прошивок 3.0.0 от 06.12.2017
19.10.2017 - добавлено:
DIR-620(AA1A), DIR-620(GA), DIR-620(E1A) - Ночные сборки прошивок 3.0.0 от 17.10.2017
06.10.2017 - добавлено:
DIR-620(A1) - Прошивка 3.0.0 (26.04.2017)
30.09.2017 - добавлено:
DIR-620(G1) - Прошивка 3.0.0 (26.09.2017)
13.09.2017 - добавлено:
DIR-620(D1) - Дамп блоков памяти (прошивка D-Link v2.5.15 / загрузчик Ralink UBoot Version: 3.5.2.0)
DIR-620(A1) Тестирование скорости интернета под разными прошивками (L2TP Билайн 60 мбит/с)
27.06.2017 - добавлено:
Оффлайн-копия форума dir620.ipb.su
25.06.2017 - добавлено:
DIR-620(G1) - Прошивка 3.0.0 (20.06.2017)
21.04.2017 - добавлено:
DIR-620(A1) - Прошивка 2.5.16
22.03.2017 - добавлено:
DIR-620(A1) - Тестирование скорости WiFi-соединения на последней прошивке ZyXEL Keenetic
Установка параметров синхронизации Ethernet (скорость/дуплекс)
Обновленный русский перевод для OpenWRT от trace08
19.01.2017 - добавлено:
DIR-620(C1), DIR-620(D1) - Операторские прошивки РосТелеКом
12.01.2017 - добавлено:
DIR-620(A1) - Прошивка 1.4.5
Изменение TTL для любого интерфейса на прошивках ZyXEL Keenetic NDMSv2
18.11.2016 - добавлено:
DIR-620(GA) - Прошивка 2.5.9
16.11.2016 - добавлено:
DIR-620(F1) - Детальная инструкция по замене загрузчика (u-boot) через прошивку OpenWrt
21.09.2016 - добавлено:
FAQ от Oleg'а: Часто задаваемые вопросы
19.09.2016 - добавлено:
DIR-620(F1) - Прошивки от Padavan для роутеров nexx3020 и TCL-T1 (почти полные аналоги dir-620 f1)
DIR-620(F1) - Uboot alternative - Breed - Расширенный загрузчик. Ссылка на статью с описанием и возможностями на ХАК.РУ здесь.
09.09.2016 - добавлено:
- Новый опрос (добавил несколько, на мой взгляд, важных пунктов).
07.09.2016 - добавлено:
DIR-620(F1) - Программное восстановлением работы WIFI / Uboot от ZyXEL Keenetic Lite 2 (аналогичный загрузчику от Omni - не рекомендуется)
DIR-620(C1) - Подключение и настройка 4G модема (в режиме RNDIS) на прошивке Vampik
28.08.2016 - добавлено:
DIR-620(A1) - прошивка ZyXEL Keenetic v2.04(BFW.9)C7 (kn_ra_delta_2.04.C.7.0-9.zip)
09.08.2016 - добавлено:
Документация DD-WRT (RU)
DD-WRT - Практические заметки
03.08.2016 - добавлено:
GPL code:DIR-620 F1 FW v2.0.8 (исходники прошивки)
30.07.2016 - добавлено:
OpenWrt Chaos Calmer 15.05.1 (Официальный сайт)
OpenWrt Wiki на русском языке
OpenWrt Wiki (страница D-Link DIR-620 A1, D1, F1 )
OpenWrt Chaos Calmer 15.05.1 (каталог с образами, в т.ч. для DIR-620 A1 и D1)
OpenWrt (Главная страница загрузки)
07.07.2016 - добавлено:
DIR-620(F1) - прошивка 1.0.18 (операторская РосТелеКом)
DIR-620(F1) - загрузчик (uboot) из прошивки 2.5.22
05.07.2016 - добавлено:
Исследуем OpenWRT: чем отличаются образы uImage и sysupgrade
Wi-Fi: неочевидные нюансы (на примере домашней сети)
04.07.2016 - добавлено:
DIR-620(F1) - дамп блоков памяти
DIR-620(G1) - дамп блоков памяти
03.07.2016 - добавлено:
DIR-620(E1) - прошивка 2.5.18
19.06.2016 - добавлено:
DIR-620(D1) - прошивка OpenWRT (15.05.1) USB2 Fixed от 123serge123
11.06.2016 - добавлено:
DIR-620(GA) - материалы по ревизии GA ("гигабитная бочка")
28.05.2016 - добавлено:
, DIR-620(AA1A) - материалы по ревизии AA1A ("белая бочка")
27.05.2016 - добавлено:
Инструкция по установке Optware на прошивках Tomato
18.05.2016 - добавлено:
DIR-620(A1), DIR-620(F1) - инструкция по установке Entware-ng на прошивках ZyXEL Keenetic NDMS v2
DIR-620(F1) - прошивка ZyXEL Keenetic Omni II v2.05(AAUS.2)B5
17.05.2016 - добавлено:
- Инструкции с официального сайта
16.05.2016 - добавлено:
- Опрос "Какую ревизию DIR-620 вы используете?",
- Счетчик постов пользователей
По вопросам, касающимся работы родных прошивок интернет-цента, Вы также можете обратиться к сотруднику D-Link'а здесь на форуме или через группу в Telegram.


Перед тем, как приступить к настройке роутера, проверим настройки подключения по локальной сети. Для этого:
Windows 7
1. Нажмем на "Пуск", "Панель управления".

2. Нажимаем на "Просмотр состояния сети и задач".

3. Жмем на "Изменение параметров адаптера".

4. В открывшемся окне мы видим "Подключение по локальной сети". Нажимаем по нему правой кнопкой мыши, выбираем "Свойство".

5. Из списка выбираем "Протокол Интернета версии 4 (TCP/IPv4)" и нажимаем "Свойство".

6. В открывшемся окне Вам нужно выставить галочки "Получить IP-адрес автоматически" и "Получить адрес DNS-сервера автоматически", затем нажимаем кнопку "Ok".

Windows 10
1. Нажмем на "Пуск", "Параметры".

2. Нажимаем на "Сеть и Интернет".

3. Выбираем "Ethernet" и нажимаем на "Настройка параметров адаптера".

4. В открывшемся окне мы видим "Ethernet". Нажимаем по нему правой кнопкой мыши, выбираем "Свойство".

5. Из списка выбираем "IP версии 4 (TCP/IPv4)" и нажимаем "Свойство".

6. В открывшемся окне Вам нужно выставить галочки "Получить IP-адрес автоматически" и "Получить адрес DNS-сервера автоматически", затем нажимаем кнопку "Ok".

Подключение роутера D-Link DIR-620 к компьютеру
Следующим шагом будет подключение роутера D-Link DIR-620 к Вашему Ноутбуку либо Персональному компьютеру. Для этого Вам необходимо подключить кабель, который Вам провел провайдер к порту роутера, где подписано "INTERNET", в более старых моделях данный порт подписан как "WAN". Кабель, который шел в комплекте с роутером, один конец подключаете к ноутбуку либо компьютеру, другой конец подключаете в один из четырех портов, которые обозначены черным цветом на роутере (цвета портов могут отличаться в зависимости от версии роутера). И да, не забудьте подключить кабель питания.

Авторизация роутера D-Link DIR-620
Итак, подключили роутер, теперь Вам нужно через любой браузер (будь это Google Chrome, Mozilla Firefox, Internet Explorer, и т.д.) попасть в его web-интерфейс. Для это открываем браузер и в адресной строке вбиваем адрес роутера: 192.168.0.1

После Мы видим, что роутер требует авторизоваться, т.е. запрашивает имя пользователя и пароль. По умолчанию на роутерах D-Link установлены:
Итак, вбиваем данные и нажимаем "Enter"

Настройка роутера D-Link DIR-620.
И вот наконец мы попали на Web-интерфейс роутера и теперь Вам необходимо произвести настройки оборудования. Первым делом обезопасим беспроводную сеть, установив пароль на wi-fi. Затем Вам необходимо будет узнать какой тип подключения используется для входа в интернет, это PPTP, L2TP либо PPPOE. Узнать можно позвонив Вашему провайдеру (это организация, с которым Вы заключили договор для предоставления услуги интернет). Итак, начнем настройку роутера. Для начала поменяем язык Web-интерфейса на Русский. Для этого переходим во вкладку "Language" и выберем "Русский"
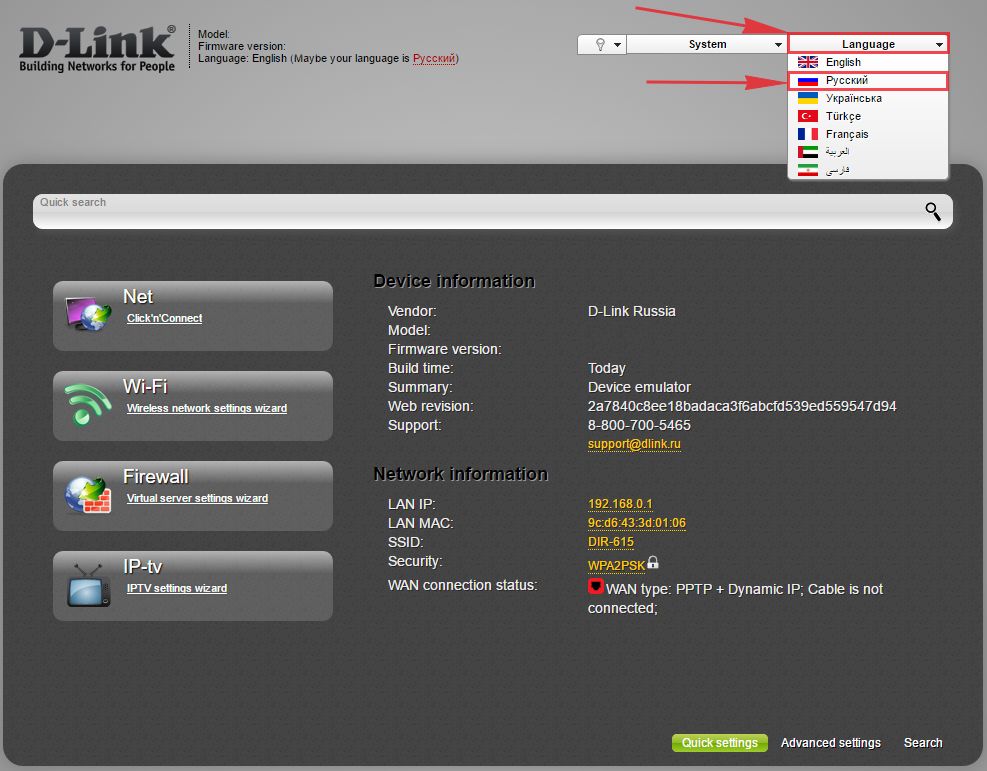
Настройка пароля на wi-fi на роутере D-Link DIR-620.
Предлагаю Вашему вниманию Видео инструкцию по настройке пароля на wi-fi на роутере D-Link DIR-620.
Давайте также письменно и иллюстративно рассмотрим настройку пароля на wi-fi на роутере D-Link DIR-620.
1. Выбираем на Web-интерфейсе "Расширенные настройки"
2. В меню "Wi-Fi" выбираем пункт "Основные настройки".
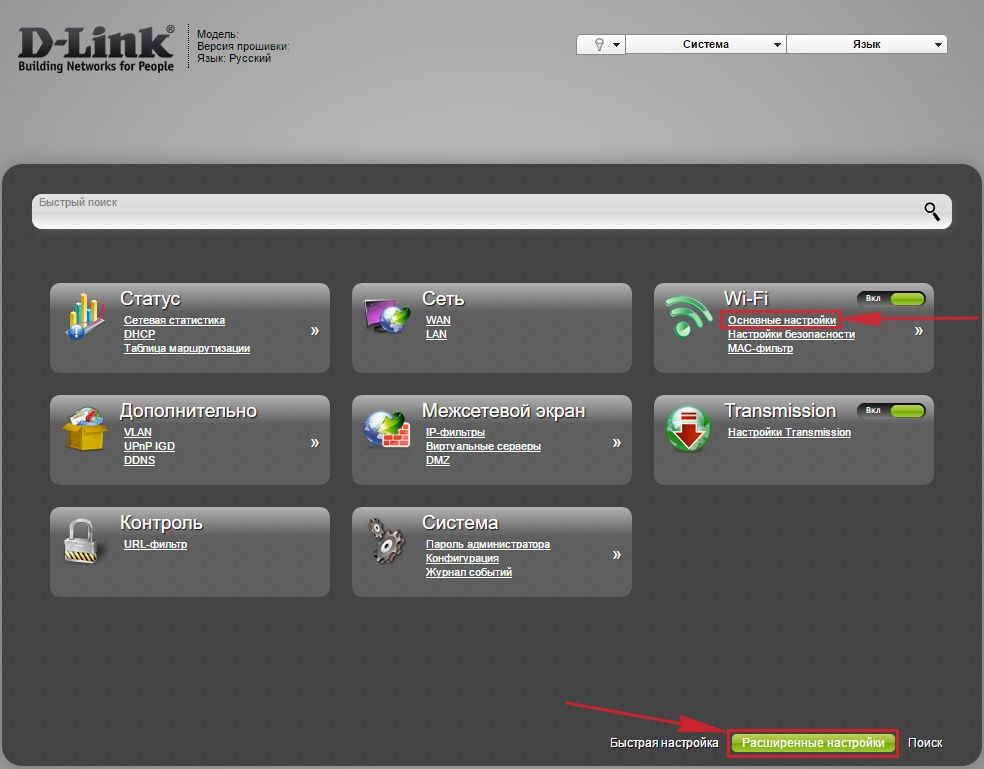
3. Проверим "Включить беспроводное соединение", должна стоять галочка.
4. Ниже в строке "SSID:" придумать и указать имя Вашей беспроводной сети, данное имя в дальнейшем будет светиться, когда Вы будите подключаться к сети.
5. "Страна" - "Russian Federation", "Канал" - "auto", "Беспроводной режим" - "802.11 B/G/N mixed".
6. Нажимаем "Применить" и возвращаемся в предыдущее меню нажав на символ, похожий на треугольник слева.
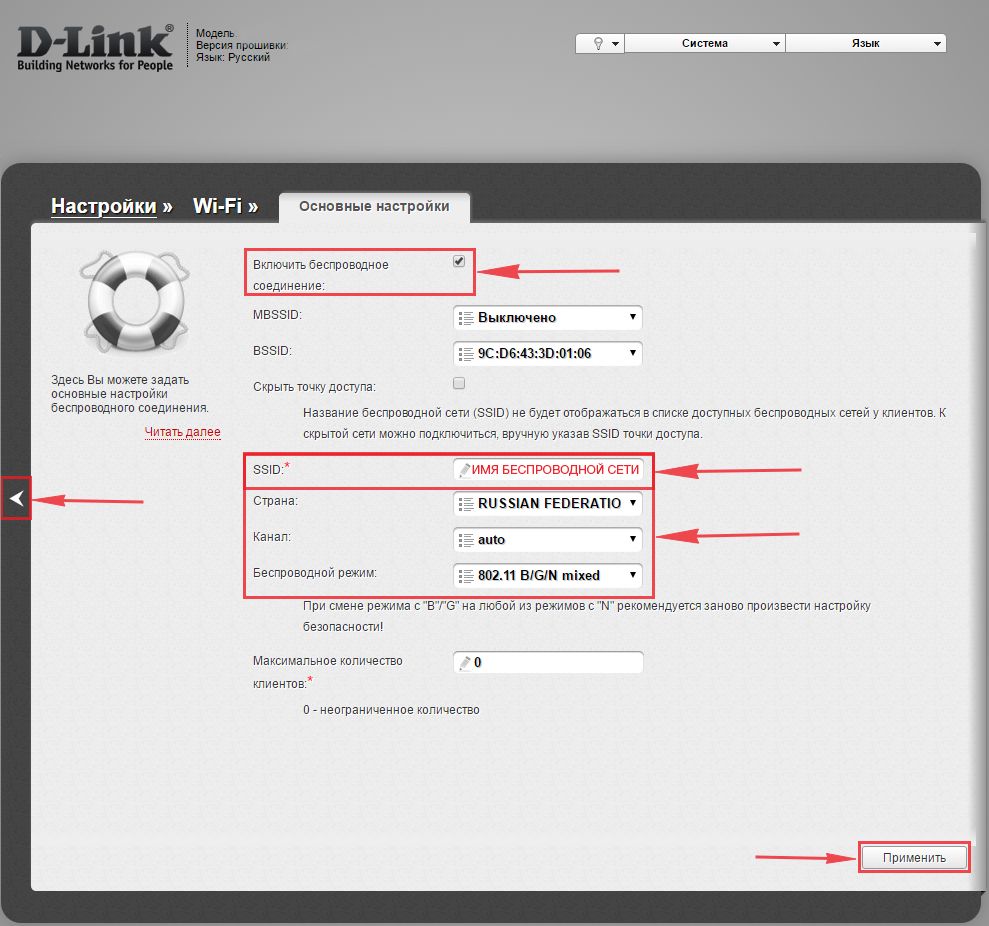
7. В меню "Wi-Fi" выбираем "Настройки безопасности".

8. В строке "Сетевая аутентификация:" выбираем "WPA2-PSK".
9. В строке "Ключ шифрования PSK:" необходимо придумать и вбить пароль для беспроводной сети, которую мы создали выше.
10. Нажимаем "Применить", затем в правой верхней части web-интерфейса переходим во вкладку "Система" и нажимаем "Сохр. и Перезагрузить".
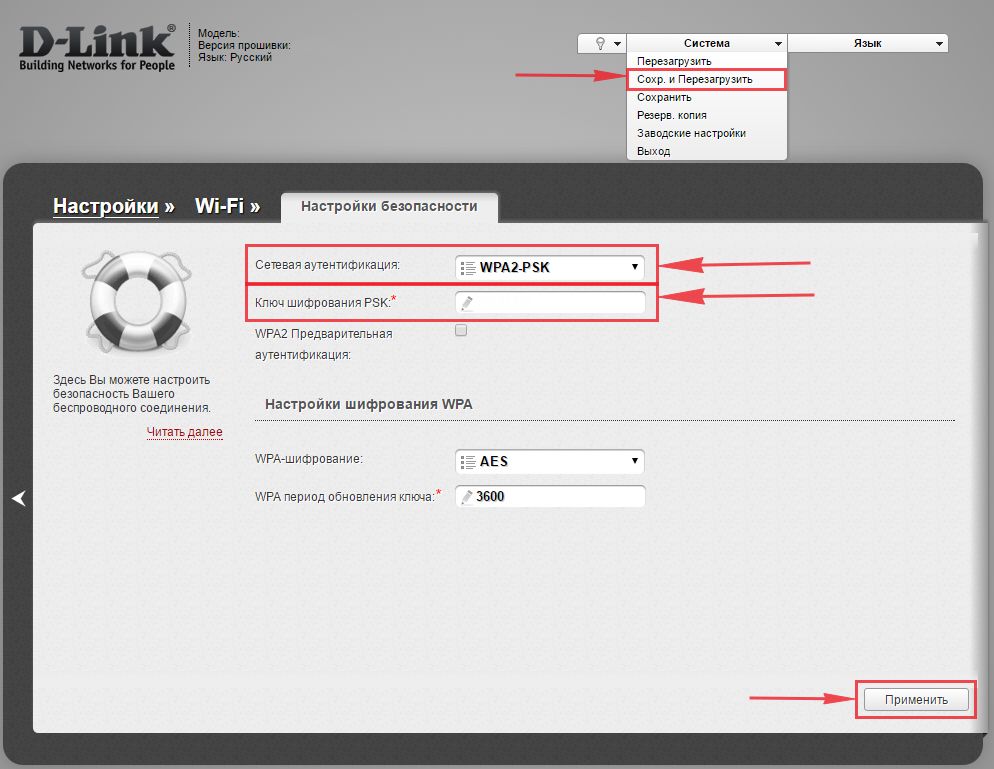
Настройка PPTP на роутере D-Link DIR-620.
Предлагаю Вашему вниманию Видео инструкцию по настройке типа подключения PPTP на роутере D-Link DIR-620.
Давайте также письменно и иллюстративно рассмотрим настройку подключения PPTP на роутере D-Link DIR-620.
1. В меню "Сеть" выбираем "WAN".
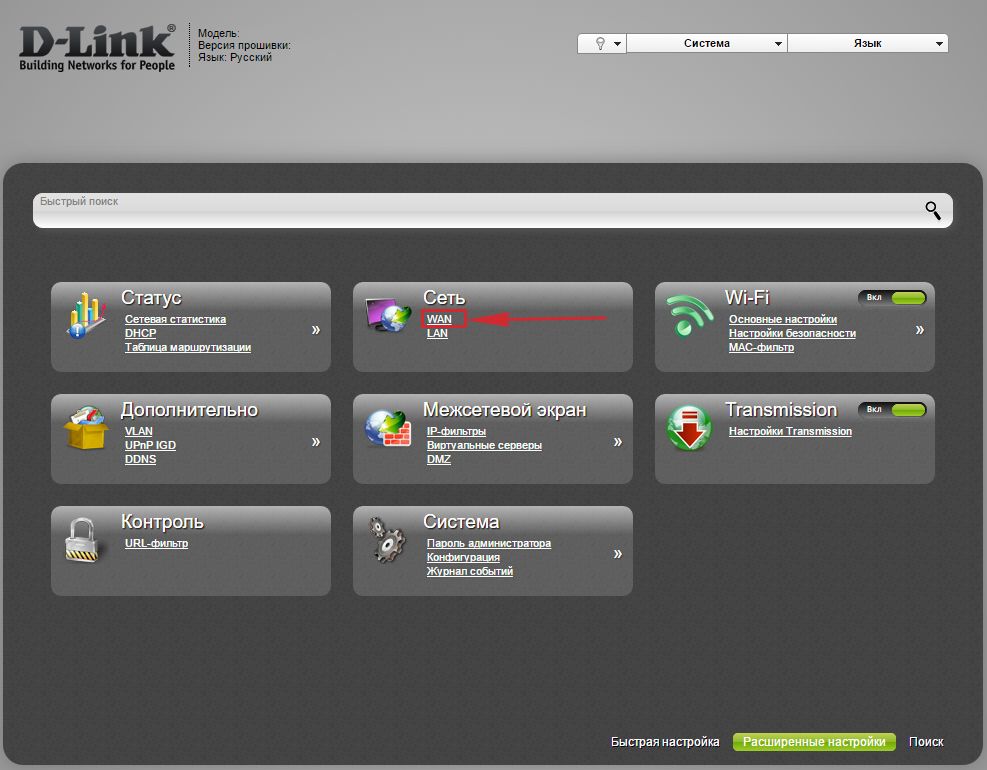
2. В открывшемся окне нажимаем "Добавить".
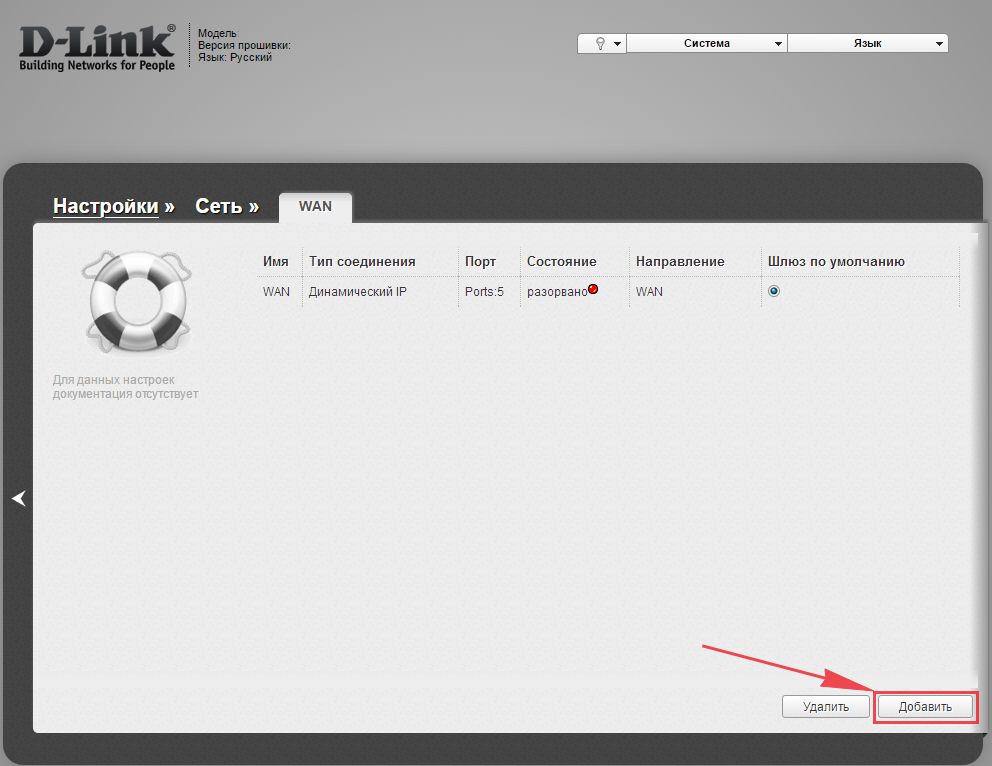
3. В пункте "Тип соединения:" выбираем "PPTP+Динамический IP".
4. Ставим галочку напротив "Соединяться автоматически".
5. Ниже вбиваем Имя пользователя (в строке "Имя пользователя:"), пароль (в строке "Пароль:"), подтверждаем пароль (в строке "Подтверждение пароля:") и указываем адрес сервера (в строке "Адрес VPN-сервера:").
Все вышеперечисленные данные Вам предоставляет провайдер (Организация, которая провела Вам интернет).
Все эти данные обычно прописываются в договоре с провайдером. Если по какой-то причине Вы не смогли их найти, Вам необходимо позвонить на горячую линию Вашего провайдера и узнать как их можно получить.
6. После всех манипуляций с настройками нажимаем кнопку "Применить".

7. Для то чтобы сохранить все настройки, необходимо в правой верхней части web-интерфейса перейти во вкладку "Система" и нажать "Сохр. и Перезагрузить".

Настройка PPTP со статическим IP-адресом на роутере D-Link DIR-620.
Рассмотрим настройку подключения PPTP со статическим IP-адресом на роутере D-Link DIR-620. Обычно статический IP-адрес предоставляется юридическим лицам, либо как дополнительная услуга к основному тарифу физическим лицам.
1. В меню "Сеть" выбираем "WAN".
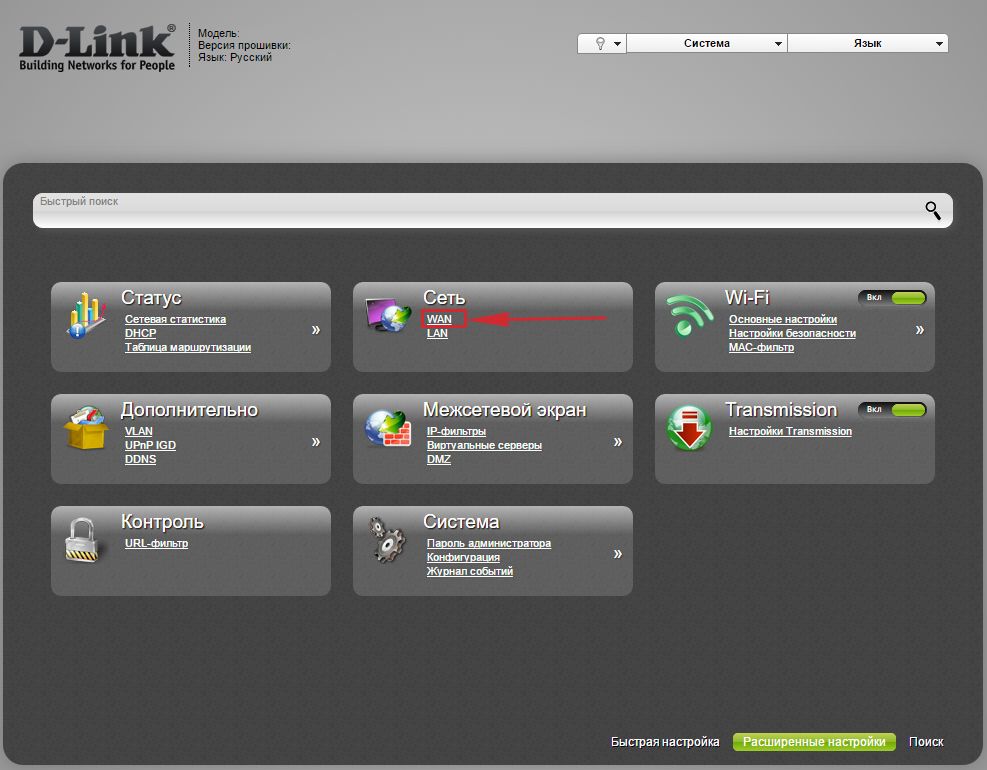
2. В открывшемся окне нажимаем "Добавить".
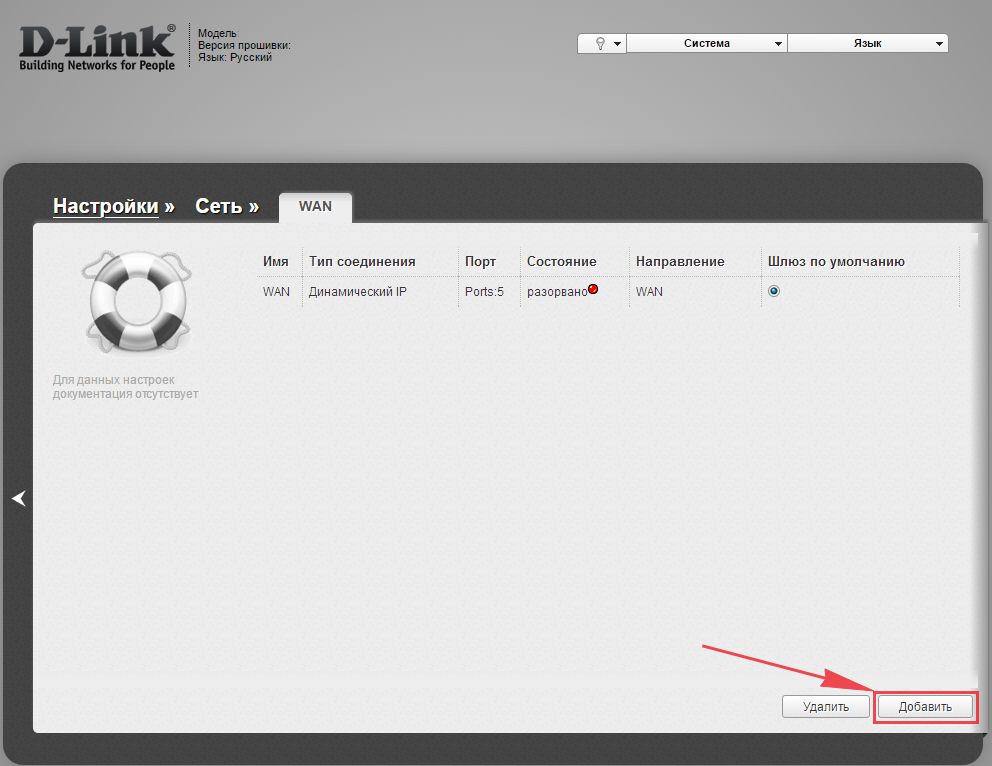
3. В пункте "Тип соединения:" выбираем "PPTP+Статический IP".
4. Ниже в разделе "IP" указываем ip-адрес в строке "IP-адрес:", маску подсети в строке "Сетевая маска:", основной шлюз в строке "IP-адрес шлюза:" и DNS в строке "Первичный DNS-сервер:".
5. Ставим галочку напротив "Соединяться автоматически".
6. Ниже вбиваем Имя пользователя (в строке "Имя пользователя:"), пароль (в строке "Пароль:"), подтверждаем пароль (в строке "Подтверждение пароля:") и указываем адрес сервера (в строке "Адрес VPN-сервера:").
Все вышеперечисленные данные Вам предоставляет провайдер (Организация, которая провела Вам интернет).
Все эти данные обычно прописываются в договоре с провайдером. Если по какой-то причине Вы не смогли их найти, Вам необходимо позвонить на горячую линию Вашего провайдера и узнать как их можно получить.
7. После всех манипуляций с настройками нажимаем кнопку "Применить".
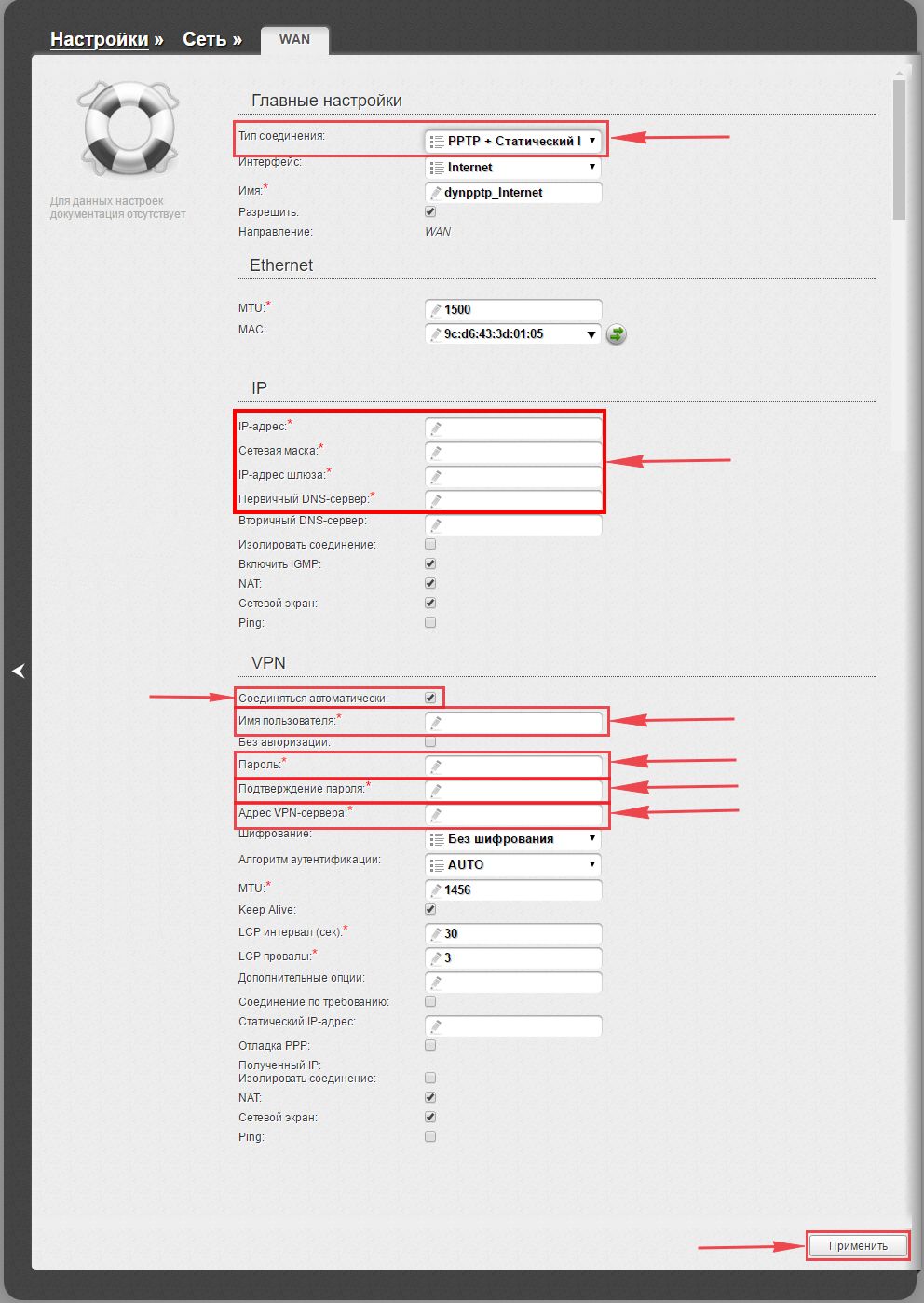
8. Для то чтобы сохранить все настройки, необходимо в правой верхней части web-интерфейса перейти во вкладку "Система" и нажать "Сохр. и Перезагрузить".

Настройка L2TP на роутере D-Link DIR-620.
1. В меню "Сеть" выбираем "WAN".
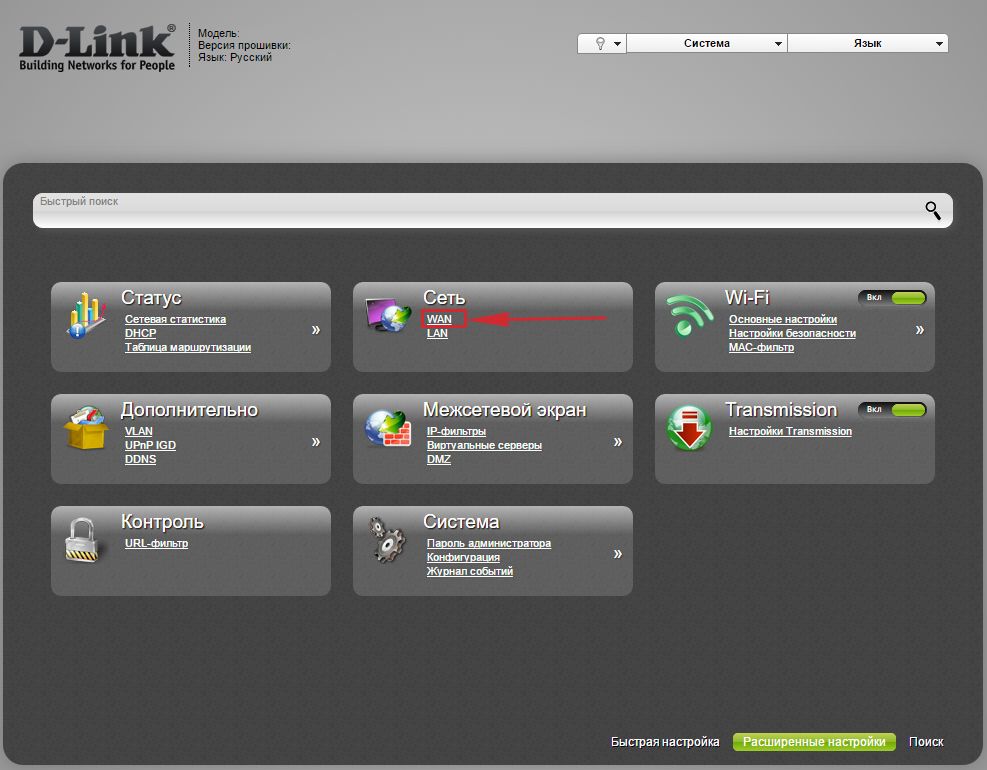
2. В открывшемся окне нажимаем "Добавить".
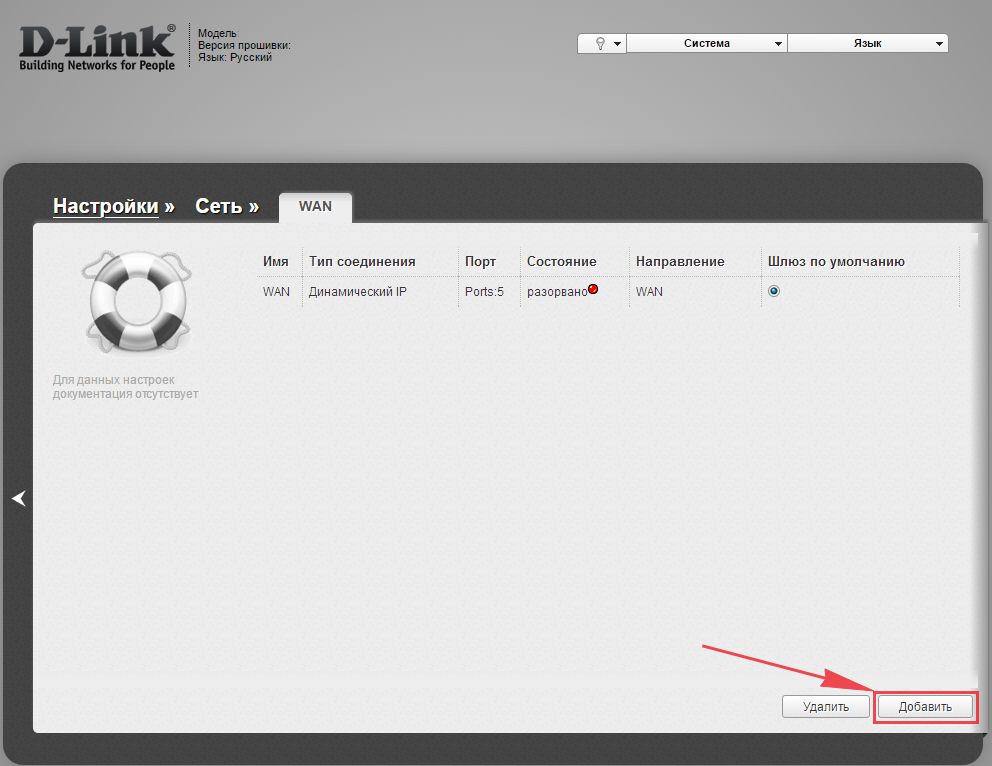
3. В пункте "Тип соединения:" выбираем "L2TP+Динамический IP".
4. Ставим галочку напротив "Соединяться автоматически".
5. Ниже вбиваем Имя пользователя (в строке "Имя пользователя:"), пароль (в строке "Пароль:"), подтверждаем пароль (в строке "Подтверждение пароля:") и указываем адрес сервера (в строке "Адрес VPN-сервера:").
Все вышеперечисленные данные Вам предоставляет провайдер (Организация, которая провела Вам интернет).
Все эти данные обычно прописываются в договоре с провайдером. Если по какой-то причине Вы не смогли их найти, Вам необходимо позвонить на горячую линию Вашего провайдера и узнать как их можно получить.
6. После всех манипуляций с настройками нажимаем кнопку "Применить".
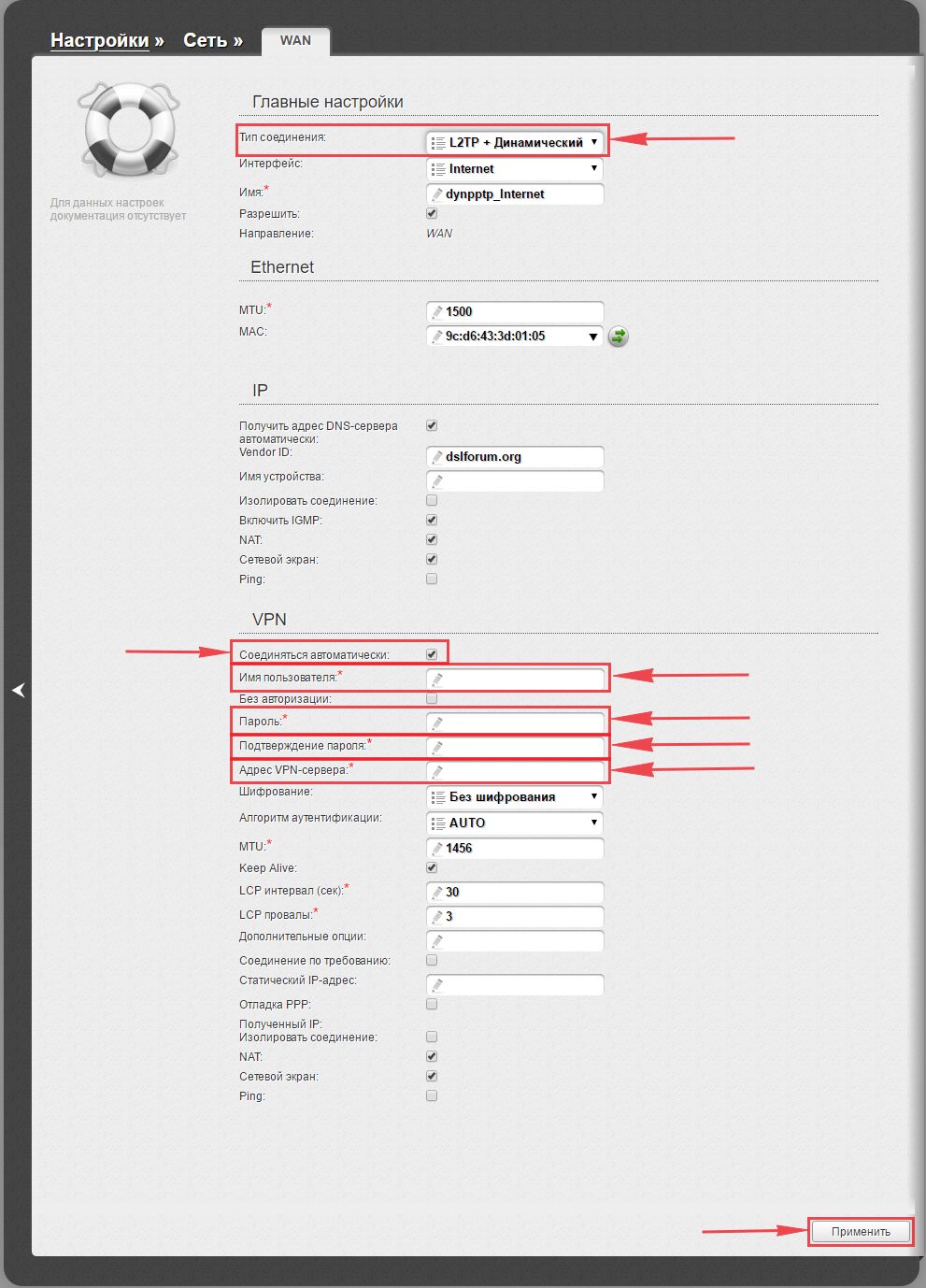
7. Для то чтобы сохранить все настройки, необходимо в правой верхней части web-интерфейса перейти во вкладку "Система" и нажать "Сохр. и Перезагрузить".

Настройка L2TP со статическим IP-адресом на роутере D-Link DIR-620.
Рассмотрим настройку подключения L2TP со статическим IP-адресом на роутере D-Link DIR-620. Обычно статический IP-адрес предоставляется юридическим лицам, либо как дополнительная услуга к основному тарифу физическим лицам.
1. В меню "Сеть" выбираем "WAN".
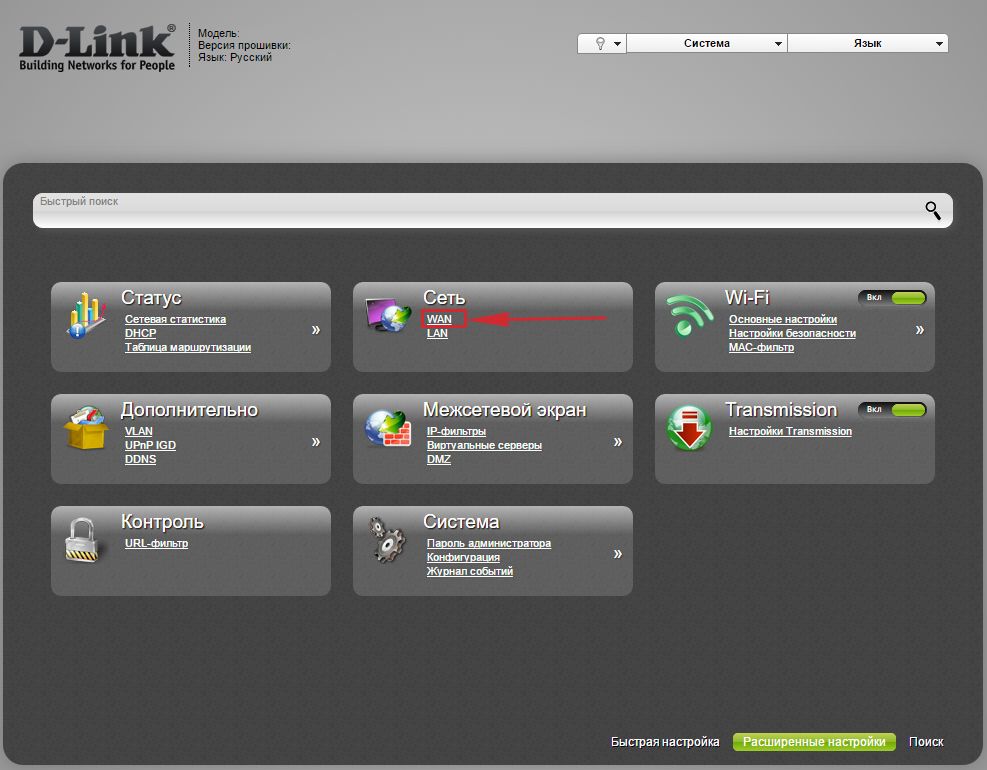
2. В открывшемся окне нажимаем "Добавить".
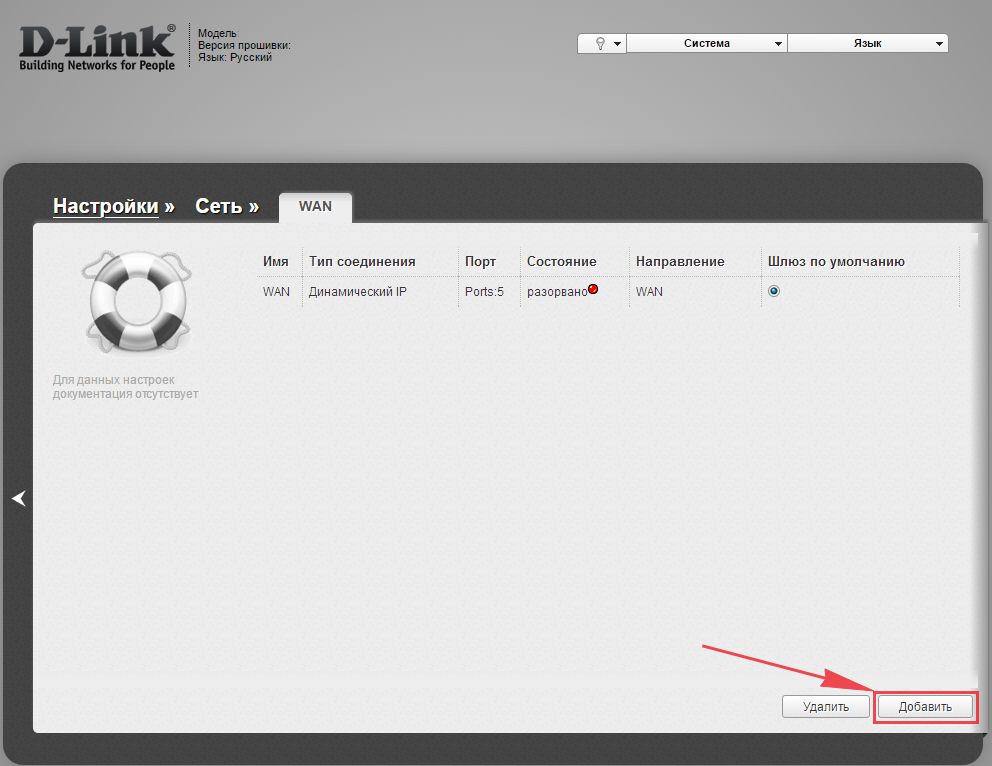
3. В пункте "Тип соединения:" выбираем "L2TP+Статический IP".
4. Ниже в разделе "IP" указываем ip-адрес в строке "IP-адрес:", маску подсети в строке "Сетевая маска:", основной шлюз в строке "IP-адрес шлюза:" и DNS в строке "Первичный DNS-сервер:".
5. Ставим галочку напротив "Соединяться автоматически".
6. Ниже вбиваем Имя пользователя (в строке "Имя пользователя:"), пароль (в строке "Пароль:"), подтверждаем пароль (в строке "Подтверждение пароля:") и указываем адрес сервера (в строке "Адрес VPN-сервера:").
Все вышеперечисленные данные Вам предоставляет провайдер (Организация, которая провела Вам интернет).
Все эти данные обычно прописываются в договоре с провайдером. Если по какой-то причине Вы не смогли их найти, Вам необходимо позвонить на горячую линию Вашего провайдера и узнать как их можно получить.
7. После всех манипуляций с настройками нажимаем кнопку "Применить".
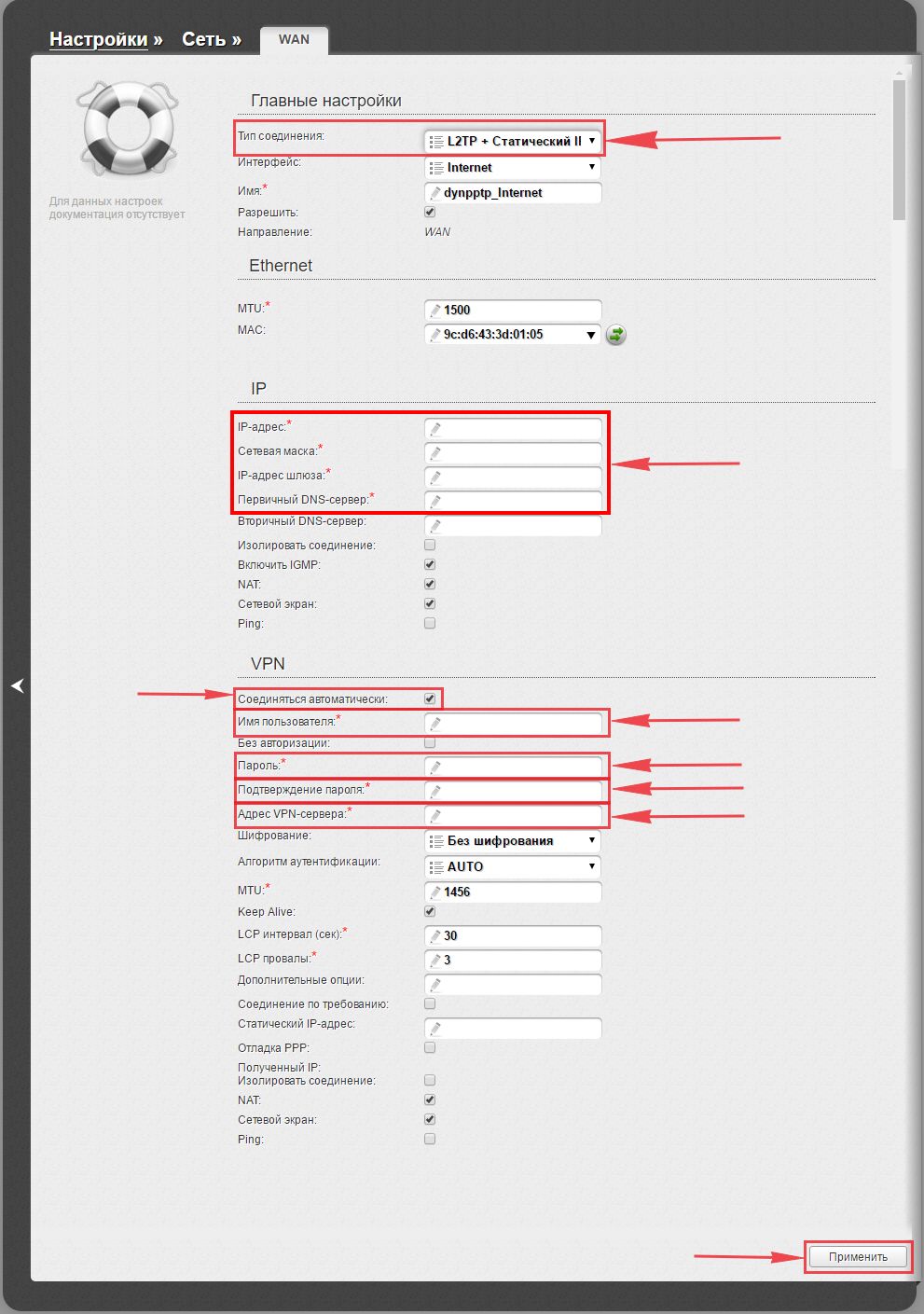
8. Для то чтобы сохранить все настройки, необходимо в правой верхней части web-интерфейса перейти во вкладку "Система" и нажать "Сохр. и Перезагрузить".

Разбираемся с кнопками, портами и индикаторами

С этой же стороны находится порт USB. С его помощью вы можете организовать резервный способ выхода в интернет. Для этого вам нужно приобрести USB-модем, совместимый с моделью D-Link DIR-620S (смотрите список совместимых моделей здесь в разделе «Поддерживаемые модемы»). Помимо этого порт USB подходит для подключения сетевого принтера, организации сетевого диска и для решения других задач.
Рядом с USB-портом находится кнопка WPS. Она выполняет сразу две функции: обеспечивает подключение устройств по WPS и включает / выключает беспроводную сеть. Разберемся с этим подробнее. WPS представляет собой быстрое защищенное подключение к вашей домашней Wi-Fi-сети. Например, если вы не помните пароля Wi-Fi или хотите подключить к DIR-620S второй роутер, то в этом поможет упомянутая кнопка. Для сопряжения вы нажимаете вначале кнопку WPS на подключаемом устройстве, затем на роутере. После этого на роутере замигает соответствующий индикатор. Если вы хотите выключить или заново включить сеть Wi-Fi, тогда нажмите кнопку WPS и удерживайте ее около десяти секунд. После этого индикатор Wi-Fi-сети погаснет.
Теперь поверните роутер к себе верхней стороной и рассмотрите индикаторы. Первым слева идет индикатор питания, принимающий положения «включено» и «выключено». Второй индикатор подскажет вам, включена ли в доме Wi-Fi-сеть. Если этот индикатор мигает, это говорит об обмене данными между устройствами, подключенными к беспроводной сети. Третий индикатор демонстрирует работу функции WPS. Если он мигает, это говорит о попытке устройств подключиться друг к другу по WPS, а если не горит, значит функция не задействована. Четвертый индикатор подскажет, как обстоят дела с интернетом. Постоянное свечение показывает, что кабель подключен к порту WAN, мигание говорит о передаче данных через порт WAN, а отсутствие свечения о том, что кабель не подключен.
Четыре следующих индикатора с цифрами показывают работу портов LAN. Когда вы подключите к одному или нескольким портам 1-4 устройства, и роутер установит с ними связь, соответствующие индикаторы будут светиться. Также эти индикаторы могут мигать в разных режимах. При загрузке роутера индикаторы мигают по очереди, при передаче данных через конкретный порт LAN мигает индикатор с соответствующей цифрой, а в случае обновления прошивки они будут мигать попарно. Последний индикатор демонстрирует работу порта USB. При подключении устройства он будет гореть, при отсутствии подключенных устройств погаснет.
Снизу роутера есть еще пара важных элементов. Первый из них представляет собой кнопку Reset для сброса настроек маршрутизатора к заводским. Для выполнения этой операции кнопку нужно нажать на десять секунд. Вторым элементом является этикетка. Для входа в панель управления вам понадобится с нее IP, Username и Password, для подключения к роутеру по Wi-Fi нужен WPS PIN, для обновления прошивки H/W Ver. (аппаратная версия), F/W Ver. (версия прошивки) и название модели. Также может понадобится MAC-адрес и другая информация.
Как подключить роутер D-Link DIR-620
Подключение к интернету

Если к вам в квартиру протянут Ethernet-кабель, вставьте его в порт WAN. Если вы пользуетесь кабельным или DSL-модемом, тогда возьмите из коробки модема кабель и соедините им порт WAN-роутера с сетевым портом модема. В модем подведите телефонный или иной провод поставщика услуг.
Подключение к компьютеру для управления роутером
На следующем шаге вам нужно соединить роутер с тем устройством, с которого вы будете вести настройку маршрутизатора. В нашем случае это будет компьютер, но настройка возможна с любого устройства, с которого открывается браузер и загружается панель управления. Для соединения устройств возьмите кабель из коробки роутера, вставьте его одним концом в любой свободный порт LAN роутера, другой в интернет-порт компьютера. После этого подключите и загрузите все подсоединенные устройства.Если на вашем компьютере или другом устройстве есть Wi-Fi, можно подключаться не по кабелю, а по беспроводной сети. Для этого включите на устройстве Wi-Fi (при помощи комбинации клавиш, кнопки или иным способом по инструкции к устройству) и взгляните на этикетку роутера. Найдите там два параметра: Wi-Fi Name (SSID) и WPS PIN. Первый из них это имя Wi-Fi-сети роутера, второй — пароль к этой сети. Затем постройте список Wi-Fi-сетей (обычно в разделе сетевых или беспроводных подключений), найдите в ней название своей сети и подключитесь к ней, введя WPS PIN с вашей этикетки.
Подключение через USB-модем

Как настроить роутер D-Link DIR-620
Управление роутером ведется через специальную панель администратора, которая открывается через браузер. Это может быть Internet Explorer версии 10 и выше, Google Chrome версии 48 и выше и другие. После подключения к роутеру компьютера, как описано выше, откройте на этом ПК браузер, вбейте в адресную строку IP, указанный на этикетке вашего роутера, и нажмите клавишу Enter (Ввод). Чаще всего роутеры D-Link имеют IP-адрес 192.168.0.1.По умолчанию используется также пароль с этикетки роутера (обычно имя admin и пароль admin), но при первом же заходе роутер потребует сменить эти и другие заводские данные. Введите новый пароль и повторите его. Если панель открылась на другом языке, после захода в нее кликните по слову System вверху страницы и выберите нужный вам язык.
Настройка интернета
Для запуска мастера быстрой настройки в разделе «Начало» выберите подраздел Click'n Connect. На экране появится изображение WAN-порта и напоминание, что к нему нужно подключить кабель провайдера, как описано выше. Проделайте это, если не сделали раньше. При правильном подключении у вас должен гореть WAN-индикатор.Дальнейшее содержимое мастера будет зависеть от того, подключаетесь ли вы по проводу или через USB-модем. Рассмотрим оба варианта.
При проводном подключении мастер предложит вам выбрать тип подключения и ввести запрашиваемые данные. Эту информацию вам выдает провайдер интернета, поэтому посмотрите ее в документах или свяжитесь с поставщиком услуг. Например, для типа соединения PPPoE нужно придумать имя соединения, задать выданные провайдером имя и пароль, а также при необходимости ввести выданный MAC-адрес. Не спешите с заполнение этих полей. Если вы допустите на этом шаге ошибку, подключиться к интернету не получится. После заполнения всех полей нажмите кнопку «Применить» и убедитесь, что интернет заработал.
При подключении по USB сервис предложит выбрать провайдера. Выберите вашего оператора сотовой связи и нажмите «Далее». Обычно сервис самостоятельно подставляет такие поля, как номер дозвона, APN и другие. Вам остается только изменить или оставить прежним имя соединения и нажать «Далее» и «Применить». Если поля не заполнились автоматически, узнайте эти сведения у сотового оператора или найдите их в интернете, так как чаще всего у каждого оператора эти значения не меняются.
Настройка Wi-Fi-сети
Хотя вы уже настроили интернет, нужно еще настроить домашнюю беспроводную сеть, чтобы вы могли подключаться к роутеру по Wi-Fi с мобильных и других устройств. В меню слева опять перейдите в раздел «Начало», но теперь выберите подраздел «Мастер настройки беспроводной сети». На следующей странице по умолчанию флажок стоит в строке «Точка доступа». Оставьте, как есть, и нажмите «Далее». На следующих шагах придумайте новое имя для своей Wi-Fi-сети и введите его в строку с названием SSID, выберите «Защищенная сеть» и придумайте ключ безопасности для своей сети. Занесите придуманные данные к себе в блокнот и нажмите «Применить».На этом настройка завершена. Если вы не поменяли пароль к панели администратора, то можете сделать это в разделе «Система» и подразделе «Пароль администратора». Не забудьте записать пароль, так как его потеря приведет к необходимости сбрасывать все настройки роутера и начинать все сначала.
Подключение к роутеру домашних устройств
Настроить роутер мало, так как вам нужно еще подключить к нему гаджеты своего дома. Это можно сделать по Wi-Fi, если у гаджета есть Wi-Fi-адаптер, или по проводу, если есть сетевой порт.Рассмотрим принцип подключения на примере смартфона. Сдвиньте вниз шторку уведомлений, найдите значок Wi-Fi, нажмите на него и удерживайте палец. Вы попадете в список Wi-Fi-сетей, которые работают рядом с вами. Найдите в этом списке свою сеть (на этапе настроек вы придумывали ей имя), кликните «Подключиться» и введите придуманный вами пароль. Если для вашего телефона такой способ не подходит, поищите в настройках раздел беспроводных подключений, подключений по Wi-Fi, сетевых подключений или загляните в инструкцию к телефону.
Для подключения к роутеру по кабелю подготовьте Ethernet-кабель нужной длины (в комплект не входит), вставьте его одним концом в порт LAN роутера, другим в интернет-порт устройства. Далее следуйте инструкции конкретного устройства. На этом работа по настройке роутера завершается.

Инструкция по настройке роутера D-Link DIR-620 ver 1.3.6
Авторизация
Для того, что бы попасть в веб-интерфейс роутера, необходимо открыть ваш Интернет браузер и в строке адреса набрать 192. 168.0.1, Имя пользователя - admin , Пароль - admin (при условии, что роутер имеет заводские настройки, и его IP не менялся).
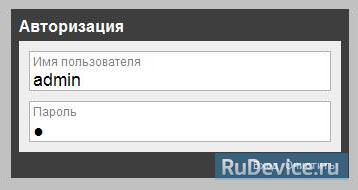
Смена заводского пароля
В целях безопасности рекомендуется сменить заводской пароль.
По умолчанию: Логин admin, пароль admin.
В интерфейсе роутера необходимо зайти во вкладку Система (System), меню Пароль администратора (Administrator password).
В поле Пароль (New Password) введите новый пароль.
В поле Подтверждение (Confirm Password) повторите новый пароль.
Затем нажмите кнопку Сохранить (Save Settings).
После этого, роутер предложит повторно зайти в его настройки.

Настройка подключения к Интернет
На странице Расширенные настройки; выберите Сеть; ⇒WAN;.
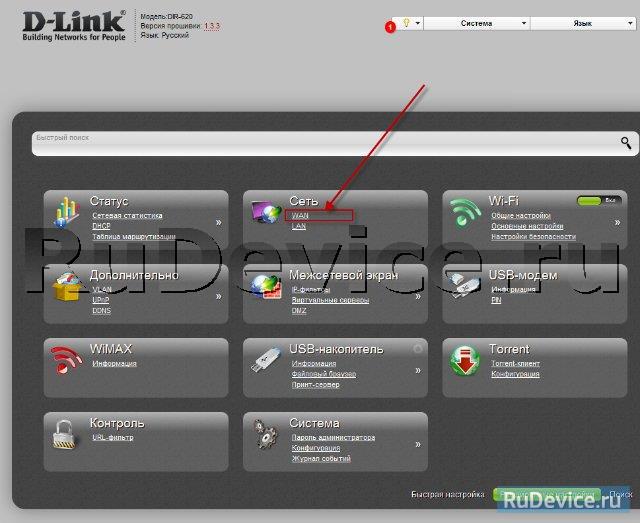
Нажмите на кнопку Добавить.

Настройка PPPoE подключения
- В поле Тип соединения: выберите PPPoE
- В поле Порт выбираем WAN-порт - он там указан как Port 5.
- Имя пользователя: Ваш логин из договора
- Пароль: Ваш пароль из договора
- Подтверждение пароля: повтор пароля
- Алгоритм аутентификации: Auto
- Keep alive - ставим галочку для постоянного подключения
- MTU - поменяйте значение на 1450 или меньше
В поле Разное проверьте, чтобы стояли галочки NAT и Сетевой экран.
Если провайдер предоставляет услугу интернет телевидения, поставьте галочку Включить IGMP.

Настройка L2TP подключения
- В поле Тип соединения: выберите L2TP + Динамический IP
- В поле Порт выбираем WAN-порт - он там указан как Port 5.
- Имя пользователя: Ваш логин из договора
- Пароль: Ваш пароль из договора
- Подтверждение пароля: повтор пароля
- Адрес VPN-сервера: пропишите адрес VPN-сервера провайдера
- Алгоритм аутентификации: Auto
- Keep alive - ставим галочку для постоянного подключения
- MTU - поменяйте значение на 1450 или меньше
В поле Разное проверьте, чтобы стояли галочки NAT и Сетевой экран.
Если провайдер предоставляет услугу интернет телевидения, поставьте галочку Включить IGMP.
Нажмите Сохранить;.

Настройка PPtP (VPN) при автоматическом получении локального IP адреса (DHCP)
- В поле Тип соединения (Connection Type): выберите PPTP+ Динамический IP
- В поле Имя вводим название подключения (можно не менять)
- Имя пользователя: Ваш логин из договора
- Пароль: Ваш пароль из договора
- Подтверждение пароля: повтор пароля
- Соединяться автоматически: ставим галочку
- MTU поменяйте значение на 1450 или меньше
- Алгоритм аутентификации: Auto
- Keep alive - ставим галочку для постоянного подключения
- Сохраняем настройки кнопкой Save кнопкой Перезагрузка перезагружаем роутер.


Настройка Wi-Fi на роутере
1. Со страницы расширенных настроек заходим во вкладку Wi-Fi, выбираем пункт Основные настройки; и устанавливаем желаемое имя беспроводной точки доступа SSID. После этого нажимаем Изменить;.

2. После этого рекомендуется также установить пароль на Вашу беспроводную сеть. Для этого зайдите в настройки безопасности Wi-Fi, выберите тип авторизации (рекомендуется WPA2/PSK), а затем введите любой пароль не менее 8 символов - это поможет защитить Вашу беспроводную сеть от несанкционированного доступа. Сохраните сделанные изменения.

Вот и все: теперь можете попробовать использовать интернет по беспроводному Wi-Fi соединению с ноутбука, планшета или любого другого оборудования.
Проверка статуса подключения к Интернет
Если подключение создано правильно и проблем со стороны провайдера нет, то в графе "Сетевая информация", Статус подключения WAN будет написано подключено и Ваш ip-адрес.
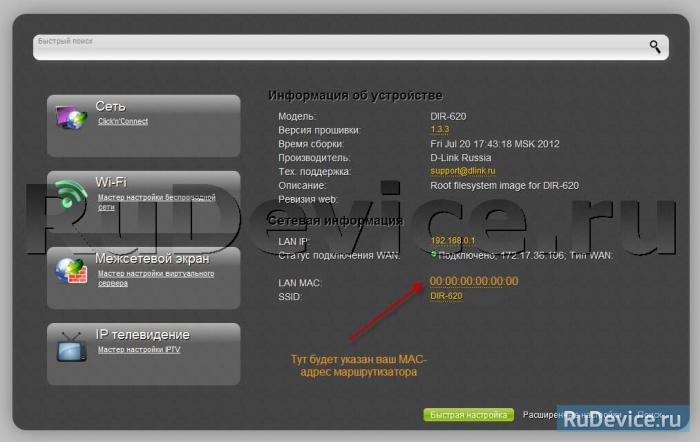
Сохранение/восстановление настроек роутера
После проведения настроек, рекомендуется сохранить их, чтобы в случае возникновения проблем, можно было их восстановить. Для этого необходимо зайти во вкладку Система ,меню Конфигурация.
Читайте также:


