Как подключить wifi в магазине
ВАЖНО! Перед тем, как настроить телефон, сначала проверьте, находитесь ли в зоне действия того или иного беспроводного Вай-фай соединения. Можно воспользоваться домашним Вай-фай, а можно подключить Iphone к бесплатным сетям, например, в кафе или торговых центрах.
- Заходим на домашний экран и переходим в меню «Настройки».
- Ищем строку «Wi-Fi» и включаем опцию.
- Затем автоматически будет запущен поиск доступных Вай-фай.
- Выбираем название и подключаемся.
Данный способ подойдет для подключения к незащищенным роутерам, например, в общественных местах.
Если вы подключаетесь к защищенному Вай-фай, то последовательность будет несколько другая:
- Открываем меню «Настройки».
- Ищем строку «Wi-Fi» и включаем опцию.
- После автоматического поиска Вай-фай выбираем нужную точку доступа.
- Вводим пароль и жмем «Подключить».
Если таким образом не удается подключить телефон к Вай-фай, значит, вы вводите неверный пароль. Для того, чтобы узнать верный, обратитесь к администратору Вай фай.
НЕ ЗАБУДЬТЕ! Чтобы подключить телефон к защищенному Вай-фай необходимо знать пароль, рядом с такими соединениями отображается значок «замок».
Также бывают ситуации, когда нужно подключить телефон к скрытой точке доступа, которая не отображается в общем списке. Чтобы подключить смартфон, нужно знать точное название Wi-Fi:
- Открываем меню «Настройки».
- Ищем строку «Wi-Fi» и включаем опцию.
- Нажимаем «Другая» и вводим точное название.
- Жмем «Безопасность».
- После этого нужно выбрать тип защиты, как это показано на иллюстрации ниже.

- Возвращаемся в пункт «Другая сеть» и вводим пароль.
- Нажимаем «Подключить».
Самые распространенные проблемы, при попытке подключить телефон на IOS к Wi-Fi
Очень часто бывает так, что вроде бы сделали правильно и следовали инструкции, но тем не мене не получается подключить телефона с операционной системой IOS к Wi-Fi. Не стоит отчаиваться, и думать, что поговорка «Техника в руках обезьяны- кусок железо» про вас. Скорее всего, дело не в каком-то техническом сбое.
Если не удается подключить телефон к Вай-фай, сделайте следующее:
- Проверьте подключение маршрутизатора. А также убедитесь, что вы в зоне действия.
- Проверьте, что на вашем смартфоне включена опция Вай-Фай. Зайдите в «Настройки», далее в «Wi-Fi». Если напротив желаемого имени стоит синяя галочка, это значит, что подключение в телефоне выполнено и неполадки наблюдаются в роутере.
- Если вы хотите подключить телефон к Wi-Fi дома, то проверьте, правильно ли подсоеденены кабели и корректно ли настроен роутер.
- Перезагрузите телефон, работающий на IOS, и заново настройте его.
- Перезагрузите роутер и также заново настройте его.
Если ничего не помогает, попробуйте сделать следующее:
- Если вы пытаетесь подключить смартфон в общественном месте, обратитесь к работнику заведения и попросите его настроить Вай-Фай.
- Проверьте подключение на других устройствах, например, на ноутбуке, или спросите у остальных, работает ли интернет у них. Если на других устройствах также нет подключения, значит проблемы с интернет-провайдером. Обратитесь в компанию, поставщику интернета.
- Попробуйте выполнить подключение в другом месте или к другому Вай-Фай. Если попытки безуспешны, обратить в сервисный центр для проверки вашего Iphone.
- Обновите версию прошивки роутера и проверьте, чтобы ваш смартфон был в перечне поддерживаемых устройств.
Как подключить Android к Вай Фай
Многие считают, что настроить Iphone действительно занятие не из простых. С данным утверждением мало кто будет спорить. Но вот насчет Android многие считают, что это легкие в использовании смартфоны, с которыми разберется даже ребенок. Однако по факту при попытке настроить Wi-Fi здесь могут возникнуть некоторые сложности.
Вообще, популярность Android растет с каждым днем. Наверное, уже нет человека, которой бы не имел в арсенале домашней техники смартфона или планшета с операционной системой Android. Даже самые маленькие детки сегодня активно используют эти гаджеты вместо привычных игрушек, кукол, машинок и т.д. Но при этом мало кто знает, как правильно настроить Wi-Fi.
Стоит один раз подключить смартфон и в дальнейшем смартфон будет самостоятельно осуществляет подключение к Wi-Fi. Но не редко можно наблюдать ситуации, когда необходимо настроить Android вручную.
Для наглядной иллюстрации будем использовать смартфон LG G4 с версией операционной системы Android 5.1. Однако модель не имеет значения, смартфоны андроид практически одинаковые .
Перед тем как начать настраивать Android нужно установить Wi-Fi, включив адаптер. Включение адаптера производится двумя способами:
- Через панель инструментов.
- Через параметры устройства.
Первый метод отличается большим удобством: проводим пальцем по экрану ( сверху вниз) и видим панель инструментов, как на рисунке:

Ищем кнопку Wi-Fi с соответствующим значком. Нажимаем на нее и, таким образом активируем модель Вай- Фай.
После этого запускается поиск системой доступных беспроводных сетей и на экране появляется вот такой список:

Выбираем нужную и подключаемся. Если она защищена паролем, вводим комбинацию знаков и нажимаем «Подключить». Весь процесс автоматизирован и не займет много времени.
Другой вопрос, если в параметрах роутера скрыто подключение или функция DHCP отключена. Тогда нужно настроить Android вручную.
Как настроить Вай Фай на Android вручную, если скрыто подключение к роутеру
Как и в первом методе, сначала нам нужно включить адаптер. Но перечисленные выше методы для этого нам не подходят. Меняем стратегию: сначала заходим в «Настройки». А вот затем уже действуем в зависимости от версии телефона. Находим пункт «Wi- Fi» и открываем его меню. Включаем адаптер. Если у вас более ранняя модель, то найдите пункт «Беспроводные сети» и выберите «Настройка Вай-Фай». Переводим адаптер во включенное положение.
Далее переходим к ручному поиску доступных подключений: вам будет предложен перечень точек доступа, которые были найдены автоматически. Если осуществляется подключение к скрытой сети, нажмите «Добавить Wi-Fi»:

Вводим точное наименование скрытой точки доступа (SSID) и переходим к безопасности, как на иллюстрации ниже:

После этого сохраняем изменения.
ВАЖНО! Введенное название должно совпадать с названием, которое указано в маршрутизаторе.
Как настроить Wi- Fi на Android вручную , если функция DHCP отключена
Для того, чтобы добавить новое подключение роутера, у которого отключена функция DHCP, в строке «Подключить дополнительные параметры» ставим галочку. Далее появится возможность самостоятельно ввести IP-адрес, прокси –сервер и прочие сведения. Чтобы ввести IP-адрес и другие данные, выберите значение «Статический» в пункте «Параметры IP». Заполняем появившиеся строчки данными о роутере и начать «Сохранить» или «Ок».
Как вы видите, особых профессиональных знаний и навыков не требуется, процесс прост и понятен. Если следовать представленной инструкции и делать все правильно, вам удастся настроить Android или Iphone в считанные минуты. Надеемся, данная статья помогла вам.

На сегодняшний день, вопрос использования Wi-Fi стоит настолько актуально, насколько это вообще возможно. Люди по всему миру активно используют данную технологию с помощью своих электронных девайсов, будь-то смартфоны, планшеты или ноутбуки. И как известно все любят получать удобства или продукцию, не платя за это. Подобная любовь к бесплатным услугам может вести большие риски и потенциальные угрозы, когда речь заходит о бесплатном Wi-Fi. Сегодня мы рассмотрим возможные пути получения данной услуги, и проанализируем всевозможные подводные камни, которые могут встретить пользователи.
Найдите место с общедоступным Wi-Fi
Сейчас найти место, в котором вы можете получить безвозмездный доступ в интернет не особо сложно. Более того, преимущественное большинство всех кафе, ресторанов и кинотеатров оснащены роутерами с беспарольным доступом. Поэтому процесс поиска Wi-Fi сетей не займет у вас много времени в городской среде. Однако редакция напоминает о соблюдении правил дистанции в текущей эпидемиологической ситуации.
Превратите телефон в точку доступа Wi-Fi
Иногда бесплатный Wi-Fi находиться даже ближе чем вы можете себе представить, достаточно заглянуть в свой карман джинс или куртки. Современные смартфоны оснащены функцией транслирования Wi-Fi сигнала, позиционируя телефон как переносную точку доступа. Использование данной технологии несет за собой определенные риски, по этому настоятельно рекомендуем проверить наличие пароля дабы избежать подключения к вашим данным недоброжелателей.
Используйте приложения Wi-Fi

Помимо общеизвестных способов подключения и поиска бесплатного Wi-Fi в виде блуждания по городу в надежде найти заведение с открытыми точками доступа. Вы всегда можете найти список желаемых сетей в специальных бесплатных приложениях, которые с легкостью можно загрузить в PlayMarket или AppStore. Подобные приложения находят бесплатные точки доступа Wi-Fi, или те, которые не защищены соответствующими протоколами безопасности. По сути своей контент создается и наполняется самими пользователями приложения. Стоит отметить, что использование подобного рода подключений несет в себе прямую угрозу вашим персональным данным. Для исключения подобной возможности рекомендуется использовать VPN. Хорошим выбором будет использование RusVPN, который обеспечит ваши устройства надлежащей защитой.
Приобретите портативный (карманный) роутер
Портативный (переносной) роутер, или как его еще называют – LTE-роутер. Выбор данного устройства станет незаменимым в любой поездке или отдыхе за городом. В подобных условиях найти Wi-Fi очень непросто, и лучшим выбором станет именно данный роутер. LTE роутер позволяет получать интернет по сути своей по воздуху в пределах покрытия тех или иных поставщиков сотовой связи. Поэтому поиск Wi-Fi сетей больше не будет проблемой, так как вы сможете передавать мобильный траффик на все устройства в которые встроен соответствующий модуль. Все пользователи будут использовать интернет с роутера в соответствии с подключенным к нему тарифным планом. Ограничение по количеству подключенных устройств отсутствует.
Находим и подключаемся к скрытой Wi-Fi сети

Очень часто пользователи интернета скрывают свои домашние беспроводные сети, чтобы мошенники не смогли найти Wi-Fi, хакнуть его и нанести вред личным данным. В отличии от остальных сетей к которым требуется только пароль, скрытые сети требуют для подключения к себе еще и название сети (SSID). Без этих данных никто не сможет подключиться к такой сети, но есть пара способов обнаружить вокруг себя подобный Wi-Fi. Если в зоне обнаружения вашего устройства будет находится подобная сеть, то в списке она наряду с другими будет отображаться как «Скрытая сеть», или «Другие сети». На последних версия Windows достаточно будет просто выбрать вариант скрытой сети и внести все необходимые данные в соответствующие поля. На более старых версиях вы можете подключиться к подобным сетям напрямую через сетевые настройки выбрав параметр «Подключение к беспроводной сети вручную».
Чем опасен бесплатный Wi-Fi
Открытые и доступные Wi-Fi сети — это безусловно очень удобно, так как не вынуждает вас совершать какие-либо дополнительные действия чтобы получить доступ в интернет. Но это влечет за собой прямую угрозу, так как подобные сети не шифруются никакими протоколами безопасности высокого уровня. По сути своей, при надлежащей сноровке, хакер или мошенник с легкостью будет перехватывать исходящий от вас траффик, и сможет получить доступ к вашим банковским данным или личной галерее. Но что самое неприятное во всем этом, вы можете даже не знать, что это произошло. Вы можете пить свой утренний кофе в кафе возле работы, а у хакера уже будут все ваши пароли и доступы к персональным данным. Исходя из этого, подумайте о своей безопасности в Интернете и подключите VPN чтобы ваш траффик надежно шифровался и не смог достаться мошенникам.
Безопасность общедоступных Wi-Fi-сетей
Как ранее и упоминалось, отличным решением в данной ситуации будет установка и использование технологии VPN которая надежно защищает ваши данные и проводит их через специальные туннели, защищая от внешних угроз. Не говоря уже о том, что ваш IP-адрес изменится, и будет отображать ваше местоположение в совершенно другом месте, что однозначно собьет с толку злоумышленников. Если же такой возможности у вас нет, или вы не желаете использовать VPN (это может привести к плачевным последствиям), постарайтесь следовать простым правилам.

Wi-Fi — технология, которая позволяет подключиться к интернету без проводов.
Через Wi-Fi можно подключать к интернету несколько устройств одновременно, скачивать и отправлять файлы по сети из любой комнаты квартиры и управлять умными устройствами удаленно.
Технология используется, когда нужен интернет, а провести кабель сложно или невозможно. Вот несколько популярных областей применения Wi-Fi.
В квартире или доме
Wi-Fi позволяет одновременно пользоваться связью всем членам семьи. При этом, если правильно выбран роутер и скорости по тарифу хватает, подключать к беспроводному интернету можно до 7-8 устройств: компьютеры, планшеты, смартфоны и «умные» девайсы. А недорогие тарифы операторов делают интернет доступным для многих.
В городском пространстве и общественных местах
Часто в кафе, парках или торговых комплексах можно увидеть надпись «Free Wi-Fi». Значит, где-то расположен мощный роутер, который позволяет большому числу людей подключаться к беспроводному интернету бесплатно.
Делается это для того, чтобы жители города и туристы могли быть на связи — общаться в мессенджерах и находить полезную информацию в сети.
В офисах и на предприятиях
Технология позволяет подключить к сети десятки компьютеров и выдавать к ней доступ только сотрудникам компании. К Wi-Fi также можно подключать камеры видеонаблюдения, электронные замки и турникеты.
Преимущества
Не нужен кабель для каждого устройства. Беспроводная технология WI-Fi позволяет подключить к интернету любое количество устройств. В квартиру прокладывается всего один кабель. Он подключается к роутеру — и интернет становится беспроводным.
Подключайте к интернету несколько гаджетов и приборов. Компьютер, ноутбук, планшет, смартфон, «умная» колонка и ТВ-приставка — все это будет одновременно работать по Wi-Fi.
Легко расширяйте зону покрытия. Достаточно заменить роутер на новый с бОльшим покрытием, либо добавить к имеющемуся еще один. Он будет раздавать интернет туда, где до этого не хватало.
Подключайтесь к сети с нескольких устройств одновременно. Жена может смотреть сериал онлайн, дети играть в игры, а вы работать по сети. Главное, чтобы скорости по тарифу хватало.
Совмещайте оборудование разных производителей. Не важно, от какого производителя ваш ноутбук или планшет. Они смогут «ловить» сигнал от любого роутера и подключаться к сети Wi-Fi.
Недостатки
Помехи от бытовых приборов. Домашняя техника может вызывать сбои и ослабление интернет-сигнала. Чтобы избежать проблем, не размещайте рядом с роутером крупные бытовые приборы.
Скорость ниже, чем в тарифе. Wi-Fi может ослабевать, когда встречает на пути препятствия в виде стен и мебели. Чтобы снизить потери сигнала, стоит размещать роутер на возвышении — на шкафу или полке — и не загораживать его крупными предметами.
Риск взлома сети хакерами. Злоумышленники могут взломать роутер и похитить личную информацию, доступы и файлы. Чтобы избежать этого, нужно установить на сеть надежный пароль.
Роутер. Это специальное устройство, которое передает интернет-сигнал с кабеля провайдера по воздуху на компьютер или ноутбук. Чтобы он работал, его надо подключить к сети электропитания, а в разъем WAN на задней панели подсоединить Ethernet-кабель.
Антенны. У роутера на корпусе расположены антенны-рожки. Когда устройство подключено к сети электропитания, ток подается на «рожки» и с них излучается в виде электромагнитных волн.
Wi-Fi-сигнал. Излучение с антенн роутера — это и есть Wi-Fi-сигнал. Сигнал проходит сквозь предметы и объекты. Что-то его ослабляет, например, металл и бетон, а что-то отражает, например, зеркало. Но сигнал все равно попадает на компьютер или ноутбук.
Компьютер и ноутбук. Внутри компьютеров, смартфонов, ТВ-приставок и «умных» гаджетов есть специальные адаптеры, которые принимают Wi-Fi-сигнал. Прием сигнала происходит, когда вы что-то скачиваете из интернета. Если отправляете — письмо или ссылку в мессенджер другу, уже адаптер в свою очередь передает сигнал с компьютера на антенны роутера. На таком обмене и строится принцип работы Wi-Fi.
Найдите провайдера, который обслуживает ваш дом
Обычно многоквартирные дома обслуживают 2-3 провайдера. Объявления об услугах можно найти в лифте дома или на стенде управляющей компании.
Если вы не нашли информацию о провайдерах, зайдите на сайт 101internet. Выберите город, введите в поисковое поле адрес, тип подключения установите «в квартиру» и нажмите «Показать тарифы».
Через пару секунд вы увидите список тарифов и провайдеров, которые обслуживают дом. Выберите оптимальное предложение.
Купите роутер
Такой, который подойдет для будущего тарифа. Для этого проверьте, какая максимальная скорость интернета доступна в выбранном вами тарифном плане.
Например, вы хотите подключить 300 Мбит/с. Значит нужно устройство, которое эту скорость обеспечит. Для 300 Мбит/с скорость роутера должна быть от 300 Мбит/с и выше. Скорость устройства указывается на коробке или в его паспорте рядом с аббревиатурой WAN.
Если выбрать роутер самостоятельно трудно, доверьте этот шаг технику провайдера. Он поможет выбрать девайс под метраж и планировку именно вашей квартиры, а также учтет количество устройств, которые будут подключаться к Wi-Fi.
Вызовите техника на дом
Свяжитесь с провайдером и договоритесь об удобном времени визита. Техник проложит интернет-кабель к вам в квартиру. После чего выберет место для роутера, подключит к нему кабель, все настроит и проверит. Когда техник завершит работу, можете сразу же пользоваться интернетом со всех устройств.
Ноутбук
- В нижней правой части экрана, в зависимости от версии операционной системы должен быть значок беспроводного подключения. Нажимаем на него правой кнопкой.
- После этого вылезет окно с доступными SSID сетями. Нажимаем «Подключение».
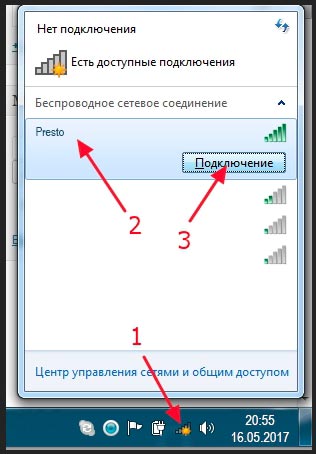
Если вы видите красный крестик, то этого означает, что адаптер выключен. Для включения на ноутбуках есть определённое сочетание клавиш. В верхней части группы клавиш «F» надо найти значок антеннки и волны. У меня на ноутбуке это клавиша F2 , теперь нажимаем одновременно Fn и F2 . У некоторых моделей эта клавиша F3 или F4 .
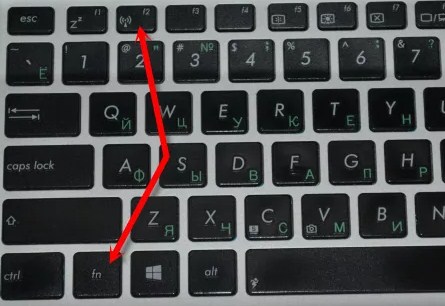
Если вы не можете найти сочетание кнопок, то действуйте так:
- Одновременно нажимаем клавиши и R .
- Прописываем команду ncpa.cpl и жмём «ОК»
- Правой кнопочкой на выключенный вай-фай адаптер и «Включить».
Компьютер
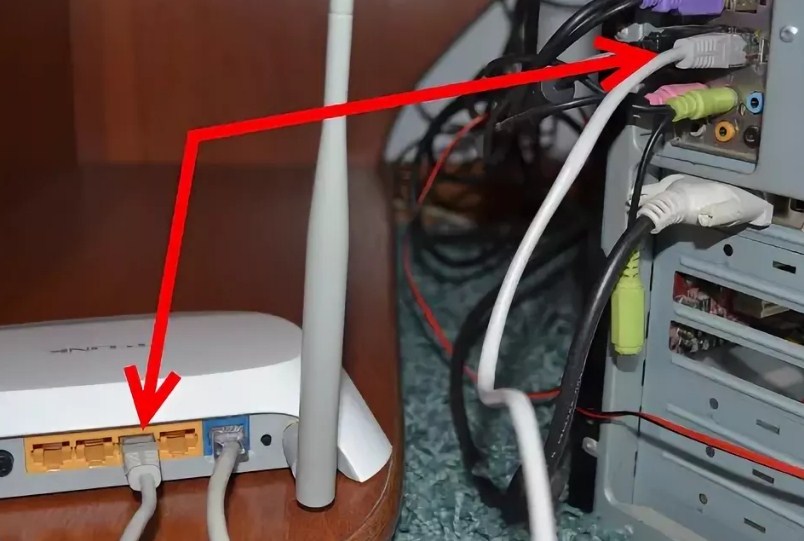
- Если установка драйверов не пошла в автоматическом режиме, то идём в диспетчер задач. Для этого жмём одновременно Win+R. И вводим команду «devmgmt.msc».
- В разделе «Другие устройства» будет наш адаптер. Два раза кликаем по нему левой кнопкой и в разделе «Драйвер» жмём «Обновить». Теперь выбираем поиск дров и установку из интернета.
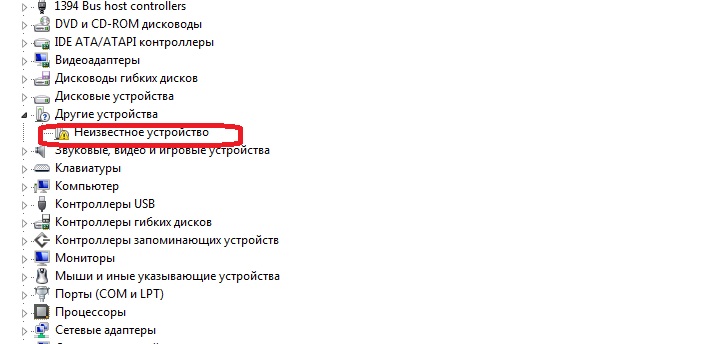
- После этого подключение к вай-фаю идёт такое же как на ноуте.
Смартфоны
Все современные телефоны и планшеты обладают встроенным Wi-Fi приёмником. Принцип подключения одинаковый как на IPhone, IPad и Android. Покажу на примере своего телефона.
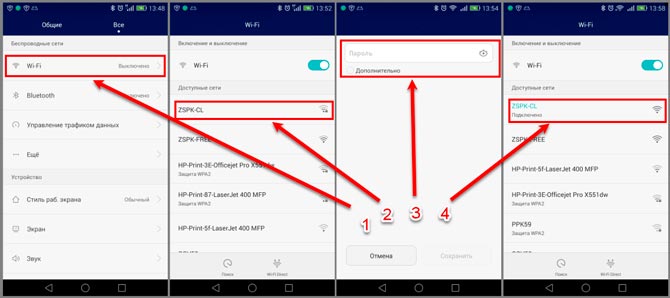
- В настройках или выплывающем верхнем меню включаем WiFi.
- Нажимаем на подключение и в списке доступных беспроводных сетей выбираем нашу, и подключаемся.
- Для доступа вписываем пароль.
- Если определённой сети нет, то она может быть скрыта. Для этого нажимаем «Добавить сеть». Вписываем название SSID или Wi-Fi сети и также пароль.
MacBook с IOS
Для подключения к маршрутизатору:
- Переходим в главное меню в левом верхнем углу.
- Далее ищем раздел «Основные».
- Там будет подключение к беспроводной сети. Если бегунок находится в состоянии «ВЫКЛ» передвиньте его в право.
- Далее всё как обычно, выбираем сеть, вводим пароль для аутентификации.
ПРИМЕЧАНИЕ! Некоторые люди путают Wi-Fi с интернетом, но это разные вещи. Так что если вы подключены к WiFi, но не имеете доступа к интернету, то проблема может быть со стороны провайдера или в настройках роутера. По настройкам вы можете поискать отдельную инструкцию на нашем сайте для вашей модели маршрутизатора.
Быстрое решение проблем
Если есть ошибки в подключении или нет интернета, то попробуйте перезагрузить роутерер. Для этого найдите кнопку включения, один раз нажмите на неё, а потом опять включите. Можно также просто выдернуть провод питания и вставить его обратно. На старых моделях такая проблема встречается часто, но и решение довольно простое.
Не подключается
Такое может быть, если настройки сетевого адаптера на компе или ноуте имеют статический IP. Компьютер не может подключиться к сети, так как сам находится в другой подсети. Но решить эту проблему довольно легко:
- Опять нажимаем сочетание клавиш + R .
- Вписываем ncpa.cpl.
- Правой кнопочкой по подключению и выберите «Свойства».
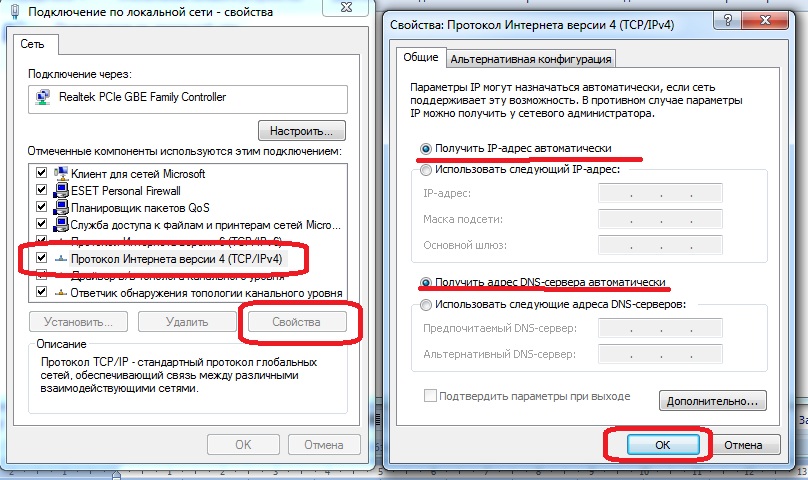
Установка драйверов
Обновлять драйвера лучше с сайтов производителей. Если у вас ноутбук, то просто введите в поиске Яндекс или Google название фирмы, выпустившая ноут. Далее на официальном сайте вписываем название модели ноута. Там будет все драйвера. Лучше всего скачать полный пак дров на материну, чтобы обновить их.
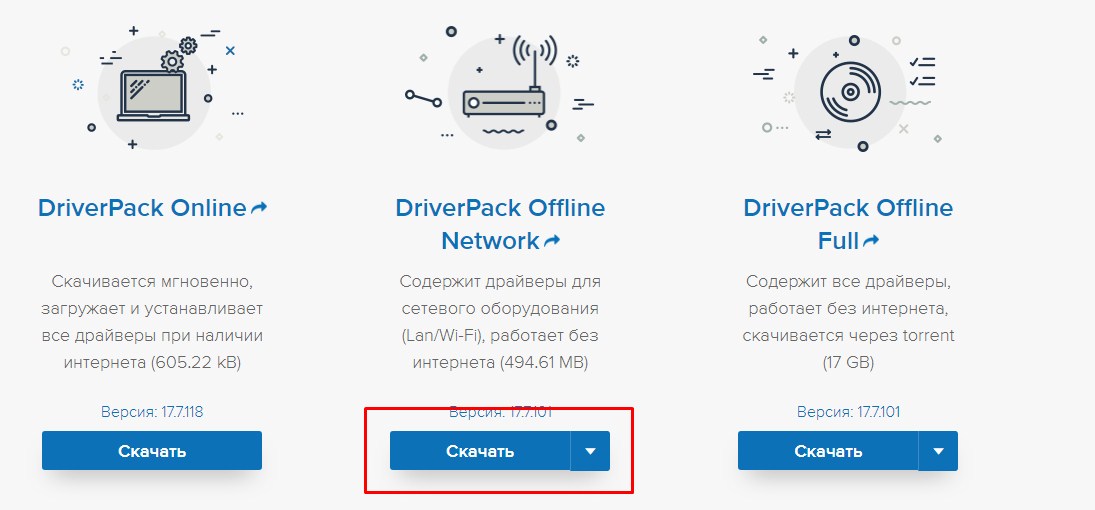
К сожалению программка дополнительно скачивает всякий мусор на машину. Поэтому после успешной установки зайдите в программы и удалите всё лишнее.
Пароль не подходит, что делать?
Есть возможность подключиться к сети с помощью WPS. Это такой режим, когда роутер устанавливает более простое соединение. Наша задача подключиться к сети роутера, зайти в настройки и поменять пароль.
- Находим на роутере кнопку WPS. Она обычно располагается на задней панели.

- На этикетке под аппаратом будет PIN код с названием беспроводной сети.
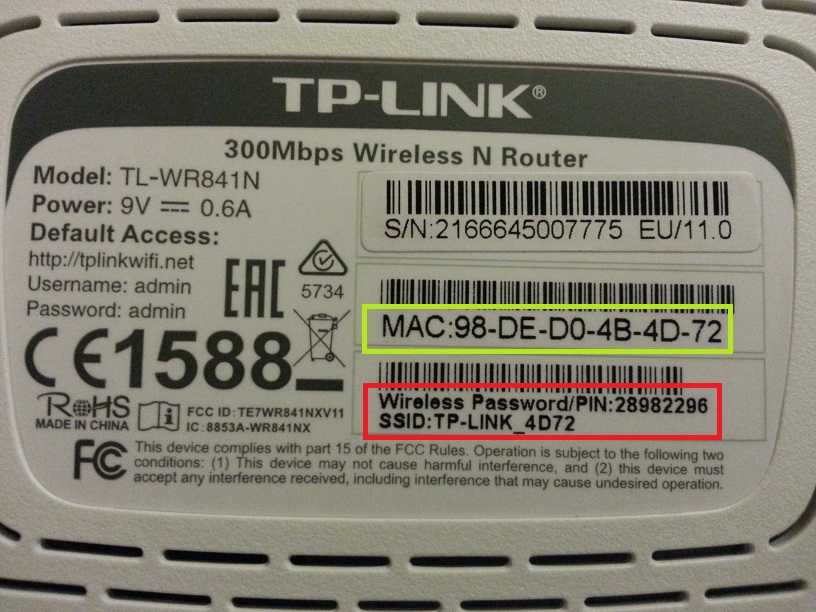
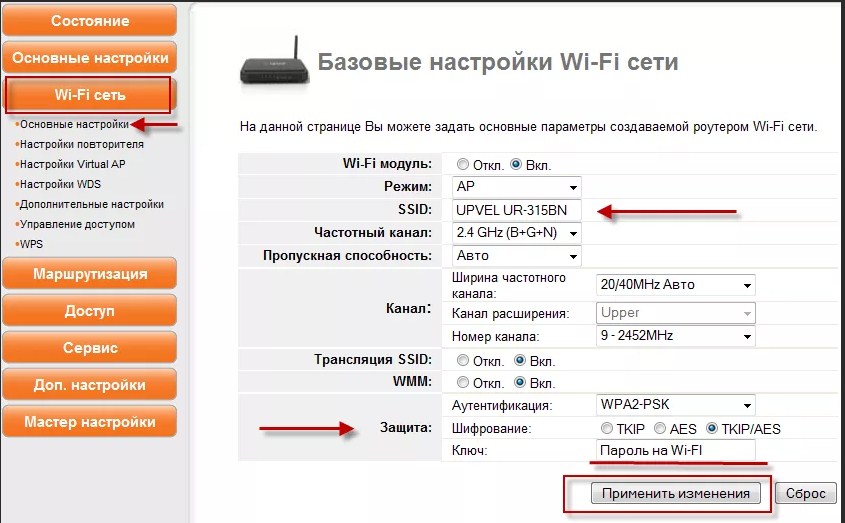
- Там измените пароль или ключ для входа и название сети (SSID), если это нужно. В конце сохраните настройки.
Подключиться к соседям
Через подбор
Для этого мы будет использовать простую программку WiFICrack. Её суть в том, что она берёт базу данных самых популярных паролей в мире и подставляет при подключении к доступным сетям.
- Скачиваем и запускаем прогу с нашего портала.
- Убедитесь, что ваш Wi-Fi модуль включен и ищет воздушные сети.

- Отметьте все доступные вайфай, которые хотите взломать.
- Жмём далее.
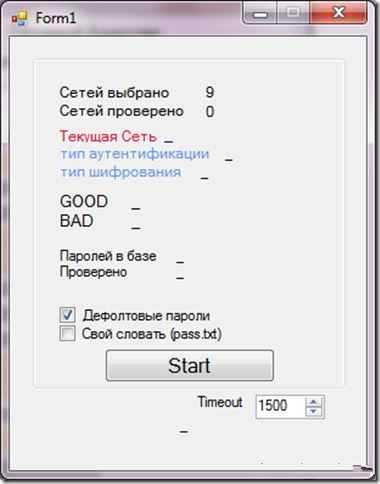
- Если стоит галочка «Дефолтные пароли», то он использует список вшитый программу. Но я советую ещё порыться по интернету и скачать текстовый файл, дополнительным списком. Один из таких находится в том же архиве, которые вы скачали ранее.
- Нажимаем кнопку запуска и ждём. После этого в списке «GOOD», будет наименование и пароль от взломанной сети.
Взлом по WPS
Принцип простой. Помните мы ранее рассказывали, как легко зайти по WPS соединению. Но оно обычно необходимо для первичной настройки роутера, а потом её отключают. Но некоторые нерадивые пользователи пользуются ею постоянно. PIN для доступа имеет циферный вид и легко взламывается.
- Скачиваем архив с нашего сайта, где будет два приложения: Dumpper.exe и JumpLittle.exe.
- Запускаем Dumpper.
- Нажимаем кнопку «Scan», чтобы увидеть все ближайшие беспроводные сети.
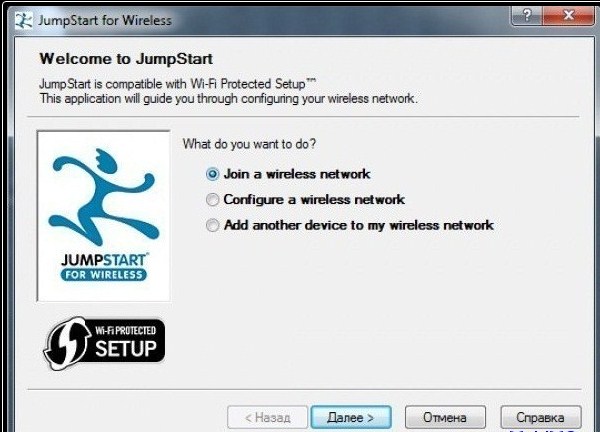
- После этого выбираем Пункт «Enter the PIN from my access point». Вписываем тот PIN, которые мы сохранили ранее. Ставим галочку «Automaticallyselectthenetwork». Жмём «Далее».
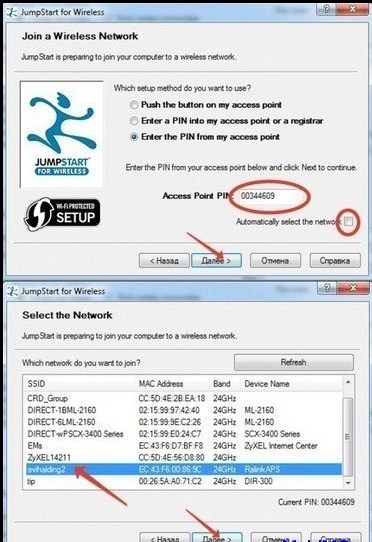
- Теперь нажимаем на ту сеть и опять «Далее». Ждём какое-то время. В самом конце вы должны будете автоматически подключиться к этой сети.
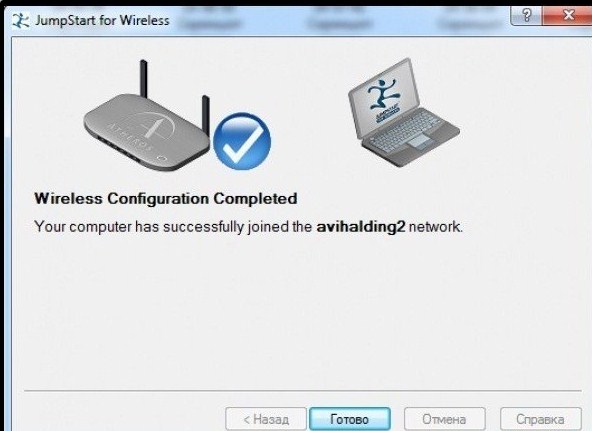
Взлом WPA и WPA2
Для этих целей нам понадобится программка AirSlax 5. Она есть в двух видах:
Для всего нам понадобится флэшка.
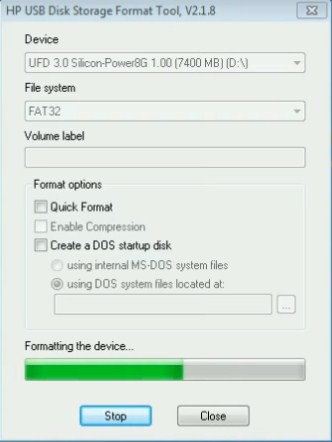
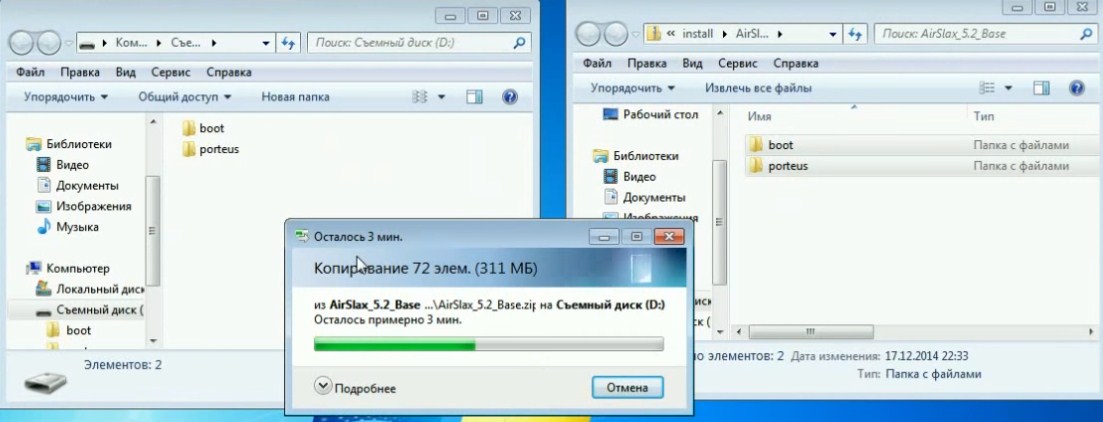
- На флэшке надо зайти в папку «boot». Далее запускаем «PorteusinstallerforWindows» для установки пакета данных.
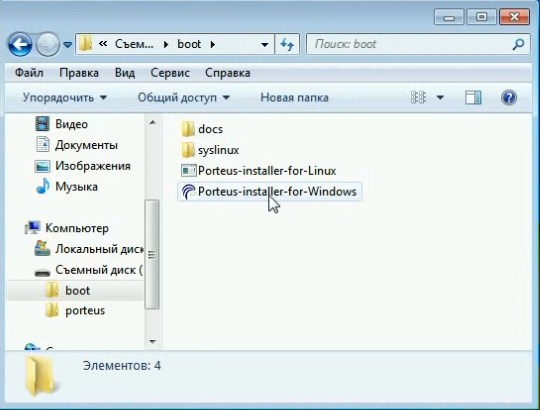
- Откроется окошко инсталлятора. Нажмите любую клавишу для продолжения. В конце ещё раз жмем на любую кнопку для завершения.
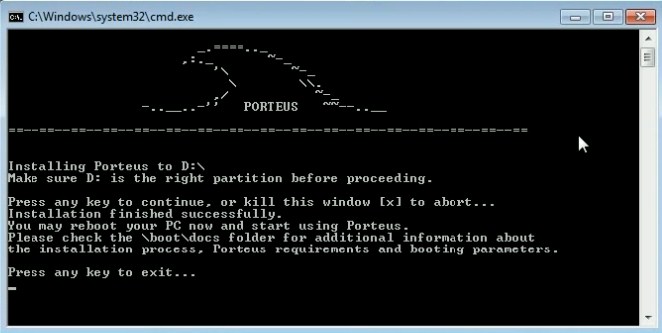
- Далее перезагружаем комп и заходим в BOOT меню (клавиши: F12 , F11 , F9 ), запускаем загрузку с флэшки. Если меню нет, то зайдите в BIOS и в разделе BOOT установите загрузку с USB HDD.
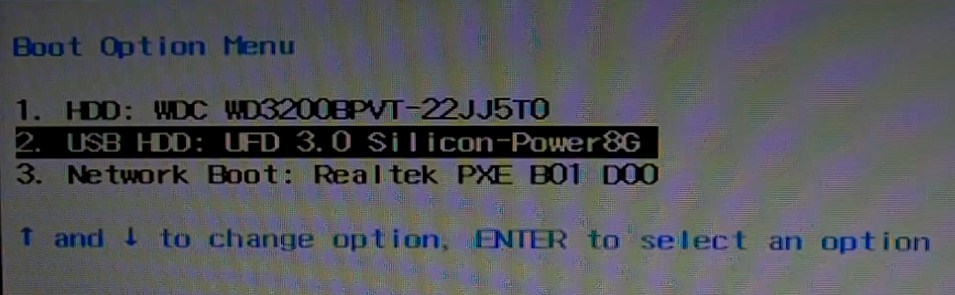
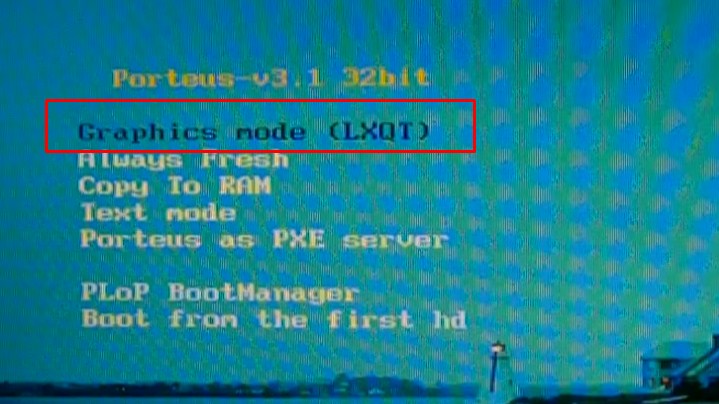
- После этого откроется загрузочная машина данной программы.
- Далее запускаем наше приложение «AirSlax».
- Вылезет окно выбора интерфейса Wi-Fi адаптера. У меня он один, так что вариантов больше нет. Жмём «ОК». После этого появится окно, что адаптер запущен. Жмём опять «ОК».
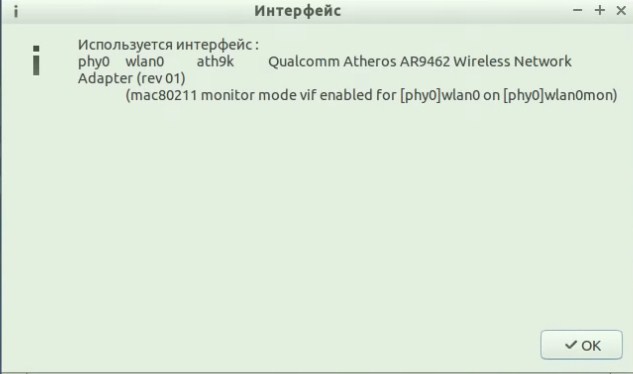
- Теперь вы увидите интерфейс программы. Нажимаем «Скан», чтобы просканировать беспроводной эфир и увидеть работающие сети.
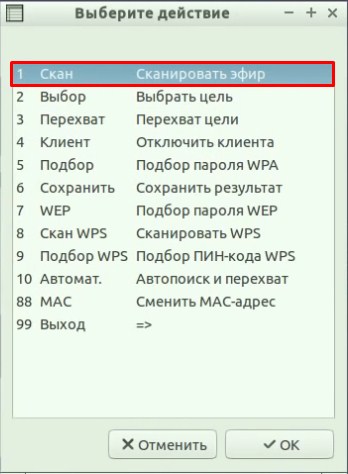
- Подождите, пока система найдёт все доступные соединения. После этого закрываем окно сканирования нажав на крестик.
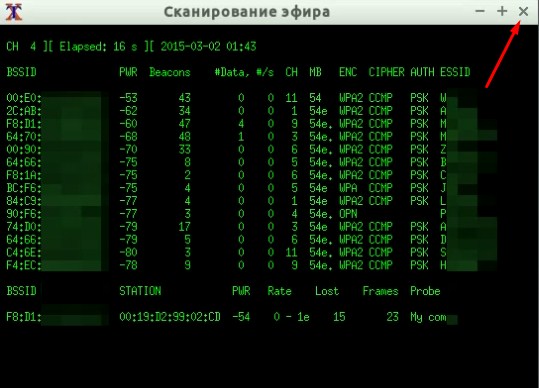
- В меню нажимаем «Выбор». Выбираем любой из целей для атаки щелчком мыши, потом жмём «ОК».
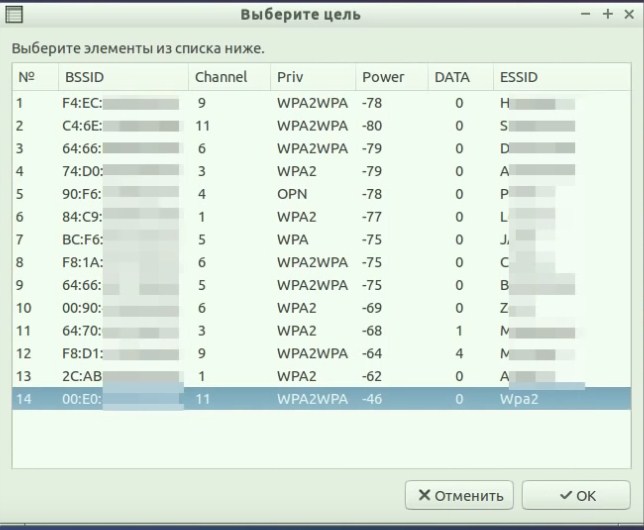
- Теперь идёт в «Перехват». Теперь нам надо получить хэндшейк. Для этого надо отключить пользователя от сети, чтобы роутер повторно пытаясь подключиться передал нам эту информацию. Переходим в раздел «Клиент».
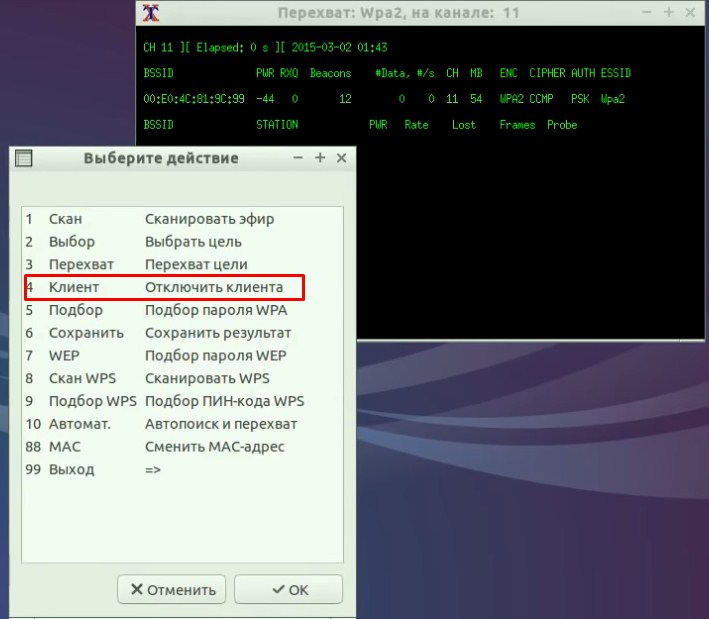
- В открывшимся окне жмём отрубить «Всех!». Все клиенты отключаться и заново попробуют подключиться. Надо подождать пока появится нужная нам строка. В окне «Отключение клиента» выбираем «Выбрать другого клиента».
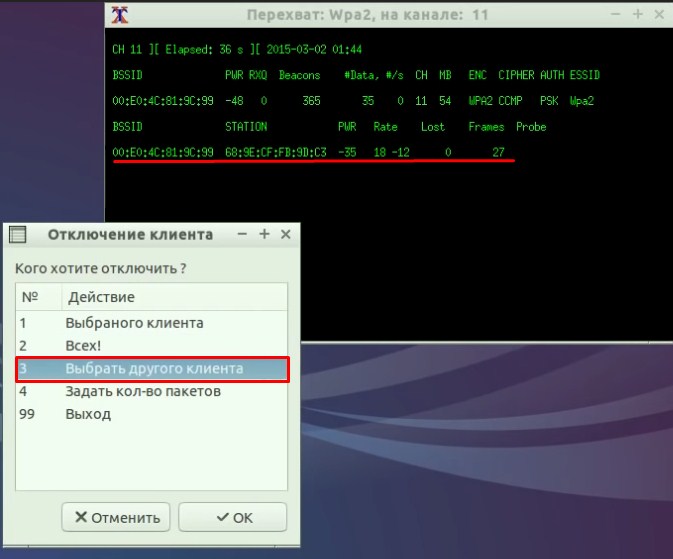
- Там будет MAC адрес маршрутизатора, которые мы пытаемся взломать. Нажимаем на него один раз и «ОК».
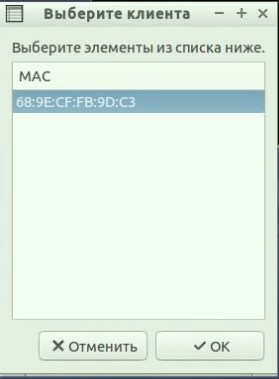
- Нажимаем выход из подменю «Отключение клиентов».
- Опять идёт в «Выбор» и выбираем тот же самый роутер. Должно опять вылезти окно «Выберите клиента».
- Опять идём в «Клиент». Теперь наш задача отключить выбранного клиента. Жмём «Выбранного клиента».
- Подождите немного пока процедура закончится. Теперь в окне перехвата, появилась строка «WPAhandshake». Закрываем окно перехвата. Выходим в основное меню из подменю «Отключение клиента».
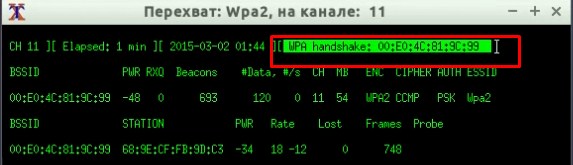
- Переходим в «Подбор». Вылезет окно, где мы должны выбрать способ перебора. Я выбрал использование CPU (центрального процессора), но можно выбрать и GPU (графический процессор вашей видео карты).
- Теперь ждём пока пароль подберётся. При благоприятном стечении в строке «KEYFOUND!» в квадратных скобках будет пароль от сети Wi-Fi.
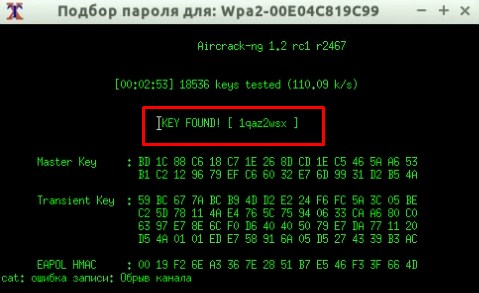
Читайте также:


