Где кнопка wps на роутере мгтс gpon
Роутеры используются в 95% домов и зданий, где проведены сети интернет-провайдера. С их помощью можно раздавать сигналы беспроводных сетей Wi-Fi, а также подключать SIP-телефонию. Все модели маршрутизаторов, выпущенные в Китае, Тайване, Японии, в Европе и произведенные на территории России, оборудованы технологией WPS. Аббревиатура произошла от «Wi-Fi Protected Setup», что означает «установка защиты беспроводной сети». Технология создана больше для удобства забывчивых пользователей: она дает возможность подключаться к сети без необходимости ввода данных учетной записи.
Wi-Fi Protected Setup на роутере можно настроить если зайти в веб-конфигуратор с помощью IP-адреса своего устройства. Прежде, чем начать копание в параметрах с непонятными названиями, нужно разобраться для чего нужна технология, как она работает и какие показатели будут наиболее оптимальными. Далее будут рассмотрены методы подключения цифровых устройств разного типа с любыми операционными системами через WPS на маршрутизаторе, а также способы настройки технологии на нескольких наглядных примерах.
Где находится и что значит WPS в роутере?
Каждый маршрутизатор имеет 2-3 гнезда для проводов локальной сети типа Ethernet, 4-5 индикаторов, позволяющих отслеживать состояние интернета и прибора, одну-две антенны и кнопку WPS. Чаще всего она размещена на задней панели, чтобы пользователь не надавил на нее случайно.

Осторожно! У линейки моделей TP-LINK кнопка WPS на роутере совмещена с опцией сброса всех настроек оборудования до заводских. При давлении на нее в течение 5 секунд или более вы рискуете остаться без интернета, придется вызывать специалиста из службы поддержки вашего провайдера. В моделях других производителей сброс опций производится кнопкой «Reset»
В большинстве случаев функция WPS подписана и ее поиски не составляют трудов. Реже он изображается графически – двумя дугообразными стрелками. Активировать технологию можно однократным нажатием. При физическом воздействии на кнопку начинает мигать соответствующий индикатор в виде замка. На разных моделях могут отзываться разные диоды, но частое мерцание говорит об успешной активации. Режим WPS на роутере находится в активном состоянии несколько минут, после чего автоматически отключается.

Методы подключения с Wi-Fi Protected Setup на роутере
- Соединить маршрутизатор с внешним приемником, который также имеет в наличии подобную кнопку очень просто – нажмите на активацию технологии сначала на передатчике сигнала, потом на уловителе. Подключение произойдет в течение минуты.
- При отсутствии кнопки, что актуально для всех ноутбуков, достаточно нажать ее на роутере и соединение установится без дальнейшего участия пользователя.
- Для смартфонов и планшетов нужно произвести те же действия, но в настройках гаджета выбрать пункт «подключение через WPS».
- При отсутствии управления технологией с роутера можно подключиться через веб-конфигуратор.
- Часть пользователей, продвинутых в IT, устанавливает на функцию WPS ПИН-код. Чтобы соединиться при наличии защиты достаточно знать этот шифр. На подключаемом устройстве выбирается способ синхронизации через ВПС и вводится шифр, после чего вы можете беспрепятственно пользоваться интернетом.

Включение и отладка технологии в веб-конфигураторе
Мы разобрались с вопросом, что такое WPS в роутере, осталось понять, как управлять им при отсутствии кнопки или если последняя находится в нерабочем состоянии. Рассмотрим четыре типичные модели маршрутизаторов.

- TP-LINK. Идентификатор вашего сетевого оборудования размещен на задней или нижней части устройства. Его нужно прописать в адресную строку браузера (в этой строке отображается адрес сайта, на котором вы находитесь в данный момент). При запросе данных для входа введите «admin» в поля логина и пароля. С левой стороны есть фрейм с настройками. Третий сверху – WPS. Кликните на него и увидите три возможные опции: отключить технологию, поменять ПИН и добавить новый девайс.
- Перейдите в настройки роутера привычным путем и откройте закладку «Wi-Fi сеть». Все параметры окажутся у вас перед глазами.
- D-Link. В браузере вводится код 192.168.0.1. С левой стороны пятой с верху будет вкладка «Wi-Fi». Кликните на нее и выберите WPS. Производитель, в отличие от остальных, устанавливает технологию, но по умолчанию ее отключает. Чтобы активировать достаточно поставить галочку напротив опции «включить WPS».
- Для всей линейки модификаций используется адрес 192.168.1.1. Также с левой стороны есть фрейм, на котором нужно выбрать вкладку «Беспроводная сеть». В появившемся окне есть закладка WPS. Она вам и нужна. Функции аналогичны моделям предыдущих производителей.
После конфигурирования все настройки нужно сохранить. Если вы просто закроете браузер или перейдете на другую страницу, процедуру придется повторять заново.
Подключение технологии для гаджетов и ТВ
Как работать с ноутбуками и переносными карманными приемниками беспроводных сетей понятно из выше написанного, но что делать, если проблема возникла при синхронизации смартфона, телевизора или планшета? Для ОС Андроид подходит следующая схема: нужно зайти в общие настройки и найти параметры беспроводной сети. Далее следует переходить в меню расширенных опций, где и находятся функции синхронизации через WPS или с помощью технологии, защищенной ПИН-кодом. Дальнейшее подключение производится автоматически.
Андроид-ТВ работает по такому же принципу, только телевизоров на данной платформе пока маловато. Компания Apple не приветствует подобных нововведений: в функционале Айфонов нет поддержки Wi-Fi Protected Setup. Пользователям остается применять стандартные методы ввода пароля.
WPS на роутере что это за зверь?
Для 80% пользователей эта кнопка не несет никакой пользы. Домашние устройства автоматически подключаются к сетям как только попадают в зону их действия. Пароли придумываются самостоятельно, что позволяет помнить их наизусть, да и ввод занимает не больше времени чем активация технологии. Полезной она будет в случае, если вы снимаете жилье, а пароль от Wi-Fi вам не сказали или в других подобных ситуациях.
Эксперты рекомендуют отключать функцию если вы не пользуетесь ею длительное время или вообще впервые услышали. Согласно мнению разработчиков сетевого программного обеспечения постоянно активная опция может стать полезной для взломщиков, которые пытаются украсть данные с персонального компьютера или просто посидеть в интернете за чужой счет. Отключение производится по алгоритму, аналогичному активации.
Скорее всего, большинство пользователей даже не догадываются, что на их роутерах есть такая технология как WPS (или QSS) . Если коротко и на простом языке, то WPS (Wi-Fi Protected Setup) – это технология, которая разработана специально для упрощения подключения устройств к Wi-Fi сети. С помощью WPS можно подключать устройства к Wi-Fi роутеру без необходимости вводить пароль от беспроводной сети. Что очень удобно.
Практически на каждом современном маршрутизаторе, есть кнопка WPS. Такой же раздел есть в настройках роутера. И многих интересует вопрос, а для чего нужна эта кнопка WPS, что это вообще такое, и как пользоваться этой технологией. Все эти вопросы мы подробно рассмотрим в статье.
Покажу, как подключать разные устройства к Wi-Fi сети без ввода пароля (ноутбуки, мобильные устройства на Android), и как настроить (включить, или отключить) WPS на разных роутерах (TP-LINK, ASUS, D-LINK, ZyXel) .
Для чего нужна кнопка WPS на роутере и как ей пользоваться?
Кнопка нужна для активации технологии WPS. Есть такая кнопка практически на всех маршрутизаторах. Подписана она как правило WPS. Выглядит примерно вот так (на роутере ASUS) :

Не редко, кнопка совмещена с функцией сброса настроек маршрутизатора. Очень часто такое встречается на маршрутизаторах от TP-LINK.
Будьте осторожны, не держите долго нажатой кнопку "WPS/RESET". Подержав ее примерно 5 секунд, настройки вашего роутера будут сброшены к заводским.
А на новых роутерах от компании ZyXel, кнопка включения функции WPS выглядит вот так:

В любом случае, найти такую кнопку на корпусе своего маршрутизатора совсем не сложно. Ну а если ее нет, то заходите в настройки роутера, и ищите соответствующий пункт в панели управления (ниже в статье, покажу как это сделать) .
Активируется функция одним нажатием на кнопку. В случае с моим роутером ASUS, нужно кнопку подержать 1 секунду. Когда функция WPS активируется, то на маршрутизаторе скорее всего начнет мигать индикатор. На роутере ASUS мигает индикатор питания. На некоторых маршрутизаторах есть отдельный индикатор, как правило, в виде замка. Функция активируется на некоторое время, затем индикатор перестает мигать. Ее можно активировать повторно, просто нажав на кнопку.
Как подключится к Wi-Fi без ввода пароля по WPS (QSS)?
С активацией технологии на маршрутизаторе мы разобрались, давайте теперь рассмотрим процесс подключения разных устройств.
Способы подключения к Wi-Fi сети без ввода пароля (по WPS):
- Когда кнопка WPS есть на маршрутизаторе, и на устройстве, которое подключаете. Например, внешний USB Wi-Fi приемник, то достаточно нажать кнопку на обоих устройствах, и соединение будет установлено.
- Если на устройстве, которые вы хотите подключить к Wi-Fi нет механической кнопки, а ее нет на ноутбуках, смартфонах, планшетах и т. д., то WPS активируется кнопкой на роутере, а на компьютере, например, подключение происходит автоматически. На мобильных устройствах, в настройках просто выбираем подключение с помощью WPS. Все зависит от конкретного устройства.
- Бывают такие модели маршрутизаторов, на которых нет кнопки WPS. Но, это не значит, что технология не поддерживается. В любом случае, активировать эту технологию можно через настройки роутера.
- Подключение с использование PIN кода. В настройках функции WPS задается специальный PIN код, с помощью которого так же можно подключать устройства. Просто выбрав соответствующий способ подключения, и указав код.
Подключаем к Wi-Fi компьютер (ноутбук) на Windows 7, 8, 10 по WPS
Здесь все очень просто. Открываем на компьютере список доступных для подключения сетей, выбираем необходимую сеть, и нажимаем на кнопку "Подключение".

Теперь, нажимаем кнопку WPS на роутере, и компьютер подключится к Wi-Fi без ввода пароля.

Вот и все, можно пользоваться беспроводным подключением к интернету. На роутере ничего отключать не нужно.
Если у вас адаптер с кнопкой WPS (QSS)
Например, у меня на роутере ASUS есть кнопка WPS, а на USB Wi-Fi адаптере TP-LINK кнопка QSS.

По иди, при нажатии на кнопку на обоих устройствах, должно быть установлено соединение. Так и есть, но насколько я понял, на компьютере, должна быть установлена фирменная утилита Wi-Fi адаптера. Находится она на диске, который идет в комплекте. Так же, скачать ее можно с официального сайта, для вашей модели адаптера.
Подключение по WPS смартфонов и планшетов на Android
Что бы подключится к Wi-Fi без ввода пароля на Android, нужно зайти в настройки Wi-Fi, выбрать расширенные настройки, затем выбрать подключение с использованием WPS, и нажать кнопку на роутере. Смартфон, или планшет автоматически подключится к Wi-Fi сети.

На разных устройствах, эти настройки могут выглядеть по разному. Но порядок действий будет такой же. Там еще можно выбрать подключение по WPS с использованием PIN кода.
Что касается iOS (iPhone, iPad и т. д.) , то насколько я понял, там нет поддержки WPS. Если я ошибаюсь, если вы знаете, то напишите мне в комментариях.
Как включить, отключить и настроить WPS (QSS) на роутере?
Давайте рассмотрим основные настройки технологии Wi-Fi Protected Setup на маршрутизаторах разных производителей. Настроек там практически нет. В основном, это отключение технологии (так как она включена по умолчанию) , и смена PIN кода.
На маршрутизаторах TP-LINK
Заходим в настройки маршрутизатора, и переходим на вкладку "WPS". Если не знаете как зайти в панель управления, то смотрите эту инструкцию.


Управление WPS на маршрутизаторах ASUS
Если у вас роутер ASUS, то заходим в настройки по адресу 192.168.1.1, переходим на вкладку "Беспроводная сеть" – "WPS".

Быстрая настройка Wi-Fi (WPS) на ZyXEL Keenetic
Достаточно в настройках открыть вкладку "Wi-Fi сеть". Там вы увидите необходимые настройки.

Wi-Fi Protected Setup на D-LINK
Заходим в панель управления D-LINK, переходим на вкладку "Wi-Fi" – "WPS". Кстати, как оказалось, на маршрутизаторах D-LINK эта технология по умолчанию отключена. Поэтому, ее нужно включить.

Ну и не забывайте сохранять настройки.
Выводы
С помощью WPS (QSS), можно действительно быстро подключить устройство к Wi-Fi без ввода пароля. Технология работает, и очень простая в использовании. Лично я, только несколько раз пользовался этой фишкой. Нет необходимости часто подключать новые устройства, да и пароль ввести не сложно.
Кстати, если вы не пользуетесь функцией WPS, то ее желательно отключить. Честно говоря, не знаю почему, но уже несколько раз встречал информацию, что отключать ее желательно в целях безопасности. Хотя, думаю, что это полная ерунда. Главное, что бы вам было удобно пользоваться беспроводной сетью, подключать новые устройства и т. д.
88
Примечаете на ссчёт отключения Wps
По опыту тестовых атак в некторых случаях удавалось подбирать Pin-код или подменять кое-что, о чём в целях безопасности не скажу. В итоге точка становится уязвимой к ****** атакам.
Имхо: лучше набрать пароль руками
WPS лучше отключать. Да и мало кто им пользуется.
Это на двух маршрутизаторах нужно нажать кнопки разом и будет на мобиле выбор из двух сетей к которым можно будет подключиться?
Настройки на » беспроводном»,дополнительном маршрутизаторе нужно сбросить на заводские и не настраивать там ничего нового?
Я не понял ваши вопросы.
Ну я хочу расширить зону покрытия вторым маршрутизатором 740 н. Как это настроить при помощи впс?
При помощи WPS никак! Там нет такой возможности.
Здравствуйте,у меня айфон,и роутер с wps.Подскажите как подключить вай фай.
Здравствуйте. Проще всего выбрать сеть на Айфоне и ввести пароль.
Если по WPS, то скорее всего сначала нужно нажать кнопку на роутере, выбрать сеть на телефоне и следовать инструкции. Более точно, к сожалению, подсказать не могу.
Если гости зачем мне палить свой пароль? У меня например доступ только по мак адресу я же не буду заводить мак гостей.. ))))
Добрый день как отключить WPS на модеме ZXV10H108L. Почему то только на телефоне Самсунг А 5 не подключаетса вай фай надо постоянно через кнопку и то не всегда ввыходит что делать ? И почему только с одного телефона такая ситуация все остальные на автомате подключаютса
Добрый день. У меня нет этого модема, не могу подсказать. Ищите нужный раздел в панели управления.
на таком же телефоне было такое, пока в настройках wi-fi телефона вручную не прописал DNS сервер своей сети
спасибо за статью
на windows 10 окно не открывается а сразу пишет ввести пороль без возможности выбрать подключение по wps
При сканировании Norton Autofix пишут, что обнаружило ошибку 8510, 105
WPS поиск активируется после нажатия кнопки, взломать возможно только в режиме когда кнопка нажата и идёт поиск устройства или даже когда кнопка не нажата?
Без понятия, честно говоря.
Здравствуйте, у меня маршрутизатор ZyXel keenetic lite iii, индикаторы все горят ( активны), в айфоне отображается как подключена к сети wifi, связи с интернетом нет. Возможно ребенок нажал на кнопку ( на корпусе). Сбились настройки?
Здравствуйте. Чтобы дать ответ, нужно как минимум посмотреть роутер. Исхода из вашего описания, ничего не могу подсказать.
Где отображается? На всех устройствах? Этого не может быть.
На планшете, которым я и пользуюсь, для подключения к Wi-Fi. Компьютер подключен к роутеру кабелем.
Ничего не буду советовать, так как не уверен что понял саму проблему.
Доброе время суток! У меня вопрос при попытке установить связь с WPS пишет что не удалось с ним подключиться(Адаптер TP-LINK Archer T4UH) к роутеру (D-LINK DSL-2540U). Как мне сказали нужно поменять настроики у D-LINKa но я не знаю как
Не могу подключиться к WPS? не знаю почему

На роутере функция включен, индикатор мигает?
Проще подключится с помощью пароля.
Конечно. Это не взлом сети. Подключится можно только после активации функции.
спасибо! просто, понятно, и с примерами.
Давно про такое знаю, но решила сегодня отключиться, ибо плохо работало. Подключаюсь опять, а он уже 5минут не может подключиться! Что происходит, и как это избежать?
Опишите проблему подробно. Ничего же не понятно.
Здравствуйте).
Вопрос такой. Если один раз подключить смартфон на Андроиде с помощью функции wps,то смартфон сохранит это подключение?Т.е. когда подключаешься,вводя пароль,смартфон запоминает,в следующий раз вводить пароль не требуется.С wps также происходит? Или,не помня пароля,надо каждый раз чтоб подключиться,жать кнопку на роутере? Заранее благодарю).
Здравствуйте. Только что специально для вас проверил. Подключил телефон на Android к Wi-Fi сети по WPS. Отключил и включил Wi-Fi на телефоне и он автоматически подключился к этой сети.
Телефон запоминает параметры сети полученные по WPS.
Здравствуйте, а как отключать WPS?
Здравствуйте. На каком роутере? В настройках обязательно должна быть такая возможность.
RT-N14U и TL-WR940N не соединяются через WPS ни через кнопку ни через пин. статья не помогла
Не понял вас, к сожалению.
Никак. Только через пароль.
Разве что с устройства, которое уже подключено к роутеру (возможно по кабелю) зайти в настройки роутера и там посмотреть/сменить пароль на Wi-Fi. Но настройки роутера скорее всего тоже защищены паролем. Возможно, он заводской, если его не сменили.
Добрый день! Подскажите с такой ситуацией, роутер Tenda AC9, вижу что подключено чужое устройство. Смена пароля, сброс к заводским настройкам и смена лог/пасс также не помогла. WPS отключен. Устройство повторно вижу в подключенных к сети. Как происходит подключение к роутеру без знания пароля и еще как обезопасить сеть в таком случае?
Заранее благодарен
Добрый день. Может это все таки ваше устройство? Или клиент, который подключен по LAN. Прикрепите скриншот с этим устройством из диспетчера устройств, посмотрю.
Если бы это было чужое устройство, то после смены пароля (можете еще имя сети сменить), сохранения настроек и перезагрузки роутера, оно бы 100% отвалилось.
Галина, вряд ли это возможно. Если установлена защита WPA2-PSK и стоит надежный пароль, то я очень сомневаюсь, что так массово могут подключаться чужие устройства. Что-то там не так.
Здравствуйте! скрин добавил в файлы, 2е устройство в списке было подлючено, по вай-фаю, чужое. Как уже говорил настройки были скинуты к заводским, имя сети и пасс был сменен
Еще раз: после сброса настроек, смены имени сети и установки хорошего пароля на Wi-Fi, чужое устройство не может подключиться. Да еще и так сразу.
Тем более, если WPS отключен.
Скорее всего, подбирают ключ 1-2 человека и щедро делятся халявой с друзьями. У меня частный дом. Можно предположить, что соседи справа-слева захотели халявы, но каждый день появляется 5-6 новых подключений, не на чердаке же они у меня все сидят. Купить новый роутер не проблема, но что-то подсказывает, что здесь прошивка с пробросом портов удаленно. Мой провайдер Ростелеком, в частном доме другой здесь выбрать нельзя. У самого ярого активиста то ли оборудование Ростелеком, то ли просто роутер Ростелеком. Тут не понятно, но мысли всякие и не очень хорошие. Тестовый Профессионал закончился, поставила Акрилик Хоум, смотрю как дергаются, чтобы зайти, и ведь иногда пробивает сигнал даже при отключенном Wi-Fi. Страшно подумать, сколько времени у меня в компе рылись, как у себя в карманах. Не знаю, что делать, сидеть без Wi-Fi это не выход. Буду рада любому совету, буду пробовать все варианты. Скрин не получилось загрузить, так скопировала кусочек, программа позволяет копировать с нее любую инфу.

Практически на каждом роутере есть режим WPS, поэтому многие видели кнопку с таким названием. Но не все пользователи знают, что это за штука и как ей пользоваться. На самом деле, это удобная «фишка», которая позволяет за считанные секунды подключаться к Wi-Fi сети одним нажатием кнопки. Никаких вам логинов и паролей! Давайте разбираться, что такое же WPS и что эта опция нам дает.
Аббревиатура WPS это сокращение с английского от Wi-Fi Protected Setup. Это опция беспарольного подключения к беспроводной сети. Чтобы ей воспользоваться, нужно нажать на клавишу с соответствующим значком или надписью на роутере.
Подавляющее большинство маршрутизаторов имеют Wi-Fi Protected Setup, но также можно встретить другие надписи и пометки:
- QSS – Quick Secure Setup, быстрая защищенная настройка;
- Push 'n' Connect, что значит «Нажми и подключись»;
- Wi-Fi Simple Config, то есть простая настройка беспроводного подключения.
Аппаратная кнопка может иметь любое расположение и форму. Иногда ее размещают на видном месте: на лицевой или передней панели рядом с индикаторами. Также встречаются модели, где кнопка словно спрятана сбоку или задней поверхности.
Также есть роутеры, где кнопка обозначена стандартным значком Wi-Fi или двумя закольцованными стрелками. Просто осмотрите устройство и сразу найдете, где находится WPS.

Иногда функцию совмещают с программным сбросом, тогда кнопка подписана WPS/Reset. В таком случае быстрое нажатие кнопки WPS/Reset активирует беспарольное подключение, а долгое – запускает сброс настроек.
Как пользоваться кнопкой WPS
Если вы впервые подключаетесь к новой беспроводной сети и видите на маршрутизаторе кнопку WPS, просто нажмите ее и установите связь без пароля. Вам даже не нужно знать имя сети: роутер и ваше устройство все сделают сами, обменявшись данными. А вы потом сможете в настройках гаджета увидеть SSID-логин сети и ее пароль.
На заметку. WPS может быть не только на роутере, но и на принтере, сканере, Wi-Fi репитере, телевизоре, аудиоколонке и других устройствах. Чтобы подружить такое оборудование с сетью, нужно сначала нажать кнопку, а затем – на подключаемом устройстве.
Когда вы жмете WPS на маршрутизаторе, начинается процесс обнаружения. Поиск длится 1–2 минуты. Чтобы ваше устройство было обнаружено за это время, в нем тоже должен быть включен Wi-Fi Protected Setup. Для установки соединения нажмите соответствующую кнопку или выберите опцию в меню.
Как активировать Wi-Fi Protected Setup на своем устройстве
Способ установления связи на каждом отдельно взятом устройстве зависит от его конструкции или операционки.
Если у вас принтер с WPS, сначала жмете кнопку на роутере, а затем – на принтере. Эта методика подходит для всех периферийных девайсов: сканеров, акустики и прочего. Настройка выполняется один раз и сохраняется навсегда, то есть не нужно подключать устройство при каждом использовании.
Если нужно подключить планшет или телефон с Android, действуем по такой схеме:
- Жмем Wi-Fi Protected Setup на роутере.
- Открываем в Андроид: «Настройки Wi-Fi» → «Дополнительные функции» → «WPS».
Если вы подключаете устройство с Windows 7 или более новой версией, процедура еще проще:
- Жмем WPS на маршрутизаторе.
- Выбираем нужную сеть в перечне, кликаем по ней и выбираем «Подключиться автоматически». Роутер сделает все сам, обменявшись информацией с операционной системой. Вы же сможете посмотреть пароль в настройках, когда соединение будет установлено.
Если вы подключаете умный телевизор, в нем тоже может быть функция Wi-Fi Protected Setup. Проверить ее наличие можно в таком разделе: «Меню» → «Настройки сети» → «Выбор конкретной сети» → «WPS» (если такая возможность есть). Иногда при подобном подключении может быть запрошен PIN-код, который нужно ввести для подтверждения соединения. Он может быть прописан в инструкции роутера или найден в программных настройках.
Теперь вы знаете, как выглядит WPS на маршрутизаторе и насколько он облегчает жизнь при установлении Wi-Fi-соединения со всеми видами устройств.
Оставьте свою электронную почту и получайте самые свежие статьи из нашего блога. Подписывайтесь, чтобы ничего не пропустить
МГТС, предоставляя абонентам услуги широкополосного доступа, цифрового телевидения, телефонии и др., делает упор на новые технологии оптоволоконной связи GPON .
При подключении провайдер бесплатно устанавливает у клиента оптические роутеры (ONT) различных моделей, в том числе Sercomm RV6699.
Обзор роутера SERCOMM RV6699
Оптический модем (ONT – Optical Network Terminal) Sercomm RV6699 предназначен для подключения оборудования клиента (роутеров, ПК, мобильных устройств, телевизоров, телефонов) к сети провайдера телекоммуникационных услуг по оптоволоконной линии. Абонентам МГТС, подключенным с использованием технологии GPON предоставляется на условиях бесплатно (на условиях аренды на все время действия договора) или может быть приобретено самостоятельно в точках продаж компании.

Устройство выполняет функции:
- Оптического модема (ONT) и роутера между локальной сетью пользователя (LAN) и сетью провайдера (WAN);
- Wi-Fi точки доступа (Access point) с поддержкой до 4елиентских беспроводных сетей;
- Коммутатора (switch) на4 гигабитных порта Ethernet;
- Шлюза VoIP, позволяющего пользоваться услугами цифровой телефонной связи с обычного аналогового телефона;
- Дополнительного сервера (файлового, FTP, печати, мультимедиа) для локальной сети клиента (при подключении по USB-порту дополнительных устройств).
Технические характеристики
Роутер в линейке производителя должен заменить морально устаревший Sercomm RV6688. Обновленный поставляемый МГТС RV6699 получил характеристики:
- Оптический порт SFF (соединение с WAN), предназначен для подключения одномодового оптоволокна диаметром 2мм с использованием SC/APC-коннектора. Скорость передачи данных до 1.24 Гбит/с.
- LAN (Ethernet) – 4 гигабитных порта (10/100/1000 Base-T), разъемы типа RJ-45. Как правило, в маршрутизаторах МГТС 3 для сетевых подключений клиента, 1 – для передачи ТВ-сигнала.
- Wi-Fi -2 диапазона: 2.4ГГц (802.11а-n), скорость до 300 Мбит/с, 5ГГц (802.11ac) - до 866 Мбит/с. Используется 3 антенны – 2 на 2.4ГГц, 1 на 5 ГГц.
- Телефония - 1 порт POTS FXS. Разъем типа RJ-11.
- Электропитание от адаптера 12В, потребление не более 20 Вт. Адаптер 110-240В/12В, 2А входит в комплект поставки.
- Допускается эксплуатация в диапазоне температур окружающей среды от 0 до +40 градусов при влажности 10-85%.
Упаковка и комплектация
Абонентам роутер МГТС RV 6699 поставляется в фирменной упаковке компании с логотипом и стикером с указанием MAC-адреса, IP-адреса по умолчанию, логина и пароля роутера.

В комплекте поставляются:
- маршрутизатор;
- адаптер питания;
- инструкция по эксплуатации роутера Sercomm RV6699 от МГТС.
При необходимости при установке роутера специалисты МГТС предоставляют кабели для подключения компьютера и телевизора к портам устройства.
Конструкция роутера
Корпус устройства прямоугольный в плане изготовлен из белого пластика. На лицевой (верхней) панели корпуса нанесен логотип компании.
Разъемы , органы управления и индикаторы располагаются следующим образом:
- В передней части верхней панели –светодиодные индикаторы – питания, GPON, оптоволокно/приемопередатчик, соединение с сетью провайдера, LAN, телефон, Wi-Fi (для каждого диапазона),WPS и USB.
- На тыльной панели роутера расположены разъемы подключения Ethernet-кабелей, телефона, USB-порт и гнездо для подключения питания. Здесь размещены кнопки для включения/выключения электропитания и сброса настроек маршрутизатора (Power и Reset) .
- На правой боковой панели – кнопка WPS/Wi-Fi, которая позволяет WPS-подключение устройств в беспроводной сети или включает/отключает точку доступа.
- На нижней панели размещен разъем для подключения оптоволоконного кабеля и кабель-органайзер для его укладки без заломов и повреждений. Здесь же находятся монтажные отверстия для установки роутера на стену, шильдик с информацией производителя – серийный номер, MAC-адрес, логин и пароль, настройки Wi-Fi по умолчанию.
Верхняя и боковые панели перфорированы для прохождения охлаждающего потока воздуха.
Внешних антенн и мест для их подключения у маршрутизатора нет.
Программное обеспечение
Основу программного обеспечения роутера составляет операционная система на ядре Linux собственной сборки производителя (по типу OpenWRT/LEDE). На сегодня наиболее актуальны прошивки 3.3.46 для Sercomm RV6699 аппаратных версий v2 и v3, 3.0.16 для v4. Обновления ПО роутеры МГТС получают автоматически. Вручную перепрошивать оборудование пользователям, не имеющим соответствующих знаний и опыта, не рекомендуется. Следует также помнить, что устройства, полученные от провайдера бесплатно, предоставляются на правах аренды, вмешательство в софт может быть расценено как нарушение условий договора, с дальнейшим отказом в обслуживании.
Оптимальный вариант знакомства с программным обеспечением роутера для абонента является использование веб-интерфейса для настройки.
Веб интерфейс
Веб-интерфейс позволяет пользователю получить всю необходимую информацию о состоянии устройств и доступ к изменению настроек непосредственно в окне браузера без использования дополнительных утилит.

Для входа в интерфейс потребуются:
- IP-адрес роутера в сети.
- Пара логин/пароль для идентификации.
Найти все необходимые сведения можно на упаковке маршрутизатора от МГТС или в инструкции по эксплуатации.
По умолчанию IP роутера в локальной сети – 192.168.1.254. Если тариф предусматривает выделение абоненту статического IP-адреса, получить доступ к оборудованию можно и из интернет (по предоставленному провайдером IP).
Для входа можно использовать следующие учетные записи (логин/пароль):
- admin/admin – ограниченная с минимальными возможностями настройки со стороны клиента. Доступов достаточно для большинства абонентов МГТС.
- mgts/mtsoao – более продвинутая учетная запись с расширенными полномочиями при изменении настроек. В основном, используется рядовыми специалистами поддержки провайдера для помощи пользователю.
Полный доступ обеспечивает учетная запись superadmin, однако пароль для нее МГТС не предоставляет. Продвинутый пользователь может получить такие права (root-доступ) с использованием специальных аппаратных или программных средств.
Даже ограниченной учетки достаточно, чтобы абонент мог изменить все необходимые для услуг провайдера и работы локальной сети настройки.
Главное меню роутера обеспечивает доступ к 4 основным разделам:
- «Информация», содержит основные сведения об оборудовании и режимах его работы
- «Настройка», предназначен для изменения параметров настройки маршрутизатора.
- «Сервисы», позволяет настроить дополнительные возможности роутера, например, встроенный файервол или серверы для подключенного по USB внешнего устройства.
- «Обслуживание», обеспечивает доступ к сервисным функциям оборудования.
Настройки роутера в МГТС
Настройка роутера МГТС rv6699 производится в разделе «Настройка» главного меню..
Здесь можно задать параметры для:
- Локальной сети пользователя (LAN);
- Сети Wi-Fi (Беспроводная сеть);
- Маршрутизации (NAT);
- DDNS (одноименный пункт меню).
Задание параметров LAN
В подменю LAN - Основные настройки пользователь задает IP-адрес и маску подсети, параметры раздачи адресов для устройств (DHCP), адрес DNS. При необходимости действия выполняются для всех 4 доступных подсетей.
Пункт LAN – LAN DNS позволяет настроить локальный DNS-сервер с обращением к устройствами пользовательской сети по присвоенным именам.
Беспроводная сеть
В пунктах этого меню настроек пользователь:
- Включает/выключает доступные подсети в обоих диапазонах и задает их ID, каналы, полосы пропускания, уровни сигналов (подменю «Основные параметры»);
- Выбирает технологию авторизации и задает ключи для входа («Безопасность»);

- Разрешает и настраивает упрощенный доступ WPS («Wi-Fi Protected Setup»);
- Задает фильтрацию по MAC («Контроль MAC-адресов беспроводной сети»);
- Разрешает автоматический выбор каналов связи при высокой загрузке («Автовыбор канала»).
Маршрутизация
Все особые правила маршрутизации, необходимые, если не устраивает автонастройка, задаются в пункте NAT. Здесь доступны:
- Проброс портов для каждого из пользовательских приложений и сервисов, дополнение списка приложений («Port mapping»);
- Указанием параметров автоматической настройки для приложений, поддерживающих UPnP;
- Задание динамических правил для приложений, требующих обхода брандмауэра («Port triggering»);
- Настройка DMZ и шлюза для приложений, статической таблицы маршрутов.
Пользователям стоит обратить внимание и на пункт «Сервисы» который позволяет настроить:
- Правила фильтрации для встроенного файервола (в том числе, защиту от DDoS, фильтрацию по IP, родительский контроль);
- АОН для телефонии;
- Серверы при подключении по USB внешних устройств – принт-сервер, файловый (SAMBA), мультимедиа (DLNA), FTP.
Преимущества и недостатки роутера
К преимуществам роутера Sercomm rv 6699 следует отнести:
- Возможность обеспечения высокоскоростного доступа, совместного использования различных услуг провайдера (интернет, телефония, телевидение) при передаче данных по одной линии без взаимных помех;
- Двухдиапазонный Wi-Fi, который позволяет работать в условиях высокой загруженности эфира;
- Возможность точной настройки всех режимов и функций.
Среди недостатков оборудования, подадуй, самый значимый – недостаточно высокая мощность сигнала беспроводной сети, что критично для больших помещений с многочисленными стенами.
Какое еще оборудование использует МГТС
Маршрутизатор Sercomm RV 6699 - не единственное устройство, которое МГТС устанавливает абонентам при подключении по технологии GPON . Не менее широко используются ONT ZTE ZXHN 670, у некоторых пользователей работают устройства предыдущего поколения - Sercomm RV 6688, ZTE ZXHN 660, Huawei HG8245. Для кабельного подключения «по меди» предлагаются роутеры Intercross 5633 NE-10, для ADSL-подключений - D-LINK 2650U, HUAWEI HG 532C и аналогичные.
Отзывы пользователей
В целом маршрутизатор МГТС, по мнению абонентов, зарекомендовал себя как надежное, неприхотливое устройство, полностью обеспечивающие потребности рядового пользователя. Имеющиеся проблемы с низким уровнем сигнала Wi-Fi решаются переходом на диапазон 5 ГГц и/или подключение ретранслятора сигнала.
Более продвинутые клиенты критикуют отдельные свойства – проблемы с настройкой в режиме «моста» и ограниченный доступ к настройкам при использовании предоставленных провайдером учетных записей.
Резюме
Маршрутизатор Sercomm RV 6699 – устройство для подключения абонентcкой локальной сети к сетям передачи данных провайдера по оптоволоконной линии. Используется МГТС для подключения пользователей по технологии GPON и предоставления услуг широкополосного доступа, телефидения, телефонии. Предоставляется клиентам провайдера бесплатно. Управляется через веб-интерфейс, позволяет настроить все необходимые параметры без привлечения специалистов.
В статье мы рассмотрим полное описание данноё кнопки, для чего она нужна, как её настраивать в настройках роутера и многие мелкие нюансы, связанные с безопасностью и возможностью взлома.
Для чего нужна функциям WPS?
Как включить WPS?
Сразу хочется отметить, что кнопочка имеет маленькие размеры. Иногда она утоплена в корпус аппарата. На одном из роутеров я минут пять искал эту кнопку пока не посветил фонариком. Так что некоторые производители прячут её. Наверное, чтобы не пугать пользователя.

Компания ZyXel решили пойти дальше и сделали кнопку более понятной для простых пользователей и разместили на передней панели корпуса. У некоторых может быть не значок волны или замочка, но это всё равно будет одно и тоже.

ASUS сделали её более утопленной, для безопасности включения. Очень часто дети нажимают на неё играя с роутерами, так произошло у моего знакомого и к нему в сеть начал лазить сосед. Благо ничего не стырил, но помните об этом, если у вас шаловливые дети.

Для включения достаточно нажать на кнопку. Лично в моей модели надо зажать её на 2 секунды. Дождитесь пока индикаторы на передней панели начнут мигать, моргать и роутер перезагрузится. Также обратите внимание на индикатор WiFi сети, он должен сразу же загореться.
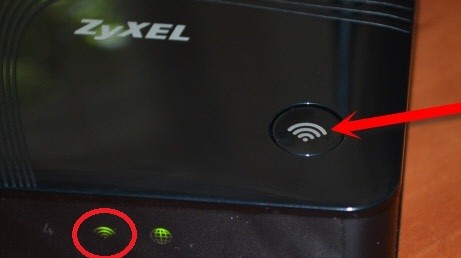
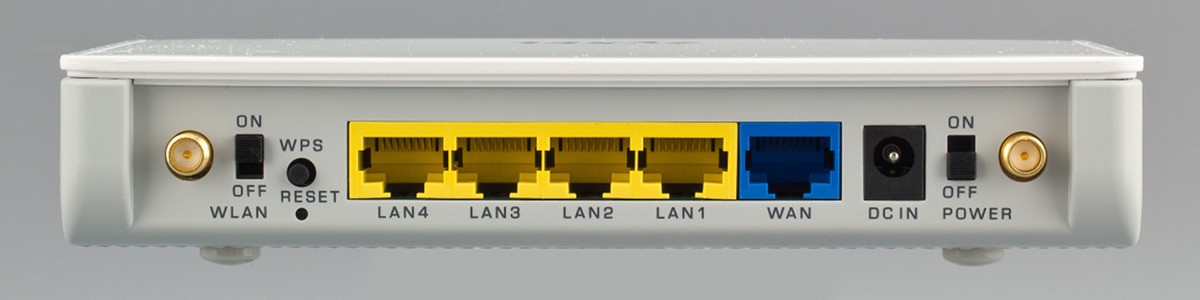
Как подключится к Wi-Fi без пароля
После подключения кнопки, инструкция коннекта к сети будет зависеть от подключаемого устройства.
- Если у вас WiFi модуль в виде USB-флэшки, то найдите на ней аналогичную кнопку ВПС или QQS и нажмите на неё. Также убедитесь, что на компе стоит фирменное программное обеспечение и драйвер от вай-фай адаптера. Данная утилита идёт с диском или её можно скачать с оф. сайта производителя модуля. WPS на модеме выглядит примерно как на картинке снизу.

Где найти ПИН-код
Вот вы включили кнопку Protected Setup и при подключении к сети он запрашивает пароль. Все эти данные находятся на нижней стороне аппарата на этикетке. Также там есть информация о названии сети, MAC-адресе и наш пароль или PIN.
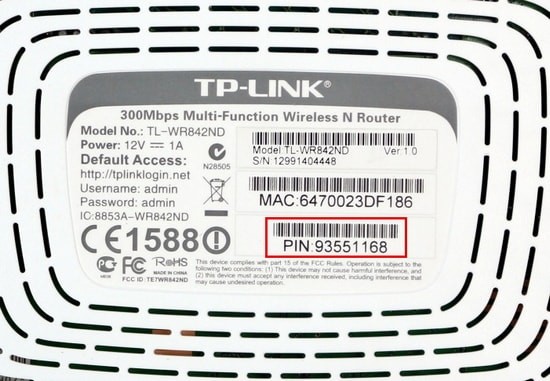
Как подключить Windows XP, Vista, 7, 8, 10?
- Включаем заветную кнопку на раздающем устройстве, как описано выше;
- Если у вас ПК с WiFi флэшкой, то на ней надо будет нажать туже кнопку. Если соединения не установлено, то поставьте драйвера и фирменную программу от Wi-Fi модуля.
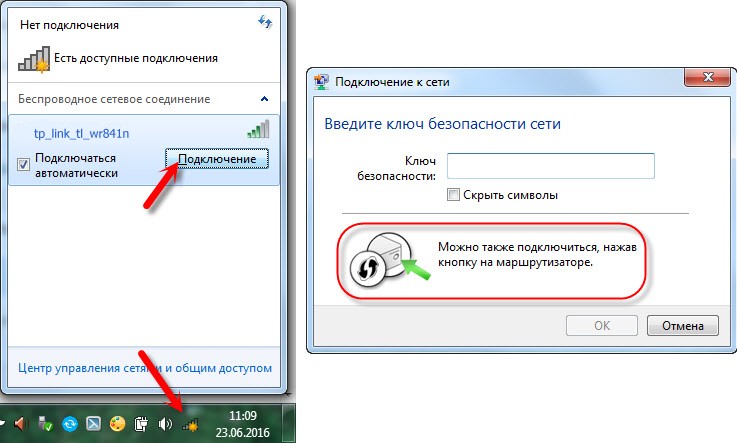
- В правом нижнем углу находим значок сети и нажимаем на него левой кнопкой. Вылезет список всех возможных сетей. Сеть будет иметь имя модели роутера. Например: Tp-Link TL WR841 Жмём на кнопку «Подключение».
- Вылезет окно с просьбой ввести пароль. Для входа подойдите к роутеру и опять нажмите на WPS кнопку. Это сделано для безопасности, так как только вы имеете доступ к аппарату. Или посмотрите ПИН на этикетке снизу.
- Если сеть Вай-фай не настроена на роутере, тогда вылезет окно настройки. Вводим название сети, ключ безопасности или пароль, указываем протокол безопасности WPA2-Personal, а тип шифрования как AES. Жмём «Далее»
Теперь можно настроить роутер или иметь доступ к интернету, в случае уже проведённых настроек.
Подключить на телефонах, смартфонах, планшетах с ОС Android
- Включаем кнопку на маршрутизаторе.
- Включаем Wi-Fi на смартфоне или планшете.
- В списке сетей выбираем нашу.
По идее устройство автоматически подключится к сети. Если будет запрос пароля, надо будет нажать на кнопку WPS на роутере повторно. На некоторых прошивках Андроид есть встроенная кнопка WPS. Для её включения:
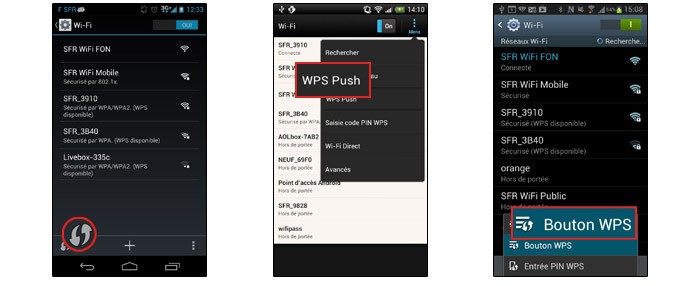
- Нажимаем дополнительные настройки Wi-Fi.
- Далее выбираем раздел с надписью WPS.
- Включаем функцию с паролем или без.
Подключение iOS
Как не странно, но подключение происходит не всегда. Если возникли проблемы, то придётся настраивать роутер на прямую.
Как включить, отключить, настроить функцию на роутере
ПРИМЕЧАНИЕ! Внизу показано как настроить Protected Setup доступ. Самое главное не надо путать PIN от WPS и пароль от вайфай сети. Это разные вещи и настраиваются они в разных местах.
ZyXEL Keenetic
У самого дома стоит модель Omni II, но за что я не люблю этот роутер, так это за очень неудобный интерфейс настройки. Который будто специально сделан так, чтобы ничего нельзя было найти.

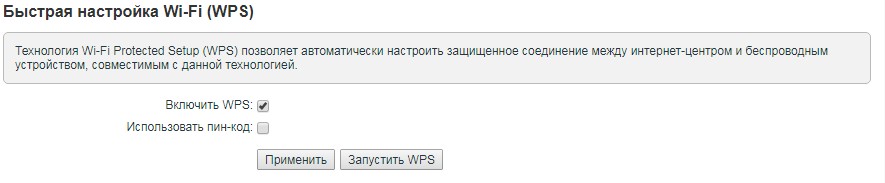
- Если поставить функцию «Использовать пин-код», до вас попросят ввести код для авторизации сети.
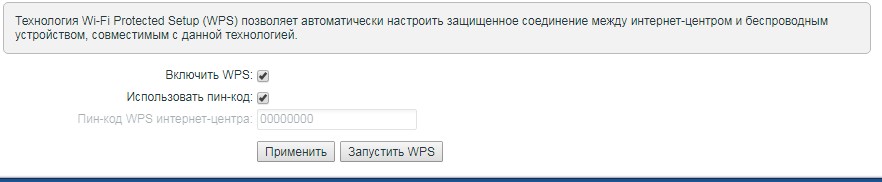
TP-Link
- При подключенной сети в браузере вводим IP роутера. Если он не изменялся, то это или 192.168.0.1, или 192.168.1.1.
- Вводим пароль от админки.
- В левом главном меню находим «Беспроводной режим», потом нажимаем WPS. На старых моделях и прошивках WPS находится сразу в левом меню.
- Здесь можно включить и отключить функцию. Также можно задать свой ПИН или отключить запрос ключа доступа.
- Если нажать на кнопку «Добавить устройство», то вылезет окно настройки коннекта. Там также можно установить PIN или аутентификации в сети с помощь нажатия кнопки, но для второго устройства.
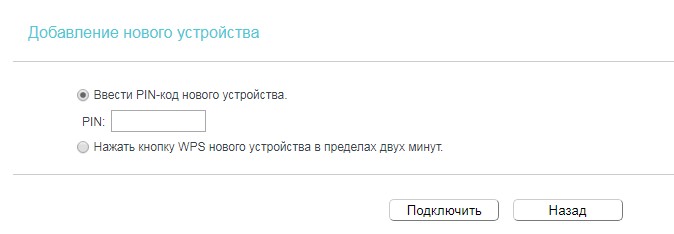
Безопасность
Многие сайты утверждают, что данная технология подключения не безопасна, но на деле всё немного не так. Безопасность может быть под угрозой, только при отключенной аутентификации, когда нет Пин-кода при подключении.
Взлом по PIN
Обычно все взламываемые программы работают двумя способами:
- Идёт обычный перебор PIN кодов. ПИН имеют цифирную форму, что уменьшает количество переборов. К примеру, на моём Keenetic Omni II PIN состоит из 8 цифр. Так что для подбора потребуется 99 999 999 вариантов перебора. Программы, которые занимаются взломом делают это за несколько дней.
- Второй вариант намного проще. В интернете есть много баз данных стандартных PIN кодов. Обычный пользователь не будет менять его после настройки или вообще забудет выключить WPS и злоумышленники смогут взломать сеть.
СОВЕТ! Вообще в целях контроля доступа, лучше вообще отключить данную функцию, если вы ею не будете пользоваться.
На новых моделях теперь используют циферно-символьные пароли, что увеличивают безопасность и вариантом перебора взломать практически невозможно.
ПРИМЕЧАНИЕ! Ниже приведённое видео не призывает никого ничего взламывать, а просто демонстрирует факт погрешности в безопасности беспроводной сети.
Что значит QQS?
На некоторых старых роутерах данная функция WPS обозначена как QQS или Quick Secure Setup, что обозначает быструю загрузку безопасного подключения. Она действует аналогично, но автоматически включена при первом запуске. Для отключения надо зайти напрямую в настройки девайся и отключить ею.
- Заходим в конфиг роутера с помощью браузера.
- Находим раздел «беспроводной сети» или «WireLess».
- Далее безопасность или «Security».
- Отключаем.
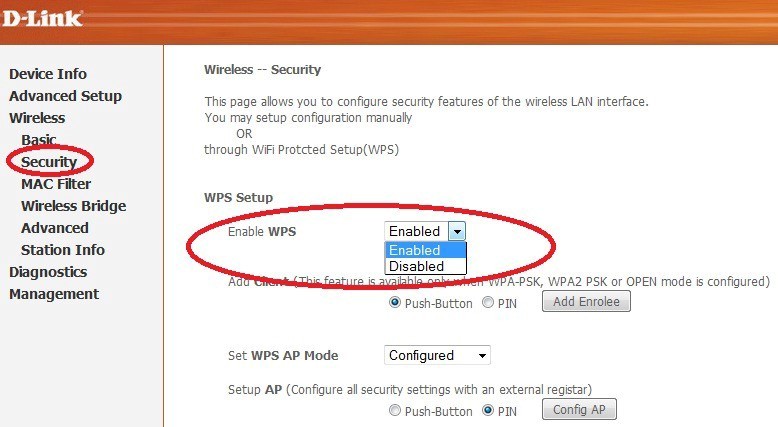
Читайте также:


