Отключается вай фай на ноутбуке
Многие пользователи сталкиваются с тем, что у них постоянно отключается WiFi на ноутбуке. Тем самым разрывается соединение с сетью интернет, не приходят важные уведомления и оповещения, а ведь без интернета, как известно, жить вообще не получается. Многие винят в этом производителей устройств – ноутбука или роутера, хотя проблема чаще всего легко решается при помощи пары кликов мышки.
Сегодня мы изучим основные возможные причины возникновение подобной ситуации, и выясним, что же делать, если перестал работать WiFi на ноутбуке.
Отключается WiFi на ноутбуке – решаем проблему!
Возможно, Вам стоит также обратить внимание на данное видео, чтобы разобраться, какие факторы влияют на стабильность соединения WiFi.
Отключаем экономию заряда аккумулятора
Основная причина постоянного отключения WiFi на ноутбуках кроется в настройках электропитания и энергосбережения. Так как ноутбук представляет собой мобильное устройство, работающее от батареи, производители стараются снизить энергопотребление устройства в пользу большей автономности и более долгой работы от аккумулятора.
По умолчанию, производительность устройства при работе от батареи несколько снижена в пользу энергосбережения. Также, чтобы не тратить электричество на неиспользуемые функции, операционная система отключает некоторые компоненты компьютера. Например, если WiFi соединение простаивает или используется недостаточно активно, WiFi адаптер может быть отключен для экономии электроэнергии. Поэтому Ваш любимый ноутбук, оставленный без присмотра, заботливо отключает ненужные функции и лишает Вас стабильного соединения с интернетом.
Настройки электропитания находятся в панели управления. Однако, обратите внимание, что производитель часто устанавливает дополнительные программы, позволяющие контролировать энергопотребление, и причина отключения WiFi может скрываться в них.
Откроем панель задач и выберем пункт электропитание. Панель управления и необходимый нам пункт можно легко найти с помощью поиска.
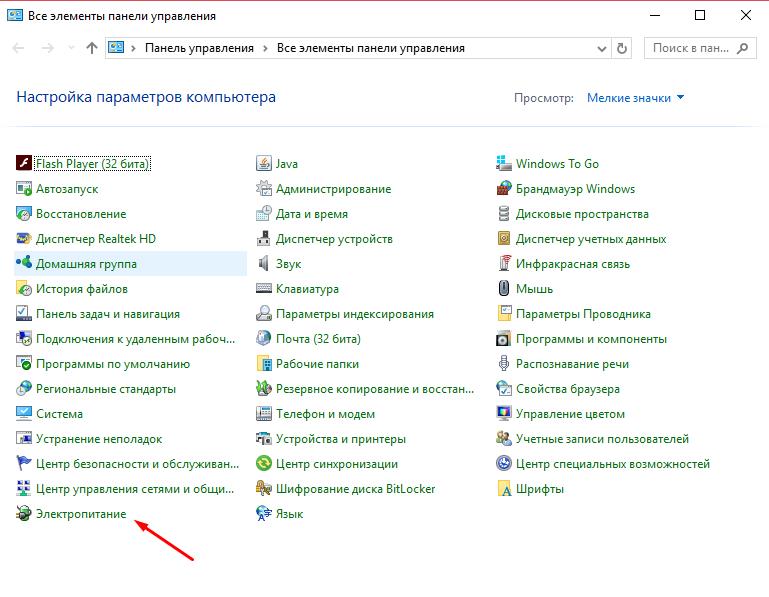
В открывшимся окне электропитания Вы можете ознакомиться с тем, какая схема управления питанием у Вас активна в данный момент, а также перейти к ее детальной настройке.

В открывшимся окне можно настроить время отключения экрана и таймаут перевода в спящий режим. Нас же интересует пункт, изменяющий дополнительные параметры электропитания.
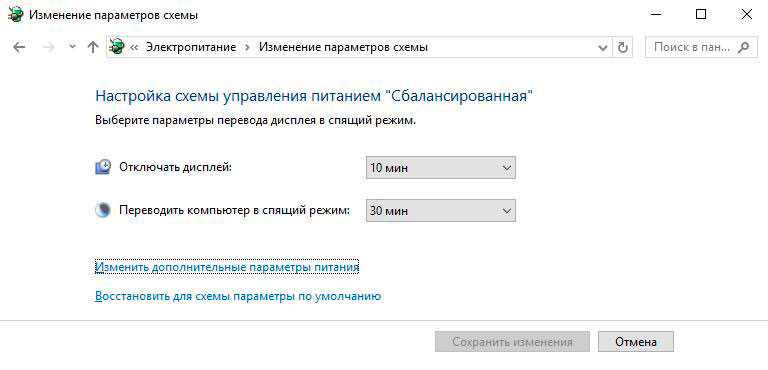
Найдите пункт, отвечающий за работу WiFi. Здесь его длинно называют адаптером беспроводной сети. Поменяйте значение на высокую производительность.

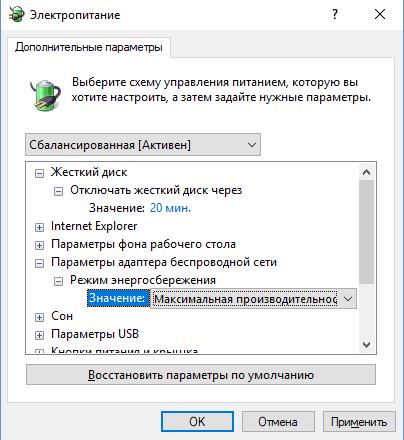
После смены схемы электропитания перезагрузите устройство и проверьте, устранена ли проблема.
Перезагружаем роутер
Если проблема никуда не исчезла, возможно, поможет перезагрузка роутера. Самым простым способом будет выключить от электросети и включить устройство.

Также вы можете перезагрузить устройство через панель администрирования, перейдя в браузере по адресу 192.168.0.1 или 192.168.1.1, введя логин и пароль, и нажав соответствующую кнопку. Точный адрес и способ перезагрузки зависит от модели устройства, а логин и пароль должны быть сменены со стандартных admin/admin на Ваши личные.

Проверяем сигнал сети и стабильность интернет соединения
Как увеличить скорость wi-fi роутера и интернета, мы разбирали в одной из прошлых статей. В нашей ситуации стоит обратить внимание, как далеко расположен роутер от ноутбука и через какие препятствия проходит сигнал.
Если же кроме WiFi интернет нестабильно работает и по проводному соединению, возможно, стоит позвонить провайдеру и решить вопрос плохого интернета с ним.
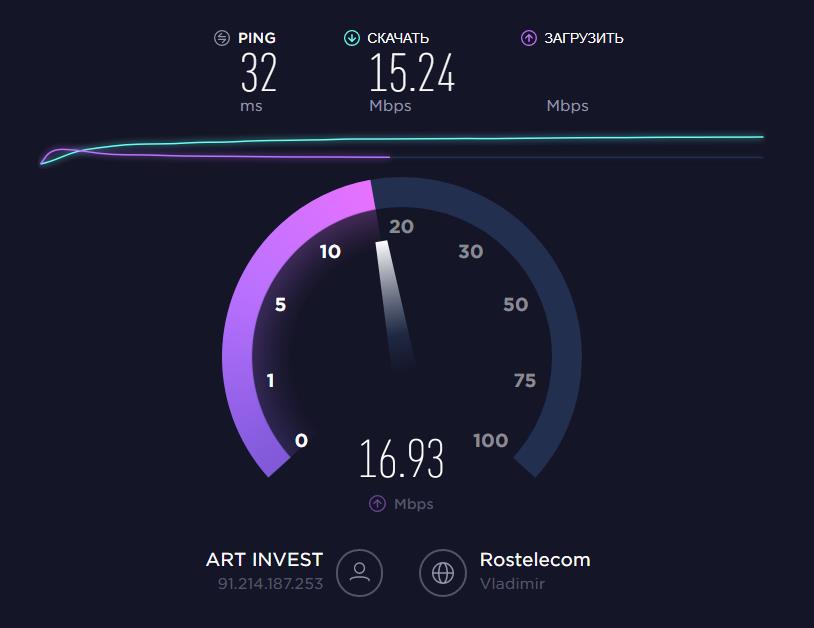
Переустанавливаем драйвер
Возможно, также поможет переустановка драйвера беспроводного адаптера. Для этого необходимо сделать следующее:
- зайдите на сайт производителя Вашего ноутбука;
- введите модель Вашего устройства;
- выберите операционную систему;
- скачайте свежую версию и установите новый драйвер.
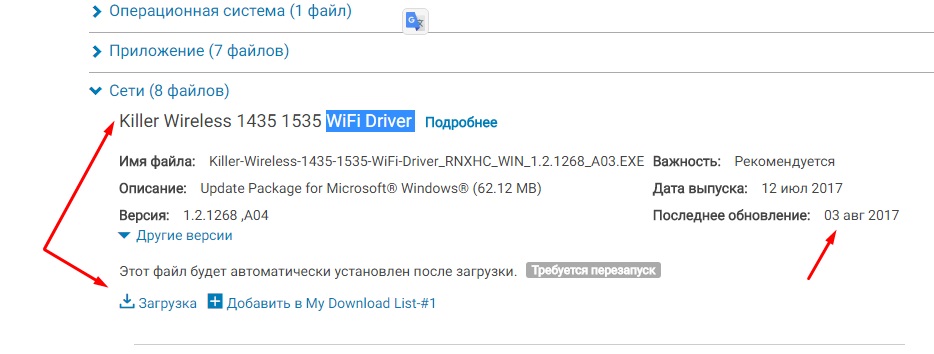
Способ загрузки программного обеспечения отличается от производителя и модели устройства. Старайтесь скачивать свежие версии драйверов, для своей операционной системы и устройства.
Очень часто бывают случаи, когда Wi-Fi на ноутбуке сам отключается. Сейчас мы разберемся, почему пропадает интернет по Wi-Fi, и как решить эту проблему. Если вы зашли на эту страничку, то у вас скорее всего уже возникла такая проблема. Подключаем свой ноутбук к Wi-Fi, интернет работает, но иногда сам пропадает. Тут один важный момент: Wi-Fi не отключается совсем, а просто переходит в статус "Без доступа к интернету", или "Ограниченно" (и появляется желтый восклицательный значок) . Ну и интернет не работает. Хотя, бывают случаи, когда компьютер полностью отключается от беспроводной сети. Такая проблема не редкость на Windows 7, Windows 8, и Windows 10. Так что не важно, какая операционная система установлена на вашем ноутбуке.
Как правило, пропадает подключение к Wi-Fi периодически, либо же после выхода из спящего режима. Бывают случаи, когда интернет перестает работать на несколько секунд, а затем снова появляется. В любом случае, это создает множество неудобств. Приходится ждать, перезагружать ноутбук, обрываются загрузки файлов, просмотр фильмов и т. д.
Важный момент! Мы рассмотрим решения, когда интернет отключается только на одном ноутбуке. То есть, остальные устройства, которые подключены к вашему роутеру продолжают нормально работать. Если же интернет пропадает на всех устройствах, как по Wi-Fi, так и по кабелю, то это уже проблема в Wi-Fi роутере, или какие-то неполадки у интернет-провайдера.Если же у вас проблема наблюдается только на одном компьютере, то сейчас мы попробуем ее решить.
Почему пропадает Wi-Fi соединение на ноутбуке?
Основные причины разрыва соединения с роутером:
- Помехи на канале, на котором работает ваша Wi-Fi сеть. Или, слабый сигнал беспроводной сети.
- Отключение Wi-F адаптера для экономии энергии (Wi-Fi пропадает при выходе из спящего режима)
- Нестабильная работа драйвера Wi-Fi адаптера.
- Проблемы в работе роутера
Показывать я буду на примере Windows 7. Если у вас Windows 8.1, или Windows 10 и так же пропадает интернет каждые 5 минут (может быть чаще, или реже) , то эти советы вам подойдут. Что касается Windows 10, то там сейчас полно проблем с драйверами. Поэтому, при разрыве соединения в "десятке", я бы первым делом советовал экспериментировать с драйверами беспроводного адаптера и попробовал выполнить рекомендации из этой статьи: отключается Wi-Fi в Windows 10.
Отключение Wi-Fi из-за помех и слабого сигнала
Наша домашняя беспроводная сеть работает на определенном канале. Как правило, в радиусе есть еще много других, соседних сетей, который могут создавать помехи. Помехи могут быть так же от других бытовых приборов. А в связке с не очень стабильным сигналом беспроводной сети, это может приводить к отключению интернета на ноутбуке. Может появляться желтый восклицательный знак "без доступа к интернету", и через какое-то время снова работать.
Так же, отключение может происходить из-за плохого сигнала, когда вы отходит далеко от роутера, а на ноутбуке, где отображается сила сигнала, остается одно-два деления. В таких случаях, соединение может пропадать вообще. Если интернет постоянно обрывается в тех комнатах, где слабый сигнал Wi-Fi сети, то нам нужно усилить сигнал нашей сети, что бы связь была более стабильной. Об этом я писал в статье: как усилить сигнал Wi-Fi сети? Увеличиваем дальность Wi-Fi.
Что касается проблем с помехами, то здесь нужно экспериментировать с каналом, на котором работает ваша сеть. Можно попробовать с помощью специальной программы найти самый свободный канал, и задать его в настройках роутера. Или, просто задать какой-то статический канал в настройках роутера. Как это сделать, я подробно описывал в инструкции: как найти свободный Wi-Fi канал, и сменить канал на роутере? Если у вас уже стоит статический канал, то поставьте Auto.
Вот так выглядит смена канала на роутере Tp-Link:

Обратите внимание, при каких условиях происходит отключение от интернета. Это может быть например перемещение по дому, или только в определенных местах (комнатах) . Тогда будет проще найти причину и устранить ее.
Что делать, если интернет пропадает после выхода из спящего режима
Это происходит потому, что в спящем режиме Windows отключает Wi-Fi адаптер для экономии электроэнергии. А при выходе из спящего режима, адаптер уже не может нормально работать, и нужно перезагружать ноутбук. Так же, проблемы часто наблюдаются при работе ноутбука от батареи. Нам нужно запретить отключение беспроводного адаптера, и задать максимальную производительность при работе от батареи и электросети.
Давайте сначала настроим схему электропитания. Нажмите сочетание клавиш Win+R. Скопируйте команду control powercfg.cpl в строку "Открыть", и нажмите на кнопку Ok.

Появится окно с планами электропитания. Советую выбрать Сбалансированный. Дальше, нажмите напротив этого плана на ссылку Настройка плана электропитания.

Дальше открываем Изменить дополнительные параметры питания. Ищем раздел Параметры адаптера беспроводной сети, открываем его, и устанавливаем Максимальная производительность при работе от сети и от батареи. Нажимаем Применить и Ok.

Запрещаем отключение Wi-F адаптера для экономии энергии
Много электроэнергии отключение адаптера нам не сэкономит, а вот проблемы в его работе могут появится. Поэтому, нужно запретить Windows выключать адаптер.
Нажмите Win+R, скопируйте команду mmc devmgmt.msc и нажмите Ok.
Откроется диспетчер устройств. Найдите и откройте вкладку Сетевые адаптеры. Затем, нажмите правой кнопкой мыши на Wi-Fi адаптер (в его названии должны быть слова "Wi-Fi", "Wireless") и выберите Свойства.

Перейдите на вкладку Управление электропитанием, и снимите галочку с пункта Разрешить отключение этого устройства для экономии энергии. Нажмите Ok.

Перезагружаем ноутбук, и проверяем как будет работать интернет по Wi-Fi.
Интернет может пропадать из-за проблем с драйвером
Если драйвер Wi-Fi адаптера устарел, или установлен неподходящий драйвер, то могут появляться самые разные проблемы в работе беспроводного соединения. Откройте диспетчер устройств, как я показывал выше (нажимаем Win+R, и выполняем команду mmc devmgmt.msc) . Откройте вкладку Сетевые адаптеры. Найдите беспроводной адаптер (в названии будут "Wi-Fi", 802.11n, или "Wireless") . Возле адаптера может быть желтый восклицательный знак. Это значит, что устройство работает неправильно.

Даже если значка предупреждения нет, попробуйте обновить драйвер на этот адаптер. Возможно, это решит проблему с отключением Wi-Fi. Только обновляйте не через диспетчер устройств (система скажет что обновление не нужно) , а скачайте драйвер с официального сайта производителя вашего ноутбука. Обязательно для вашей модели и вашей операционной системы. Скачайте и установите драйвер. Более подробно об установке драйвера я писал в этой статье.
Еще, можно попробовать выбрать один с уже установленных версий драйвера, удалить драйвер, или откатить его. Более подробно все эти действия я описывал на примере Windows 10 в отдельной статье: решение проблем с драйвером беспроводного Wi-Fi адаптера в Windows 10.
Что делать, если интернет периодически пропадает на всех устройствах?
Если у вас подключение к интернету пропадает одновременно на всех подключенных устройствах, то проблема уже в роутере. Писал об этом в начале статьи. На компьютерах статус подключения становится "без доступа к интернету".

А на мобильных устройствах (смартфонах, планшетах) , интернет просто перестает работать. И после таких сбоев, нужно всегда перезагружать роутер, только после этого интернет снова начинает работать. Причем, такие обрывы как правило случаются в моменты, когда на роутер идет большая нагрузка: что-то скачиваем (особенно с торрентов) , смотрим онлайн видео, играем в онлайн игры, подключаем еще какие-то устройства к Wi-Fi и т. д. И в основном, такая проблема наблюдается на не дорогих маршрутизаторах.
Это понятно, они просто не выдерживают нагрузку, и "падают". Спасает только перезагрузка. У моего друга точно такая проблема с Tp-Link TL-WR741ND (который от провайдера Киевстар) . После подключения смартфона и ноутбука, все работает хорошо. Только включаешь просмотр онлайн видео, через некоторое время интернет пропадает.
Что можно сделать:
- Подключить интернет без роутера, напрямую к компьютеру, и проверить работу. Что бы исключить обрывы на стороне провайдера.
- Обновить прошивку роутера, это очень часто помогает. У нас на сайте есть инструкции для всех популярных производителей маршрутизаторов.
- Отключить на устройствах торрент клиенты (если такие есть) . Они создают нагрузку, из-за которой пропадает интернет.
- Если у вас интернет через 3G/4G USB модем, который подключен к роутер, то такие обрывы происходят скорее всего на стороне провайдера.
- Ну и покупка более мощного роутера.
Вроде бы ничего не упустил. Пишите в комментариях, как вам удалось избавится от этой проблемы.
Здравствуй, дорогой читатель! Самое время обсудить такую проблему, как вечно вырубающийся на ноутбуке Wi-Fi, особенно во время игровой сессии с друзьями или просмотра любимого сериала. Сегодня наш портал постарается помочь избавиться вам от такой неприятности, предоставив вашему вниманию подробную статью о том, почему же ноутбук не может подключиться к сети Wi-Fi-роутера, какие могут быть причины поломки, и как это лечится.
Сразу хотелось бы отметить – если вам кажется, что вы можете испортить оборудование, попросите знакомых, кто разбирается в этой тематике, помочь Вам. С заботой о Вас =)
Ищем причину

Начнём, пожалуй, с того, что установим, из-за чего отключается Wi-Fi на ноутбуке. Причин, ведущих к постоянному отключению Wi-Fi, в принципе, не так уж и много, но они довольно весомы:
- Слабый сигнал или его отсутствие, помехи.
- Режим экономии энергии на ноутбуке или выход из спящего режима.
- Беда с драйвером адаптера, нестабильная работа дров.
- Неполадки с роутером.
Проблем действительно немного, но о каждой понемножку.
Слабый сигнал
Это самая основная и частая проблема, из-за которой ноутбук категорически не желает выходить в Интернет через Wi-Fi сеть, или сигнал постоянно пропадает. Немного теории: абсолютно каждая домашняя сеть работает на некоторой частоте, и в каждом многоэтажном доме несколько таких домашних сетей, которые пересекаются между собой. Собственно, зоны пересечения двух различных сетей и являются «мёртвыми». Выйти в Интернет, конечно, можно, но качество работы упадёт в разы.
Режим экономии заряда батареи
По «популярности» среди основных проблем, где фигурирует словосочетание «отключается Вай-Фай на ноутбуке», этот пункт не уступает первому. Во всем виноват режим энергосбережения, из-за которого производительность ноутбука ограничивается, а определённые функции и вовсе отключаются. К списку этих функций относится Wi-Fi-адаптер, который как на телефоне, так и на ноутбуке является «жадным» на энергию батареи.
Драйвера сетевого адаптера
Здесь особо распинаться не стоит – криво были установлены драйвера (поверх старых или установка была прервана пользователем, или из-за неожиданного отключения ноутбука). Из-за этого адаптер беспроводной сети не может справляться со своей работой, неожиданно отключая ноутбук от «родной» точки доступа к Интернету или вовсе не позволяя подключиться к Wi-Fi-роутеру.
Неисправность роутера
Вот мы и подошли к последней проблеме – плохо работает или вовсе не работает роутер. Это может быть связано с плохим энергопитанием роутера, истечением срока использования или ввиду его поломки. Как действовать в такой ситуации, мы постараемся подробно описать в следующей главе статьи.
В следующем видео – самые простые способы решить проблему с Wi-Fi на ноутбуках:
Как восстановить подключение к Wi-Fi?
В этой главе мы постараемся как можно подробнее описать процесс восстановления подключения ноутбука к Wi-Fi. Расписывать всё будем по очереди в порядке списка. Начнём с первой причины.
Улучшаем сигнал, устраняем помехи
- Если ваш ноутбук не «видит» источник Wi-Fi сигнала, попробуйте подойти вместе с ним ближе к роутеру или усилителю сигнала, желательно так, чтобы отображалось два-три деления.
- Также проблемой могут быть помехи – они появляются в зонах пересечения с другими сетями, поэтому Wi-Fi и отключается. Здесь выход только один: через настройки адаптера попробуйте подключаться к разным каналам вашей сети. Можно ещё поставить статический канал в настройках роутера. Если он уже установлен, то просто выберите пункт «Auto».
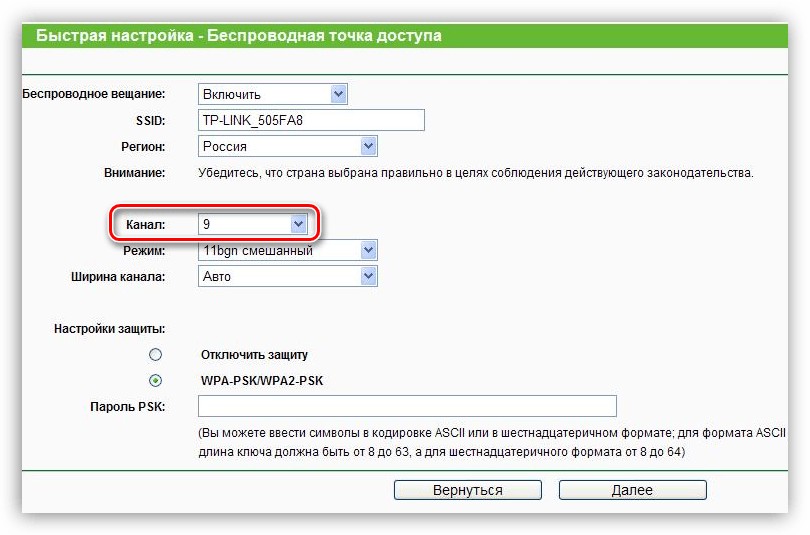
Прекращаем экономить
Если на ноутбуке отваливается Wi-Fi после выхода из спящего режима в единичных случаях (т.е. непостоянно), простейшим «лечением» такой неприятной вещи будет перезапуск ноутбука. Из-за того, что его отправляют в спящий режим, адаптер выключается и нормально функционировать уже не может, и для его включения нужно снова перезапускать ноутбук.
Мы же предлагаем вам такой вариант, чтобы ноутбук после выхода из спящего режима продолжал ловить Wi-Fi. Итак, вот наш план:
- Открываем «Панель управления». На Windows 7 просто нажимаем и выбираем в «Меню» кнопку «Панель управления». На Windows 10 открываем диалоговое окно «Выполнить» и вводим в строку control cpl.
- Ищем в Панели значок с подписью «Электропитание». Проще всего это будет сделать, если в пункте «Просмотр» вы выберете вид мелких значков.
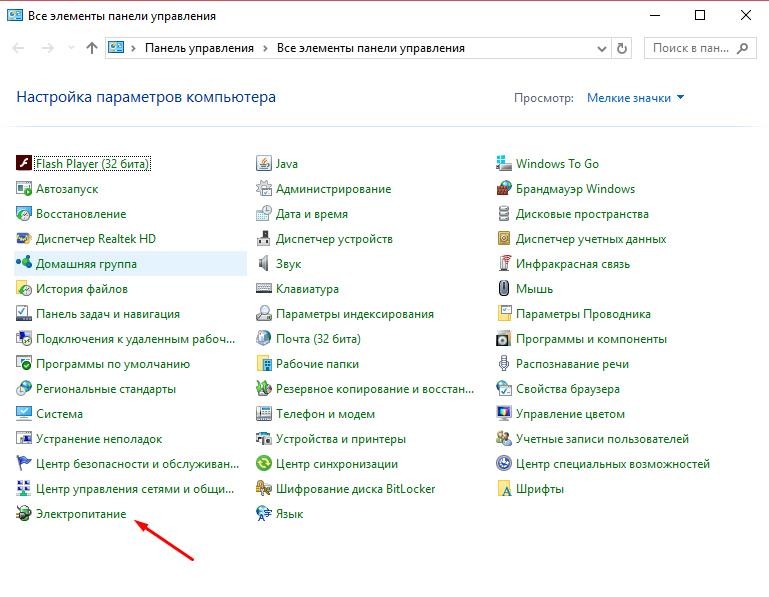
- Выбираем «Сбалансированный режим» и кликаем по ссылке «Настройка плана электропитания».
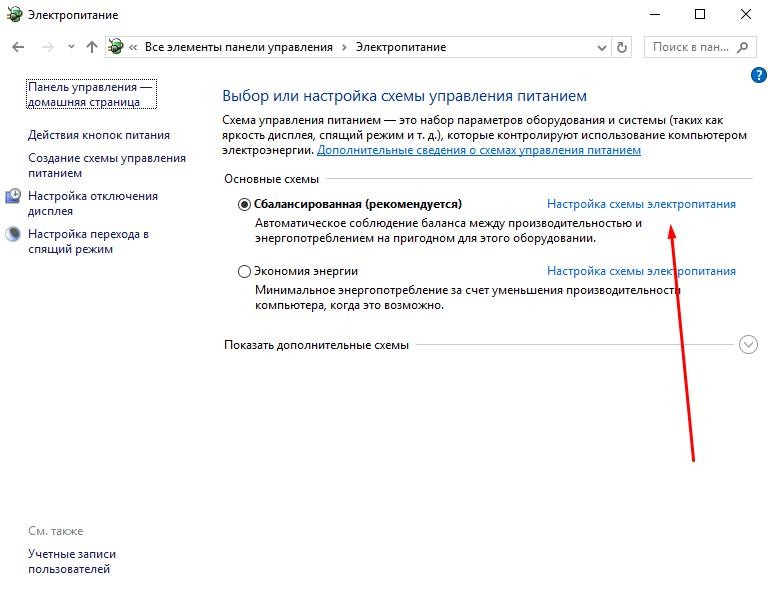
- Далее идем по ссылке «Изменить дополнительные параметры питания».
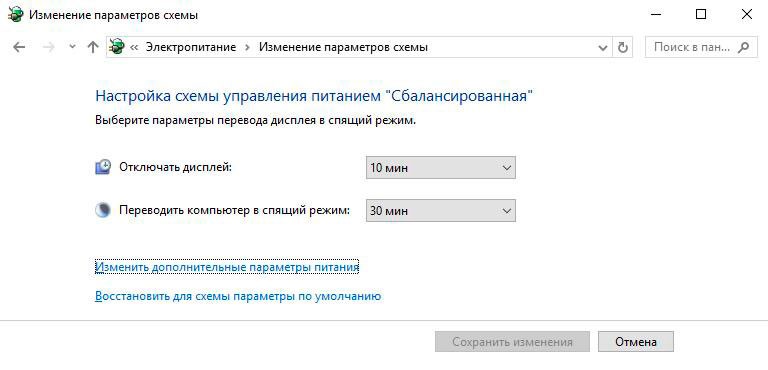
- В открывшемся окне в пунктах «Параметры беспроводного адаптера» и «Режим энергосбережения» выбираем значение «Максимальная производительность» и нажимаем «ОК».
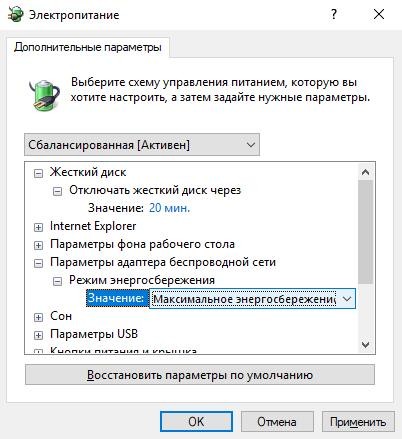
- Чтобы компьютер не отключал адаптер в дальнейшем, запретим это делать системе. Заходим в «Диспетчер устройств» в том же меню «Панели управления».
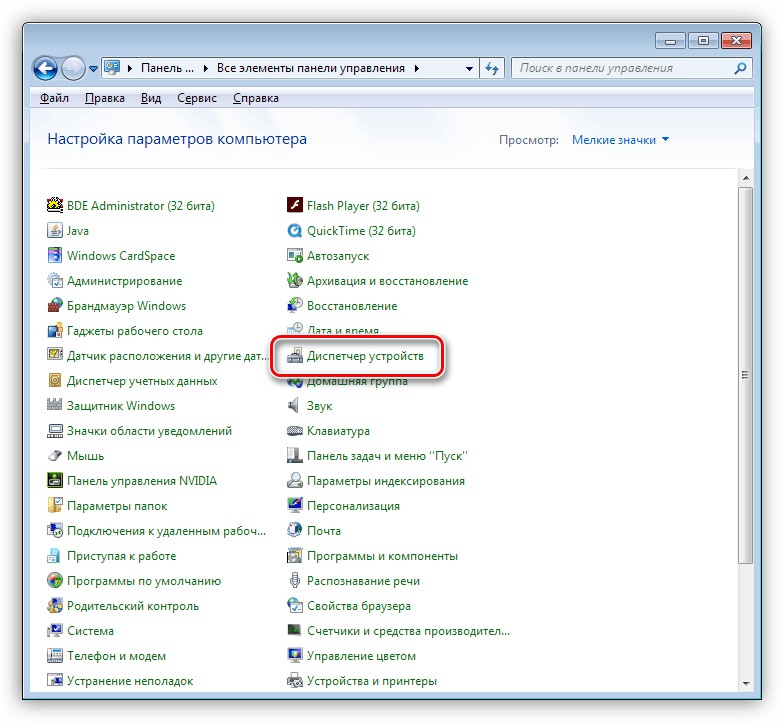
- Находим в ветви «Сетевые адаптеры» нашу модель и открываем его свойства.
- Во вкладке «Управление электропитанием» убираем галочку у пункта «Разрешить отключение этого устройства для экономии энергии» и жмакаем «ОК».
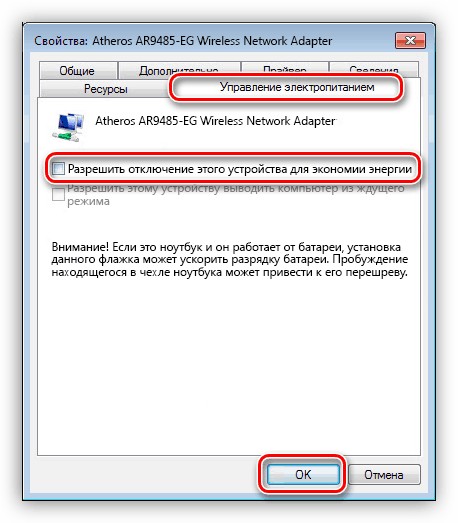
После проделанных манипуляций ноутбук лучше перезагрузить, чтобы новые настройки были приняты системой.
Как итог, наш адаптер не будет выключаться во время работы с ноутбуком и не отключится после выхода из спящего режима. И электроэнергии он потребляет не так уж и много, поэтому не бейте тревогу.
Видео-инструкцию по отключению спящего режима смотрите в следующем ролике:
Устанавливаем драйвера правильно
Что будем делать:
- Идем в гости на сайт производителя ноутбука (конечно, вашего).
- Выбираем модель вашего устройства.
- Ищем ОС, установленную на вашем ноутбуке.
- Просто загружаем и устанавливаем новый драйвер.
Сразу стоит отметить, что способ загрузки ПО может отличаться у различных производителей и различных устройств, но тем не менее, старайтесь следить за тем, чтобы драйвера на вашем ноутбуке всегда были самой новой версии и соответствовали установленной ОС.
А что же с роутером?
Пожалуй, самым последним пунктом в нашем случае будет именно проблема с роутером. Если после проделанных манипуляций Wi-Fi всё так же отказывается появляться, воспользуйтесь следующими советами:
- Перезапустите ваш роутер – может быть, после перезапуска Интернет появится.
- Обновите прошивку маршрутизатора – в большинстве случаев именно этот совет даёт положительный результат. Файл прошивки любой версии можно скачать на сайте производителя Wi-Fi роутера.
- Попробуйте обойти роутер, подключив Интернет к ноутбуку напрямую – если Интернет появится, то скорее всего, вам придётся менять роутер.
- Если интернет работает через USB-модем, то обрывы чаще всего происходят по вине провайдера.
- Самый дорогой вариант из всех указанных – купить роутер, который будет мощнее вашего.
P.S. Если после проделанных операций беспроводной интернет так и не появляется, или он регулярно отваливается, можно воспользоваться и таким вариантом, который будет указан ниже. Чаще всего это помогает на Windows 10.
Итак, нам надо сделать следующие шаги:
- Открываем «Центр управления сетями…».
- В открывшейся вкладке выбираем нашу сеть и переходим в «Свойства беспроводной сети».
- В графе «Подключение» лепим галочку для пункта «Подключаться, даже если сеть не ведет вещание своего имени» и, соответственно, жмём «ОК».
Как только мы всё это сделаем, перезапускаем ноутбук и смотрим за результатом. Если проблема не исчезла, то смотрим пункт 3, описанный выше.

Горят сроки, нужно срочно сдать отчет, дописать курсовую или доклад и тут выключается Wi-Fi…. Проблема не новая и отлично известная пользователям портативных ПК. Еще хуже, когда сеть вырубает посередине игры, например, в процессе боя или при просмотре захватывающего фильма.
Вероятные причины проблемного подключения к вай-фай

Если все манипуляции с подключением роутера к ноутбуку, доступом в сеть произведены без ошибок, основных причин отключения всего 4:
- слабый сигнал или помехи (отсутствие сигнала);
- режим экономии энергии ноутбука или выход из спящего режима;
- проблемы с драйверами или их нестабильная работа;
- неполадки с маршрутизатором.
Если есть вероятность ошибиться в процессе исправления ситуации, лучше обратиться к специалистам. Устранение проблем с доступом – не такая сложная задача, поэтому услуги будут стоить недорого.
А теперь подробнее о каждой причине и способах ее решения.
Оценить вероятность попадания сигнала вай-фай в «мертвую зону» и наличие помех. Лучше всего установить роутер подальше от «глушилок», например, СВЧ, других приборов и убрать с пути прохождения сигнала лишние гаджеты. Самое удобное место монтажа маршрутизатора – коридор или проходная комната с открытыми дверями.Слабый или отсутствующий сигнал вай-фай на ноутбуке
Если сигнала нет или он часто пропадает, проблема может быть не в самом роутере или ином источнике вай-фай, а в «мертвой зоне».
Абсолютно все роутеры работают на определенной частоте, и каждый второй маршрутизатор блокирует сигнал первого. Чем больше оборудования в доме, офисах, тем ниже вероятность получить устойчивый сигнал. Попадая в «мертвую зону», сигнал слабеет и, как следствие, не обеспечивает нормального соединения. Вот почему нет интернета на ноутбуке.
Просмотреть схему установки антенн. Схемы есть в инструкции и на сайте производителя оборудования. Также в сети доступны различные способы усиления сигнала подручными средствами.Способы улучшения сигнала и устранения помех

Если ноутбук «не видит» сигнал вай-фай, берем его в руки и приближаем к роутеру или другому усилителю (источнику) сигнала. Желательно приблизиться так, чтобы в нижней части экрана отображалось 2-3 деления. Получилось – это оптимальное место размещения лэптопа.
Устранение помех требует определения зон пересечения сигнала домашнего маршрутизатора с другими устройствами. Выход один – попробовать подключиться к разным каналам сети.
Чтобы избавиться от проблемы помех, в настройках роутера устанавливаем статический канал вместо динамического. Если он уже установлен, в настройках выбираем положение «Auto».
Естественные помехи или барьеры прохождения сигнала – проблема, которую мало кто принимает в расчет. Но именно она и является основной причиной потери силы сигнала или его полного отсутствия. К помехам (барьерам) относят бытовые приборы типа СВЧ, гаджеты, стеновые панели. Из-за таких барьеров сигнал может пропадать буквально каждые 5 минут и требовать нового подключения.
Решение: поменять место установки роутера так, чтобы на пути сигнала не было многочисленных помех. Второй выход – изменить стандарт сети на 802.11n. Это делают в настройках, но только если маршрутизатор поддерживает данный стандарт.
Проблема с Wi-Fi из-за режима экономии заряда батареи ноутбука
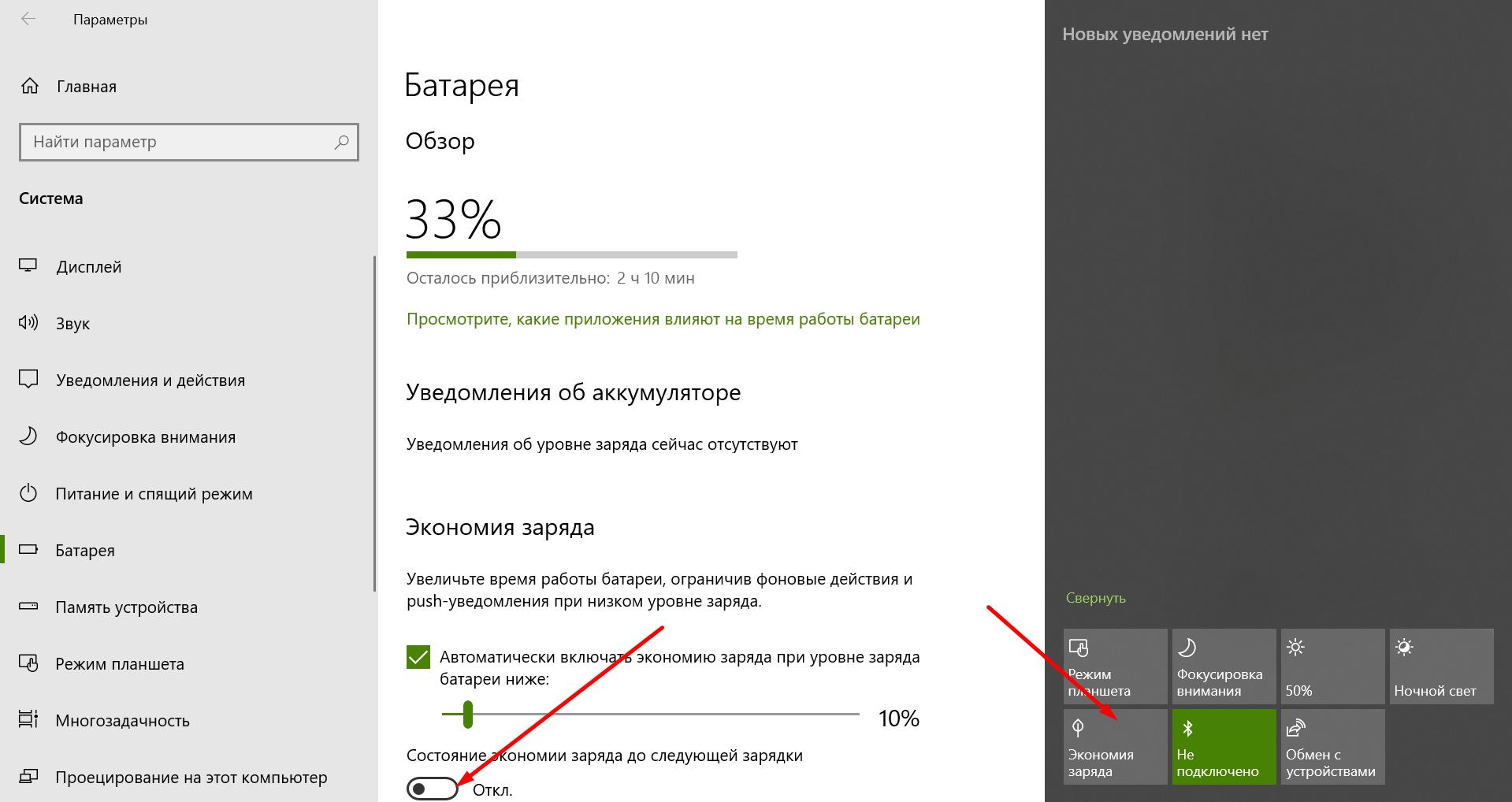
Желая проработать как можно дольше без подключения к сети питания, пользователь включает на ноутбуке режим энергосбережения. Это полезно и понятно, но малый ресурс заставляет оборудование ограничивать производительность, отключать «ненужные» приложения и опции.
Какие именно функции и ПО считать полезными, а какие нет, решает техника. И доступ к сети как раз входит во второй список. Поэтому при работе в режиме энергосбережения сигнал Wi-Fi может быть не просто слабым, но и прерывистым, а то и отсутствовать вообще.
Экономия обернется отсутствием сети.
Как только в ноутбуке начал отваливаться вай-фай после выхода из спящего режима, владельцы принимают меры. Чаще всего люди используют перезагрузку лэптопа, но это лишь временное «облегчение», при котором адаптер заново запускается и работает до момента перехода оборудования в спящий режим.
Специалисты советуют другой вариант избавления от проблемы:
- Открыть Панель управления. В ОС Widows 7 нажать кнопку Win, выбрать Меню – Панель управления. В ОС Windows 10 открыть командную строку Выполнить, ввести в окошко control cpl.
- Найти на Панели иконку Электропитание. Чтобы увидеть весь список, переходят в режим «мелкие значки».
- В разделе Электропитание выбрать Сбалансированный режим, кликнуть Настройки плана электропитания, перейти по ссылке Изменить дополнительные параметры электропитания.
- Откроется окно Параметров беспроводного адаптера и Режима энергосбережения. В этих окнах выбрать значение Максимальной производительности, подтвердить изменения нажатием на ОК.
Это решение подходит для всех, кто устал от частого отключения сети, но результат стоит закрепить. Для запрета отключения адаптера в дальнейшей работе делаем так:
- открываем Диспетчер устройств в меню Панели управления;
- находим вкладку Сетевые адаптеры, смотрим модель маршрутизатора и открываем Свойства;
- в апплете Управления электропитанием убираем галочку с пункта Разрешить отключение этого устройства для экономии энергии;
- подтверждаем выбор нажатием на ОК.
Чтобы закрепить запрет оборудование перезагружаем, затем еще раз проверяем настройки и получаем стойкий сигнал вай-фай, который не отключится при переходе ноутбука в спящий режим.
Проблема отключения вай-фай на ноутбуке из-за драйверов маршрутизатора
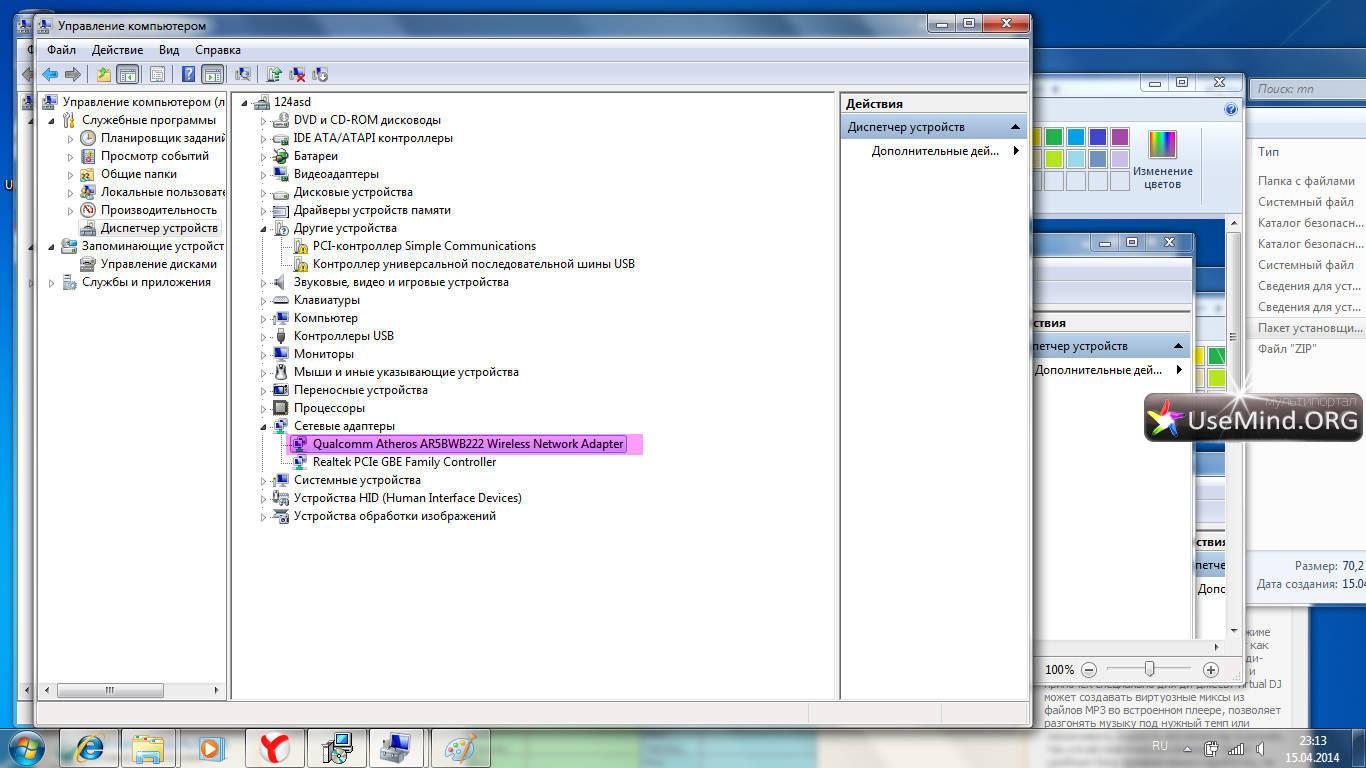
Сетевой адаптер может не подавать стойкий сигнал из-за криво установленных драйверов. Это бывает, если новые «дрова» установили поверх старых или пользователь каким-то образом прервал инсталляцию. Обращаясь к настройкам, сетевой адаптер не находит нужных параметров и сбрасывает сеть или вообще ее не видит. В результате роутер вроде как работает, а сигнала Wi-Fi нет или он идет слабо и прерывисто.
Как удалить ломаные драйвера перед установкой новых?Это удобнее делать через свойства файла, программу восстановления/удаления программ в настройках или вкладке Параметры.
Работа с переустановкой драйверов
Устранение проблемы отнимет немного времени. Алгоритм действий следующий:
- Найти и открыть официальный сайт производителя ноутбука. Это лучше делать путем набора модели в сети.
- На ресурсе отыскать ссылку на модель ноутбука. Посмотреть ОС, предустановленную на лэптопе (изготовители оставляют наклейку на подошве устройства).
- Набрать на сайте номер ОС, скачать драйвера и установить их на ноутбук.
Способ может включать дополнительные опции, разные сайты производителей предлагают свой порядок действий. Но независимо от этапов, владельцу ноутбука нужно следить, чтобы драйвера были всегда обновлены и соответствовали установленной версии ОС.
Для регулярной прокачки драйверов лучше скачать и установить бесплатную программу или периодически проверять обновления платформы (вкладка Параметры, Обновления Windows).
Проблема с подключением вай-фай из-за неисправности маршрутизатора
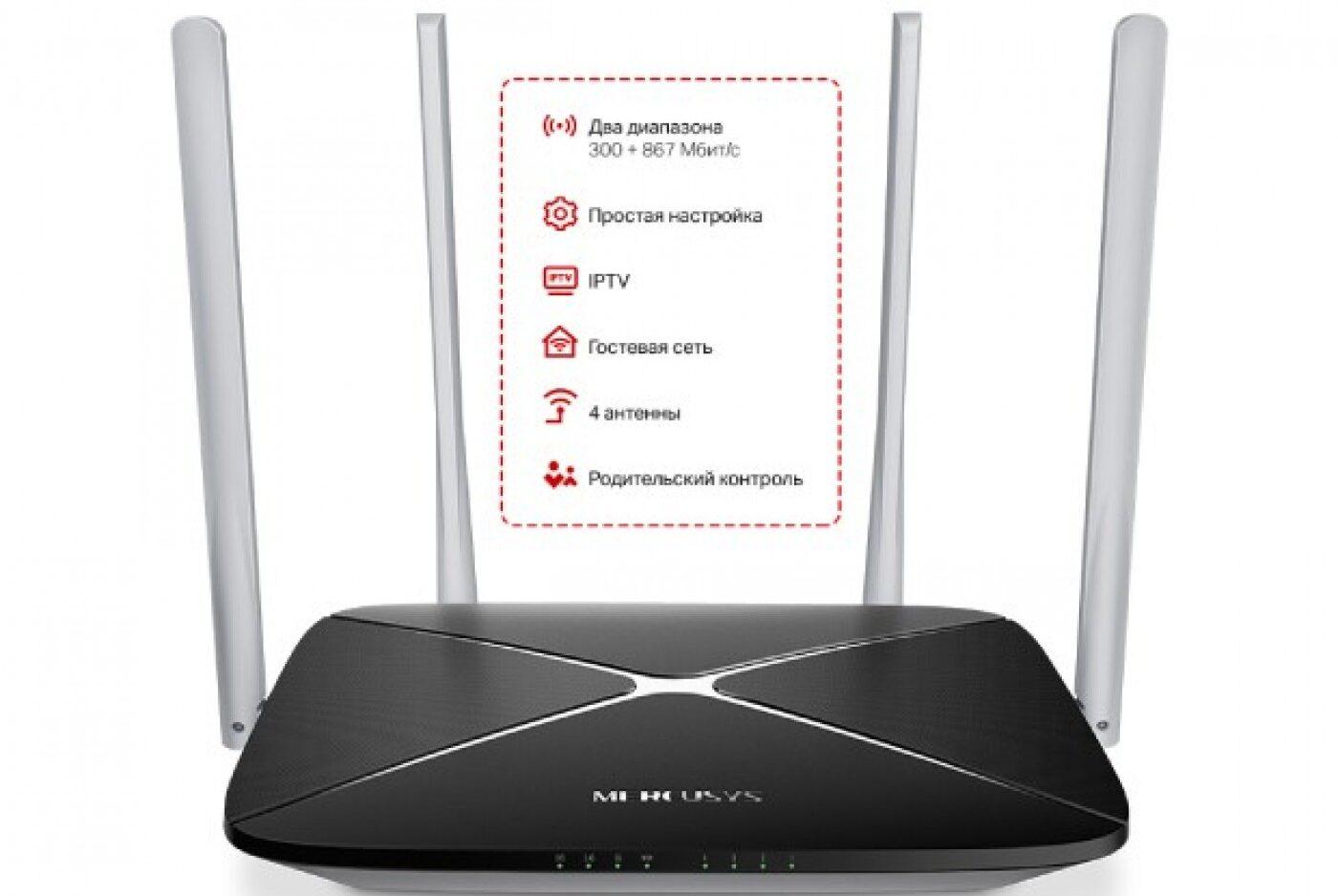
Поломка, отсутствие электропитания, окончание срока годности – все это проблемы, из-за которых роутер перестает посылать нормальный сигнал Wi-Fi. Самое простое решение – уточнить срок действия договора и, если нужно, перезаключить его с поставщиком услуг.
Найти инструкцию по настройке, подключить роутер проводным способом или через Wi-Fi.Устранение неисправности роутера и подключение сети своими силами
Итак, договор действующий, срок пользования маршрутизатором не истек, а сигнала вай-фай нет. В этом случае помогут советы специалистов:
- перезапустить оборудование – Интернет может появиться без вмешательства пользователя;
- обновить прошивку роутера, а файлы прошивки следует скачать на официальном сайте производителя маршрутизатора;
- подключить сеть напрямую, если сигнал появится, придется купить новый роутер;
- позвонить провайдеру и уточнить наличие проблемы с доступом – это помогает, если оборудование работает через USB-модем;
- купить более мощный маршрутизатор и установить его.
Если ни один из способов не подошел, на ноутбуке установлена ОС Windows 10, делаем так:
- Открываем вкладку Параметры. Переходим в апплет Центр управления сетями.
- Находим свою домашнюю сеть и кликаем на пункт Свойства беспроводной сети.
- В подразделе Подключения устанавливаем галочку в пункте Подключаться, даже если сеть не ведет вещание от своего имени.
- Подтверждаем изменения нажатием на ОК.
После проделанных манипуляций перезагружаем ноутбук, смотрим наличие сети. Если вай-фай не появился, пробуем подключиться к Интернету напрямую без роутера. В случае отрицательного результата покупаем новый маршрутизатор или относим старый в сервисный центр.
Читайте также:


