Как подключить sjcam к телефону по wifi
КАКИЕ КАРТЫ ПАМЯТИ РЕКОММЕНДУЕТСЯ ИСПОЛЬЗОВАТЬ В КАМЕРАХ SJCAM?
На 16GB или 32GB от известных брендов с высоким качеством, высокой скоростью записи / считывания данных и, как минимум, класса 10. Рекомендуется использовать версии SDHC. Следующие карты памяти micro SD были протестированы и они хорошо работают со всеми устройствами SJCAM:
• Silicon Power Micro SDXC 64GB Class 10 (только с выбранными моделями)
• Sandisk Extreme Pro 64GB (только с выбранными моделями)
• Samsung EVO C10 32GB
• Sandisk Extreme C10 32GB
• Lexar EVO C10 32GB
• Transcend Premium 300 C10 32GB
• Sandisk C4 32GB
• Sony C10 32GB
• Sandisk C6 16GB
• Kingston 16GB
• Transcend C10 16GB
КАК Я МОГУ ОБНОВИТЬ ПРОГРАММНОЕ ОБЕСПЕЧЕНИЕ НА МОЕЙ КАМЕРЕ?
Чтобы научиться обновлять программное обеспечение, посмотрите инструкцию здесь. SJCAM предлагает видео и пошаговую инструкцию, чтобы вы разобрались как можно быстрее.
КАК МНЕ ПОНЯТЬ, ЧТО МОЯ КАМЕРА ОРИГИНАЛЬНАЯ?
Нажмите здесь, чтобы просмотреть страницу Устновления подлинности SJCAM. И потом введите ваш Защитный код с голограммы, чтобы проверить подлинная ли ваша камера или это подделка. При желании, если ваша камера является одной из моделей с WiFi, вы можете проверить ее подлинность, загрузив приложение на смартфон (iOS или Android) и попытавшись подключиться к приложению. Если ваш телефон подключается без каких-либо проблем, ваша камера, скорее всего, является подлинным продуктом SJCAM.
КАК ПОДКЛЮЧИТЬ МОЮ КАМЕРУ К ТЕЛЕФОНУ ЧЕРЕЗ WIFI?
Камеры SJCAM могут подключаться к мобильному телефону на Android или IOS или к Панельному компьютеру через WIFI. Для этого нужно следующее:
1. Установить програмное обеспечение SJCAMZONE или SJ5000 PLUS на телефон или панельный компьютер (можете найти и скачать на Google Play для android, или в APP Store для IOS.(Или перейдите по ссылке для скачивания.)
2. Включите камеру и нажмите на кнопку WIFI, на экране отобразится значок WIFI, SJCAM WIFI.
3. Включите WIFI на мобильном телефоне или на панельном компьютере и найдите учетную запись WIFI в соответствии с моделью камеры SJCAM, затем подключите ее к вашему устройству, и на экране вашей камеры отобразится начальный пароль «12345678».
4. Когда WIFI подключен, на экране отображается WIFI Connection Ready,
5. Теперь откройте нужное приложение на мобильном телефоне или панельном компьютере и изображения, записанные камерой, будут отображаться в реальном времени на мобильном телефоне или панельном компьютере. Вы можете управлять им с помощью соответствующих значков, которые относятся к программному обеспечению, или задать функциональные параметры камеры.
ПОЧЕМУ ПРИЛОЖЕНИЕ ПЛОХО ПОДКЛЮЧАЕТСЯ К КАМЕРЕ SJCAM ЧЕРЕЗ WIFI?
Пожалуйста, сделайте проверку выполнив следующие шаги:
1. Убедитесь, что ваша камера является оригинальной камерой SJCAM ACTION CAMERA, а также загрузите последнюю версию приложения на вышеупомянутом канале.
2. Иногда, когда SJCAM обновляет приложение (операционная система IOS или Android выпускает новую версию), она будет показывать только временное отключение. После того, как обновление будет завершено, новое приложение будет доступно для использования.
3. Если произошло вышупомянутое, то SJCAM предпримет экстренные действия, чтобы вернуть приложение в норму.
Почему изображение на видеозаписи дрожит и мерцает?
ПОЧЕМУ МОЯ КАМЕРА СОЗДАЕТ ТАК МНОГО ФАЙЛОВ ПОСЛЕ ОДНОЙ ЗАПИСИ?
Пожалуйста, проверьте не включили ли вы функцию покадровой съемки. Если да, то отключите её и тогда видеозапись будет в одном файле.
МОЖНО ЛИ КАМЕРЫ SJCAM ИСПОЛЬЗОВАТЬ КАК ВЕБ-КАМЕРЫ?
Среди наших камер следующие модели поддерживают функцию веб-камеры:
SJ5000, SJ5000WIF, SJ5000+WIFI, M10, M10WIFI, M10+WIFI, SJ5000, SJ5000 WIFI
Для 5000+ моделей функция WEBCAM все еще разрабатывается и добавится вместе с новой прошивкой.
Примечание:
Пользователям Windows XP нужно подключить камеру через USB кабель, потом включить камеру и выбрать РЕЖИМ ВЕБ-КАМЕРЫ.
Изображение с камеры автоматически появится на вашем компьютере.
Пользователям Win7 или Mac OS X нужно скачать проверенный плагин и установить его, чтобы запустить функцию ВЕБ-КАМЕРЫ.
ПОЧЕМУ МОЯ КАМЕРА ЗАВИСАЕТ?
ГДЕ НАХОДИТСЯ БЛИЖАЙШИЙ КО МНЕ ДИСТРИБЬЮТОР/ТОРГОВЫЙ ПРЕДСТАВИТЕЛЬ SJCAM?
Вы можете нажать здесь, чтобы найти соответствующего дистрибьютора в вашей стране / регионе или ближайшего по вашему местоположению:

Устройство камеры
У экшн-камеры есть четыре управляющие кнопки: расположенная на передней панели кнопка питания, кнопка ОК (затвор) на верхней грани, кнопки прокрутки и Wi-Fi на боковой грани. Заметим, что Wi-Fi есть только в моделях SJ4000wifi и SJ4000+, но отсутствует в SJ4000.Сбоку корпуса расположены USB- и HDMI-порты, а также слот для карты памяти (нужна microSD класса 10 и выше). Под крышкой нижней грани скрывается аккумулятор и серийный номер изделия. Помимо этого в экшн-камере есть два микрофона и несколько световых индикаторов.
Как заряжать камеру SJCAM
Чтобы зарядить экшн-камеру серии SJ4000, снимите крышку батарейного отсека снизу корпуса, вставьте в него аккумулятор так, чтобы обозначения стрелок и полярности (+ и -) совпадали, и закройте крышку. Воспользуйтесь идущим в комплекте кабелем. Подключите один его конец к порту micro-USB камеры, а второй к USB-порту компьютера, блока питания с параметрами 5 В, 1 А или внешнего аккумулятора для гаджетов. После подключения к источнику питания на экране экшн-камеры отобразится процесс зарядки в виде значка бегущей батареи, а также загорится индикатор снизу от дисплея. По окончанию зарядки отключите камеру от источника питания.Вы можете заряжать батарею и через подходящее зарядное устройство, которое придется приобрести отдельно. Для этого откройте крышку аккумуляторного отсека, вытяните батарею за специальную петельку и вставьте в зарядное устройство согласно его инструкции.
Управление камерой
Управлять камерой вы можете с помощью кнопок на ее корпусе или подключенного телефона. Для включения и выключения камеры нажмите и удерживайте кнопку питания Power / Mode на ее лицевой стороне. Перемещаться по меню вам помогут боковые кнопки, а входить в выбранный раздел — кнопка ОК на верхней грани камеры. Если вы нажмете и удержите стрелку вверх во время съемки видео, активизируется функция масштабирования. Для приближения или удаления объекта съемки нажимайте стрелки вверх и вниз.Кнопка Power / Mode нужна также для смены режимов (англ. mode — режим). Нажимая на нее сразу после включения камеры, вы переключитесь между разными режимами съемки, можете просмотреть отснятые материалы и зайти в раздел настроек. После вхождения в выбранный раздел однократное нажатие кнопки Power / Mode выведет вас из него. При записи видео нажатие на эту же кнопку поможет вам сделать быстрый снимок.
Подключение SJCAM 4000 к телефону и компьютеру
Как подключить SJCAM SJ4000 к телефону
Подключить к телефону можно только модели SJ4000wifi и SJ4000+. Для подключения скачайте на телефон мобильное приложение SJCAM Zone. Это стандартная для устройств SJCAM программа, которая есть в «Play Маркет» или App Store. Найдите ее через строку поиска, установите и откройте.
После запуска приложения вы попадаете на вкладку для подключения экшн-камеры. Здесь же есть инструкция по подключению конкретной модели. Чтобы воспользоваться ею, кликните по трем точкам над картинкой камеры и выберите строку «Помогите». После этого вверху появятся изображения и названия различных моделей экш-камер. Найдите среди них значок SJ4000 и кликните по нему.
Инструкция на экране подсказывает вам сделать следующее. Включить камеру длительным нажатием кнопки питания. Нажать верхнюю боковую стрелку для включения Wi-Fi. При его включении на дисплее камеры отразится имя и пароль Wi-Fi.
Теперь вам нужно перейти в свои Wi-Fi-подключения и найти в них экшн-камеры по названию, отраженному на дисплее. Для этого сдвиньте вниз шторку уведомлений, кликните с удержанием значок Wi-Fi и найдите соответствующее подключение. Другой вариант: в приложении SJCAM Zone на левой вкладке нажмите Connect camera и затем в появившемся окне Confirm, чтобы перейти во вкладку с сетевыми подключениями.
Работа в приложении SJCAM Zone
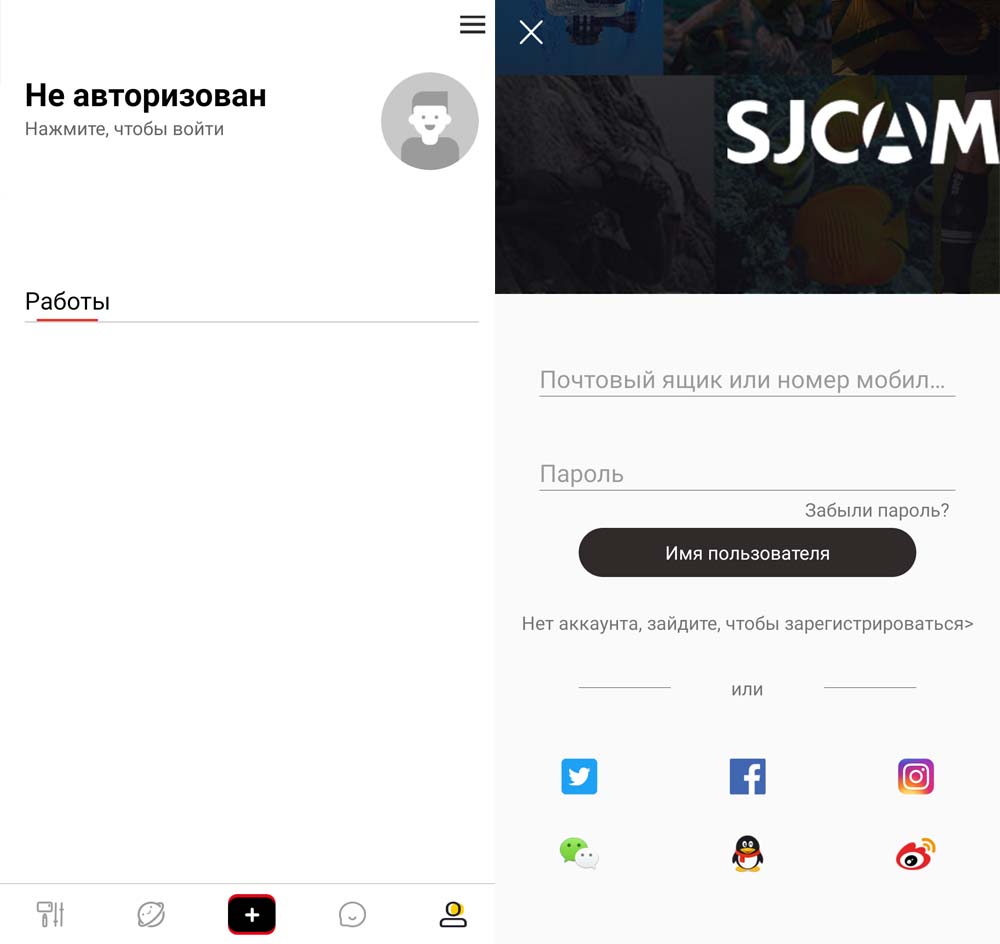
Чтобы воспользоваться всем функционалом приложения, пройдите регистрацию в нем с помощью почтового ящика, мобильного телефона или доступных аккаунтов из социальных сетей.
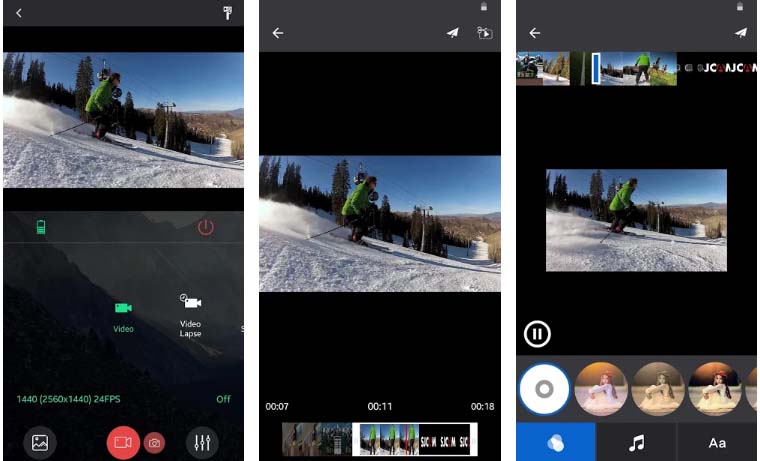
После подключения камеры появляется дополнительный функционал по управлению самой камерой. Здесь вы точно так же можете выбирать разные режимы съемки и задавать разнообразные настройки. Пояснения по настройкам представлены ниже.
Как подключить SJCAM 4000 к компьютеру
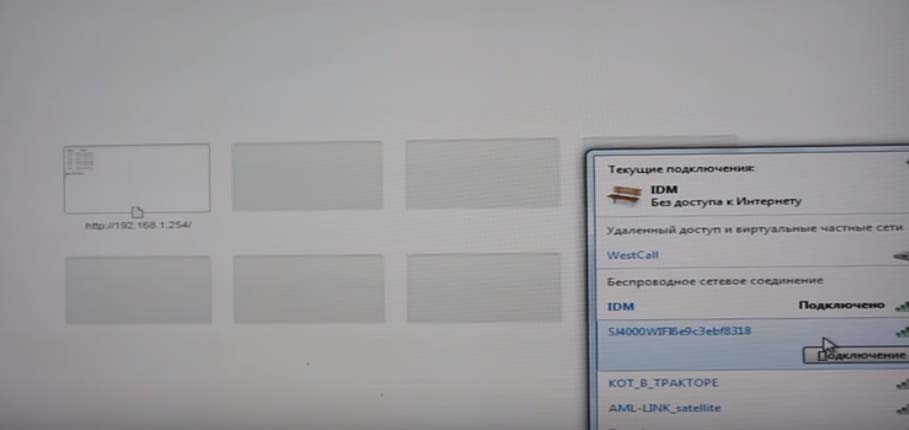
Настройки камеры SJCAM 4000
После включения камеры нажмите несколько раз на кнопку Power / Mode, чтобы перейти в режим настроек. Однократное нажатие кнопки переводит в режим видео, еще одно нажатие — режим фото, следующее — воспроизведение снятых материалов, следующее — меню настроек. Все настройки расположены на нескольких экранах. Для перехода со строки на строку или с экрана на экран нажимайте стрелки сбоку экшн-камеры, а для входа в раздел — кнопку затвора сверху корпуса. Рассмотрим основные настройки. Они могут несколько отличаться в зависимости от версии прошивки и модели камеры.
Параметр «Разрешение видео» отвечает за качество картинки. Чем больше цифры, тем четче будет изображение, однако и весить оно будет больше. Характеристика fps в этом разделе отвечает за плавность видео. На другой странице раздела настроек есть аналогичный параметр «Разрешение фотографии», в котором обозначают объем фото и ее разрешение.
Циклическая запись пригодится вам в том случае, если вы хотите подловить какой-то момент (удачно выполненный трюк и пр.), но не знаете, когда именно он произойдет. Поэтому такая запись идет по кругу в течение заданного промежутка времени, затирая старую съемку.
При включении функции HDR камера будет объединять несколько одинаковых снимков с разными значениями экспозиции в один, из-за чего изображение становится более глубоким и насыщенным.
При включении датчика движения экшн-камера включится автоматически, как только перед ней начнется какое-то движение.
Штамп даты и времени проставит дату на снимаемом вами видео или снимке.
В режиме серийной съемки вы можете выставлять таймер, чтобы выполнить несколько кадров через заданный промежуток времени.
Настройка «Баланс белого» возникла из-за того, что камера по-разному отображает цвета при дневном свете, в пасмурную погоду или при искусственном освещении разного вида. Поэтому ручной выбор освещения, при котором вы снимаете, сделает цветовую гамму более естественной. Если вам хочется подчеркнуть атмосферу снимка цветом, тогда используйте настройку «Режим цветоизображения». Помимо нормального вы можете задать разные оттенки от теплых, до черно-белого или ретро.
Параметр ISO означает чувствительность датчика изображения к световому потоку. Если в месте, где вы снимаете, света мало, поставьте большое значение ISO, если много, то маленькое. В случае быстрой смены обстановки или серийной съемки лучше ставить «Авто». Похожий по своей сути параметр — экспозиция. Он отвечает за количество света, которое подается на матрицу экшн-камеры. Если кадр получается слишком темным или засвеченным, выберите другой параметр экспозиции.
Стабилизация изображения необходима тогда, когда экшн-камера находится в постоянном движении. Из-за тряски самого устройства видео получается прыгающим, а фото смазанными. Стабилизация сглаживает этот эффект делая картинку более четкой.
Для более эффективного расхода батареи можно активировать функцию «Автоматическое выключение питания» через заданный промежуток времени. Например, после трехминутного бездействия экшн-камеры, она отключится. С этой же целью задействуйте функцию «Выключение экрана».
Если вы хотите снимать без привлечения к камере внимания, тогда можно отключить звуковой сигнал кнопок.
Если вы хотите посмотреть экран камеры на телевизоре, тогда включите функцию «ТВ-выход» и соедините оба устройства через HDMI-кабель. При этом в строке «Режим TV» установите PAL или NTSC, в зависимости от того, при каком из них лучше трансляция в вашем регионе.
В модели SJ4000 предусмотрена функция «Режим автомобиля», при помощи которой камера автоматически включается при подключении к прикуривателю автомобиля.
OSD MODE — это отображение на экране детальной информации: текущего режима съемки, времени с момента старта записи, активированных функций, уровня заряда аккумулятора и других.
Если камера перестала работать корректно, вы можете уточнить ее версию прошивки в разделе «Версия ПО» или сделать возврат к заводским настройкам в разделе «Сбросить настройки». При проблемах с картой памяти выполните ее форматирование через одноименный раздел, предварительно сохранив все отснятые материалы на другой носитель.
Прошивка SJCAM 4000
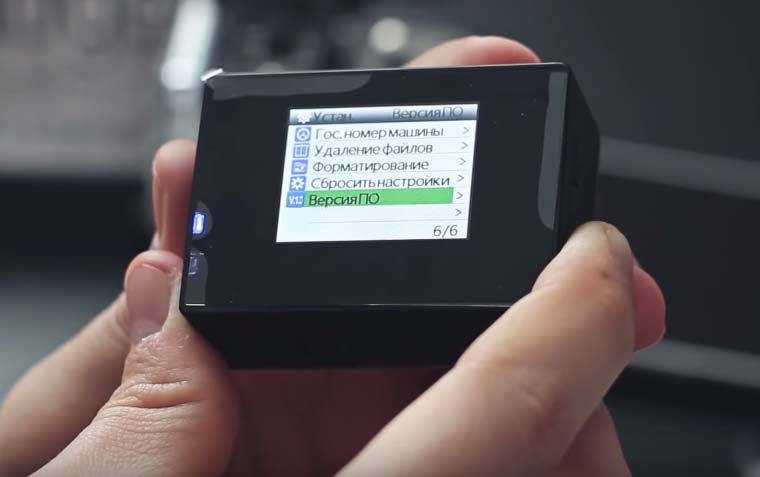
Как мы видим, в экшн-камере SJ4000 есть множество настроек, от которых будет зависеть качество ваших снимков и видеосюжетов. Поэтому советуем потратить время на эксперименты по выбору оптимального разрешения, баланса белого, экспозиции и других параметров, чтобы в полевых условиях быстро выбирать лучшие настройки.
С помощью качественной экшн-камеры SJCAM можно выполнять съемки в трудных и необычных условиях. Однако для получения наилучшей отдачи необходимо заботиться об исправности устройства, использовании приложений последней версии, правильно установить параметры настройки. Важно знать, как подключить экшен камеру к телефону через WiFi. Об особенностях этих устройств более подробно расскажет статья.
Рекомендуемые карты памяти для SJCAM
Чем больший объем информации можно хранить на носителе, тем большая степень автономности будет у камеры. Желательно использовать карточку с максимальными возможностями для хранения информации. Если использовать карточку 10 класса, можно рассчитывать не только на максимальное время съемки, но и на высокое качество видеоматериала.

Обновление программного обеспечения на камере
Для качественной и надежной работы необходимо, чтобы было установлено последнее обновление программного обеспечения. Самый простой и надежный способ это сделать — воспользоваться фирменным программным обеспечением производителя. Далее будет описана процедура обновления:
- Нужно скачать на домашний компьютер последнее обновление с сайта производителя.
- Для установки используется MicroSD карта 10 класса. Нужно ее отформатировать с использованием FAT 32.
- В корневой каталог копируют файл с расширением bin. Его название менять нельзя.
- Устройство необходимо зарядить до уровня 75 % или больше, затем вставить MicroSD карточку.
- Обновление будет проведено в автоматическом режиме.
- После его окончания файл нужно с карты удалить.

Проверка камеры на оригинальность
Чтобы приобрести оригинальный вариант экшн-камеры SJCAM, нужно знать пять основных правил:
- Те, кто подделывают эти устройства, не ставят логотип компании на свое изделие.
- На водонепроницаемой коробке имеются серебряные винты, у подделок они имеют черный цвет.
- Используется различный пользовательский интерфейс.
- На поддельных экземплярах в надписях иногда делаются орфографические ошибки.
- Если сделать на камере перепрошивку с использованием последней версии, то в результате останется рабочей только камера оригинального производства.
Важно! Ориентируясь на приведенные здесь признаки, можно при выборе не ошибиться и приобрести оригинальную качественную и надежную модель.

Подключение к телефону через WiFi
Одна из наиболее популярных моделей — SJCAM SJ4000 WiFi, как подключить ее к телефону, будет рассказано далее.
Это возможно сделать с помощью специального приложения, которое работает с данной маркой. Для того, чтобы его найти, надо выполнить следующие действия:
- Нужно считать QR код, который имеется на упаковочной коробке. Для этого нужно скачать приложение на Play market, которое умеет его распознавать. В результате можно будет получить ссылку для скачивания программы, которая проведет подключение к беспроводной связи. Это можно сделать для андроида или айфона.
- Нужно провести считывание данных и получить ссылку на скачивание приложения для работы с устройством.
- Для проведения подключения нужно произвести включение камеры, затем нажать кнопку запуска WiFi (она обычно расположена на боковой стороне и содержит изображение стрелки вверх). Если такая кнопка не предусмотрена, то эту опцию можно найти в меню.
- В смартфоне надо зайти в сетевые настройки, затем в WiFi. Открыв список доступных беспроводных сетей, можно увидеть ту, которая называется так, как камера.
- Далее необходимо провести подключение. Пароль по умолчанию обычно «12345678». Если он другой, об этом должно быть сказано в инструкции по эксплуатации.
После подключения беспроводного соединения производится запуск приложения, которое принимает видео с видеокамеры.

Причины плохого подключения приложения к камере
Беспроводная сеть создается с помощью сигнала от экшн-камеры, который не всегда является достаточно сильным, чтобы обеспечить качественную связь.
Кроме этого нужно учитывать, что в сети может быть выбран перегруженный канал в используемом частотном диапазоне. В этом случае связь не может осуществляться пока не будет выбран более подходящий вариант.
Чтобы подключить устройство, нужно:
- Убедиться, что экшн-камера является оригинальной, а не подделкой.
- Желательно использовать самую лучшую — последнюю версию программы.
- Возможно, что в это время происходит автоматическое обновление приложения. Временная невозможность подсоединиться может быть связана с этим. В этом случае нужно дождаться окончания процесса. После этого качество соединения должно восстановиться.
Можно попробовать выключить и заново включить беспроводную связь. Как подключиться к экшен камере по WiFi, было рассказано выше.
Причины мерцания изображения
Качество изображения зависит от того, какая карточка используется для записи. Если она имеет недостаточный объем, это ведет к снижению качества видео. Чтобы избежать такой ситуации, нужно использовать карточку 10 класса и максимально доступного объема.
Если экшен камера зафиксирована на дрожащей поверхности, то она даст неустойчивое изображение. Если выбрать более надежное место для крепления, то дрожание видео должно прекратиться.

Почему камера создает много файлов
Количество файлов видео зависит от опций съемки, которые были выбраны. При покадровой съемке можно видеть, что камера добавила большое количество небольших файлов. Если изменить этот параметр, то видео будет записано в один файл.
Можно ли SJCAM использовать как веб-камеры
Производитель предусмотрел, что некоторые модели могут быть использованы в таком качестве, если подключаться к компьютеру. Это относится к M10WIFI, SJ5000+WIFI, M10+WIFI, M10 и некоторым другим. Для того, чтобы их использовать в качестве веб-камеры, нужно подключение к компьютеру с использованием USB кабеля. Чтобы получить изображение на экране ПК, необходимо скачать соответствующее приложение от производителя.

Причины зависания
Важно! Такая неисправность может происходить по различным причинам. Они могут относиться к качеству камеры или к версии прошивки. В некоторых случаях причиной является неисправность устройства.
- Заново отформатировать MicroSD карту и убедиться, что она хорошо работает. Низкосортный и некачественный носитель не даст возможности камере нормально производить запись видео.
- Иногда может потребоваться обновить прошивку устройства. Для этого нужно зайти на сайт производителя, скачать последнюю версию и осуществить обновление.
После того, как были сделаны эти действия, работа устройства должна была восстановиться. Однако в некоторых случаях этого может не произойти. В таких ситуациях необходимо обратиться к техподдержке на сайте или сдать устройство в сервисную службу для ремонта.

Экшн-камеры позволяют выполнять съемки в таких условиях, где другим способом это сделать невозможно. Они не только могут сделать прекрасные съемки, но и защищены от повреждений и различных случайностей. Для того, чтобы наиболее эффективно использовать камеры, нужно знать их особенности и работать с ними в соответствии с инструкциями производителя.

Чтобы извлечь экшн камеру SJ4000 из водонепроницаемого чехла, сдвиньте фиксатор 1 и потяните крепление, как показано на рисунке (2 и 3). Далее извлеките камеру из открытого водонепроницаемого чехла.
Зарядка экшн камеры SJ4000 с помощью micro USB кабеля

Подключите один конец MicroUSB кабеля к слоту камеры, как показано на рисунке, а другой конец кабеля подключите к блоку питания 5 В, 1 А или вместо блока питания подключите к компьютеру.
Зарядка батареи камеры с помощью внешнего зарядного устройства (опционально)

Извлеките батарею, сдвинув крышку на нижней стороне камеры. Вытянете батарею, затем подключите ее к зарядному устройству (продается отдельно)
Включение и выключение экшн камеры SJ4000

По умолчанию будет включен видео режим.
Чтобы выключить камеру SJ4000, нажмите и удерживайте кнопку «Power/Mode».
Установка и извлечение карты памяти

Вставьте карту памяти microSD как показано на рисунке выше. Чтобы извлечь карту памяти, просто нажмите на нее.
Примечание. Чтобы не потерять данные, извлечение и установку карты памяти необходимо выполнять при выключенной камере.
Закачка данных с экшн камеры SJ4000 на компьютер

Перенос данных с камеры на компьютер осуществляется с помощью USB кабеля. Подключите USB кабель и выберите в меню камеры «Mass Storage». Затем камера отобразиться как жесткий диск.
Также данные на компьютер можно закачать с помощью приложения.
Скачайте и установите приложение SJCAM на Ваш телефон.
Включите WiFi камеры и подключите к нему Ваш смартфон (Android или iOS). Затем нажмите «Connect Your Camera» (подключить Вашу камеру) в приложении.
Переключение режимов экнш камеры SJ4000

Сразу после включения камеры Вы можете переключаться между режимами с помощью кнопки «Power/Mode», расположенной на передней стороне камеры.
Примечание. Когда режим уже выбран, Вы можете один раз нажать кнопку «Power/Mode», чтобы вернуться в режим видео.
Использование экшн камеры SJ4000 в качестве веб-камеры

Экшн камера SJ4000 может применяться в качестве веб-камеры в операционных системе Windows и Mac.
Для этого просто подключите камеру к компьютеру с помощью кабеля USB и выберите в меню камеры «PC Camera» (ПК камера).
Подключиться к камере Вы сможете через любые приложения, использующие веб-камеру.
Меню настроек экшн камеры SJ4000 – экран 1 из 7

Используйте кнопки «Вверх» и «Вниз» для навигации в меню.
Используйте кнопку спуска затвора, чтобы выбрать пункт меню.
Чтобы выйти из пункта меню, нажмите один раз кнопку «Power/Mode»
RESOLUTION (Разрешение). Переключение на более высокое разрешение сделает изображение более четким, а размеры файлов более объемными.
Примечание. Чем больше FPS (количество кадров в секунду) тем более плавным будет Ваше видео.
LOOP RECORDING (циклическая запись). Если память будет заполнена, новая запись будет выполняться поверх старой.
FOV (Поле обзора). С помощью этой настройки Вы сможете отрегулировать угол обзора.
WDR - специальная технология, позволяющая сгладить изображение с помощью регулировки светлых и темных участков
MOTION SENSOR (датчик движения). Запись при обнаружении движения.
AUDIO (аудио). Включение или выключение записи звука вместе с видео.
Меню настроек экшн камеры SJ4000 – экран 2 из 7

VOLUME (громкость). Регулировка громкости записываемого звука.
TIME STAMP (время на изображении). Включение отображения времени поверх изображения.
TV OUT (ТВ-выход). Включение или выключение возможности просмотра экрана на телевизоре.
TV MODE (ТВ-режим). Выбор жежима PALL или NTSC
OSD MODE (режим экрана). Включение отображение информации и иконок на экране (активные функции, текущий режим, запись, прошедшее время, количество оставшихся фотографий, состояние батареи)
VIDEO LAPSE. Режим видеосъемки с временными промежутками.
Меню настроек экшн камеры SJ4000 – экран 3 из 7

Совет. Длительное нажатие кнопки «Вверх» во время съемки включает функцию цифрового масштабирования. Для регулировки масштабирования используйте кнопки «Вверх» и «Вниз»
IMAGE SIZE (размер изображения). Регулировка размера фотографий. Чем больше размер, тем выше детализация.
QUALITY (качество). Регулировка качества изображения. Чем больше значение, тем выше детализация изображения.
SHARPNESS (резкость). Регулировка данного параметра позволит сделать Ваше изображение более резким или более размытым.
WHITE BALANCE (баланс белого). Регулирует цветовую температуру снимка/компенсирует окружающее освещение
COLOR (цвет). Пять цветовых режимов: нормальный, черно-белый, ретро (сепия), теплый (красноватый оттенок), холодный (голубоватый оттенок)
ISO (светочувствительность). Чувствительность датчика изображения к свету. Если Вы не знакомы с этой настройкой, выберите «Авто».
Меню настроек экшн камеры SJ4000 – экран 4 из 7

Совет. Когда делаете съемку с временными промежутками, установите ISO и баланс белого в режим «Авто», так как условия съемки с течением времени могут измениться.
EV Exposure Value (экспозиция). Регулировка экспозиции.
UNDERWATER (под водой). Подводный режим, который добавляет больше красного, чтобы компенсировать уменьшение красного света под водой.
PHOTOLAPSE – временной интервал снимков
BURST MODE (режим серийной съемки). Быстрая съемка. Максимальное количество снимков – 10
DASHCAM (автомобильный видеорегистратор). Режим автомобильного видеорегистратора. Камера автоматически включается при подключении питания в прикуриватель.
LICENSE NO SET (лицензия). Отображает номер лицензии в нижней части видео. Используйте эту настройку, когда камера используется в режиме автомобильного видеорегистратора.
Меню настроек экшн камеры SJ4000 – экран 5 из 7

Совет. Экономьте питание, используя более меньшие настройки скринсейвера.
DATE/TIME – настройка даты и времени камеры
AUTOPOWER OFF – автоматическое выключение камеры в заданное время. Работает, если камера находится в режиме ожидания и не ведется запись
KEYPAD TONE (звук клавиш) – звуковой сигнал при выборе пунктов меню камеры
SCREENSAVERS (Скринсейвер, хранитель экрана) – настройка времени выключения экрана
FREQUENCY (частота). Настройка частоты обновления экрана
ROTATE (поворот). Поворот экрана на 180 градусов. Используется при установке камеры вверх ногами
Меню настроек экшн камеры SJ4000 – экран 6 из 7

Совет. При использовании камеры в качестве автомобильного видеорегистратора извлеките аккумулятор из камеры, чтобы сохранить его срок службы.
LOGO WATERMARK (логотип). Включает отображение логотипа внизу записи
WIFI SSID. Изменение названия WiFi камеры
WIFI PASSWORD. Изменение пароля WiFi
LANGUAGE (язык). Изменение языка
DELETE (удалить). Удаление выбранного элемента или всех фотографий и видеозаписей
FORMAT (форматировать). Полностью стирает и форматирует карту памяти
Меню настроек экшн камеры SJ4000 – экран 7 из 7

Совет. Периодически обновляйте прошивку камеры, чтобы Ваша камера имела все новейшие функции
DEFAULT SETTING Restores – сброс настроек камеры до заводских значений. Данные карты памяти не стираются
Читайте также:


