Как подключить ноутбук к телевизору через блютуз

Все знакомы с функцией Bluetooth на мобильных гаджетах и знают, для чего она предназначена. Несмотря на то что различные технологии активно развиваются, производители телевизоров отстают от некоторых трендов. Подключить блютуз к телевизору можно, но если устройство не оснащено данной функцией, придется дополнительно покупать специальный адаптер.
Как проверить наличие беспроводной технологии на ТВ
Зачем нужен Bluetooth на ТВ? Главная причина – удобство. Не нужно протягивать метры проводов в квартире и думать, где их аккуратно разместить. Опция позволяет более долговечно использовать ТВ-приемник, ведь провода в процессе эксплуатации иногда рвутся или отсоединяются. Также благодаря подключению ноутбука через блютуз можно смотреть любимые фильмы на большом экране.

Чтобы не тратить время зря, стоит сразу убедиться, что ТВ имеет встроенный Bluetooth (у Smart TV, скорее всего, он есть). В некоторых моделях его нужно подключать отдельным фирменным адаптером. Рекомендуется посмотреть характеристики своей модели на официальном сайте.
Для начала следует включить блютуз на ноутбуке, который будет подключаться к телевизору. Далее необходимо:
- На пульте нажать на кнопку «Menu» или «Setting».
- На экране появится окно с настройками. Нажать на «Info», если эта кнопка имеется.
- Перейти в раздел «Проводные/беспроводные сети», но если такового нет – выбрать «Настройки звука» или «Звуковые эффекты» (у каждой модели ТВ свое название, можно ориентироваться на изображение динамика).
- Здесь высветится список доступных гарнитур. Если их нет – нажать на «Поиск гарнитуры». Либо же зайти в подраздел «Аудиовыход» – «Внешняя акустика» и найти свою гарнитуру.
- Может потребоваться пин-код, который есть в документах от техники.

Обратите внимание! Если «Поиск гарнитуры» и подобные опции не предусмотрены в меню телевизора, значит, он не имеет встроенной опции Bluetooth.
В каких моделях ТВ есть блютуз
Современные телевизоры с функционалом SMART 3DTV обладают Bluetooth-коммуникатором, но цены на них кусаются. Ниже список моделей TV с беспроводной функцией по приемлемой стоимости, которые неплохо себя зарекомендовали:
- LG: 43UK6300PLB, 49SK8100PLA, 43UK6510PLB, 43LK6200PLD, 49UK7550PLA, 43UK6200PLA, 55SK8500PLA, 50UK6750PLD, 49UK6390PLG;
- SAMSUNG: UE-32M5500A, UE-50NU7400, UE-43RU7400, UE-43RU7100;
- SONY: KD49XF8096BR2, KD43XF7596BR, KDL49WF805BR, KD49XF8596BR;
- PANASONIC: TX-55FZR800;
- TCL: DP660, DP640;
- KIVI: 40UR50GU, 32FR50WU, 32FR50BU, 55UC50G, 43UP50GU, 40FR55BU;
- SKYWORTH: 32E6 FHD AI, 43E6 AI, 43Q3 AI;
- SHARP: LC-43UI8652E, LC-43UI8872ES, LC-55UI8762ES.

Подключение ноутбука к ТВ
Необходимо заблаговременно включить блютуз на своих устройствах, чтобы они сразу подключились. Теперь нужно следовать инструкции:
- Включить ноутбук и телевизор.
- В настройках обоих приборов включить режим «Обнаружения другими устройствами».
- Через ноутбук осуществить поиск находящегося рядом блютуза.
- В списке найти свой ТВ.
- При необходимости на телевизоре подтвердить подключение (если появится соответствующее окно).
Подключиться к телевизору через блютуз можно и другим способом:
- Зайти в меню вышеописанным способом (проверка на наличие беспроводной технологии).
- Осуществить подключение Bluetooth, устройство начнет соединение.
- Установить пин-код. Найти ноутбук в появившемся списке и подключиться к нему.
- Для подтверждения действия ввести тот же пин-код на ноутбуке.

Процесс подключения ноутбука через блютуз на телевизоре может отличаться в зависимости от производителя и модели телевизора, но принцип один и тот же. В принципе, Самсунг Смарт, Элджи, Шарп и другие имеют интуитивно понятный интерфейс.
Обратите внимание! Программное обеспечение на телевизоре LG должно быть обновлено (версия от webOS.3.0 и выше). Для подключения блютуза придется настроить LGTVPLUS.
Если на ТВ нет Bluetooth, или функция не подключается
Существуют такие приборы, как адаптеры, которые можно использовать и с телевизорами, и с другими устройствами. Их можно найти в любом магазине техники. Приобретать адаптер необходимо с учетом конкретной модели телевизора.

Адаптер занимает очень мало места, стоит недорого, а также:
- принимает сигнал;
- переключает его в нужный формат для чтения блютуз-приемника;
- осуществляет сопряжение;
- отправляет сигнал по линиям радиочастот.
После подключения блютуз-передатчика к аудиовыходу ТВ (и к источнику питания, если он не имеет собственного аккумулятора) будет синхронизация с устройством. Для этого следует поднести ноутбук как можно ближе к телевизору. Активация режима сопряжения функционально отличается для конкретного устройства. Поэтому логичным будет изучение инструкции производителя. Таковые прилагаются к адаптеру и телевизору.

В этой статье я расскажу, как подключить ноутбук к телевизору: без проводов или через кабель.
Разберу способы соединения через разные виды разъёмов, а также покажу, как настроить Windows после подключения к ТВ.
Как подключить ноутбук к телевизору через кабель?
Соединение с помощью кабеля более стабильно, чем передача сигнала по воздуху, поэтому выбирайте его, если не уменьшает удобство использования.
Разъёмы отличаются в зависимости от устройства, поэтому определите свой.
Через HDMI
Порты HDMI есть у большинства современных ноутбуков. Новые телевизоры работают через данный стандарт по умолчанию.
Алгоритм подключения:
- Подсоедините HDMI-кабель к разъёмам обоих устройств. На телевизоре может быть несколько одинаковых портов. Ищите тот, который обозначен словом «IN».
- Включите оба устройства.
- Найдите кнопку на пульте телевизора, которая отвечает за переключение источника сигнала. Обычно она обозначена «SOURCE».
- Выберите «HDMI».
- Картинка автоматически появится на экране телевизора.
Если этого не произошло, определите дисплей через настройки операционной системы:
Через VGA
VGA транслирует только видео, без звука.
Аудиосигнал можно вывести через:
- Внешнюю акустику
- Кабель типа jack-RCA.
- Встроенные колонки в ноутбуке.

Подключение ноутбука к телевизору через VGA:
Через USB
Некоторые ноутбуки в принципе не имеют видеовыхода. Это касается компактных моделей и нетбуков. Однако подключить ноутбук к телевизору можно через USB-порт.
В этом случае используют два способа подключения: с помощью переходника или через преобразователь.

- С переходником. Купите специальный адаптер, который конвертирует сигнал для VGA или HDMI порта (отталкивайтесь от разъёма телевизора). Подключите адаптер к USB. С другой стороны переходника присоедините один из хвостов VGA или HDMI провода. Второй конец кабеля – в телевизор. Настройка сигнала проходит в автоматическом режиме.
- Через преобразователь. Этот метод можно считать одновременно проводным и беспроводным. Приобретите специальный преобразователь, который состоит из двух компонентов: Wi-Fi передатчика (в порт USB) и преобразователя (к порту телевизора). Ноутбук автоматически определит передатчик, как внешнюю видеокарту. С него будет поступать аудио- и видеосигнал на преобразователь, а он передаст картинку и звук на телевизор по проводу. Обычно в преобразователе вмонтировано сразу три порта: VGA или HDMI (на выбор) и jack для подключения звука.
Через тюльпаны
Обычно провода «тюльпанов» комплектуют тремя выходами:

- Видео (жёлтый штекер).
- Левый аудиоканал (белый штекер).
- Правый аудиоканал (красный штекер).
Но есть одна проблема: RCA не ставят на ноутбуки. В этом случае можно воспользоваться двумя методами:

Адаптер для VGA выйдет немного дешевле HDMI, но от этого пострадает качество картинки.
- Подсоедините ноутбук к переходнику через VGA провод.
- Подключите переходник к телевизору с помощью стандартных RCA кабелей.
- Найти сигнал можно с помощью кнопки Source на ПДУ.
Можно собрать конструкцию из двух переходников. Сначала подключите адаптер с USB на VGA, после чего воткните в цепь переходник с VGA на RCA.
Подобный метод подходит, если в телевизоре есть только RCA-входы, а в ноутбуке – только USB-порт.
Как подключить ноутбук к телевизору без проводов?
Подсоединить ноутбук телевизору беспроводным способом можно через домашнюю Wi-Fi сеть или Bluetooth канал. Рассмотрим оба метода.
Через Wi-Fi
Существует два варианта передачи сигнала по Wi-Fi на ТВ.
Первый способ – просмотр контента с папки на ноутбуке через домашнюю сеть.
Второй способ – ретрансляция экрана ноутбука на телевизор через Wi-Fi.
Через блютуз
Чтобы подключить ноутбук к телевизору с помощью Bluetooth:
- Установите «Поддающийся обнаружению», в настройках Bluetooth, чтобы устройства смогли найти друг друга.
- Запустите поиск новых устройств на ноутбуке.
- Создайте сопряжение с ТВ. Введите ПИН-код, если потребуется.
- Дайте разрешение на соединение в телевизоре.
Блютуз работает на малом расстоянии, примерно 5-10 метров. Установите ноутбук недалеко от телевизора, чтобы не терять качество сигнала.
Как подключить МакБук к телевизору?
Существует два способа подключения Macbook к внешнему монитору:
- с помощью AirPlay или приставки Apple TV;
- через кабель HDMI.
Чтобы подключить МакБук к телевизору без проводов:
- Подключите ноутбук к одной Wi-Fi сети, в которой находится ТВ.
- На рабочем столе компьютера нажмите на значок AirPlay. Откроется меню с обнаруженными устройствами.
- Выберите телевизор.
- Устройство автоматически подключится, а экран масштабируется под размер дисплея.
Убедитесь, что ТВ поддерживает AirPlay. Она есть только на последних моделях Samsung, Sony и LG.
Если функция отсутствует, то подключить можно через приставку или HDMI.
Чтобы подключить Macbook к телевизору с помощью кабеля:
- Соедините ноутбук и TV проводом HDMI.
- Выберите подходящий источник сигнала на телевизоре по кнопке «SOURCE» на ПДУ.
- Картинка автоматически отобразится на внешнем дисплее.
Если в МакБуке нет порта HDMI, можно воспользоваться переходником типа HDMI-Thunderbolt (Mini Display Port).
Настройка телевизора и ноутбука после подключения
После соединения нужна небольшая настройка сигнала: качества картинки, параметров вывода, а также аудиосигнала.

Подключить ноутбук к телевизору можно через провода и без проводов буквально за пару кликов мышью. Как это ни странно, но не все знают как это сделать.
Вы также можете играть в свои любимые игры с использованием не маленького дисплея ноутбука, а выводить картинку на устройство с огромной диагональю. Правда, в последнем случае, стоит учесть, что картинку будет транслироваться на телевизор с небольшим запозданием. При просмотре фильмов и фото вы этого не заметите.
В этом видео покажем, как превратить Smart телевизор в экран для ноутбука, используя технологию беспроводной передачи данных WIDI.
Подключение к телевизору по Wi-Fi Direct
Эта функция хорошо работает на современных телевизорах начиная с 5 поколения, в которых производители уже внедрили унифицированные драйверы беспроводного прямого подключения. Это т.н. подключение второго беспроводного монитора, где телевизор выступает в роли внешнего устройства отображения всего, что происходит на экране вашего мобильного устройства, например ноутбука или смартфона.
В первом случае необходимо иметь ОС Windows 7, 8 или 10. Домашняя сеть при таком подключении не требуется, а аутентификация и соединение осуществляется через запрос на подключение на экране самого телевизора.
Такое соединение удобно тем, что вы можете видеть на большом экране все то, что делается на экране вашего ПК или ноутбука, в том числе работа в браузере, просмотр фото или видео, а также процесс игры. Единственным минусом здесь является небольшая задержка отображения контента на ТВ и чуть меньшее количество цветов, чем на дисплее ПК.
Выполнить Wi-Fi Direct подключение довольно просто. Для этого включите телевизор и ноутбук. На обоих устройствах должны быть активированы Wi-Fi адаптеры.
В правой части появится вертикальная шторка с меню «подключить» и списком обнаруженных устройств. В нашем случае это Samsung 6 series. Нажмите на выбранную модель, после чего на самом телевизоре согласитесь с запросом на подключение.
Надо отметить, что соединение может произойти не с первой и даже не со второй попытки, т.к. компьютеру необходимо время для передачи ТВ ключей шифрования сигнала. Но после того, как телевизор будет подключен к ноутбуку по Wi-Fi, вы можете транслировать видео хоть из другой комнаты.
Для того, чтобы отключить передачу беспроводного видеосигнала на ТВ, вновь нажмите на «Подключиться к беспроводному дисплею» и в правой шторке меню нажмите на кнопку «Отключиться».
Подключение к телевизору через DLNA
Данный тип подключения состоит в том, что на компьютере или ноутбуке, входящем в домашнюю сеть, организуется доступ к определенным папкам, где вы размещаете мультимедиа-файлы — фото и видео. Только их может воспроизвести своим встроенным плеером ваш телевизор. Условием для этого является поддержка телевизором технологии DLNA — набор стандартов, позволяющих устройствам, подключенным к домашней сети, передавать и принимать по различный медиа-контент.
Это можно выполнять как со смартфона и планшета на Android, а также с телевизора (только функции воспроизведения). Встает также вопрос, как синхронизировать ноутбук с телевизором через Wi-Fi. В общем-то, все происходит автоматически.
Главная задача — организовать на ноутбуке общую папку. Для этого вам потребуется сделать ее доступной для других устройств в домашней сети, а также назначить в роутере постоянные IP-адреса для подключаемых к сети гаджетов. Это нужно для того, чтобы телевизору не приходилось каждый раз сканировать сеть в поиске этой папки.
Для этого на жестком диске ноутбука создайте папку для общего доступа c названием на английском языке, например, MediaTV. Перейдите на вкладку «Доступ» в ее свойствах. Далее нажмите «Расширенная настройка», поставьте галочку рядом с фразой «Открыть общий доступ…» и подтвердите действие нажатием «ОК».
Если ваш телевизор с Smart TV старой модели и его система не позволяет подключаться к устройствам на ОС Windows, а именно — телевизор просто не видит расшаренную папку с файлами, есть еще один вариант организовать трансляцию медиаконтента на его экран. Но сначала надо убедиться, что ваш телевизор виден в домашней сети.
Для этого кликните в Проводнике слева на значке «Сеть». После этого в правой области отобразятся устройства, доступные в сети. Теперь выберите в любой папке видеофайл в формате MP4, кликните по нему правой кнопкой мыши и в контекстном меню выберите «Передать на устройство», в нашем случае на Samsung.
После этого запустится Windows медиасервер, в котором отобразится список файлов, передаваемых на ТВ. Не пропустите запрос на самом телевизоре на воспроизведение файла с внешнего источника.
Однако, гораздо надежней все же использовать HDMI-подключение и соединять ноутбук с телевизором через соответствующий кабель.

Все мы знакомы с функцией Bluetooth на телефоне и знаем для чего она предназначена. Не так давно она появилась на телевизорах. В этой статье мы разберём, зачем же она нужна, и как подключать к ТВ различные устройства.
Зачем нужна функция подключения Bluetooth на телевизоре
Главная причина – удобство использования. Теперь, чтобы подключить ноутбук не нужно тянуть километры проводов. Также подключение Bluetooth наушников помогает смотреть фильмы на большом экране, не мешая никому из домочадцев. Такая функция более надёжный и долговечный способ комфортной эксплуатации ТВ-приёмника, нежели использование проводов, которые могут порваться, отсоединиться или просто перестать работать.

Как включить Bluetooth на телевизоре
Не все ТВ имеют встроенный Bluetooth, поэтому сначала следует проверить его наличие. Если такового нет, то нужно приобрести съёмный USB адаптер. Его можно найти в любом магазине электроники, есть дешёвые китайские варианты. Порядок подключения блютуз:
- На пульте дистанционного управления нажмите клавишу «setting» или «menu».
- На экране появится окно, в нём нажмите на кнопку «звук» (изображение динамика).
- В следующем отделе кликаем по значку «аудиовыход».
- Видим раздел «внешняя акустика» и переходим в него.
- Нажимаем «ок», после чего начинается поиск доступных гарнитур. Выберите необходимый гаджет из списка.
- Если требует пин-код, то его стоит искать в документах подключаемой техники.
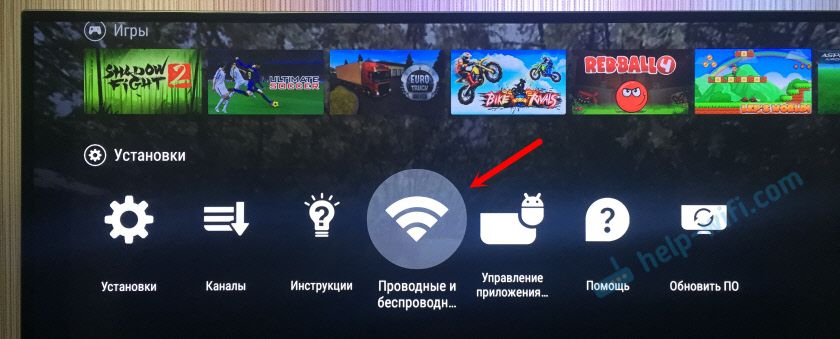
ВАЖНО! Не забывайте включать Bluetooth на гарнитуре, которую хотите подключить!
Как подключить ноутбук к телевизору с помощью Bluetooth
Первый способ (с ноутбука):
- Включите ТВ и ноутбук.
- В bluetooth настройках обоих устройств включите режим «поддающийся обнаружению».
- Через компьютер найдите устройство Bluetooth, находящееся рядом.
- Выберите ваш ТВ, в списке обнаруженных устройств.
- При необходимости на телевизоре нужно разрешить подключение компьютера (появится окно).

Второй способ (с телевизора):
- Зайдите в Bluetooth меню, нажмите «ок».
- Переключаем на «включено», техника начнёт соединение.
- Устанавливаем PIN-CODE. Находим наше устройство в списке обнаруженных и подключаем его.
- Вводим тот же пин-код на компьютере.
ВНИМАНИЕ! Заранее включайте bluetooth на своих устройствах, чтобы TV сразу их увидел и подключился.
Как подключить Bluetooth наушники
При подключении наушников выявилось множество нюансов, так что о каждом производителе напишем отдельно.
ВНИМАНИЕ! Если у вас техника LG или Samsung, то могут возникать проблемы при подключении bluetooth-наушников. Также могут возникнуть проблемы при подключении не оригинальной гарнитуры.
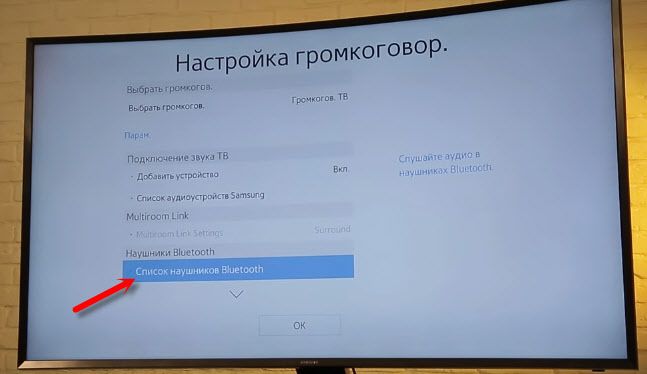
Телевизоры Philips, Sony на Android TV:
- Открываем меню, затем выбираем «Проводные и беспроводные сети».
- Далее, включаем «блютуз», отмечаем «поиск устройства».
- ТВ уведомит, о необходимости включения устройства.
- Затем настраиваем наушники. Жмём кнопку «поиск».
- Убедитесь, что гарнитура находятся в режиме подключения, т. е. моргает голубой цвет. Если индикатор тёмный, то следует зажать кнопку bluetooth/включения.
- Если телевизор увидел ваше устройство, выбираете подходящее имя на экране и кликаете «подключить».
- Когда высветится окно «Тип устройства» отметьте «Наушники».
Подключение наушников к LG TV:
- Открываем «Bluetooth меню».
- Отмечаем «bluetooth гарнитура». Нажимаем «ок».
- Затем жмём зелёную клавишу поиска.
- Ищем нужное устройство, после чего нажимаем «ок».
- При необходимости введите pin-code, который указан в документах от гарнитуры.
ВАЖНО! К телевизорам этой марки подключаются только ОРИГИНАЛЬНЫЕ гарнитуры!
Также можно воспользоваться приложением для телефона LG TV PLUS и попытаться подключить наушники с помощью него. Единственное, что данное приложение предназначено только для LG на webOS:
- Скачиваем приложение на телефон и открываем.
- Затем настраиваем подключение к устройству.
- Ищем настройки приложения и жмём «Агент Bluetooth».
- С помощью него подключаем наушники.
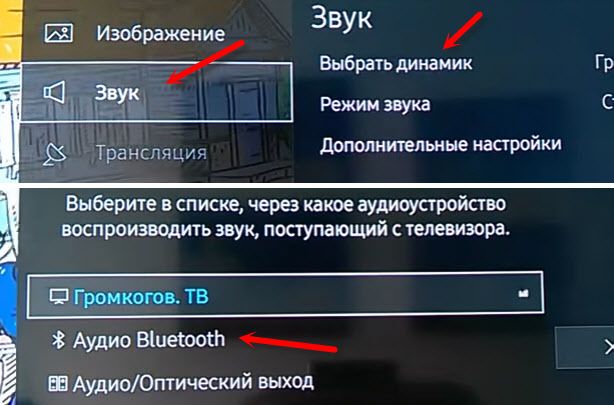
Сопряжение гарнитуры с Sumsung:
- Открываем настройки ТВ. Находим раздел «звук».
- Нажимаем на «Настройки громкоговорителя».
- Выбираем нужные наушники, предварительно положив неподалёку. Ставим в режим подключения.
- Выбираем «Список наушников Bluetooth».
- Сразу же как ТВ находит гарнитуру, вам нужно отметить своё устройство.
СПРАВКА! Если ни один из способов вам не помог, то рекомендуем приобрести трансмиттеры, которые «берут» звук из телевизора и отправляют его на ваши наушники. Также трансмиттер можно использовать со многими другими устройствами. Подобный гаджет подойдёт даже к старым ТВ. К тому же, он занимает очень мало места и стоит дёшево. Такой можно найти в любом магазине техники, например, DNS.
Вышеперечисленные рекомендации должны помочь в решении проблем с bluetooth подключением. Если нет — советуем обратиться в сервисный центр.
Читайте также:


