Как подключить камеру к capture one по wifi
Как известно, сейчас многие камеры поддерживают, с помощью программ от своего бренда, передачу файлов при съемке на компьютер с помощью беспроводного соединения, то есть, с помощью Wi-Fi. Это удобно и позволяет фотографу быть более мобильным. С точки зрения безопасности тоже важно - нет провода, значит, меньше вероятность споткнуться и уронить камеру.
Разберем настройку беспроводной съемки на примере работы с камерой Canon 5D Mark IV.
Подробное описание этого процесса есть в инструкции по эксплуатации камеры, но, народ у нас инструкции не особо жалует (хотя, это большая ошибка, ведь там есть ответы на 99% технических вопросов по настройке камеры). Поэтому, вкратце расскажу, как это делается.
Сначала нужно включить Wi-Fi в меню камеры. На компьютере, соответственно, тоже должен быть включен Wi-Fi адаптер. Для соединения компьютера или ноутбука с камерой наличие внешней сети Wi-Fi не требуется.




Далее, нужно настроить сеть для соединения с компьютером и получить ключ шифрования. Выбираем Функция Wi-Fi.

Дистанционное управление (EOS Utility)

Тип беспроводной сети – Простое подключение


Далее, камера выдаст имя сети, к которой нужно подключить компьютер, и ключ шифрования, который необходимо ввести при подключении.

Теперь выбираем эту сеть на компьютере и нажимаем Подключиться

Вводим полученный от камеры ключ шифрования и нажимаем Далее

После успешного подключения к компьютеру, камера выведет запрос о регистрации устройства. Нажимаем ОК

Затем нужно запустить программу EOS Utility, заранее установленную на компьютер. Используйте самую актуальную версию с официального сайта.

После запуска программы EOS Utility нужно нажать Подключение через Wi-Fi/локальную сеть.

На камере нужно подтвердить соединение с компьютером

В открывшемся окне на компьютере выбираем нашу камеру и нажимаем Подключение

Появится окно выбора режима работы. Выбираем Удаленная съемка

Далее, появляется окно управления съемкой и можно приступать к работе.

Комментарии: 9

LYANA55 19 Февраля 2021 - 11:41:14
А есть ли подобная программа для Цифрового фотоаппарата SONY DSC-RX100M5A? Ведь там тоже есть WI FI. И очень хотелось бы использовать его с ноутбуком. Может быть Вы подскажите мне, какую программу можно скачать для этой фотокамеры? Вы ведь замечательный специалист, разбирающийся во всех типах камер.
Евгений Карташов 19 Февраля 2021 - 12:21:10
Для данной модели, насколько мне известно, дистанционная съемка через Wifi невозможна, только по USB с помощью программы Imaging Edge.

LYANA55 19 Февраля 2021 - 11:10:07
А можно использовать эту программу для Цифрового фотоаппарата SONY DSC-RX100M5A?
Евгений Карташов 19 Февраля 2021 - 11:26:29
Это программа для Canon


Marina Nyrova 29 Января 2021 - 08:29:15
Полезная статья, все получилось, спасибо! Не подскажете, с помощью какой программы, при съемке с камеры, фото автоматически отображалось бы на планшете (не удаленная съемка). Нужно для клиентских съёмок.
Евгений Карташов 29 Января 2021 - 13:12:25
Спасибо! Можно воспользоваться приложением Camera Connect, выбрать там пункт Изображения на камере. Каждый новый кадр будет по Wi-fi загружаться на смартфон или планшет.

NataliaZhogan 3 Апреля 2019 - 13:03:09
подскажите, возможно подключение на один ноутбук двух камер?

Serg Gadzhilov 12 Августа 2018 - 22:05:08
Не подскажете как бороться с такой проблемой - брендмауер виндоуса не дает подключиться камере, При подключении пишет, что программа эос утилита пытается внести изменения в параметры брендмауэра и на этом все останавливается.
Евгений Карташов 12 Августа 2018 - 22:54:37
Отключить брандмауэр или снизить уровень защиты. Ищите информацию в справке Майкрософт.

Для iPhone и iPad существуют различные гаджеты, которые позволяют дистанционно управлять вашим фотоаппаратом.
В этой статье я расскажу о своем опыте управления зеркальной камерой с помощью программы Capture One Pro.
Вы узнаете как не только снимать и дистанционно менять все настройки фотоаппарата, но и просматривать получившиеся кадры он-лайн на экранах вашего iPhone или iPad.
Как это работает?
Изначально, Capture One Pro (C1) – это популярный профессиональный RAW-конвертер с обширными возможностями для съемки в компьютер.

Вы можете подключить фотоаппарат к ноутбуку с C1 и снимать сразу в компьютер, управляя выдержкой, диафрагмой, ISO и прочими настройками камеры напрямую из программы.
По сути вы просто подключаете камеру к ноуту, затем создаете общую WiFi-сеть и соединяете с компьютером ваш iPhone или iPad. После этого можно управлять настройками камеры с вашего мобильного гаджета.

Для дистанционного управления камерой с iPhone или iPad нам нужно две вещи:
1) Ноутбук с установленной программой Capture One Pro. Программа платная, с сайта разработчиков можно скачать полнофункциональную 30-и дневную триал-версию.
2) iOS-устройство с программой Capture Pilot. Сама программа бесплатная, но за расширенный функционал нужно доплатить 15$.
Итак, подключаем нашу камеру к ноуту, Capture One сразу определяет модель камеры (в нашем случае Nikon D3).

Теперь из интерфейса Capture One мы управляем всеми настройками фотоаппарата: выдержкой, диафрагмой, балансом белого, ISO.

Также мы можем изменить режим съемки, например, на приоритет диафрагмы, и сразу в программе увидим изменения экспопары.

Но нас интересует управление съемкой именно из iPhone или iPad.
Для этого в Capture One нужно создать сервер, к которому будет коннектиться наше iOS устройство.


Для чего это нужно? Допустим, вы дали iPad клиенту, а сами проводите съемку. Но вам не хотелось бы, чтобы клиент видел неудачные или бракованные кадры.
Выставив ограничение, вы покажете заказчику только лучшие, отобранные кадры.

Итак, подключаем наш iPhone/iPad к Capture One и опробуем возможности программы.

Во-первых, все, что мы снимаем, сразу показывается на экране нашего iOS-девайса.

Размер превью фотографий можно изменить:


Удобно, что можно сразу сделать 100% зум и посмотреть, все ли в порядке с резкостью фотографии:

А также включить отображение гистограммы кадра:

Кстати, расположение гистограммы на экране, как и любых других элементов интерфейса, можно изменить:

Еще один функционал Capture Pilot – возможность выставлять рейтинги фотографиям. Причем рейтинг кадра моментально изменится и на экране компьютера:


Также любой фотографии можно поставить цветовую метку, и результат сразу появится на экране Capture One:


На этом возможности бесплатной версии программы заканчиваются – идем в InAppStore и покупаем дополнение Camera Control.

Как понятно из названия, Camera Control позволяет нам управлять настройками фотоаппарата.
После покупки значок камеры сразу станет активным – нажимаем его, и появляется панель управления фотоаппаратом.


Ее расположение просто изменить:

С помощью Camera Control можно выставить все настройки камеры: выдержку, диафрагму, ISO и выбрать режимы съемки.

А после этого достаточно нажать кнопку Capture, и наш фотоаппарат сделает кадр.

Как это работает на практике, можно увидеть в ролике, который я записал для видеокурса по Capture One.
Приведу нескольких собственных юзкейсов использования Capture Pilot в работе.
Фотосъемка предметов
В первую очередь Capture Pilot незаменим для фотографов, снимающих предметку.
Вы подключаете камеру к ноутбуку, ставите ее на штатив и больше не касаетесь фотоаппарата.
С Capture Pilot можно спокойной выставлять свет и сразу делать тестовые снимки или поворачивать предмет в кадре и тут же видеть результат на экране вашего iPhone/iPad.
Фотографы, снимающие предметку, меня поймут, это действительно очень удобно.
Для коммерческих съемок с заказчиком
Допустим, вам заказали сделать бизнес-портрет топ-менеджеров компании. Обычно на таких заказах присутствует организатор съемки, который обрисовывает вашу задачу и цель фотосессии. А также наблюдает за процессом съемки.
Кроме того, что это действительно удобно, это еще и производит сильное впечатление на клиентов.
Третий юзкейс – ленивый
Приятно, когда можно с айпадом в руках лежать на диване и отбирать фотографии со вчерашней съемки. Выставлять рейтинги, искать брак по фокусу. И все это делать лежа на диване. Не спеша. Хорошо и лениво.
Что мы имеем в итоге? Простую, стабильную и удобную систему управления фотоаппаратом.
Конечно, необходимость подключать камеру к ноубуку – серьезный минус. И если вам хочется просто ради развлечения поуправлять вашей зеркалкой, Capture Pilot вряд ли подойдет.
Но для серьезных съемок это практически единственное профессиональное решение на рынке. Таких возможностей по съемке в компьютер и управлению камеры с iPhone или iPad просто нет ни в одной другой программе.
Уверен, профессиональные фотографы оценят это по достоинству.
Видеокурс «Профессиональная обработка RAW в Capture One Pro 7»
О всех возможностях Capture One Pro 7 я рассказываю в своем видеокурсе «Профессиональная обработка RAW в Capture One Pro 7».
Это четыре часа обучающего видео (полностью на русском языке), которые освещают все аспекты работы в Capture One Pro: от описания всех инструментов программы и эффективных приемов обработки, до сложной работы с RAW.
Далее, на что стоит обратить внимание… Передача данных через USB – штука не бесконечная, поэтому не огорчайтесь если подсоединив 10-метровый кабель, вы обнаружите что компьюер не видит фотокамеры. Чтобы этого не случилось, будьте аккуратны с шнуром, проверьте его оплётку и фильтры на обоих концах. Правда и это не является гарантией того, что длинный шнур успешно отработает свою миссию. Поэтому, на вашем месте я бы лучше ограничился 5-метровым шнуром, который уж точно не подведёт. Вот так выглядит USB-шнур в обмотке и с фильтром:

Встречаются изделия и в непрозрачной оболочке:

Итак, с технической стороной мы закончили. Теперь пару слов о фотосъёмке в Aperture, Lightroom и Capture One.
У программ Aperture и Lightroom один и тот же алгоритм действий, поэтому я обобщу шаги:
В меню File следуем в пункт Tether>Start session (в Aperture) и File>Tethered Capture>Start Tethered Capture (в Lightroom):
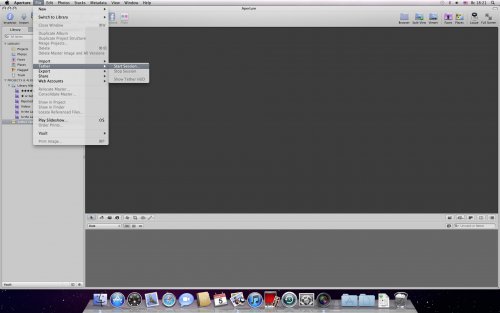
Мы увидим окно настроек:
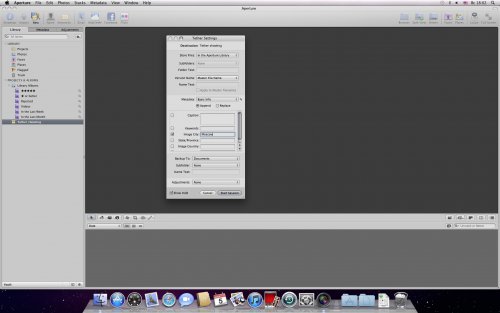
В данных окнах нам нужно установить параметры для съёмки, прописать метаданные, а в Aperture ещё и выбрать пресет для обработки (в Lightroom пресеты определяются во время съёмки) С этого момента, вся ваша конструкция считается готовой к началу съёмки. Примерно так выглядит Tether Capturing в Aperture и Lightroom:
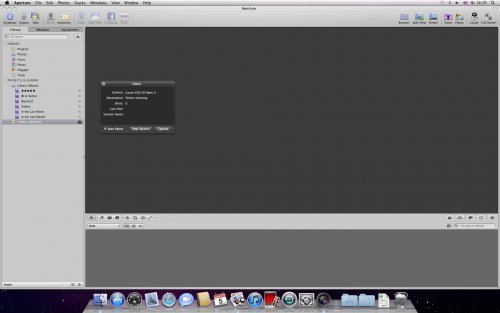
А вот так, после парочки нескольких отснятых кадров. Кстати, активировать кнопку затвора можно как на фотокамере, так и в самой программе:
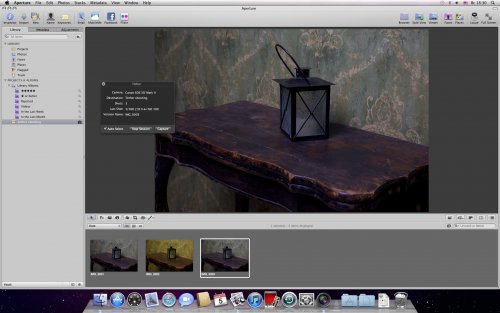
Напоследок добавлю, что в Lightroom на панели управления можно подобрать пресет для использования к только что снятому кадру:
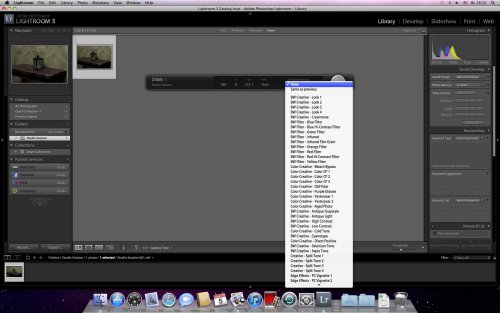
Для Capture One действия выглядят немного иначе, наверняка это связано с тем, что программа в основном предназначена для среднеформатных фотокамер, которые обычно используют в студиях, и как правило, подключают к ПК. Tether capturing размещён на основной панели управления:
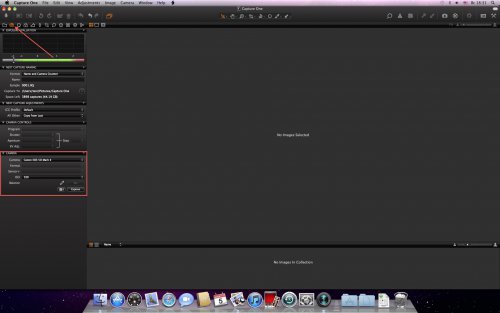

В случае с Capture One стоит обратить внимание на одну тонкость: если однажды вы внесёте какие-то корректировки к определённому изображению, эти же настройки по умолчанию будут применяться для последующих сделанных вами кадров, так что во избежание мысленного самобичевания себя любимого и своих фотографических способностей, проверьте настройки конвертера.
Вглядевшись в следующую иллюстрацию, вы заметите, что третий фотоснимок имеет тот же ББ, что и второй:

И ещё один штришок в копилку информации о Capture One. Совсем недавно, создатели программы представили клиент для iOS, который предоставляет возможность показывать на iPad/iPhone заказчика только что снятые фотографии, пересылая их через Wi-Fi.
Для iPhone и iPad существуют различные гаджеты, которые позволяют дистанционно управлять вашим фотоаппаратом.
В этой статье я расскажу о своем опыте управления зеркальной камерой с помощью программы Capture One Pro.
Вы узнаете как не только снимать и дистанционно менять все настройки фотоаппарата, но и просматривать получившиеся кадры онлайн на экранах вашего iPhone или iPad.

Как это работает?
Изначально, Capture One Pro (C1) – это популярный профессиональный RAW-конвертер с обширными возможностями для съемки в компьютер.

Вы можете подключить фотоаппарат к ноутбуку с C1 и снимать сразу в компьютер, управляя выдержкой, диафрагмой, ISO и прочими настройками камеры напрямую из программы.
По сути вы просто подключаете камеру к ноуту, затем создаете общую WiFi-сеть и соединяете с компьютером ваш iPhone или iPad. После этого можно управлять настройками камеры с вашего мобильного гаджета.

Для дистанционного управления камерой с iPhone или iPad нам нужно две вещи:
- Ноутбук с установленной программой Capture One Pro. Программа платная, с сайта разработчиков можно скачать полнофункциональную 30-дневную триал-версию.
- iOS-устройство с программой Capture Pilot. Сама программа бесплатная, но за расширенный функционал нужно доплатить 15 долларов.
Итак, подключаем нашу камеру к ноуту, Capture One сразу определяет модель камеры (в нашем случае Nikon D3).

Теперь из интерфейса Capture One мы управляем всеми настройками фотоаппарата: выдержкой, диафрагмой, балансом белого, ISO.

Также мы можем изменить режим съемки, например, на приоритет диафрагмы, и сразу в программе увидим изменения экспопары.

Но нас интересует управление съемкой именно из iPhone или iPad.
Для этого в Capture One нужно создать сервер, к которому будет коннектиться наше iOS-устройство.

Кроме стандартных настроек (логин, пароль), мы можем настроить права доступа.

Для чего это нужно? Допустим, вы дали iPad клиенту, а сами проводите съемку. Но вам не хотелось бы, чтобы клиент видел неудачные или бракованные кадры.
Выставив ограничение, вы покажете заказчику только лучшие, отобранные кадры.

Итак, подключаем наш iPhone/iPad к Capture One и опробуем возможности программы.

Во-первых, все, что мы снимаем, сразу показывается на экране нашего iOS-девайса.

Размер превью фотографий можно изменить:


Удобно, что можно сразу сделать 100% зум и посмотреть, все ли в порядке с резкостью фотографии:

А также включить отображение гистограммы кадра:

Кстати, расположение гистограммы на экране, как и любых других элементов интерфейса, можно изменить:

Еще один функционал Capture Pilot – возможность выставлять рейтинги фотографиям. Причем рейтинг кадра моментально изменится и на экране компьютера:


Также любой фотографии можно поставить цветовую метку, и результат сразу появится на экране Capture One:

На этом возможности бесплатной версии программы заканчиваются – идем в InAppStore и покупаем дополнение Camera Control.

Как понятно из названия, Camera Control позволяет нам управлять настройками фотоаппарата.
После покупки значок камеры сразу станет активным – нажимаем его, и появляется панель управления фотоаппаратом.


Ее расположение просто изменить:

С помощью Camera Control можно выставить все настройки камеры: выдержку, диафрагму, ISO и выбрать режимы съемки.

А после этого достаточно нажать кнопку Capture, и наш фотоаппарат сделает кадр.

Как это работает на практике, можно увидеть в ролике, который я записал для видеокурса по Capture One.
Как использовать?
Приведу нескольких собственных юзкейсов использования Capture Pilot в работе.
Фотосъемка предметов
В первую очередь Capture Pilot незаменим для фотографов, снимающих предметку.
Вы подключаете камеру к ноутбуку, ставите ее на штатив и больше не касаетесь фотоаппарата.
С Capture Pilot можно спокойно выставлять свет и сразу делать тестовые снимки или поворачивать предмет в кадре и тут же видеть результат на экране вашего iPhone/iPad.
Фотографы, снимающие предметку, меня поймут, это действительно очень удобно.
Для коммерческих съемок с заказчиком
Допустим, вам заказали сделать бизнес-портрет топ-менеджеров компании. Обычно на таких заказах присутствует организатор съемки, который обрисовывает вашу задачу и цель фотосессии. А также наблюдает за процессом съемки.
Вы сами определяете, какие фотографии увидит клиент, а он сможет сразу помечать и рейтинговать понравившиеся кадры.
Кроме того, что это действительно удобно, это еще и производит сильное впечатление на клиентов.
Третий юзкейс – ленивый
Приятно, когда можно с айпадом в руках лежать на диване и отбирать фотографии со вчерашней съемки. Выставлять рейтинги, искать брак по фокусу. И все это делать лежа на диване. Не спеша. Хорошо и лениво.
Что мы имеем в итоге? Простую, стабильную и удобную систему управления фотоаппаратом.
Конечно, необходимость подключать камеру к ноутбуку – серьезный минус. И если вам хочется просто ради развлечения поуправлять вашей зеркалкой, Capture Pilot вряд ли подойдет.
Но для серьезных съемок это практически единственное профессиональное решение на рынке. Таких возможностей по съемке в компьютер и управлению камеры с iPhone или iPad просто нет ни в одной другой программе.
Уверен, профессиональные фотографы оценят это по достоинству.
Название: Capture Pilot
Издатель/разработчик: Phase One A/S
Цена: Free, InAppStore 14,99 $
Ссылка: Универсальное
Свободное общение и обсуждение материалов
Apple представила watchOS 8 почти без нововведенийЛонгриды для вас

iPhone SE 2020 получился мощным, но противоречивым смартфоном. Разбираемся, почему Touch ID снова актуален, что общего между iPhone XR и iPhone SE 2020, и за что его стоит ненавидеть

Несмотря на то что Стив Джобс завещал ни в коем случае не слушать пользователей, современная Apple не брезгует тем, чтобы прислушаться к здравому мнению. В результате наши с вами идеи стали основой ключевых продуктов компании

Apple снова готова нас удивить — она готовит к выходу первый iMac Pro с чипом M1X или M2, который будет мощнее любого другого Mac. А главное, увидеть его мы можем уже на WWDC!
Читайте также:


