Все ли роутеры раздают wifi
Качество и скорость Wi-Fi зависит от роутера, его расположения в квартире и наличия помех. В одном и том же помещении, на одном и том же провайдере и устройстве скорость может значительно отличаться. Это зависит от внешних условий.
Первое, что влияет на скорость и качество подключения — это технические характеристики роутера.
У любой волны есть частота — количество полных колебаний в секунду. Wi-Fi — это тоже радиоволна, которая распространяется на определённой частоте или в своём диапазоне.
На качество и скорость Wi-Fi влияет количество помех, в случае частоты — количество устройств, которые тоже на ней работают. Этот эффект можно проверить, переключая радио — на одной волне можно услышать близкие по частотам передачи других станций.
Современные роутеры поддерживают два диапазона работы: 2,4 и 5 ГГц. Диапазон 2,4 ГГц используется в устройствах с 2000-х годов. Он считается более распространённым и загруженным. 5 ГГц — сравнительно новый диапазон, который даст большую скорость подключения.
Перед тем, как выбирать роутер, нужно проверить, каким диапазоном пользуются соседи. На скриншоте 100% сетей вокруг находятся в диапазоне 2,4 ГГц. Поэтому переход на 5 ГГц может значительно ускорить работу Wi-Fi¹Кроме частотного диапазона на скорость подключения влияет протокол, который использует роутер. Это стандарт работы, который включает в себя несколько характеристик: скорость, зону покрытия, частоту.
Стандарты a/b/g считаются устаревшими. Их максимальная пропускная способность ограничена 54 МБит/с. Стандарт n широко распространён, но ограничен по скорости работы. Современные стандарты ac и ad дают максимальную скорость.
Каждый следующий стандарт включает поддержку предыдущих. Поэтому не нужно переживать об обратной совместимости. При подключении можно выставить режим самого нового стандарта.
Частота процессора определяет, как быстро роутер способен обрабатывать и передавать данные. Соответственно, чем она выше, тем большую скорость соединения можно получить.
Ежедневно через роутер проходят гигабайты информации, и чем больше него оперативной памяти, тем ниже риск того, что его придётся часто перезагружать. Стоит руководствоваться простым принципом: чем больше оперативной памяти, тем лучше.
У большинства роутеров мощность антенн определяется в изотропных децибелах (dBi). Wi-Fi, который направляют антенны мощностью в 5 dBi, хорошо будет ловиться на одном этаже. Антенны мощностью в 2 dBi используют, когда нужно покрыть сетью два помещения, которые расположены одно над другим.
Количество антенн влияет на скорость сети, если к роутеру подключается сразу несколько устройств. Чем больше антенн, тем стабильнее будет приём на каждом устройстве. Однако максимальную скорость работы, указанную на коробке можно смело разделить на количество антенн. Производитель показывает, сколько его роутер может отдавать, если загружены все доступные антенны.
На качество соединения влияет расстояние между роутером и приёмником, наличие разного рода помех на пути сигнала.
Каждый роутер имеет свою зону покрытия — в зависимости от стандарта от 30 до 70 метров. Чем меньше на пути сигнала препятствий и помех, тем качественнее будет приём и выше скорость, поэтому стоит располагать роутер выше уровня диванов, столов и других предметов.
Чтобы покрыть площадь квартиры, роутер нужно установить в её центре. Устройства, которые используют Wi-Fi, стоит расположить как можно ближе к источнику сигнала.
Определить оптимальное место для роутера могут помочь такие программы, как NetSpot или аналогиВ диапазоне 2,4 ГГц кроме Wi-Fi-роутеров соседей работают беспроводные клавиатуры, мыши и другие Bluetooth-устройства, микроволновые печи, радионяни, беспроводные динамики и умные колонки. Все они создают помехи и снижают качество и скорость соединения.
В примере выше скорость соединения падает из-за включения микроволновки, которая находится между роутером и приёмником. Кроме того сигнал снижают перегородки и другие материалы. Чем их больше, тем качество хуже.
Двухдиапазонные роутеры не подвержены негативному влиянию устройств, создающих помехи. Частоту в 5 ГГц такие устройства не используют.
Значительно снижают скорость не только технические устройства, но и стены, перегородки и другие препятствия. Причём делают это не только в зависимости от своей толщины, но и величины угла между препятствием и роутером. Чем этот угол больше отличается от перпендикулярного, тем сложнее сигналу преодолевать препятствие.
Потеря эффективности сигнала при прохождении через разные среды, расположенные перпендикулярно источнику сигнала² Шаг 3. Повысить скорость доступа программными методамиСигнал самого современного роутера в идеальных условиях можно испортить неверными техническими настройками.
Чтобы получить максимальную скорость, стоит выбрать самые современные стандарты, которые поддерживает устройство. При выборе компромиссных вариантов, будет использоваться ограничение по скорости наиболее старого протокола, к которому подключено устройство.
Роутер, который работает в диапазоне 2,4 ГГц использует один из 13 доступных каналов. То есть направляет сигнал в более узкой части диапазона. Чем больше устройств работают на той же частоте, тем хуже будет качество сигнала.
1, 6 и 11 каналы являются предпочтительными, потому что не пересекаются, то есть меньше других каналов подвержены влиянию соседних диапазоновОпределить загрузку каналов можно в программах InSSIDer или NetSpot. Современные роутеры могут выбирать наименее загруженный канал в автоматическом режиме.
Распределение доступных сетей по используемым каналам³Роутеры, которые работают в диапазоне 5 ГГц могут использовать один из 23 неперекрывающихся каналов, но на практике их доступно только четыре. Это количество закреплено на государственном уровне.
Доступных каналов здесь меньше, чем в 2,4 ГГц, но и сигнал покрывает гораздо меньшую площадь — он быстрее затухает, а значит пользователь не сможет занять канал соседского роутера.
Чтобы обезопасить своё подключение и снизить возможную нагрузку, Wi-Fi-сеть нужно закрыть паролем. На скорость соединения влияет выбранный метод шифрования. Современные домашние роутеры поддерживают один из четырёх вариантов: WEP, WPA, WPA2 или WPA2 PSK.
Оптимальным по скорости будет самый современный метод шифрование WPA2 PSK. Устаревший метод WEP значительно режет скорость подключения.
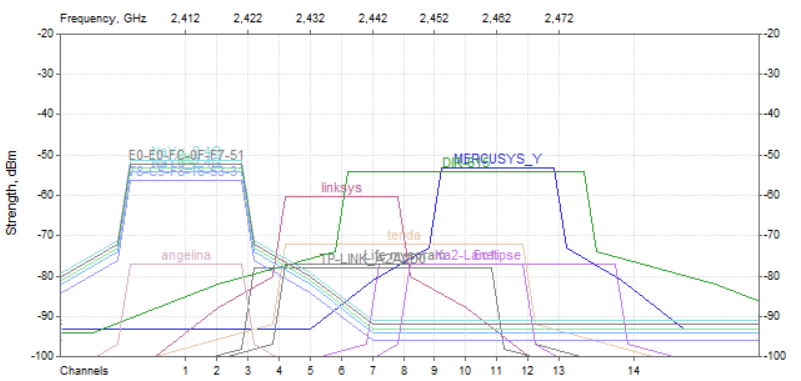
Итак, пусть изначально у нас есть некий стандартный роутер/точка доступа с официально разрешенными для нашей страны параметрами по мощности сигнала, который работает «в полную силу», то есть на мощности передатчика 100%. Напоминаю, это 23 дБм / 200 мВт в диапазоне 5ГГц или 20 дБм / 100 мВт в диапазоне 2,4 ГГц.
Примечание: единица измерения мощности беспроводного сигнала измеряется в дБм или мВт.
Излучаемый роутером/ТД сигнал распространяется вокруг, и попадает на приемные устройства, существенно ослабнув «по пути». Какой примерно сигнал мы имеем на стороне клиента (смартфона, планшета, ноутбука и т.д.)? Ну, к примеру, -50 дБм / 0.00001 мВт или -67 дБм / 0.0000002 мВт.
В то же время беспроводной клиент, который обычно представляет собой мобильное устройство, имеет задачу не только подключиться к сети, но и подольше проработать от батареи. Поэтому клиент не «выбрасывает» напрасно энергию в эфир. Мощность передатчика клиентов обычно находится на уровне 11-17 дБм (12.5-50 мВт). То есть, эта мощность в от 8 до 2 раз меньше, чем мощность сигнала роутера, если говорить об устройствах в 2,4 ГГц диапазоне.
реклама
При этом у беспроводных роутеров/ТД всегда есть CCA Threshold – порог слышимости сигнала, и если уровень сигнала не превышает этот порог, роутер/ТД считает его шумом. Предположим, этот порог - 82 дБм. Таким образом, наш условный роутер с 5 дБи антеннами будет работать с устройствами, уровень сигнала от которых в точке размещения роутера не менее -87 дБм (-87 дБм сигнал + 5 дБи коэффициент усиления антенны роутера = -82 дБм).
Примечание: разумеется, это чисто условный пример, в котором все параметры условно-типичные и даны для понимания ситуации; ваш роутер может иметь антенны с коэффициентом усиления отличающимся от 5 дБи, и иной порог, например - для определенного оборудования Ubiquiti в целом стабильная связь гарантируется при уровне сигнала до -70дБм; порог для сетей 5ГГц ниже чем для 2,4 ГГц даже на одном и том же оборудовании и т.п., но это нюансы, в которые мы углубляться не будем.
В целом для роутера и клиента можно руководствоваться простым правилом: при прочих равных условиях, сигнал теряет 6 дБ мощности (т.е. в 4 раза) при увеличении расстояния от передатчик в 2 раза.
Однако, как было сказано выше, мощность сигнала роутера/ТД обычно в 2-8 раз выше, чем на клиентах. И с отдалением от роутера/ТД неизбежно возникнет ситуация, когда клиент будет слышать сигнал роутера хорошо, а вот роутер будет слышать более слабый сигнал клиента на «грани» возможностей или не слышать вообще (так как уровень сигнала клиента будет опускаться за порог слышимости CCA Threshold). И возникнет странная ситуация, когда сигнал Wi-Fi от роутера на клиентском устройстве вроде бы ловится, но связи нет или она постоянно «отваливается».
реклама
Причина в асимметрии «силы» связи: к примеру, когда клиент мощностью 14 дБм слышит роутер/ТД на -84 дБм (-84 дБм + 2 дБи коэффициент усиления антенны клиента = условный порог слышимости -82 дБм), до роутера/ТД доходит сигнал от клиента лишь на уровне -90 дБм, что находится ниже порога слышимости. При указанных условиях беспроводная связь гарантированно оборвется.
То есть, в каналах беспроводной связи уже при типичных стандартных параметрах работы роутеров/ТД возникает существенная проблема со связью, вызванная асимметрией мощностей Wi-Fi излучателей. И если дополнительно поднять мощность сигнала на одной стороне (роутере/ТД), то проблема только усугубится. Перемещаясь с мобильными клиентами, вы все более часто будете сталкиваться с ситуацией, когда Wi-Fi роутер «теряет» устройства, и именно потому, что у него существенно более сильный сигнал. Клиент «услышит» роутер/ТД, а роутер клиента – нет. Вот почему серьезные производители оборудования не рекомендуют использовать Wi-Fi роутеры и точки доступа на максимальной мощности. Привожу в доказательство фрагмент презентации Cisco (с полной презентацией можно ознакомится здесь).

Даже наоборот, для устранения асимметрии и получения стабильной связи рекомендуется понизить мощность Wi-Fi передатчика в роутере/ТД.
Но если не мощность сигнала, то что же тогда определяет скорость и надежность Wi-Fi соединения?
Скорость подключения, которая ни о чем не говорит.
Скорость подключения по Wi-Fi определяют три параметра: тип модуляции, количество потоков (зависит от количества антенн) и ширина радиоканала.
Но «теоретическая» скорость подключения на основе вышеуказанных параметров имеет мало общего с реальной скоростью работы беспроводной сети. Что же оказывает влияние на эту скорость?
Дело в том, что модуляция в сети непостоянна. Самые прогрессивные модуляции на сегодня - 256 QAM и 1024 QAM (модуляция определяет, сколько бит передается в одном радиосимволе). Но! Эти плотные модуляции очень чувствительны к шуму. И достигаются они только при высоком соотношении сигнал/шум (SNR), когда клиент находится близко к Wi-Fi роутеру/ТД. С удалением от роутера/ТД растет шум, SNR падает, модуляция упрощается для надежности соединения и, как следствие – падает скорость связи. Плюс свою лепту в проблемы сети добавляет интерференция.
Интерференция и шум
Причиной коллизий из-за интерференции в Wi-Fi сетях являются беспроводные устройства, работающие на том же или близком канале. Это вполне могут быть соседские Wi-Fi устройства, а не ваши, и повлиять на их работу вы не сможете.
Примечание: в частности, поэтому рекомендуется использовать непересекающиеся каналы для соседних Wi-Fi роутеров; непересекающиеся каналы помогают избегать интерференции (хотя полностью проблему, конечно, не решают – проблемы растут по мере удаления от передатчиков).
Итак, интерференция – это помеха, вызываемая радиоволнами соседних Wi-Fi устройств.
Источником шума в беспроводных сетях являются не Wi-Fi устройства, использующие для работы тот же радиочастотный диапазон, что и Wi-Fi оборудование. Это различные Bluetooth устройства, 2,4ГГц и 5 ГГц ресиверы, радиотелефоны, микроволновые печи и другое оборудование.
Примечание: впрочем, поврежденные пакеты Wi-Fi и сигналы от устройств за пределами порога CCA Threshold тоже считаются шумами. Сигналы от Wi-Fi устройств, работающих отдаленно от роутера на том же канале, не считаются интерференцией, поскольку сигналы таких устройств не могут быть демодулированы.
Как уменьшить интерференцию и шум в Wi-Fi сети? Для домашнего пользователя я вижу только два варианта действий: перейти на другой канал и провести деагрегацию каналов. Так как объединение каналов уже само по себе ухудшает SNR: каждый дополнительный 20 MГЦ канал отнимает примерно 3dB у показателя SNR.
Примечание: уменьшение ширины канала в 10 раз увеличивает соотношение сигнал-шум в те же 10 раз. Вот почему в стандарте 802.11ax реализована идея разделения канала на дополнительные поднесущие. Сужение канала повышает соотношение сигнал/шум, что и дало возможность использовать прогрессивную кодировку 1024 QAM.
Но решающее влияние на быстродействие вашей сети будет оказывать не соотношение сигнал/шум, не интерференция как таковая, не мощность беспроводного сигнала, и уж тем более не количество беспроводных сетей вокруг, как ошибочно думают многие. Быстродействие вашей беспроводной сети будет в значительной степени определяться утилизацией канала. Ну, если вы живете не в тайге среди медведей, конечно. Там Wi-Fi каналы утлилизировать будет некому, кроме вас.
Проблемы утилизации
Что такое утилизация канала? И почему она сильно влияет на скорость работы Wi-Fi сети? Утилизация - это доля эфирного времени, которую занимают все работающие на данном канале устройства, и чьи сигналы могут быть демодулированы нашим Wi-Fi роутером/ТД, то есть энергия которых выше за CCA Threshold. По сути, пакеты нашей сети «втискиваются» в доступные узкие эфирные рамки между пакетами других сетей, работающих в этом же радиодиапазоне. Увы, но с максимальной производительностью наша беспроводная сеть работает лишь тогда, когда соседские сети на используемом канале не слишком активны или простаивают (а лучше всего – если они на нем отсутствуют). Вот почему настоятельно рекомендуется уходить на самые «незанятые» Wi-Fi радиоканалы. Там банально меньше «утилизаторов» сети.
Примечание: утилизация важна потому, что в Wi-Fi сетях доступ эфирному диапазону реализован по протоколу CSMA/CA (множественный доступ с контролем несущей и обнаружением коллизий), согласно которому беспроводные устройства периодически «слушают» свою частоту на канале, и если она занята, передача данных откладывается, а затем через некоторое время устройство снова делает попытку прослушивания частоты.
Отметим, что утилизация канала никак не влияет на отображаемую в системе скорость беспроводного подключения, но в то же время имеет огромное влияние на реальную практическую производительность беспроводной сети.
Живой пример: стоит одному из беспроводных пользователей поставить на закачку какой-нибудь крупный файл (не говоря уже о торрентах), не выставив разумных ограничений на темп загрузки, как скорость работы всех остальных пользователей на используемом таким юзером Wi-Fi канале существенно упадет, именно из-за утилизации канала. Причем неважно, подключены пользователи к этой же сети, или же к ближайшим сетям использующим тот же Wi-Fi канал. Более того, эффект негативно скажется и на соседних Wi-Fi каналах тоже.
Какой уровень утилизации канала может быть приемлем? Компания Cisco полагает что при утилизации канала более 80%, «ловить» в сети уже нечего. Нет, сеть, конечно, будет работать и при такой утилизации. Но о работе в чем-то близком к реалтайму речь уже не идет.

Низкая утилизация канала - отлично

Средняя утилизация канала - приемлемо
Примечание: не факт, что на канале, на котором меньше всего Wi-Fi сетей, самая низкая утилизация канала - все зависит от сценариев эксплуатации сетей. Установить канал(ы) с самой низкой утилизацией можно только эмпирическим путем.
Одним из эффективных средств уменьшения канальной утилизации (речь идет о средствах, доступных для домашних пользователей), являются: переход на другой канал, уменьшение количества подключенных клиентов в сети, особенно медленных (возможно стоит перевести их в отдельную сеть), уменьшения количества неподключенных Wi-Fi клиентов в зоне действия сети, а также - уменьшение радиуса действия беспроводного роутера, то есть уменьшение мощности передатчика (это отсечет самых дальних и медленных клиентов, которые долго занимают канал и «тормозят» сеть, а также дальние неподключенные устройства, которые регулярно отправляющие менеджмент-фреймы, в том числе не ваши устройства).
Примечание: для устранения конфликтов с соседними сетями Wi-Fi сейчас введен идентификатор BSS Color (Base Service Station), который помечает каждый пакет, что позволяет роутерам и клиентам определить, какие пакеты передаются от соседних сетей, и просто игнорировать их. Это снижает интерференцию от соседних беспроводных сетей и ускоряет передачу данных, но эта возможность доступна только в новейшем стандарте 802.11ах.
Итог
Как видим, использование роутера с большой мощностью Wi-Fi сигнала вовсе не означает, что ваша сеть будет работать лучше, станет надежнее или «дальнобойнее». Скорее наоборот. Чем более мощный Wi-Fi роутер/ТД и чем больше радиус его покрытия – тем больше интерференции и шумов такое устройство наловит, тем больше будет утилизация беспроводных каналов и меньше – производительность сети. Да еще и соседям такой гаджет будет создавать лишние помехи. Как-то так.
Читайте о том, как подключить два и более роутеров в одну сеть, как усилить сигнал вашей Wi-Fi сети или создать ещё одну точку доступа внутри сети. Рассмотрим два способа – соединение роутеров кабелем или по Wi-Fi.

Зачем соединять несколько роутеров в одну сеть
В некоторых ситуациях, для постройки сети или качественного Wi-Fi покрытия, одного роутера может не хватать. В том смысле, что он не сможет обеспечить желаемый радиус покрытия Wi-Fi сети или необходимое количество портов для сетевых устройств. К каким-то комнатам или помещениям может не доставать сигнал Wi-Fi. Это знакомо тем, кто делал Wi-Fi сеть в большом доме, квартире или многокомнатном офисе. В такой ситуации нужно устанавливать дополнительное оборудование и каким-то образом расширять сеть. Сделать это не сложно.
Есть несколько вариантов, которые мы и рассмотрим в данной статье:
- Первый – это соединение двух и более роутеров с помощью кабеля. Необходимо будет проложить сетевой кабель от одного роутера к другому. Это не всегда удобно. Но, это самый надежный и стабильный способ. Если вам нужна стабильная сеть с хорошей скоростью и для большого количества устройств, то лучше всего соединить маршрутизаторы именно кабелем.
- Второй способ – это соединение маршрутизаторов по Wi-Fi. В таком случае, используется соединение в режиме моста (WDS), клиента, или в режиме репитера. По сути, это одно и то же. Просто на роутерах разных производителей, эти настройки реализованы по-разному.

Итак, у нас есть главный роутер, к которому подключен Интернет, и он раздает Wi-Fi сеть. Нам нужно установить еще один роутер, например, в другой комнате или на другом этаже. Этот второй роутер будет как-бы усиливать Wi-Fi сеть основного роутера и служить для расширения одной сети в удалённых помещениях.
Второй роутер мы можем подключить к первому по кабелю или по Wi-Fi.
Давайте теперь детально рассмотрим оба способа соединения.
Как соединить роутеры по Wi-Fi
Чаще всего, роутеры связывают именно по Wi-Fi. Это понятно, ведь не нужно долбить стены и прокладывать кабель.
У меня в роли главного роутера выступает TP-link TL-WR841N. Он раздает Wi-Fi сеть с названием “hetmansoftware”.

Обратите внимание, что роутер, к которому мы будем подключаться в режиме моста, должен быть настроен. То есть, Интернет должен работать, он должен раздавать Wi-Fi сеть.
О том, как сделать такие настройки у нас есть отдельная статья и детальное видео. Можете ознакомиться с ними.

Прежде чем перейти к настройке второго роутера, нам нужно в настройках беспроводной сети главного роутера установить не автоматический, а статический канал для беспроводной сети.
Если у вас, например, в качестве основного роутера так же TР-Link, то канал можно сменить в настройках, на вкладке «Wireless» (или «Беспроводной режим»). В поле «Канал» («Channel») укажите статический канал. Например: 1, или 9, любой. И сохраните настройки.

Статический канал установили. Из настроек основного маршрутизатора можно выходить.
Переходим к настройке роутера, который будет у нас настроен в режиме моста – WDS. У меня это модель TР-Link Archer C20. Заходим в настройки роутера.

Для начала, нужно сменить IP-адрес нашего второго роутера. Это нужно для того, чтобы в сети не было двух устройств с одинаковыми IP. Например, если у главного IP-адрес 192.168.0.1, и у второго – 192.168.0.1, то получится конфликт адресов. Перейдите на вкладку Сеть / LAN. В поле IP-адрес замените, например, последнюю цифру с 1 на 2. Или, как в моём случае, с 192.168.1.1 на 192.168.0.2. Сохраните внесённые настройки.

Почему так? Нужно знать, какой IP адрес у главного роутера, к которому мы собрались подключатся. Если у него 192.168.1.1, то на роутере, который хотим подключить по WDS меняем адрес на 192.168.1.2. А если у главного адрес 192.168.0.1, то второму задаем 192.168.0.2. Важно, чтобы они были в одной подсети.
Снова зайдите в настройки, только IP-адрес будет уже другой – 192.168.0.2. Который мы указали выше.

Перейдите на вкладку «Беспроводной режим» / «Основные настройки». В поле «Имя беспроводной сети» можете указать имя второй беспроводной сети. А в поле «Канал» обязательно укажите такой-же канал, который установили в настройках главного роутера. У меня – это 9-ый канал.

Дальше, установите галочку возле «Включить WDS». И нажмите на кнопку «Поиск».

Выберите из списка нужную сеть, с которой роутер будет получать Интернет. Напротив нужной сети нажмите на ссылку “Подключить”.

Нам осталось только в поле «Пароль» указать пароль к этой основной сети. Введите его и для сохранения, нажмите на кнопку «Сохранить».

После перезагрузки, снова заходим в настройки второго роутера. И прямо на главном экране (вкладка Состояние), смотрим раздел «Беспроводной режим». Напротив «Состояние WDS» должно быть написано «Включено». Это значит, что наш второй роутер уже подключится к главному роутеру и должен раздавать Интернет по Wi-Fi.

Но, Интернет будет работать только по Wi-Fi, а при подключении к роутеру (который в режиме WDS) устройств по кабелю, Интернет работать не будет.
Для правильной настройки данной функции необходимо обязательно отключать DHCP-сервер на том роутере, на котором настроен WDS-мост – то есть на том, который в моём случае второй. Также необходимо, чтобы его локальный IP-адрес был в той же подсети, что и изначальный роутер.
Поэтому, переходим в меню DHCP второго роутера и отключаем данную функцию.

На этом соединение двух роутеров по Wi-Fi закончено.
Выберите правильное место для установки второго роутера, чтобы он был в радиусе действия главного. Установите на нём желаемое имя беспроводной сети и пароль. О том, как сделать это, мы уже детально рассказывали в статье о настройке беспроводного Wi-Fi режима роутера.
Как создать сеть из нескольких роутеров соединенных кабелем
Есть два способа соединить несколько роутеров в одной сети с помощью сетевого кабеля. Это:
Так называемое LAN/LAN подключение. То есть, создание сети из нескольких роутеров, соединяя сетевым кабелем их LAN порты.

И LAN/WAN подключение. То есть, создание сети из нескольких роутеров, соединяя сетевым кабелем LAN порт главного роутера с WAN/Internet портом второго, подключаемого к основному роутера.

Давайте рассмотрим их детально.
LAN/LAN подключение
При LAN/LAN подключении, берем два роутера, и определяем для себя, который из них будет первым. Обычно это тот роутер, к которому приходит кабель с Интернетом от провайдера.
Соединяем сетевым кабелем LAN порты основного роутера, с дополнительным.


Будем считать, что первый роутер у нас уже с настроенным соединением интернета, поэтому этот шаг пропускаем. Если же интернета на нём нет, то о том, как его настроить читайте нашу статью о базовых настройках Wifi роутера.
Подключаемся к первому устройству
и проверяем активирован ли на нём DHCP сервер. По умолчанию он обычно включен. Для этого переходим в его настройки, меню «DHCP»/ «Настройки DHCP».

Включаем, если DHCP-сервер отключен.
Не забываем сохранить изменения.
Затем подключаемся ко второму устройству.
И отключаем DHCP сервер, так как все адреса мы будем получать от первого роутера. Для этого переходим в его настройки, меню «DHCP»/ «Настройки DHCP».

Отключаем, если DHCP-сервер включен.
В разделе «Сеть»/«LAN» меняем IP-адрес, чтобы он не совпадал с первым роутером. Например, на 192.168.0.2. Так как на первом 192.168.0.1

После перезагрузки второго роутера он должен работать в сети с первым. Получать от него Интернет, и работать как беспроводная точка доступа.
LAN/WAN подключение
Второй способ соединения двух роутеров в одну сеть, с помощью сетевого кабеля.
При LAN/WAN подключении, соединяем сетевым кабелем LAN порт основного роутера, с WAN/Internet портом второго.


Подключаемся к первому устройству:
и проверяем активирован ли на нём DHCP сервер. По умолчанию он обычно включен. Для этого переходим в его настройки, меню «DHCP»/ «Настройки DHCP».

Включаем, если DHCP-сервер отключен.
Не забываем сохранить изменения.
Затем подключаемся ко второму устройству.
На втором устройстве в разделе «Сеть» / «WAN», выставляем Тип подключения «Динамический IP-адрес». Сохраняем изменения.

В разделе «DHCP» оставляем включенным DHCP-сервер.

Если на ведомом маршрутизаторе будут задействованы LAN-порты, также убедитесь, что их IP-адреса не конфликтуют с адресами ведущего.
То есть, если на основном роутере у нас задан диапазон от 192.168.0.100 до 192.168.0.199, то на ведомом лучше задать от 192.168.0.200 до 192.168.0.299, но обязательно в рамках основной подсети.
После этого на каждом из роутеров может быть запущена отдельная точка доступа. Если все сделано верно, оба роутера будут подключены к Интернет, будут находиться в одной сети и иметь доступ к сетевым устройствам.
Это были все способы подключения нескольких роутеров в одну сеть: проводную или беспроводную.
Если в процессе настройки подключения нескольких роутеров в одну сеть у вас возникли какие-то вопросы, то можете задавать их в комментариях.
Полную версию статьи со всеми дополнительными видео уроками смотрите в источнике.
Современные устройства, будь то ПК или ноутбук на базе Windows или Linux, практически бесполезны без доступа к интернету. Ведь они, в первую очередь, необходимы для работы, развлечений и общения с друзьями. Все остальные функции являются второстепенными. И хорошо, если такие устройства способны подключаться к беспроводному соединению. Ведь значительно проще просто подключиться к точке доступа, чем прокладывать интернет-кабель через всю квартиру от модема к компьютеру. Большинство из них, особенно если дело касается ноутбуков, оснащены внутренним адаптером, обеспечивающим устойчивый сигнал. Однако стационарные модели не всегда могут похвастаться таким функционалом. В этом случае оптимальным вариантом будет использование роутера в качестве вай-фай адаптера.

Использование роутера в качества адаптера является оптимальным вариантом, когда встроенного прибора нет или он не работает
Можно ли использовать роутер в качестве адаптера
Как правило, при подключении интернет-услуг, поставщик вместе с договором передает клиенту в пользование свой router. Но если дома уже есть один прибор, второй остается лежать без дела.
Чтобы предотвратить его бесполезное пыление на полке, можно сделать из него нужное устройство для подключения компьютера к сети. То есть, нужно использовать роутер как приемник Wi-Fi для компьютера. Ведь сделать это достаточно просто, если внимательно изучить инструкции и нюансы установки.
Важно! В некоторых моделях изначально есть необходимая функция, позволяющая сделать из него адаптер. Однако в большинстве случаев все же придется самостоятельно настраивать такую опцию.
Говоря о том, можно ли роутер использовать как Wi-Fi адаптер, можно однозначно ответить, что да. Разумеется, это относится именно к современным моделям модемов. Они представляют собой достаточно сложное устройство, которое включает в себя различные возможности. В том числе и возможность принимать Wi-Fi сигнал, выступая при этом адаптером. Поэтому, если по какой-то причине на компьютере или телевизоре такой адаптер не установлен или не работает, можно смело использовать обычный роутер.
При этом важно понимать, что каждая модель роутеров имеет свои нюансы при настройках такого рода. И не всегда решение вопроса может быть быстрым и простым. А чтобы понять, насколько сложной является такая работа, стоит рассмотреть настройку в такой режим разных маршрутизаторов, от производителей, которые используются чаще всего.

Говоря о том, можно ли использовать роутер в режиме USB вифи адаптера, можно дать положительный ответ. Но лишь в том случае, если он изначально обладает необходимым функционалом
Как сделать адаптер из Wi-Fi роутера
Каждая модель роутера имеет свои особенности при настройке. К сожалению, единой инструкции для этого нет. Поэтому целесообразно рассмотреть наладку самых популярных устройств. Итак, о том, как сделать вай-фай приемник из роутера, далее.
TP-Link
Роутеры этого производителя работать в качестве репитера или ресивера не могут. Поэтому, чтобы настроить их на нужный режим, придется столкнуться с некоторыми сложностями. Впрочем, это вовсе не означает, что такие маршрутизаторы не смогут выполнять роль адаптера. В этом случае целесообразно использование режима моста.
Процесс настройки выполняется следующим образом:
- Зайти в настройки устройства, которое используется в качестве маршрутизатора, и установить статический канал. Где именно находятся такие опции, зависит от модели.
- В настройках роутера, который используется как адаптер, изменить IP-адрес. Он должен отличаться от того, что установлен на модеме. В ином случае возникнут конфликты адресов и, как следствие, некорректная работа или сбои. Сохранить все выполненные настройки.
- Зайти в раздел Wireless, прописать имя сети. Выбрать канал и сеть, к которой будет выполняться подключение.
- Во вкладке Key Type определиться с типом безопасности, прописать пароль и выполнить перезагрузку устройства.
Если все настройки выполнены правильно, после перезагрузки устройство будет работать в качестве адаптера. Чтобы убедиться в этом, следует снова зайти в настройки и увидеть в строке Статус слово «Run».
Далее нужно установить ключ безопасности для сети. Он должен состоять не менее чем из 8 символов.
Важно! Для этого роутера есть старая и новая прошивка. В принципе, все настройки для них аналогичны. Разница заключается только в том, где могут находиться нужные пункты.
Процесс настройки окончен, можно пользоваться интернетом, например, подключить свой смартфон.

Роутеры такого производителя не имеют кнопки для переключения режима, но могут использоваться как адаптер, если ввести необходимые настройки
D-Link
На маршрутизаторах этого производителя также есть возможность настройки режима адаптера. Для этого потребуется перейти в формат клиента. Практически на всех моделях роутеров производителя, чтобы выполнить необходимую работу, инструкция аналогичная:
- войти в настройки устройства;
- включить вай-фай клиент, выбрать необходимую для подключения сеть;
- прописать ключ безопасности, при необходимости сменить канал;
- зайти во вкладку Wan, удалить все профили, которые там есть;
- добавить новый профиль (с динамическим IP-адресом);
- зайти в Wi-Fi Клиент, сохранить все настройки.
После выполнения всех настроек нужно перезагрузить устройство. Если все сделано правильно, оно будет работать в режиме Клиента.
ZyXEL
Некоторые модели маршрутизаторов этого производителя изначально имеют функцию для переключения в режим адаптера. Если такой опции нет, чтобы узнать, как из роутера сделать приемник Wi-Fi, следует выполнить следующие шаги:
- зайти в настройки;
- в разделе Система найти «Режим»;
- включить режим адаптера и сохранить настройки;
- выполнить перезагрузку устройства.
Важно! В некоторых случаях бывает, что такой строки в настройках нет. Для того, чтобы она появилась, необходимо обновить программное обеспечение устройства. Обычно обновление происходит в автоматическом режиме, но может понадобиться сделать это вручную.
Перевести роутер ZyXEL в нужный режим достаточно просто, даже если специальной кнопки для этого нет. Чтобы использовать его с подключением к основному роутеру, нужно поставить его рядом с основным устройством и выполнить привязку. Если адаптер перезагрузить, то он снова будет работать в режиме модема.
Для того, чтобы вернуть на роутере первоначальный режим, нужно зайти в настройки основного устройство и вернуться в основной режим. После применения первоначальных настроек следует перезапустить его и удостовериться в том, что изменения были сохранены. После этого можно смело создавать новую точку доступа.

Большинство роутеров ZyXEL имеют опцию для переключения работы на режим адаптера
Маршрутизаторы такого производителя используются не меньше, чем роутеры других брендов. Такие устройства многофункциональны и их можно без проблем использовать как репитер.
Сделать необходимо следующее:
- зайти в раздел Администрирования;
- выбрать необходимый режим и сохранить настройки;
- выбрать необходимое интернет-соединение;
- прописать установленный ключ безопасности;
- выбрать настройки по умолчанию;
- ждать, когда устройство подключится.
Чтобы усилить сигнал, необходимо поставить адаптер как можно ближе к маршрутизатору. Также важно разделить данные по IP. После того, как репитер был перезапущен, стоит посмотреть, началась ли раздача беспроводного соединения.
Важно! Зайти в настройки адаптера просто так нельзя. Для этого потребуется зайти через веб-интерфейс, воспользоваться специальной программой или зайти в настройки основного устройства, чтобы посмотреть, если в списках клиентов нужный адаптер.
Netis
Инструкция для использования маршрутизаторов такого производителя в качестве адаптера также не отличается сложностью и выполняется буквально в несколько кликов:
- перейти по веб-адресу netis.cc;
- выбрать беспроводной режим в настройках;
- в качестве режима выбрать Клиент;
- сканировать возможные интернет-подключения и выбрать интересующую сеть;
- ввести ключ безопасности, установленный на основном устройстве.
Обратите внимание! В режиме адаптера такой роутер может работать только через провод. Для использования одновременно проводной и беспроводной сети, лучше включить режим репитера.
После этого можно создать точку доступа, чтобы устройство, например, телефон, смог принять сигнал и подключиться к сети.

Настройка роутеров Netis не составляет никакой сложности, как и большинство таких устройств различных производителей
Эффективно ли использование роутера в качестве Wi-Fi адаптера
Вопрос о том, может ли роутер принимать Wi-Fi, решен в положительную сторону. Но так ли это эффективно, как может показаться на первый взгляд? Стоит разобраться в этом подробнее.
Однозначно, использование роутера в качестве модуля связи может быть эффективным, если знать, как правильно настроить его. Особенно в тех случаях, когда встроенный адаптер по какой-либо причине не работает или функционирует нестабильно, с перебоями.
Такой способ также хорош, если требуется увеличить диапазон покрытия беспроводного подключения. Особенно это может быть актуально для большого дома или офиса, при этом увеличивая возможности сети.
Конечно, в некоторых случаях целесообразнее будет использовать один мощный роутер. Благо, таких моделей на современном рынке предостаточно. Ко всему прочему, не любой роутер, который завалялся дома, может подойти для этого.
Может ли роутер принимать и раздавать Wi-Fi одновременно
Как правило, современные роутеры имеют расширенный функционал, который позволяет им одновременно принимать и раздавать беспроводное подключение. То есть, простыми словами, принимать вай-фай для его дальнейшей раздачи.
Такая функция на маршрутизаторах зовется репитером, усилителем или ретранслятором. Поэтому на вопрос, может ли вай-фай роутер принимать Wi-Fi, а затем раздавать, можно однозначно дать утвердительный ответ.

Большинство современных роутеров имеют функцию репитера, то есть могут принимать и раздавать беспроводной сигнал
Возможные проблемы во время настройки
Основные проблемы, которые могут возникнуть при настройке маршрутизатора в режим адаптера , чаще всего связаны с особенностями каждого устройства. Поэтому, прежде чем приступить к изменению параметров, нужно внимательно изучить подходящую инструкцию. И разобраться, может ли в принципе роутер использоваться в этом качестве.
- перезагрузить модем и ввести все необходимые настройки снова;
- попробовать подключить устройство напрямую для проверки интернет-соединения.
Как правило, если все настройки адаптера введены правильно, значит дело в основном устройстве, то есть в маршрутизаторе, который используется для раздачи вай-фая.
Читайте также:


