Как подключить ipad к macbook по wifi
Чтобы настроить синхронизацию по Wi-Fi, сначала подключите устройство к Mac через кабель USB или USB-C. Затем включите синхронизацию по Wi-Fi и выберите ее настройки. Когда устройство подключено к Mac по сети Wi-Fi, можно выбрать его в боковом меню и синхронизировать его.
Как совместить айфон и айпад?
Как подключить iPad к MacBook Pro?
На Mac выберите меню Apple > «Системные настройки», затем нажмите Sidecar. Настройте параметры отображения бокового меню и Touch Bar на iPad, а также параметры использования Apple Pencil. Если iPad еще не подключен, нажмите всплывающее меню «Подключиться к» и выберите iPad.
Как подключить iPad к компьютеру через Wi-Fi?
В приложении iTunes на ПК с Windows: нажмите кнопку iPad в верхней части окна iTunes, нажмите «Обзор», затем выберите «Синхронизировать с этим [устройством] по Wi-Fi» (в разделе «Параметры»).
Как подключить iPad к iTunes через Wi-Fi?
Как синхронизировать приложения на iPhone и iPad?
Для этого вам нужно войти в приложение «Настройки» на обоих устройствах и вручную выбрать, какие приложения и содержимое вы хотите синхронизировать. Сначала вам нужно убедиться, что вы вошли в один и тот же аккаунт Apple ID на обоих устройствах и что на обоих устройствах включен Wi-Fi.
Как связать айфон и айпад для звонков?
На iPad настройте FaceTime и войдите в систему с использованием того же Apple ID, что и на iPhone. Откройте «Настройки» > «FaceTime», затем включите параметр «FaceTime» и «Вызовы с iPhone». В случае появления соответствующего запроса включите вызовы по Wi‑Fi.
Как подключить iPad к MacBook как второй экран?
Чтобы использовать iPad как монитор, достаточно разместить его неподалеку от MacBook, iMac или другого компьютера Apple. После этого нажмите значок AirPlay в верхней строке меню на компьютере Mac, затем выберите вариант подключения к iPad — он появится в списке мониторов. Теперь iPad будет продолжением экрана Mac.
Как подключить iPad к компьютеру Mac?
Вы можете подключить iPad Pro в ваш Mac или ПК, чтобы зарядить устройство или синхронизировать содержимое с помощью iTunes. порта, подключите его с USB-C на USB-с кабель в комплекте с iPad про.
Можно ли подключить айпад к ноутбуку?
Можно подключить iPad через кабель или адаптер USB напрямую к компьютеру Mac или ПК с Windows. Для подключения Вам понадобится: Компьютер Mac с разъемом USB и OS X 10.9 или новее.
Как можно подключить iPad к компьютеру?
Порядок действий следующий:
Можно ли подключить iPad к компьютеру как планшет для рисования?
IPad не обладает такими же возможностями, как графический планшет Wacom. В лучшем случае, за исключением Eazel, вы сможете управлять курсором только на компьютере Mac или ПК.
Можно синхронизировать Mac и устройство, когда они подключены к одной и той же сети Wi-Fi. Чтобы настроить синхронизацию по Wi-Fi, сначала подключите устройство к Mac через кабель USB или USB-C. Затем включите синхронизацию по Wi-Fi и выберите ее настройки. Когда устройство подключено к Mac по сети Wi-Fi, можно выбрать его в боковом меню и синхронизировать его. (При желании можно включить автоматическую синхронизацию.) Устройство должно работать под управлением iOS 5 или новее либо iPadOS 13 или новее.
Подключите устройство Mac через кабель USB или USB-C.

В Finder на Mac выберите устройство в боковом меню Finder.

Если устройство подключено к Mac посредством USB‑кабеля, но оно не отображается в боковом меню Finder, см. раздел Если устройство не отображается в боковом меню.
В панели кнопок нажмите «Основные».
Установите флажок «Показывать этот [iPhone, iPad или iPod], если он подключен к Wi‑Fi».

Используя панель кнопок, включите и выберите настройки синхронизации.
Когда устройство подключено к Mac, в боковом меню отображается значок этого устройства. Выберите устройство в боковом меню Finder, чтобы просмотреть или изменить параметры синхронизации.
Важно! Если устройство не отображается в боковом меню, выберите меню «Finder» > «Настройки», затем установите флажок «Диски CD, DVD и устройства iOS».
Можно настроить автоматическую синхронизацию Mac и устройства при каждом их подключении друг к другу. Включение и выключение автоматической синхронизации на Mac.

Прежде чем отсоединять устройство от Mac, нажмите кнопку извлечения в боковом меню Finder. Значок устройства исчезнет, но синхронизация по Wi-Fi останется включенной. Значок снова появится в следующий раз автоматически, когда Mac и устройство будут подключены к одной сети Wi-Fi.
Примечание. Чтобы восстановить iPhone или iPad и вернуть их заводские настройки, необходимо подключить устройство к Mac через кабель USB или USB-C.
Синхронизация по сети Wi-Fi происходит медленнее, чем по кабелю. Если во время синхронизации по Wi-Fi Вы подключите устройство к Mac с помощью кабеля, то синхронизация продолжится через кабель. Если во время синхронизации Вы отключите устройство от Mac, то синхронизация прекратится, даже если включена синхронизация по Wi-Fi. Синхронизация возобновится при следующем подключении устройств через кабель или по Wi-Fi.
Каждое исполненное желание несёт не только безграничную радость и моральное удовлетворение, но и провоцирует некоторые проблемные ситуации различной интенсивности. Просто о такой взаимосвязи мы часто даже не желаем задумываться. Вот ещё недавно у вас не было Айфона, желание его приобрести, стать его обладателем было невероятным. Однако как только оно исполнилось, вас стал одолевать вопрос, а как же ваше «откусанное яблочко» подключить к Макбуку.

Существует несколько способов подключения iPhone к MacBook.
Запомните, что жизнь не бывает без проблем, просто научитесь их решать, находить правильные ответы на возникающие вопросы. Мы поможем вам разобраться в том, как правильно подключить Айфон к Макбуку.
Способы подключения
Существует два основных варианта, применяя которые удаётся подключить iPhone к MacBook. Первый вариант основывается на использовании специального кабеля, один конец которого подсоединяется к MacBook, а второй к вашему новенькому iPhone. Именно этот способ соединения двух устройств является «старейшим», поскольку второй способ основывается на беспроводном соединении. Этот вариант стал возможен после того, как производитель наделил устройства функцией использования Wi-Fi.
При помощи USB-кабеля
Компания Apple уделяет вопросу совершенствования своих устройств достаточно много внимания, поэтому совсем неудивительно, что на смену 30-пиновому разъёму пришёл lightning-кабель, при помощи которого удаётся не только достаточно быстро подсоединиться к некоторым другим устройствам, включая компьютер, но и решать другие функциональные задачи. Однако только одного кабеля для подключения Айфона к MacBook будет вам явно недостаточно, рекомендуем вам заранее скачать такую программу, как iTunes. Если вы всё проделаете так, как мы будем рекомендовать, вам удастся синхронизировать весь контент, хранящийся на вашем iPhone.

Отлично то, что вам удастся одновременно с этим скопировать все контакты, что убережёт вас от потери важных данных. А также при желании вы можете легко создать резервную копию вашего устройства. Если вы воспользуетесь lightning-кабелем, для того чтобы подключить свой Айфон к MacBook, вы значительно расширите свои возможности. Вы сможете:
- перенести практически весь контент с одного устройства на другое;
- установить новые приложения, позволяющие вам совершать новые операции;
- синхронизировать заметки и выставленные важные события в календаре, предотвращающие вашу забывчивость относительно некоторых мероприятий.
Многие пользователи активно предпочитают подключить Айфон именно при помощи lightning-кабеля, поскольку в этом случае осуществляется не только связь между двумя устройствами, но и ещё параллельно iPhone подзаряжается, поэтому причин для беспокойства, что в процессе выполнения задач устройство может разрядиться, у вас точно не будет. Самым огромным преимуществом является такая невероятная простота подключения, не провоцирующая никаких недоразумений.
ВАЖНО. Однако следует отметить, что такой способ сопровождается и некоторыми недостатками. Прежде всего, очень важно иметь в наличии lightning-кабель. Поскольку он не продаётся в комплекте с iPhone, важно позаботиться заблаговременно о том, чтобы его приобрести. К сожалению, имея огромное желание найти и купить такой кабель, не каждый сможет это желание реализовать. Такой кабель иногда сопровождается довольно внушительным ценовым показателем, что не совсем по карману всем пользователям без исключения.А также при таком подсоединении к MacBook «яблочного» смартфона придётся ограничить себя в передвижении, поскольку длина такого кабеля не совсем велика. Кто не желает мириться с выявленными недостатками, может прибегнуть к использованию иного варианта, при котором исключается применение любых проводов и кабелей.
Беспроводное подключение
После того как компания Apple внедрила очередную функцию AirDrop, у владельцев Айфонов появилась новая возможность, позволяющая синхронизировать их смартфон с MacBook по беспроводному соединению. Воспользовавшись функцией AirDrop, вам удастся достаточно быстро перенести контакты, файлы, аудиоматериалы, при этом никаких сложных действий выполнять точно не понадобится. Обязательно только в настройках нужно выставить возможность подключения через Wi-Fi или Bluetooth.
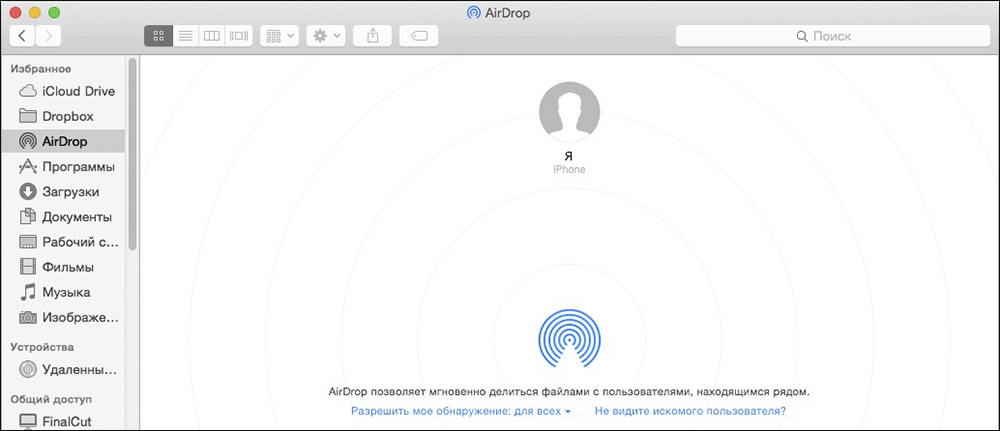
Предлагаем вам последовательно выполнить такие действия:
- включите свой МакБук;
- войдите в меню Finder, выберите там AirDrop;
- включите Bluetooth или Wi-Fi (даже если вы упустите этот момент, программа сама об этом позаботится и напомнит вам лишний раз об этом).
То же самое проделываем на Айфоне. Зайдите в пункт управления устройством, выберите функцию Air Drop, затем активизируем Bluetooth или Wi-Fi. Если перед вами поставлена задача, предполагающая загрузить файлы с Макбука на iPhone, вам нужно будет зайти в Air Drop, после этого зажать файл, подготовленный для копирования и перетянуть его в окно того устройства, которое является конечной целью.
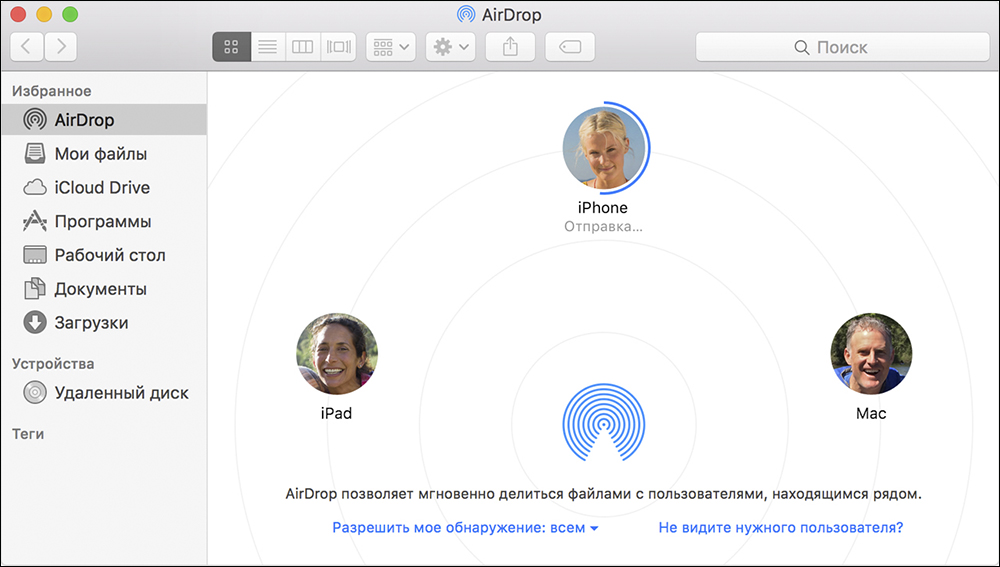
Точно так же осуществляется передача файлов в обратном направлении, когда следует с Айфона что-то перебросить на MacBook. После завершения процесса копирования все загруженные файлы можно будет легко разыскать в папке «Загрузки».
К сожалению, беспроводное подключение сопровождается не только преимуществами, но и некоторыми недостатками, о которых очень полезно знать. Прежде всего, похвастаться высокой скоростью нельзя, поскольку процесс копирования или перемещения вынуждает вас немного ждать. А также при таком подключении следует предвидеть, что ваш iPhone может мгновенно разрядиться, поскольку этот процесс предполагает сильный уровень энергопотребления, а восполнение энергетического запаса обеспечить невозможно.
СОВЕТ. Тот, кто в своей жизни сталкивался с неприятной ситуацией, когда терялись все контакты, понимает, насколько это всегда проблематично. Особенно это печально для тех, чья профессиональная деятельность связана со многими людьми, чьи контакты всегда должны находиться под рукой.Чтобы избежать такой проблемной ситуации, многие предпочитают делать запасной вариант, перенося контакты с iPhone на MacBook. Спешим вас порадовать, что для выполнения этой задачи вам не придётся совершать нечто невероятное. Достаточно лишь синхронизировать два устройства, всё остальное выполнится автоматически.
Итак, процесс подключения Айфона к Макбуку несложен сам по себе, вам только следует определиться, какой способ будет предпочтительнее для вас. Рекомендуем вам в первый раз процедуру выполнять не в стремительном темпе, а внимательно и медленно следуя указанному алгоритму. В последующие разы эти действия дойдут до автоматизма, поэтому мы не будем удивлены, что вы их будете выполнять за считаные секунды или несколько минут.
У многих пользователей Apple есть как Mac, так и одно или два мобильных устройства Apple, таких как iPhone или iPad. Люди обычно используют настольный или портативный компьютер для работы, а мобильные устройства - для общения и развлечений. Но эти устройства строго не различаются по жизни и работе.
Когда вы пишете статью на своем Mac для работы и вам нужна фотография, вставленная в статью, вы можете сделать фотографию на своем iPhone и перенести на компьютер, чтобы закончить статью. Чтобы передавать файлы между iPhone и Mac, между устройствами должно быть установлено некоторое соединение. В параграфах ниже показано, как подключить iPhone к Mac.

Подключить iPhone к Mac
Часть 1. Проводное соединение: подключите iPhone к Mac с помощью USB-кабеля
Когда вы покупаете iPhone, одним из аксессуаров является USB-кабель. Этот кабель используется для зарядки iPhone или передачи файлов между iPhone и компьютером. Если вы подключаете свой iPhone к Mac с помощью USB-кабеля, это называется «проводное соединение». При таком типе соединения вы можете напрямую передавать файлы между вашим iPhone и Mac без доступа к сети или Интернету.
1. Используйте Mac FoneTrans для передачи файлов между iPhone и Mac
После подключения вашего iPhone к Mac вам понадобится программное обеспечение для передачи и управления файлами на вашем iPhone или Mac. Mac FoneTrans - такая передача файлов iOS.
Это программное обеспечение для передачи и управления Mac iOS может передавать контакты / фотографии / песни / видео и многое другое между устройствами Mac и iOS. Это позволяет вам редактировать плейлист / подкасты . эффективно. С этим помощником можно управлять вашей цифровой жизнью.
Ключевые особенности Mac FoneTrans:
Как использовать Mac FoneTrans для передачи файлов
Mac FoneTrans очень прост в использовании. Вы можете скачать его здесь:
После установки программного обеспечения подключите iPhone к компьютеру Mac с помощью USB-кабеля и выполните приведенные ниже шаги для передачи файлов.
Шаг 1 Запустите Mac FoneTrans, и он обнаружит ваш iPhone.
Шаг 2 Выберите тип файла, который вы хотите передать, например контакты, фотографии и т. Д., А затем нажмите «Экспорт»> «Экспорт в XX», чтобы передать файлы между двумя устройствами iOS.
Шаг 3 Нажмите «Добавить», чтобы импортировать музыку или фотографии и т. Д. С Mac на iPhone, iPad или iPod для портативного удовольствия.
Для подробного обучения, пожалуйста, посетите:
2. Используйте iTunes для передачи файлов между вашим iPhone и Mac
Благодаря столь многолетнему развитию, iTunes стала хорошим средством передачи файлов и менеджером, не более чем простым медиаплеером в первые годы. С помощью iTunes вы можете передавать и управлять музыкой и видео на вашем iPhone или Mac.
Преимущество iTunes: iTunes может передавать файлы в сети WIFI без USB-кабеля.
Недостаток iTunes: iTunes поддерживает синхронизацию только одного устройства iOS одновременно. Если вы попытаетесь синхронизировать ваш iPhone с другим компьютером или синхронизировать второй iPhone с тем же компьютером, все содержимое выбранного типа на вашем устройстве iOS будет удалено и заменено содержимым с компьютера.
Часть 2. Беспроводное соединение. Подключите iPhone к компьютеру Mac без USB-кабеля.
Если у вас нет USB-кабеля для передачи файлов между вашим iPhone и Mac, что вы делаете для их подключения? Есть несколько способов подключить ваш iPhone к Mac без кабеля. Это называется «беспроводное соединение».
1. Используйте Bluetooth для подключения iPhone к Mac
Bluetooth является одним из методов беспроводного соединения. И в iPhone, и в Mac встроен модуль Bluetooth. С помощью Bluetooth можно настроить простую беспроводную сеть между вашим iPhone и Mac. Затем вы можете передавать файлы туда и обратно без ограничений по кабелю или интернету.
Выполните следующие действия, чтобы подключить iPhone к Mac с Bluetooth:
Шаг 1 На главном экране iPhone нажмите «Настройки» и нажмите «Bluetooth».

Шаг 3 На вашем Mac щелкните значок Bluetooth в строке меню.


Шаг 5 Ваш Mac будет сканировать устройства с поддержкой Bluetooth поблизости. После завершения сканирования выберите iPhone, который вы хотите подключить к Mac, и нажмите «Продолжить».

Шаг 6 Там есть пароль и введите его на вашем iPhone. Тогда ваш iPhone успешно подключен к вашему Mac. Вы можете копировать файлы между двумя устройствами.

Примечание: Доступное расстояние соединения Bluetooth составляет 100 метров (Bluetooth 4.0). Так что не держите свой iPhone подальше от Mac, и передача будет лучше, если между устройствами нет никаких препятствий.
2. Используйте сеть WIFI для подключения вашего iPhone к Mac
Bluetooth полезен для передачи файлов между устройствами, но скорость передачи (24 Мбит / с Bluetooth 4.0) может быть недостаточно высокой для передачи больших файлов. Если вы находитесь в высокоскоростной (100 М / с или выше) сети WIFI, мы рекомендуем использовать WIFI для подключения iPhone к компьютеру Mac вместо Bluetooth.
Когда два устройства подписаны в одной и той же сети WIFI, вы можете использовать программное обеспечение, например iTunes, для передачи и управлять файлами на вашем iPhone или Mac.
Заключение
Существуют различные способы подключения iPhone к Mac или подключения двух iPhone. Если вы очень часто передаете файлы между устройствами iOS, мы рекомендуем вам выбрать мощное приложение для передачи файлов и управления им, поскольку у iTunes слишком много ограничений.
Что вы думаете об этом посте.
Рейтинг: 4.5 / 5 (на основе голосов 52)
22 октября 2018 07:00 / Автор: Эндрю Миллер в Мобильный перевод
Хотите перенести музыку с iPod на Mac? В этой статье рассказывается, как перенести музыку с iPod на MacBook Pro / Air с помощью Senuti и Mac iPod Music Transfer.
iPad Air делает просмотр видео на нем более удобным. Конвертируйте видео в iPad Air и наслаждайтесь тем удовольствием, которое оно вам принесло.
Читайте также:


