Как подключить блютуз пульт к приставке 510
Одна из особенностей Смарт приставок на Android TV в том, что к ним без проблем можно подключить по Bluetooth практически любое устройство. Bluetooth наушники или колонку, саундбар, домашний кинотеатр, беспроводную мышку и клавиатуру, аэропульт, телефон и т. д. Если в мультимедийной приставке есть Bluetooth, конечно. Но он есть во всех современных и популярных моделях. В той же приставке Xiaomi Mi Box S, Mi TV Stick, MAG 425A Bluetooth отлично работает. Это большой плюс по сравнению со Smart TV телевизорами, которые в большинстве случаев оборудованы Bluetooth, но те же наушники к ним подключить нельзя. Разве что через Bluetooth трансмиттер.
У меня приставка Xiaomi Mi Box S, о настройке которой я писал здесь. Показывать буду на ее примере. Инструкция подойдет для любой Смарт приставки, которая работает на Android TV. Если у вас приставка на обычном Android, то к ней скорее всего тоже можно подключить те же беспроводные наушники. Меню и названия разделов в настройках могут немного отличаться.

К своей ТВ приставке я подключал Bluetooth наушники (большие от JBL и AirPods 2) и колонку от Sony. Так же подключал мышку и клавиатуру от Logitech.К той же приставке Xiaomi Mi Box 4 можно одновременно подключить до 5 устройств. Только нужно учитывать, что пульт ДУ тоже подключается по Bluetooth. Каких-то проблем в процессе подключения или использования подключенных устройств я не заметил. Задержки при передаче звука нет.
Подключаем Bluetooth наушники, колонку или другое устройств к Android TV приставке
Не важно какое устройство вы хотите подключить – алгоритм действий будет одинаковый.
- Можно сразу открыть настройки Bluetooth. "Настройки" – "Пульты и аксессуары".
- Устройство, которое мы хотим подключить к Android TV приставке нужно перевести в режим подключения. Чтобы оно было доступно для поиска. На наушниках, беспроводных колонках, клавиатурах, мышках и других устройствах обычно есть отдельная кнопка со значком Bluetooth, на которую нужно нажать, либо нажать и немного подержать. Но все зависит от конкретного устройства. Возможно, например, на ваших наушниках режим подключения активируется по-другому (кнопкой питания, например) . Смотрите инструкцию.
В большинстве случаев, когда беспроводные наушники, колонка или другое устройство находится в режиме подключения – на нем активно мигает индикатор. - В настройках Блютуз на Xiaomi Mi Box S или Mi TV Stick выбираем "Добавить устройство".
Устройство Xiaomi RC, которое будет отображаться в списке подключенных устройств, это пульт дистанционного управления. Его не трогаем. - Начнется поиск устройств. И если ваше устройство находится в режиме подключения, то оно должно появиться в списке.
Выбираем его. - Подтверждаем подключение.
- Устройство должно подключиться. Оно будет отображаться в списке.
- Наушники будут автоматически подключаться к ТВ приставке после включения. Xiaomi Mi Box S автоматически выводит звук на беспроводные наушники. А при регулировке звука будет отображаться значок Bluetooth.
Как отключить (удалить) Bluetooth устройство?
Просто выберите устройство в настройках на приставке.

И нажмите "Отключить".

После этого наушники (в моем случае) не будут подключаться автоматически. Чтобы подключить их, нужно заново добавить устройство, как я показывал выше в этой статье.
Можно ли одновременно подключать две пары Bluetooth наушников?
Здесь я могу говорить только конкретно о Xiaomi Mi Box S. На Xiaomi Mi TV Stick, думаю, та же ситуация. Две пары наушников можно подключить. Но работать будут только одни наушники. ТВ приставка не хочет выводить звук одновременно на две пары наушников. Я подключал еще AirPods 2.

Звук воспроизводится на тех наушниках, которые были подключены вторыми. И даже если их отключить, звук не воспроизводится на первых наушниках. Нужно их отключить/подключить, или перезагрузить приставку.
Особенности подключения беспроводной мышки и клавиатуры к Xiaomi Mi Box S
По Bluetooth мышка, клавиатура, аэропульт или другое устройство для управления приставкой подключается точно так же, как и наушники (инструкция выше) . Например, если мы подключаем мышку, то нужно перевести ее в режим подключения. На моей мышке это делается нажатием на кнопку "connect". Дальше запускаем поиск устройств на приставке, выбираем нашу мышку и все готово. Я подключал по Блютуз мышку и клавиатуру. Все работает.

На экране телевизора появится курсор, с помощью которого можно управлять Андроид ТВ приставкой. В том же браузере, который можно установить на Android TV по этой инструкции, с помощью мышки работать намного удобнее.

При подключении клавиатуры, для подтверждения в моем случае понадобилось набрать на клавиатуре цифры (которые отображаются на экране телевизора) и нажать Enter.
Туже же мышку, клавиатуру, или аэропульт, который подключается через USB-приемник тоже можно подключить. Просто вставьте приемник в USB-порт на приставке.

Можно даже по кабелю подключить. Все будет работать. Вот только к приставке Xiaomi Mi TV Stick подключить можно только по Bluetooth, так как USB-входа в ней нет.
Почему не подключается Bluetooth устройство? Ошибка "Не удалось подключиться"
Бывает, что при подключении возле устройства пишет "Не удалось подключиться".

У меня эта ошибка появилась, когда я в течении нескольких секунд не подтверждал подключение наушников (нужно нажать "Ok") . Но при следующем подключении и быстром подтверждении все подключилось без ошибок.
- Если вы столкнулись с этой проблемой – попробуйте подключить устройство еще раз.
- В том случае, когда появляется запрос PIN-кода, а вы его не знаете (в инструкции к устройству он не указан) , попробуйте указать стандартные: 1111, 1234, 0000.
- Так же на устройстве можно сделать сброс настроек. Как правило для этого нужно нажать и секунд 15-20 подержать кнопку активации режима подключения или кнопку выключения.
- Возможно, Android TV приставка не поддерживает то устройство, которое вы пытаетесь подключить.
Если Xiaomi Mi Box S не видит Bluetooth устройство, то скорее всего оно не находится в режиме подключения. Подключено к другому устройству. Такое очень часто бывает при подключении беспроводных наушников. Это относится ко всем Смарт приставкам.
Помехи при воспроизведении звука в приложении YouTube через наушники
Но одно решение все таки сработало. Нужно зайти в настройки приставки, в раздел "Приложения". Дальше выбрать в списке приложений YouTube. Там нужно "Удалить данные" и "Очистить кэш".

Остались вопросы? Спрашивайте в комментариях. Поделитесь своим опытом использования разных Bluetooth аксессуаров в паре со своей Smart приставкой. Что подключаете? Какая у вас приставка?
Сегодня рассмотрим, как подключить устройство по беспроводному каналу связи Bluetooth к телевизору c OS Android TV. Если у вас есть проблемы с подключением по Bluetooth, например, после обновления программного обеспечения, то необходимо проверить драйверы на телевизоре.
Для этого заходим в «Настройки устройства»:

Выбираем «Об устройстве» и «Статус»:
Если адрес Bluetooth пуст, то необходимо сбросить устройство до заводских настроек . Если же адрес есть, то ищите решения проблемы в подключаемом периферийном устройстве:

Начнем. Заходим в настройки и выбираем «Пульты и аксессуары»:

Попробуем подключить пульт управления со встроенным Bluetooth. Зажимаем две кнопки:

После того, как начал моргать диод на пульте управления, нажимаем «Ок»:

Рекомендовано все устройства в момент подключения располагать не дальше 60 сантиметров от самого телевизора Андроид.
Подключим внешнее аудиоустройство:

Всё подключилось. Стоит ещё заметить, что на подключенных пультах управления показан остаточный заряд батареи:

Узнали что то новое?
Ознакомьтесь с другими статьями из рубрики “Рабочие моменты” здесь .
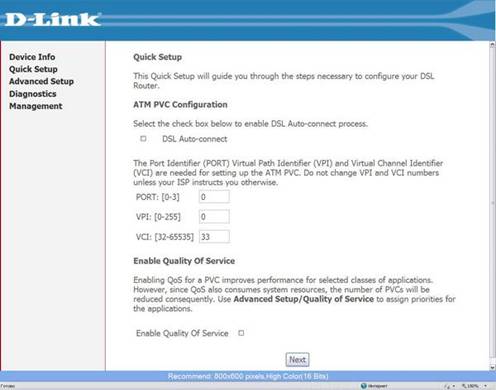
Общий вид и описание кнопок:
5. Включение, первоначальная настройка и работа с приставкой.
1) Для включения приставки нажмите на тыльной стороне кнопку включения (должен загореться индикатор на лицевой стороне (красный или желтый).



6. Обновление.
При первом включении, если приставка имеет доступ в интернет (в настройках есть подключение и пройдена авторизация), должно запуститься обновление прошивки и приложений. После обновления прошивки, приставка перезагрузится и произведёт обновление приложений. На все обновления может потребоваться несколько минут. При успешном обновлении, на главном экране должен появиться логотип ИнфоЛада .
Так же, при появлении новой версии прошивки, приставка обновится автоматически при перезагрузке или включении.
7. Просмотр IPTV.
Для просмотра IPTV от ИнфоЛада, запустите на главном экране ярлык IPTV.

8. Установка и удаление приложений.
Магазин приложений


V Автоматическое обновление приложений
x Обновлять прошивку вручную
x Получать Экспериментальные обновления
Данные настройки необходимы для корректной и стабильной работы ТВ приставки.
Установка


Удаление



9. Сброс настроек и устранение неисправностей.
Сброс настроек необходим в случае некорректной работы приставки, например когда при запуске приложений возникают ошибки или приставка зависает.
Внимание! после сброса настроек, потребуется повторная настройка приставки, настройка сети, установка приложений которые пользователь устанавливал самостоятельно.
После сброса настроек, необходимо дождаться перезагрузки приставки, по завершению которой может так же пройти обновление приложений и прошивки с повторной перезагрузкой.
Отключение питания приставки в момент выполнения сброса настроек, перезагрузки, обновления, может привести в выходу приставки из строя!
Универсальный пульт может управлять разными моделями телевизоров, приставок, DVD-плееров и спутниковых тюнеров. Оригинальные пульты проходят настройку на заводе — в них уже записан определённый набор команд, совместимый только с одним устройством или с несколькими похожими ТВ одного бренда. Универсальный пульт можно настроить самостоятельно. В его памяти — настройки для десятков телевизоров. Некоторые модели создаются для конкретного бренда, другие работают с любыми ТВ независимо от производителя.
Чаще всего универсальные пульты покупают на замену потерянным или поломанным оригиналам. Можно настроить пульт, чтобы он управлял сразу несколькими устройствами, например телевизором, приставкой T2 и DVD-плеером.


В пультах используется инфракрасный светодиод, передающий устройству команды с помощью невидимого для глаз луча. В сигнале записаны три цифры — единицы или нули. Например, комбинация 111 включает телевизор, 011 — увеличивает громкость, а 001 — переключает канал вперёд. Разница между брендами и моделями заключается в последовательности, частоте и длительности инфракрасных сигналов. В оригинальном пульте есть чёткий набор команд, совместимый с конкретным телевизором. В универсальном пульте могут быть готовые настройки — просто нужно найти их в списке или воспользоваться функцией автоматического подбора. Если нет — каждую команду придётся программировать самостоятельно.
Как найти код телевизора для универсального пульта?
Начните с инструкции на упаковке с пультом. Обычно в ней есть коды для настройки под популярные модели ТВ.
Если такого раздела в инструкции универсального пульта нет или вы не видите подходящей модели, обратитесь к документации самого телевизора. Ищите в названии устройства 3-х или 4-значный код. Например, у Hi VHIX-43U169MSY это 169, у LG NanoCell 55NANO866NA — 866, у Philips 43PFS5505 — 5505, у Samsung UE65TU7170U — 7170.
Также в инструкции к телевизору могут быть описаны настройки универсального пульта.
Как автоматически настраивать универсальные пульты по брендам?
Включите телевизор с помощью оригинального пульта или кнопки на корпусе. Направьте универсальный пульт на ТВ и не отводите его в сторону до окончания процедуры.
Vivanco
- зажмите кнопки SET и TV на 5–10 секунд, пока не включится индикатор у клавиши POWER;
- если телевизор выключился, сразу же нажмите OK;
- включите ТВ с помощью универсального пульта и попробуйте разные команды;
- если вы недостаточно быстро нажали OK, процедуру нужно повторить.
Philips
- чтобы настроить универсальный пульт, зажмите кнопку TV на 5–10 секунд;
- когда подсветка кнопок или экрана мигнёт, а индикатор режима ТВ загорится, введите код телевизора;
- если настройки приняты, подсветка мигнёт ещё три раза;
- если настройку закончить не удалось, подсветка мигнёт один раз и загорится индикатор режима ТВ. В таком случае переходите к другим способам, о которых мы расскажем далее.
- для настройки зажмите кнопку TV на 5–10 секунд;
- когда загорится индикатор, нажмите кнопку питания;
- направляйте универсальный пульт на телевизор;
- когда экран отключится, как можно быстрее нажмите кнопку OK, чтобы настроить устройство.
Thomson
- зажмите кнопку TV на 5–10 секунд;
- направьте универсальный пульт на телевизор;
- подождите минуту — если в памяти есть нужные коды, устройство удастся настроить автоматически.
OFA (One for all)
- нажмите кнопку TV;
- зажмите кнопку Magic, SET или SETUP, в зависимости от того, какая есть на вашем пульте, на 5–10 секунд;
- когда загорится светодиод, введите код телевизора;
- если вам удалось настроить пульт, светодиод мигнёт дважды, а телевизор выключится. Если устройство продолжает работать, переходите к следующим способам настройки.
Как настроить универсальный пульт вручную?
Есть несколько вариантов последовательности действий. Но в первую очередь надо перейти в режим программирования — зажать кнопку POWER или TV на 5-10 секунд. В зависимости от бренда или модели устройства могут быть использованы сочетания кнопок: POWER и SET, POWER и TV, POWER и C, TV и SET. Чтобы не ошибиться, сверьтесь с инструкцией. Если вам удалось настроить всё правильно, светодиод универсального пульта загорится.
Вариант А
- введите код телевизора;
- попробуйте выключить устройство пультом, переключить каналы или отрегулировать громкость.
Вариант Б
- нажмите кнопку переключения каналов;
- если светодиод мигнёт, вы перейдёте к следующему набору команд;
- нажимайте кнопку переключения каналов до тех пор, пока телевизор не выключится;
- в течение 5 секунд нажмите кнопку OK.
Вариант В
- не отпуская кнопки программирования универсального пульта, нажмите клавишу «9» четыре раза с интервалом около секунды;
- если светодиод мигнёт два раза, положите пульт на ровную поверхность и направьте на телевизор — процедура настройки занимает до 15 минут;
- когда универсальный пульт найдёт подходящий набор команд, телевизор выключится, нужно быстро нажать ОК.
Вариант только для моделей с функцией ручного программирования
- найдите коды для ручной настройки каждой команды в инструкции к телевизору;
- зажмите кнопки для перехода в режим программирования;
- когда светодиод включится, нажмите кнопку, на которую хотите назначить команду;
- через секунду введите код самой команды, например 111 или 101;
- повторяйте, пока вам не удастся настроить все нужные функции.
Вариант только для моделей с функцией автоматического обучения
- положите оригинальный и универсальный пульт друг напротив друга;
- на последнем зажмите кнопку LEARN, SET или SETUP, в зависимости от того, какая из них есть на вашем пульте, на 5–6 секунд;
- когда светодиод начнёт мигать, нажмите кнопку, которую вы хотите настроить;
- сразу после этого нажмите на оригинальном пульте кнопку, функцию которой нужно скопировать;
- повторяйте процедуру настройки для каждой клавиши.
Как сделать смартфон универсальным пультом
Для управления Smart TV установите фирменное мобильное приложение, например Samsung Smart Things или LG Remote. На экране смартфона появятся кнопки, дублирующие функции пульта — можно включить и выключить телевизор из любой точки мира, запустить запись передачи по таймеру, настроить звук и изображение. Похожие приложения доступны и для большинства смарт-приставок, включая Apple TV, Google Chromecast и Xiaomi Mi Box.




Вы также можете сделать Android-смартфон универсальным пультом для обычного телевизора без умных функций. Понадобится гаджет с инфракрасным передатчиком, например Xiaomi или Huawei. Если в смартфоне есть стандартное приложение для управления ИК-портом, начните с него. Если нет, установите одну из этих программ:
- Remote Control for TV
- Smartphone Remote Control
- Universal Remote TV
Вначале попробуйте автоматическую настройку. Выберите в меню подходящую модель телевизора, направьте ИК-порт на приёмник ТВ и попробуйте понажимать кнопки на сенсорном экране. Если нужного эффекта нет, введите коды вручную.
Какие телевизоры несовместимы с универсальными пультами?
Модели для американского и азиатского рынка могут использовать другие наборы команд — настроить их автоматически не получится. Есть шанс запрограммировать функции вручную, если вы найдёте таблицу соответствия команд в интернете. Телевизоры Samsung, выпущенные до 2012 года, также используют другие команды — для них нужны универсальные пульты тех же годов производства. Также у вас не получится воспользоваться пультом, если Smart TV принимает команды при помощи Bluetooth, а не инфракрасного сенсора.
Читайте также:


