Как подключить блютуз наушники к блютуз колонке
Не знаете как подключить беспроводные наушники к телефону или, может быть, проблема возникла позднее при использовании? Dr.Head поможет во всем разобраться, ведь процесс не многим сложнее, чем подключение проводных наушников!
Существует несколько типов беспроводного соединения, но для наушников (а также портативных колонок) сегодня актуально только Bluetooth соединение, поэтому дальше речь пойдет о том, как подключить Bluetooth наушники/гарнитуру к телефону (смартфону или планшету).
О том, какие типы беспроводных подключений существуют, а также о других параметрах беспроводных наушников вы можете прочитать в нашей статье: “Как выбрать беспроводные наушники”
Подключение беспроводных наушников к телефону
Включите наушники / переведите их в режим сопряжения
Откройте настройки Bluetooth на смартфоне, включите Bluetooth
Выберите подключаемые наушники из списка и нажмите на них для соединения
Это общая схема подключения, которая подходит для подавляющего большинства случаев (как для гаджетов с Android, так и для iOS), и все же, разных наушников сотни и даже тысячи, каждую возможную мелочь / отличительную особенность упомянуть не получится, поэтому руководство пользователя / информация от производителя конкретно по вашей модели — это лучшее, что можно порекомендовать.


Если инструкции нет под рукой, попробуйте найти ее на сайте производителя или по поисковому запросу “бренд и модель наушников + manual”.
Разберем это краткую схему подробнее, а также рассмотрим некоторые проблемы, которые могут возникнуть при подключении к беспроводным наушникам гарнитуре или акустике (далее для простоты мы будем говорить просто “наушники”).
Первое подключение / сопряжение (Pairing)
Включите наушники / переведите их в режим сопряжения
Нажмите или зажмите на пару секунд кнопку включения. Это может быть кнопка ON/OFF, кнопка воспроизведения или кнопка со световой индикацией.

Если у вас полностью беспроводные наушники, обычно их нужно поместить в зарядный кейс на несколько секунд, а затем извлечь. Другой распространенный вариант для TWS наушников — требуется зажать на несколько секунд основную кнопку/сенсор на главном или обоих наушниках.
Кнопки включения может и не быть, например Sennheiser Momentum Wireless 3 включаются автоматически, как только вы раскроете их из сложенного состояния.
Если наушники не включаются, попробуйте их зарядить, для некоторых моделей это обязательное требование перед первым включением. Для полной зарядки может потребоваться от одного до нескольких часов, в зависимости от модели.
После первого включения часть наушников автоматически переходят в режим сопряжения, как правило, это сопровождается световой индикацией (чаще всего — мерцание голубым) и/или голосовыми подсказками (Pairing).
Если этого не произошло, вам нужно инициировать сопряжение вручную: зажать на наушниках выделенную кнопку сопряжения с иконкой Bluetooth или специфическую для вашей модели схему. Часто режим сопряжения запускается теми же кнопками, что и вкл./выкл. наушников, но для него необходимо зажать их не на секунду-две, а на 3-8 секунд.
Откройте настройки Bluetooth на смартфоне, включите Bluetooth
Для быстрого доступа к настройкам Bluetooth, откройте шторку свайпом сверху или снизу экрана (в зависимости от вашего устройства) и зажмите иконку Bluetooth.
Одиночный тап по иконке включает/выключает Bluetooth.
Если наушники не появляются в списке, попробуйте обновить доступные устройства, выключить/включить Bluetooth на телефоне и/или перезапустить процесс сопряжения на наушниках.
Некоторые телефоны могут запросить ввод PIN-кода, попробуйте стандартный “0000” или код, указанный в руководстве пользователя.

Если оба соединяемых устройства поддерживают технологию NFC, то вместо описанного процесса вам будет достаточно приложить включенные наушники или их зарядный кейс к телефону в области с NFC датчиком, и устройство предложит соединиться.
Устройства от Apple не поддерживают NFC, но современные AirPods и Beats могут автоматически соединяться, если открыть крышку зарядного кейса рядом с iOS-девайсом.
Повторное подключение
Когда пара уже создана, повторное соединение в большинстве случаев происходит автоматически, достаточно включить наушники при включенном Bluetooth на телефоне.
Решение проблем с подключением блютуз наушников к телефону
Если наушники (или один из наушников True Wireless) больше не соединяются с телефоном, попробуйте следующие стандартные шаги или посмотрите предложенные в инструкции к вашей модели методы решения проблемы:
Убедитесь, что наушники заряжены
Перезагрузите Bluetooth на телефоне.
Перезагрузите наушники (выкл./вкл.).
Отмените сопряжение на телефоне (Unpair в настройках наушников, внутри меню Bluetooth на телефоне) и проведите его заново.
Совершите сброс наушников до заводских настроек (Hard Reset) — если наушники имеют такую функцию, она должна быть указана в руководстве пользователя или на сайте производителя.
Лучшие беспроводные наушники в подборках от Dr.Head:Если у вас остались вопросы — задавайте их в комментариях. Всем хорошего звука и стабильного Bluetooth соединения!
Несмотря на то что современные технологии сделали большой шаг вперёд, Bluetooth-наушники и гарнитуры пользуются стабильным спросом. Они особенно популярны среди водителей, консультантов и людей, работа которых связана с переговорами. Ведь с удобным устройством можно вести беседу, сохраняя руки свободными. Это позволяет выполнять несколько дел одновременно.
Однако мало приобрести Bluetooth-гарнитуру — необходимо её правильно подключить к внешнему устройству. При этом многие сталкиваются с определёнными проблемами, пытаясь выполнить сопряжение. Поэтому, если вы хотите наслаждаться качественной и удобной связью, воспользуйтесь несколькими советами.
Как подключить Bluetooth-наушники к мобильным устройствам и включить их
Подключение беспроводных наушников к мобильным устройствам обладает рядом нюансов. Зависят они от типа операционной системы, которая установлена на гаджете. Рассмотрим варианты подключения Bluetooth-гарнитуры к самым распространённым мобильным платформам: Android и iOS.
С Android
На рынке представлен широкий ассортимент мобильных устройств, работающих на операционной системе Android. Интерфейс настройки нового подключения будет идентичен на телефонах разных марок.
Для этого вам необходимо выполнить следующие манипуляции:
- Следует зайти в меню настроек и раскрыть статус-бар.
- Отыщите строку Bluetooth. В некоторых моделях вместо неё будет пункт «Подключения». В этих разделах располагаются все доступные для устройства сети. Чтобы быстрее попасть в необходимое меню «Блютуз», можете нажать и удерживать иконку беспроводной сети в статус-баре мобильного устройства.
- На следующем этапе вам необходимо включить блютуз на обоих устройствах.
- После этого в меню беспроводных сетей отыщите доступные подключения. Здесь должно находиться наименование подключаемой гарнитуры.
- Нажмите на название наушников. Так вы запустите режим сопряжения устройств. На этом этапе смартфон может попросить ввести пароль.
Справка. Стоит иметь в виду, что разговаривать через беспроводную гарнитуру можно не только при помощи смартфона. Для этого подойдёт любое устройство, которое можно подключить к мобильной сети. Например, в некоторых случаях вести беседы гораздо удобнее через планшет. Так вы сможете одновременно разговаривать и работать.
С iOS
Вы можете разговаривать с помощью блютуз-гарнитуры не только при использовании смартфонов с операционной системой Android. Подключить Bluetooth-наушники можно и к устройствам «яблочного» производителя. Причём алгоритм будет практический идентичен. Вам необходимо:
- Зайти в меню телефона и открыть пункт «Настройки».
- Найти пункт «Беспроводные сети» и выбрать в открывшемся окне Bluetooth.
- Чтобы включить беспроводную передачу данных, установите ползунок в соответствующее положение.
- Подождите, пока смартфон сформирует список всех доступных устройств.
- Выберите нужное подключение — оно будет иметь название подключаемой гарнитуры.
- Выполните сопряжение устройств.
Справка. При следующих подключениях гарнитуры вам можно будет не заходить в меню настроек. Достаточно найти иконку Bluetooth в статус-баре и нажать на неё.
Использование беспроводных наушников на компьютере или ноутбуке
Все современные модели ноутбуков имеют встроенный Bluetooth-модуль, что делает подключение удобным и понятным. Но если вы в этом сомневаетесь, то сначала можете проверить наличие встроенного блютуз-адаптера. Делается это следующим образом:
- Нажатием клавиш Win+R вызовите диалоговое окно.
- Вы должны увидеть строку, в которую необходимо ввести команду — ncpa.cpl. Подтвердите действие нажатием клавиши Enter.
- Если соединение активно и правильно настроено, вы увидите его в открывшемся окне.
Дело остаётся за малым — подсоединить беспроводную гарнитуру к ноутбуку. Рассмотрим, как это сделать на более современном варианте операционной системы Windows 10.
Как подключить
- Нажмите клавишу «Пуск». Перед вами откроется окно — отыщите в нём пункт «Параметры».
- В открывшемся окне выберите «Устройства».
- Здесь вам следует кликнуть строку «Bluetooth и другие устройства». Проверьте, чтобы ползунок был установлен в необходимое положение. При необходимости активируйте блютуз.
- Включите гарнитуру и установите на ней режим сопряжения.
- Вернитесь к настройкам ноутбука. В открытом меню нажмите надпись «Добавление Bluetooth устройства».
- Ноутбук начнёт искать доступные устройства.
- Когда он найдёт нужное, нажмите на него. Так вы запустите режим сопряжения.
Справка. Чтобы подключить беспроводную гарнитуру к персональному компьютеру, потребуется приобрести Bluetooth-адаптер, так как он не входит в комплектацию системных блоков.
После его установки зайдите в «Диспетчер устройств» или в «Панель уведомлений». Здесь вы увидите все доступные подключения. Найдите требуемое и выполните сопряжение.
Как включить и использовать другие функции
На корпусе большинства современных Bluetooth-гарнитур располагается три или более кнопок. Каждая из них отвечает за определённую функцию:
- Включение. Главная кнопка, с помощью которой включается и выключается устройство. Чтобы достигнуть желаемого результата, её необходимо нажать и удерживать в течение нескольких секунд. На корпусе некоторых моделей вместо кнопки может располагаться переключатель.
- Регулятор громкости. Чаще представляет собой пару кнопок с соответствующей маркировкой: «+» и «-». С их помощью можно регулировать уровень громкости, нажимая на нужную клавишу. Кроме того, в некоторых моделях они дополнены функцией перемотки.
- Пауза и воспроизведение. Позволяет управлять воспроизведением файлов. Также с её помощью можно принимать входящие звонки, включать и отключать голосовое управление, ставить аудиофайлы на паузу.
Кроме основных кнопок, на корпусе могут располагаться дополнительные клавиши:
- Выбор источника сигнала. Можно выбирать нужное устройство, например, USB-флешку, радио и другие.
- Управление микрофоном.
Как заряжать
Так как конструкция девайса не предусматривает наличие проводов, его необходимо регулярно подзаряжать. Для этого все Bluetooth-наушники и гарнитуры комплектуются USB-кабелем. Чтобы они служили долго, заряжайте их по мере необходимости. При этом не следует оставлять наушники подключенными к зарядному устройству на длительный срок. Время работы гарнитуры зависит от конкретной модели. Но в большинстве случаев оно не превышает шести часов.
Беспроводная гарнитура — удобное приспособление. Кроме того, оно способно прослужить вам длительное время. Главное, аккуратно пользоваться и правильно заряжать.
На рынке представлены различные аксессуары, сопрягаемые с ПК или смартфоном. Сложностей в том, как подключить блютуз-колонку правильно, не возникает, если знать, что указанный девайс подсоединяется несколькими способами, в зависимости от агрегируемого устройства и дополнительных возможностей.

Как работает портативная колонка
Приспособление представляет собой компактную акустическую систему. Внутри корпуса может располагаться несколько динамиков. Подсоединение к ноутбуку, телефону или ПК осуществляется посредством беспроводной связи Bluetooth. Отсутствие кабелей повысило комфортность эксплуатации устройства.
По качеству звучания блютуз-колонка не уступает аналогам, выигрывая дополнительно за счет мобильности. Для корректной работы требуются стабильное сопряжение, батарейки или аккумуляторы. Между собой аксессуары отличаются мощностью, дизайном, параметрами.Особенности подключения колонки к телефону через Bluetooth
Подсоединить портативную колонку можно к любому смартфону, планшету, ПК. Способ универсальный, не требует использования дополнительных кабелей. При этом повышается расход батареи мобильного устройства.

Версия Bluetooth для подключения неважна, сказывается только на действующей дистанции и расходе батареи.
Как подключить bluetooth наушники к компьютеру на Windows или Mac.Процедура облегчается, если прибор оснащен чипом NFC. Для настройки и передачи нужно просто приложить колонку к смартфону.
Разновидности подключений Bluetooth-колонки
Большинство рассматриваемых систем оснащены разъемом на 3,5 мм (мини-джеком). Не стоит путать его с выходом под наушники. Информация об этом указана в инструкции или на панели. Под аудиокабель подходит гнездо с надписью AUX.
Проводное

Беспроводное
Для корректной работы портативной блютуз-колонки вставляют карту памяти или настраивают радио. Сначала необходимо активировать Bluetooth на обоих устройствах. На панели колонки предусмотрена клавиша включения указанной опции. Для беспроводного сопряжения ее нужно удерживать несколько секунд.
На аксессуаре нет интерфейса по выбору доступных блютуз-устройств, поэтому основные настройки завершают на ноутбуке, ПК или смартфоне.
Пошаговая инструкция подключения колонки через Bluetooth к телефону
При ручной настройке выполняют следующие действия:
- Включают аксессуар, ждут появления оповещения на экране мобильного устройства.
- Переходят по пунктам в Bluetooth, «Настройки», «Поиск».
- После активации канала в выпадающем перечне выбирают колонки.
- Дожидаются корректного сопряжения.
Указанную операцию проводят 1 раз, но и она может вызывать некоторые проблемы.
К телефону марки «Самсунг»
При подключении колонок к смартфону этой марки используют классический вариант. Схема проста: включают устройство, на телефоне активируют блютуз. Аксессуар появляется в перечне возможных соединений. В списке необходимое название зажимают на несколько секунд, в контекстном меню выбирают строку подключения. Сопряжение происходит в автоматическом режиме. Работу девайса проверяют любым аудиофайлом.
.jpg)
К iPhone
Алгоритм действий при подключении «айфона» к колонкам следующий:
- Компактную аудиосистему располагают в непосредственной близости к смартфону. Это необходимо для создания стабильной связи между устройствами.
- Включают колонки, переводят в режим сопряжения посредством нажатия и удержания соответствующей кнопки на панели.
- На iPhone открывают раздел настроек (значок в виде шестеренки).
- В верхней части приложения выбирают Bluetooth.
- Передвигают ползунок в позицию включения. В выпадающем списке появляются колонки, доступные для подсоединения.
- Кликают по названию устройств. Процесс агрегации занимает 1-2 минуты.

Как подключить к ноутбуку на Windows 10
В ноутбуках предусмотрен встроенный модуль беспроводного взаимодействия с другими устройствами. Для его активации на «Виндовс 10» необходимо открыть панель управления и выбрать соответствующий значок (снизу справа, возле индикатора подсоединения к Интернету).
Включение
После того как значок Bluetooth найден, следует кликнуть на него для включения опции на ноутбуке. На некоторых модификациях переносных ПК функция активируется посредством нажатия клавиши Fn. Проверить правильность подсоединения можно, включив любую музыкальную композицию на колонке.

Обновление драйвера
Отсутствие соединения блютуза с ноутбуком часто обусловлено устаревшим драйвером.
Нажимают Windows и S, вводят в появившейся строке «Диспетчер устройств». Далее выбирают меню Bluetooth и функцию обновления драйвера. Система в автоматическом режиме находит нужный продукт в Сети и устанавливает его на ПК.
Их можно скачать с Интернета или приобрести на установочном диске в магазине. В комплекте предусмотрен полный пакет обновлений для ОС.
Настройка
Для точной корректировки беспроводного сопряжения входят в раздел параметров блютуза на ноутбуке. Находят пункт управления, используя сочетание клавиш Windows и S, активируют технологию Bluetooth и выбирают необходимое устройство из перечня доступных подключений.

Там же можно настроить новое подсоединение. Система автоматически находит все доступные устройства. Для этого нужно кликнуть правой кнопкой мыши на колонку, изучив состояние взаимодействия, свойства и прочую техническую информацию.
Выбор нужного подключения
Если система беспроводного соединения ноутбука не находит нужного аксессуара для сопряжения в единую сеть, а другие девайсы видны и готовы к взаимодействию, выполняют несколько шагов:
- Перезагружают блютуз на подсоединяемом гаджете.
- Вводят новое наименование колонки вручную (через ПК или смартфон).
- Запускают повторный поиск Bluetooth.
Вместо названия в списке доступных устройств колонка может обозначаться серийным номером. Его узнают из инструкции.
Переключение звука на Bluetooth-колонку в автоматическом режиме
Регулировать громкость динамиков можно непосредственно с ноутбука. Для этого используют клавиши клавиатуры девайса. Такой способ параллельно будет приглушать или увеличивать системные звуки.
Нюансы при подключении к ноутбуку на Windows 7
«Виндовс 7» и «Виндовс 10» имеют схожий интерфейс, поэтому подключение блютуз-колонки осуществляется аналогичным образом, за исключением небольших нюансов.
Начинают процесс с активации беспроводного подсоединения и поиска нужного акустического приспособления. При отсутствии модели в перечне перезагружают колонку. Если подключение через Bluetooth блокируется по причине малой мощности ноутбука, освобождают оперативную память, очищают диспетчер задач от ненужных служб и программ.
Способы подключения к компьютеру
На стационарном компьютере встроенные динамики отсутствуют. Для воспроизведения звука потребуются акустический комплект или наушники. Возможно использование блютуз-колонок, которые имеют меньшие габариты, не уступают по качеству звучания стационарным аналогам.

Процесс сопряжения ПК и портативной акустики идентичен взаимодействию с ноутбуком. Девайсы оснащаются одинаковыми ОС, обладающими аналогичным алгоритмом настроек. Предварительно необходимо убедиться, что на ПК имеется модуль Bluetooth, проверив диспетчер устройств.
Если технология отсутствует, покупают недорогой адаптер, который решает проблему подключения после обновления драйверов.
Что такое блютуз передатчик для наушников и как выбрать.Какие проблемы могут возникнуть
Часто при подсоединении блютуз-колонки возникают проблемы. Чтобы определить причины и источник сбоя, нужно проверить основные функции гаджетов, выявив некорректно работающее звено.
Проверяем акустику
Отключен Bluetooth-модуль
Сопрягаемые устройства не будут работать корректно, если на одном из них не включен блютуз. Активность модуля на ПК проверяют через диспетчер. Компьютер может не видеть Bluetooth, в связи с чем модель отсутствует в перечне доступного оборудования.
Модуль включен, но ничего не изменилось
Если после включения Bluetooth соединение установить не удается, проверяют оба гаджета на работоспособность, подсоединив к другим девайсам. Можно попробовать сопряжение акустики со смартфоном, после чего изучить взаимодействие мобильного устройства уже с ПК.

Отсутствие звука
Если звучания нет, при этом наблюдается связь акустики и ПК, проверяют колонку на других девайсах. Следует обратить внимание на заряд батареи, наличие электромагнитных помех, стабильность сопряжения.
Пароль
Если на портативной колонке стоит нестандартный код, необходимо выяснить действующий пароль у производителя. Самостоятельно изменить шифр можно посредством установки на ноутбук или ПК специального приложения для корректировки беспроводной акустики.
Почему ноутбук не видит блютуз-колонку
Для обновления драйвера, точной настройки, установки пароля в большинстве портативных колонок предусмотрено специальное приложение, отвечающее за подсоединение к девайсам. Через программу узнают причину, по которой ПК не видит девайса. Если сведения отсутствуют, перезагружают оба гаджета с последующей настройкой Bluetooth на ноутбуке.
Варианты решения проблем
Неполадки можно устранить следующим образом:
Что такое bluetooth адаптер для наушников и как его выбратьСоветы и рекомендации
Как утверждают специалисты, нарушение сопряжения акустического девайса со смартфоном возникает по 3 причинам: разрядка батареи, сбой синхронизации, заводской брак. На большинстве телефонов можно только включить и отключить Bluetooth с последующим обнаружением. Беспроводное соединение указанного типа функционирует на единой частоте, поэтому разделение по брендам акустики роли не играет.
Привет Пикабу. И это мой первый пост. Собственно почему я вас всех тут собрал. Появилось у меня желание из домашних компьютерных колонок сделать домашние блютуз колонки. Они стоят не подключенные не к чему. когда дома хочется послушать музыку просто подрубается к ним планшет или телефон через AUX кабель(собственно к выходу которого и будет припаиваться блютуз. И делается это все для того чтоб можно было ходить с телефоном по квартире и радоваться жизни. ИИИ понеслась нашел я гарнитуру bluedino n2 варварски вытащил её из корпуса и начал припаивать. Все припаял все хорошо, все работает, НО одна проблема. Данная гарнитура при отсутствии сигнала блютуз выключается через какое то время и включается только кнопкой, а хотелось бы спрятать это все в корпус саба\усилителя и не трогать.
Собственно если ничего не понятно что написал выше поясняю в картинках)

Собственно колонки. центральный это саб в его недра хочу поместить блютуз

Гарнитура, на счет оригинальности конкретно моей не могу сказать точно. но вроде как оригинал.
Ах да питаться все это дело будет через стандартный мини юсб разъем в наушниках юсб будет подключаться к блоку питания (обычному китайскому заряднику) припаянному к входу питания в саб.

Собственно вопрос: как заставить блютуз не выключаться будет ли aux работать если не пользоваться блютузом
Первый пост. Не пинайте сильно. За ошибки извиняюсь. критику выдерживаю, но прошу совета. Для минусов оставлю)
Парень, ты не поверишь, точно такая идея. Это раз. Точно такие колонки это два. Выключение идет программно, т.е. никак, либо перешивать сам модуль наушников. Есть приблуда за 1.5 к рублей, на выходе - два обычных джека. Но мне принципиально, буду делать сам, если что пиши - скооперируемся.
ну так че, сделал? я тоже такой темой хочу заморочиться, но не знаю как быть с питанием Купи вот эту штуку на Али за 250 рублей и не парься.


Управление реле с компьютера при помощи Arduino и bluetooth
Сегодня в проекте рассмотрим беспроводное управление реле с компьютера при помощи Arduino NANO и bluetooth модуля hc-06. Приложение для компьютера сделаю в программе Processing.
Интерфейс программы управления несколькими реле.
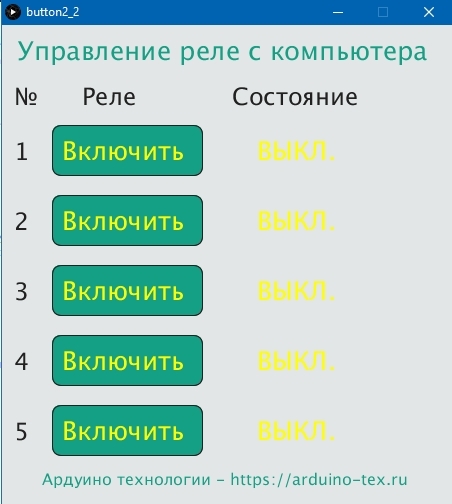
Схема подключения модуля с четырьмя реле.

Подключение модуля с четырьмя твердотельными реле.

Это мое первое приложение, сделанное в Processing, поэтому прошу строго не судить.

Надеюсь моя информация будет полезной.
Спасибо! Всем добра!
Продолжение про самолет из потолочной плитки

Схема подключения приемника:

Здесь к blue pill подключается радиомодуль, контроллер двигателя и две сервомашинки. Аккумулятор подключается к контроллеру управления двигателя, на нем стоит стабилизатор на 5 вольт, с которого берется питание для управляющей электроники. Сервомашинки также запитываются с этих 5 вольт. Радиомодуль питается от +3,3 вольт со стабилизатора blue pill. Здесь имеется делитель напряжения, который подключен к аккумулятору, для контроля его напряжения. Информация шлется на пульт управления.

Программа для приемника: тут
Схема подключения пульта управления:

Здесь чуть побольше компонентов. Аккумулятор подключается на порт +5 вольт blue pill. Для зарядки аккумулятора к нему подключен модуль зарядки. С blue pill при помощи 3,3 вольт запитывется экран, радиомодуль, джойстики. Потенциометры джойстиков подключены к каналам АЦП blue pill, их тактовые кнопки и остальные две подключены на остальные порты в режиме вход.
Пульт управления внутри:

Программа для пульта управления: тут
Пульт в собранном виде:

В меню пульта 4 строки: 1 строка - это режим полета, во 2 строке просто отображаются данные АЦП и т.д. в 3 строке настраиваются чувствительность рулей и субтример (начальное положение элевонов), в 4 строке ничего нет (можно добавить).
Нажатие правого джойстика - переход на одну строку вниз, левый - на одну строку вверх, нажатие одновременно двух джойстиков заходит в подменю выбранной строки, аналогично производится выход. Две другие кнопки используется для настройки чувствительности в меню строки Sensors, их одновременное длительное нажатие, в любом нахождении меню, включает подсветку. В режиме полета нажатие любого из джойстиков активирует работу двигателя или дективирует, чтобы при заходе в режим полета двигатель не работал сразу и случайно не отпилить себе пальцы винтом не поранил крутящим винтом.
При отключении пульта во время работы приемника, через 2 секунды отключается двигатель.
Расскомментировав эти строчки в main.c (до надпсиси END OF DEBUG_RC OUT):

пульт можно подключить по USB к ПК при помощи любой Terminal программы (я пользовался CoolTerm), в которой нужно выбрать COM порт и присоединится к blue pill:

и в окне получить информацию о подключении радиомодуля:


Зайдя сюда в подменю Settings:
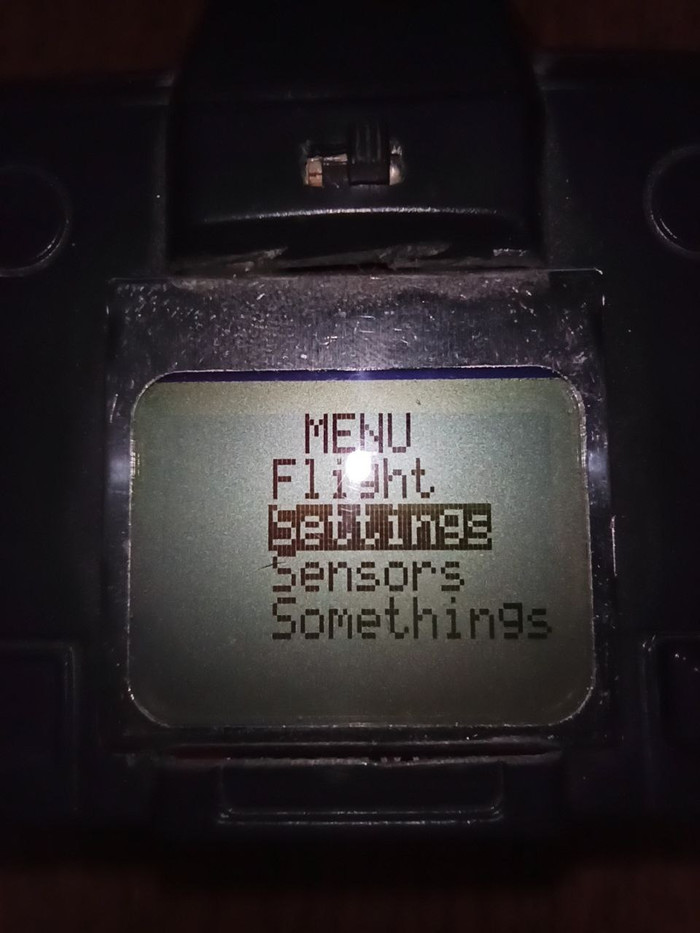
в терминал посыпятся такие строчки:

Здесь данные в таком порядке: X1: значение c АЦП правого джойстика по вертикали, Y1: значение c АЦП правого джойстика по горизонтали, значение с АЦП левого джойстика, которым управляется двигатель, значения только по вертикали, далее напряжения аккумулятора пульта, напряжения аккумулятора на приемнике, значение кнопки правого джойстика, значение кнопки левого джойстика, значения кнопок что находятся справа на пульте, субтример, чувствительность 1 и 2 (2 не используется), а также статус связи с приемником.
Как видно сигнала нет, так как примник был отключен. Также я зажал кнопку правого джойстика и просто левую кнопку, они выдают "1".
Включаю приемник и перевожу правый джойстик в правый верхний угол:

АЦП на Blue Pill имеет разрешение 12 бит, максимальное значение котрого 4095, но в терминале видно, что оно 255, все потому что я 12 бит перевел в 8 бит (1 байт), так как один элемент массива передоваемого пакета равен 1 байту, чтобы одним байтом можно было слать значения одной из осей джойстика.
Аналогичным образом можно подключить приемник к ПК, узнать статус радиомодуля и получаемые данные с пульта, в main.c расскомментировав эти строчки:

Использовать джойстики для управления в таких проектах, вместо нормальных стиков не очень хорошо. Во-первых, для управления газа стик должен сохранять свое положение, а не быть подпружиненным и возвращаться на середину, убрать эту пружинку в джойстика очень проблемно, но я думаю можно. Во-вторых, это должны быть стики, так сказать длинные палочки, для более плавного и точного управления за счёт отдаления пальца от центра потенциометра или увеличения радиуса, это можно решить, наколхозив что-то длинное на джойстики. Специальные стики заточены именно под это, что нельзя сказать про джойстики, но на них цена уже совсем другая, например: стик FlySky.
Крыло сложно в управлении (по-моему мнению) по сравнению с моделями, имеющими хвост со стабилизатором и килем.
И наконец, то, чего мы так долго ждали. Видео полетов. К сожалению, видео очень короткое, так как полет был недолгий.
В ВИДЕО ПРИСУТСТВУЕТ ПАРУ ПЛОХИХ СЛОВ!
В заключении хочу написать, что это был мой первый опыт постройки подобной игрушки.
Самолёт полетел вполне уверенно, но что-то пошло не так, если честно, я не понял в чем причина, может это из-за джойстиков или все-таки конструкция крыла. Я думаю, что на этом я не остановлюсь и попробую как-нибудь еще, пересмотрев ошибки.
Читайте также:


