Сетевое подключение bluetooth сетевой кабель не подключен
Включив компьютер, вы обнаружили отсутствие интернета и появление красного крестика в углу экрана? С таким явлением хоть раз в жизни сталкивается каждый интернет пользователь. Если вы войдете на ПК в сетевые подключения, то увидите под Ethernet адаптером надпись: сетевой кабель ваш не подключен. Хотя визуально он у вас подключен. Что делать в таком случае? Какие действия предпринять? В данной статье мы подробно постараемся показать, что делать в подобной ситуации.

Элементарные решения, которые делаются в первую очередь
Первые ваши действия по устранению поломки:
- Перезагрузите компьютер. Если пользуетесь роутером тогда и его ребутните.
- Вытащите из сетевухи ПК (роутера) и вставьте назад приходящий от провайдера провод со штекером RG-45.
- При использовании роутера поменяйте порт (LAN), в который вставлен патч корд соединяющий маршрутизатор с ноутбуком.
- Позвоните в техподдержку и уточните не проводятся ли плановые работы.

Рассмотрим причины, почему ПК не видит ваш кабель
Какая бы у вас не стояла операционная система Windows 10, 8, 7, xp данная проблема проявляет себя и устраняется одинаково. Вот варианты из-за чего чаще всего компьютер пишет, что сетевой кабель не подключен:
- Поломка у вашего провайдера. Чаще всего на маршрутизаторе.
- Сгорела сетевая карта на компьютере. Обычно такое после грозы.
- Системная неисправность. Проблема с сетевым драйвером.
- Обрыв сетевого кабеля.
- Проблема со штекером RG 45 который вставляется в ПК.
- Вирусы.

Дальше в статье поговорим о каждой из вышеперечисленных проблем более детально.
Поломка у интернет-провайдера, из-за которой компьютер ваш не видит сетевой кабель
Нет ни единого провайдера, у которого бы не случались поломки. Особо часто они возникают в период сильного дождя и ветра. В таких случаях вы бессильны, что-либо сделать. Данную неполадку устранить может только интернет-провайдер.

Все что вы можете в данной ситуации, это как можно быстрее подать в техподдержку заявку. Чем быстрее вы это сделаете, тем быстрее вам починят интернет. Не нужно сидеть 1-3 дня и надеяться, что провайдер увидит неполадку самостоятельно и устранить её.
Вышла из строя сетевая карта (сгорела) на компьютере.
Увы, как бы печально это не было, но такое случается частенько. Вы видите на сетевом адаптере надпись: сетевой кабель не подключен, хотя он точно подключен. Причиной такой ситуации может быть сгоревшая сетевая карта.

Вариант исправления только один: замена сетевого модуля. На будущее, что бы ситуация не повторилась, при грозе вытаскивайте штекер RG-45 из компьютера.
Проблема с драйвером сетевой карты
Если выясниться, что проблем у провайдера нет и кабель в порядке, тогда нужно искать неисправность на вашем устройстве. И начинать нужно с проверки драйвера от сетевого модуля. Сделать это можно следующим способом:
- Войдите в диспетчер задач при помощи нажатия двух клавиш «Win и R».
- Введите в окне команду «devmgmt.msc» и клацните «ОК». У вас должен открыться «Диспетчер устройств».

- Раскрываем раздел «Сетевые адаптеры». Нажимаем ПКМ на адаптере и выбираем «Удалить». После нажатия, вы полностью удалите драйвер данного адаптера.

- Далее отправьте компьютер на перезагрузку. После перезагрузки, система установит новый рабочий драйвер. Если этого не произойдет, тогда скачайте драйвер с интернета и установите самостоятельно.
Настройка скорости на сетевой карте
Иногда сетевые адаптеры не могут автоматически определить скорость соединения между ноутбуком и оборудованием провайдера. Из этого подключения по локальной сети будет отсутствовать. Ваша задача в ручном режиме выставить скорость соединения.
- Войдите в «Диспетчер устройств», как это сделать мы уже писали выше.

- Клацните ПКМ на модуле и выберите «Свойства». В появившемся окне, верхнем ряду нажмите «Дополнительно». Найдите строку «Скорость и дуплекс» или «Speed&Duplex». Далее измените раздел «Значение», для начала попробуйте поставить «Автосогласование» и перезагрузите ноутбук. Если не поможет, тогда попробуйте поочередно выставить другие значения.

Обрыв интернет кабеля
Возможно, сетевой кабель подключен неправильно или он вовсе поврежден. Первый случай легко проверяется, а вот во втором случае все намного сложнее. Оборваться провод может в любом месте и в самый неподходящий момент. Найти место обрыва без специального инструмента и навыка, будет нелегко. Все что вы можете сделать, это визуально осмотреть весь провод в доме. Особое внимание уделите местам, где кабель изгибается.

Бывали случаи, когда кот или собака перегрызали провода. Или при уборке дома случайно сильно дернули. При обнаружении обрыва соедините все оторванные провода по цветам и заизолируйте изолентой. Если визуально ничего не нашли, тогда вызовите мастера.
Сломанный штекер RG 45
Из-за частого вытаскивания и вставления, штекера RG45 ломаются или какая нибудь жила в нем теряет контакт. В таком случае есть два варианта решения проблемы:
- Купить штекер и самостоятельно обжать его. В этом вам поможет наша статья: как самостоятельно сделать обжатия витой пары из 8 жил.
- Вызвать мастера, который все сделает.

Компьютер заражен вирусом
Существуют вирусы, которые блокируют выход во всемирную паутину, путем вмешательства в драйвера сетевого адаптера. Пытаться найти их на зараженном устройстве нет смысла, можно потратить очень много времени. Проще попробовать откатить систему или переустановить Windows.

Заключение
В данной статье мы постарались подробно рассказать о том, что можно сделать, если на сетевом адаптере появился крестик с надписью об ошибке, сетевой кабель не подключен. Если знаете иной способ решения данной проблемы, пишите нам в комментариях.
Единственный порт, который к блютус относится это внутренний USB порт, к которому модуль блютус подключен обычным molex разъемом. Что там разрушиться может предположить трудно.
Я вот все спросить стесняюсь. Вы блютус то включаете кнопочкой? У вас светодиодик индикации блютус есть? Он горит? Я к чему. На нетбуках помимо "горячих" кнопок типа Fn+F9 к примеру (конкретно на Samsung не знаю какие), бывает и мех. ползунок переключения беспроводных сетей. У вас такого нет случаем? Короче, скажите как вы блютус включаете/ выключаете.И процитируйте что говориться в"
мастер обнаружил отключенное сетевое оборудование / перечисленные ниже сетивые подключения отключены". Какие "перечисленные ниже"?

Да! Все включаю, все горит! Механического нет, через Fn+F9, механического нет, все обсмотрела, в хар-ке тоже не указано.
И на панели управления через сетевые подключения - все включено, только пишет, что сетевой кабель не подключен. откуда он вообще у блютуза и как его подключить?
А вот в Мастере настройки сети пишут: Мастер обнаружел отключенное сетевое оборудование / перечисленные ниже сетивые подключения отключены. Вставьте сетевые кабели или другим образом подсоедините сетевое оборудование. А затем щелк. далее.
ПОДКЛЮЧЕНИЯ: Сеть Bluetooth. Драйвер сервера к локальной сети Bluetooth.
Выбераю ЕГО -> пишет: Часть сетевого оборудования этого комп. все еще не подключена. Перед тем как продолжить работу, необходимо подсоединить все сетевое оборудование или выбрать возможность "Игнорировать отключенное сетевое оборудование". Выбераю "ИГНОР." => Выскакивает окно Выберите Метод Подключения, и пошагово просто создается новая домашня сеть, но не через блютз а через локальную, вот и все! А блютуз не работает! Хотя дравер активный, здоровый, нормальный (как пишут) ну ничего не получается, значок перечеркнут и все. ((
Выйти в интернет, понятно дело невозможно. Поэтому будем решать проблему самостоятельно. Ничего страшного в этом нет и обычно это всё можно решить на месте. Я расскажу вам про все способы от самого популярного, до самого редкого. Так что вам достаточно просто внимательно прочесть и сделать всё по инструкции.

Причины
Так, что это значит? На операционной системы Windows 7, 8, 10 и даже XP причины одинаковые. Сетевая карта не может принять сетевой сигнал. На самом деле симптомы проблемы могут крыться в нескольких местах:
- Неисправность провода.
- Неисправность штекера.
- Поломка порта.
- Поломка сетевой карты.
- Проблема с ОС Windows.
- Вирусы и сторонние программы поломали нормальную функцию драйверов.
- ЧП у провайдера.
Теперь дальше мы будем проверять каждую поломку и пытаться её решить.
Первые действия
Посмотрите подключен ли кабель. Как не странно, но он может просто выпасть из гнезда. Такое происходит, если у него отламывается ушко. Тогда больше его ничего не держит, и он спокойной выпадает при малейшем дуновении ветра. Я бы посоветовал ещё для наглядности вытащить и вставить провод обратно.
Если у вас подключение идёт не напрямую, а через роутер, вытащите также провод из порта на роутере и вставьте его в тот же порт. Не перепутайте, нужно вытащить именно кабель, который идёт от компьютера или ноутбука. Можете посильнее вставить его в гнездо, но без фанатизма.
Если это не поможет, то вставьте провод в роутер, но в другое LAN гнездо. Иногда порты перегорают и перестают работать. Особенно это часто бывает, на бюджетных моделях при подключении большого количество устройств по ЛАН портам.

На компьютере или ноутбуке в сетевой карте, легонько пошурудите вход вместе с кабелем. И одновременно посмотрите за подключением. Если вы увидите, что в каком-то положении подключение есть, то это также может указывать на нарушенную целостность кабеля или самого штекера. Контакты в коннекторе могут быть также окислены. В таком случае лучше приобрести новый кабель.
Драйвер на сетевую карту


После этого перезагрузите машину. Как правило, после перезагрузки система автоматически установит новый не поломанный драйвер и всё должно заработать.
Установка скорость дуплекса
Это также достаточно частая проблема. Сетевая карта сама не может определить скорость и дуплекс передачи данных в сети. И в результате вы видите красный крест и нашу ошибку.
- Итак, идём опять в диспетчер устройств. Как это делать можете посмотреть в главе выше.


Установка сетевого драйвера
Лучше всего переустановить драйвер на сетевое оборудование, так как он может быть поломан. Если у вас есть диск с драйверами от материнской платы, то установите «Дрова» оттуда. Также можно их скачать. Так как у нас нет интернета, придётся найти хорошего друга, который даст нам скачать драйвера с его компьютера.

Удаление вирусов и откат системы
Проверьте на вирусы всю систему. К сожалению, но при этом некоторые системные файлы могут быть повреждены. В таком случаи очень помогает откат системы.
При использовании компьютера с наличием интернета можно встретить ошибку «Сетевой кабель не подключён». Она свидетельствует о том, что в цепь соединения компьютера с интернетом (провайдер — модем — сетевой кабель — сетевая карта) закралась неполадка. Однако не стоит спешить расстраиваться и менять что-либо в оборудовании, возможно, вся проблема заключена в нарушении работы драйвера или некоторых настроек сети.
Причины ошибки «Сетевой кабель не подключён» и способы исправления неполадки
Причины возникновения ошибки «Сетевой кабель не подключён» могут быть самыми разными. Однако условно их можно разделить на две категории: программные и физические.
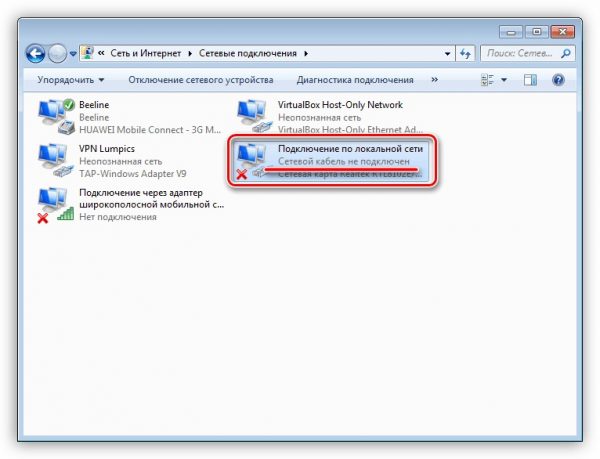
Ошибка «Сетевой кабель не подключён» может возникать по программным и аппаратным причинам
Первые относятся к проблемам компьютера или сетевого маршрутизатора. Возможно, в сетевой карте ПК файлы драйвера содержат ошибку или в роутере произошли некоторые изменения в настройках и их лучше сбросить до заводских.
К аппаратным причинам относятся физическое повреждение кабеля или маршрутизатора. Однако случаи повреждения сетевого оборудования для стационарных ПК и ноутбуков редки, особенно если его нечасто перемещают.
Ошибка «Сетевой кабель не подключён» может возникнуть и из-за действий провайдера.
Перед диагностикой и лечением проблемы рекомендую перезагрузить компьютер. Нередко в системе происходят мелкие сбои, которые нарушают работу некоторых цепей. Однако с перезагрузкой компьютера эти неполадки пропадают. Простой перезагрузкой можно решить проблемы с интернетом, некорректной работой видео и звуковой картой. Если проблема в программной части и на стороне ПК, перезапуск компьютера нередко её устраняет. Также нелишней будет проверка компьютера на наличие вирусной активности, т. к. вредоносные коды могут повреждать драйверы устройств.
Повреждения сетевого кабеля
Первым делом необходимо исследовать кабель, который соединяет компьютер и маршрутизатор. Особое внимание необходимо обратить на коннекторы: поверхность должна быть без трещин. Кроме того, изолирующий кабель должен входить в штекер целиком. Частичное «выглядывание» проводков приводит к их разъединению и выскакиванию из гнёзд.
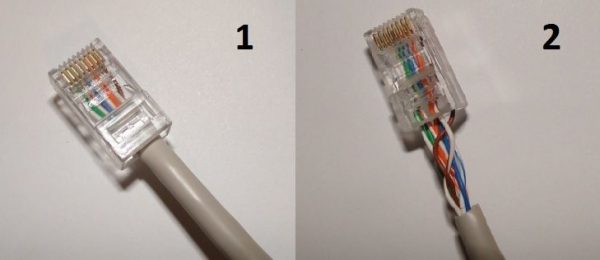
Изолирующая часть кабеля должна надежно фиксироваться в коннекторе
Также нужно обратить внимание на сам кабель. По всей его длине не должно быть никаких повреждений и серьёзных перегибов. В противном случае провода внутри могут быть повреждены, что приведёт к неисправности соединения.

При выявлении повреждения сетевого кабеля его нужно заменить
При наличии повреждений кабеля необходимо обратиться в любой специализирующийся магазин или сервисный центр для замены коннектора или покупки нового шнура.
Неисправность модема или маршрутизатора
Кроме сетевого шнура, в цепи соединения компьютера с интернетом важную роль играют модем и маршрутизатор. Эти устройства отвечают за распределение и доступ, потому неполадки хотя бы в одном из них могут привести к вышеописанной проблеме.
Понять, работают ли девайсы, очень просто: достаточно посмотреть на индикаторы их информационных панелей. Если все огоньки зелёные и ритмично моргают, устройство работает в штатном режиме. Но если вы видите красный огонёк или полное отсутствие индикаторов, велика вероятность проблем на стороне провайдера или неисправностей в самих устройствах.
Устранить возможные ошибки с девайсами нужно следующим образом:
- отсоединяем устройства от питания как минимум на минуту, а лучше на пятнадцать минут;
- отсоединяем и подсоединяем шнур между модемом и роутером;
- пробуем подключить кабель от компьютера к другому порту на маршрутизаторе;
- сбрасываем настройки роутера до заводских (нажимаем и удерживаем специальную кнопку WPS или Reset на корпусе в течение 10 секунд).

На корпусе маршрутизатора нажимаем и удерживаем кнопку Reset
Видео: как решить проблему «Сетевой кабель не подключён», если причина в маршрутизаторе
Проблемы с драйверами сетевой карты
Сам компьютер может не видеть кабель. За работу оборудования и его взаимодействие с системой отвечает драйвер сетевой карты. В случае нарушения его работы (ошибка в файлах или отсутствующие библиотеки) девайс не будет работать и определять подключение. Поэтому для устранения неполадки необходимо обновить программную оболочку устройства.
Для обновления драйвера сетевой карты можно воспользоваться официальным сайтом производителя или оболочкой Windows:
-
Одновременно нажимаем клавиши Win + X. В выпавшем меню выбираем пункт «Диспетчер устройств».
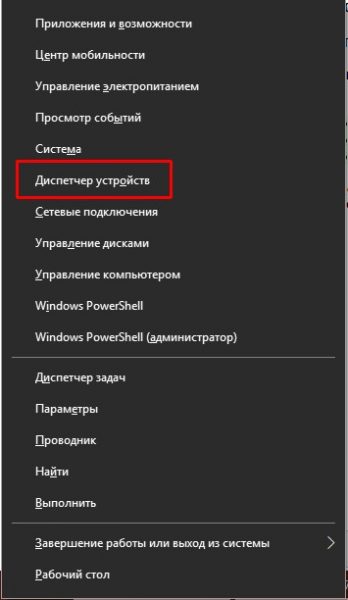
Через меню Windows открываем «Диспетчер устройств»
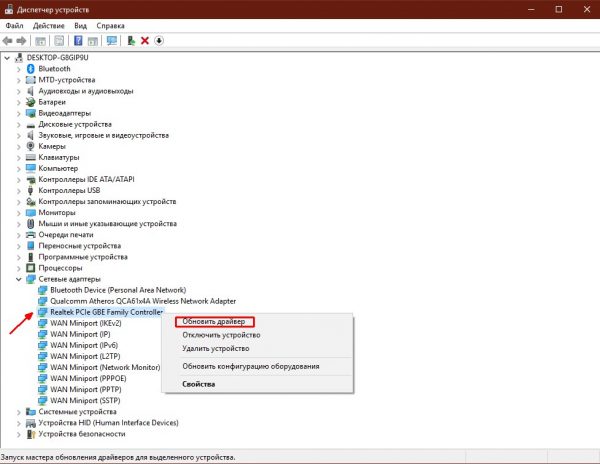
Через контекстное меню строки устройства вызываем мастер по обновлению драйверов
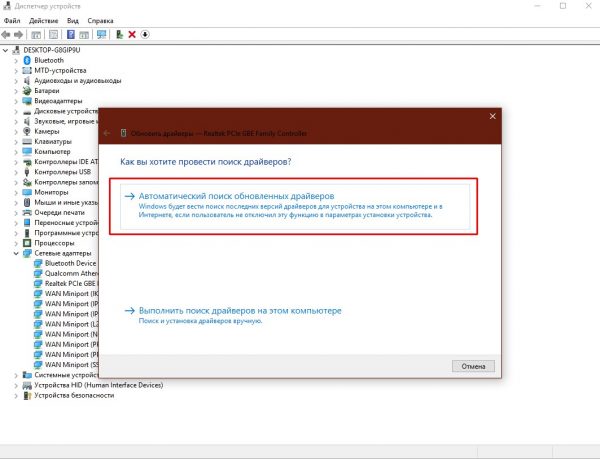
В открывшейся программе выбираем «Автоматический поиск»
Проблемы в настройках определения скорости и дуплекса
- Открываем «Диспетчер задач», как показано в примере выше.
- Вызываем контекстное меню сетевой карты и выбираем пункт «Свойства».
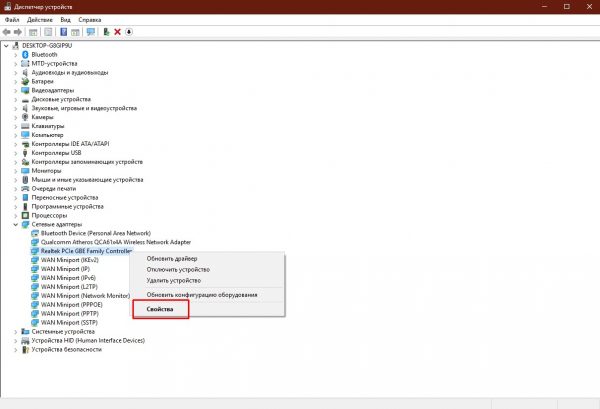
Через контекстное меню вызываем свойства устройства
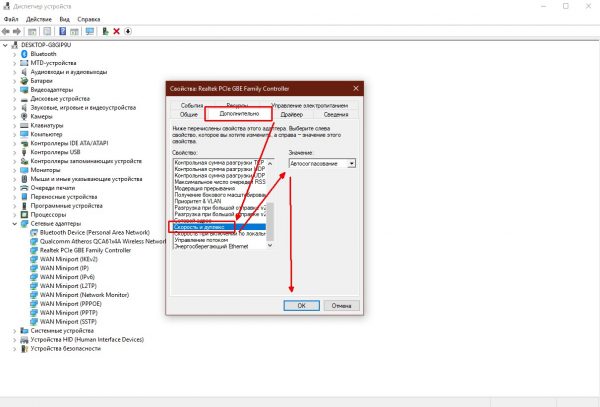
Во вкладке «Дополнительно» выбираем установку «Скорость и дуплекс» и задаём ей автоматический параметр
Неполадки на стороне провайдера
Провайдер также может быть причиной возникновения ошибки «Сетевой кабель не подключён». Варианты бывают разные:
- закончились деньги на счету;
- технические работы на линии или серверах;
- возможная авария у провайдера или в электросетях.
Какими бы ни были причины, необходимо обратиться в техподдержку поставщика услуг для разъяснения ситуации. В общении с оператором можно выяснить все обстоятельства и понять, что делать дальше.

В техподдержке провайдера могут дать исчерпывающую информацию о вашем счете и состоянии линии
Читайте также:


