Как перенести информацию с одного телефона на другой через блютуз

В наших смартфонах сосредоточена если не вся жизнь, то большая ее часть. А когда настает время менять гаджет на новый, многие испытывают стресс: как же перенести все необходимое, особенно, если у смартфонов разные операционные системы. Но не так страшен черт, как его малюют, а скопировать данные очень просто и времени это много не займет.
С Аndroid на Аndroid
Синхронизация через учетную запись Google
Это самый простой способ переноса данных с одного Андроид-смартфона на другой. На старом аппарате включите синхронизацию, если она не включена по умолчанию:
Настройки → Аккаунты → выбрать нужный аккаунт → выбрать, что конкретно нужно синхронизировать.
После того, как вы залогинитесь на новом смартфоне в ту же учетную запись, контакты и настройки будут скопированы автоматически, однако приложения потребуется устанавливать заново. Список установленных приложений можно найти на Google Play в разделе «Мои приложения». Купленные ранее платные программы при этом будут доступны для использования бесплатно.
Резервное копирование
Этот способ позволяет переместить больший объем данных, включая контакты, SMS, приложения с настройками и данными, настройки смартфона, настройки сервисов Google и прочее.




Для резервного копирования потребуется место на Google Диске в зависимости от объема копируемых данных — в первую очередь установленных приложений. Включите резервное копирование на старом аппарате:
Настройки → Система → Резервное копирование → Включить резервное копирование.
Если ранее вы не использовали эту функцию, придется подождать, пока все не скопируется. Это может потребовать до нескольких часов, особенно, если на смартфоне хранится большой объем данных. В настройках нового смартфона выберите «Восстановление данных из резервной копии» и нужный аккаунт.
Сторонние приложения
Помимо переноса данных встроенными средствами Android, можно воспользоваться сторонними приложениями для «клонирования» смартфона из Google Play. Например, CLONEit, Smart Transfer, Клон телефона. Как и резервное копирование, такого рода приложения позволяют перенести содержимое старого смартфона на новый. Включая контакты, SMS/MMS, приложения, настройки смартфона и приложений, а также фото, видео и прочие файлы. Преимущество этого варианта в том, что подключение к интернету и Google Диск здесь не требуется, перенос производится напрямую от смартфона к смартфону через Wi-Fi или Bluetooth.
С помощью NFC


Также можно воспользоваться технологией NFC, если оба устройства ее поддерживают. Для копирования данных нужно включить на обоих устройствах функцию Android Beam (S Beam у Samsung):
Настройки → Беспроводные сети → Android Beam.
Поскольку передача осуществляется через Bluetooth, смартфоны должны располагаться рядом друг с другом, а экраны должны быть разблокированы.
С iOS на iOS
Быстрое начало (начиная с iOS 12.4)

Эта функция осуществляет быстрые настройки нового устройства, используя данные прежнего. После чего уже можно восстановить все остальное с помощью резервной копии в iCloud. Проще всего перенести данные через Bluetooth, но еще можно использовать кабель Lightning/USB и адаптер Lightning/USB 3. Это хоть и хлопотнее, но, разумеется, быстрее. После того как устройства расположились рядом или подключились посредством кабеля, на текущем смартфоне откроется экран «Быстрое начало», где надо будет ввести идентификатор, который появится на старом устройстве. Далее следует ввести на новом устройстве код-пароль для старого и следовать инструкциям.
Резервная копия

Создание резервной копии в iOS доступно двумя способами. В облачном хранилище iCloud: Настройки → ваше имя → iCloud → Резервная копия iCloud → Создать резервную копию. Однако, бесплатно в iCloud предоставляется только 5 Гб, а этого может не хватить.




Или на компьютере через Finder (начиная macOS 10.15) или iTunes (более ранние версии macOS или Windows):
Настройки → Обзор → Резервные копии → Создать копию сейчас.

Новый смартфон необходимо подключить к компьютеру проводом и запустить. Затем на экране появится предложение восстановить данные из резервной копии. Из списка надо будет выбрать восстановление из копии iCloud или iTunes, залогиниться и выбрать нужную копию. В зависимости от размера резервной копии и скорости соединения процесс восстановления может занять до нескольких часов.
С iOS на Аndroid
Чтобы перенести с устройства под iOS на Андроид-дейвайс контакты, данные календаря и фото, можно воспользоваться функцией резервного копирования на Google Диске. Для этого на iOS-устройство нужно установить из App Store приложение Google Диск и залогиниться в учетную запись Google или создать новую. В настройках приложения выбрать «Резервное копирование» и что конкретно следует скопировать. После того как копирование закончится, выбираем на Android-устройстве «Восстановление из резервной копии» и нужный аккаунт Google. Выходит практически все то же самое, что и между Андроид-устройствами.
С Аndroid на iOS

Приложение нужно запустить на Андроид и включить iOS-устройство. После включения ненастроенного Apple будет предложено выполнить настройку нового устройства или восстановление данных. Выбираем пункт «Перенести данные с Android» и данные, которые нужно перенести. Айфон в автоматическом режиме создаст частную сеть Wi-Fi и обнаружит соседнее Андроид-устройство. На экране айфона появится код, который потребуется ввести в приложение на Android, после чего начнется копирование.
Также можно использовать приложение CLONEit. Для этого необходимо установить его на обоих устройствах. Старое устройство отметьте как «Отправитель», новое — «Получатель». Начнется поиск — оба смартфона должны увидеть друг друга. Когда смартфоны нашлись, нажимаем «Подключиться». Wi-Fi для этого ненужен — смартфоны в этом случае сами выступают в качестве точек доступа. После подключения выбираем, какие данные необходимо перенести, и жмем «Пуск».
С Windows Phone / Windows 10 Mobile
Копировать данные со смартфона под управлением Windоws на Android или iOS проще всего с помощью аккаунта Google. Для этого нужно сначала настроить синхронизацию мобильной Windows с Google-аккаунтом. Проходим путь:
Настройки → Почта и учетные записи → Добавить службу → Google → Соединиться.
Залогиниваемся здесь в учетную запись Google и нажимаем «Принять», после чего автоматически начинается синхронизация.
Перенести таким образом можно контакты, данные календаря и письма. После того, как на новом устройстве вы подключитесь к соответствующей учетной записи, автоматически осуществится синхронизация, и данные загрузятся на устройство.
Что касается файлов и фото, то их можно вручную переместить с помощью облачного сервиса Microsoft OneDrive или же посредством Google Диска.

Как передать файл через блютуз: воспользоваться проводником или дополнительными опциями внутри приложения. Передаче подлежат фотографии, видеозаписи, текстовые документы и установочные APK-файлы.
Как передавать файлы по Bluetooth
Перед обменом документами между устройствами :
Эти действия необходимы, чтобы другие устройства могли обнаружить девайс пользователя.
По желанию, можете изменить имя гаджета — по умолчанию используется модель или бренд смартфона/планшета.
Используем проводник
Проводник открывает доступ к файлам, расположенным во внутренней и внешней памяти. Как с его помощью на Андроиде передать файл по блютузу :
Чтобы при обмене данных не возникло ошибок, оба девайса должны находиться в одном помещении, без преград в виде дверей, стен.
Передача с приложений
Проводник используют для пересылки документов с особым расширением, архивов и подобного. Передавать фото или видео удобнее с «Галереи» :
Как передать приложение
При отправке приложение создает установочный APK для пересылки на другое устройство. Подобным способом не получится переслать :
- купленные приложения — это нарушает политику Google;
- кэш игр — его придется передавать отдельно, предварительно архивировав нужную папку.
Возможные проблемы
Если при отправке возникают проблемы, то попробуйте :
- перезагрузить оба устройства;
- приблизить оба смартфона/планшет вплотную друг к другу;
- предварительно синхронизировать гаджеты в меню параметров BT;
- отключить беспроводные наушники и другие аксессуары, подключенные к аппарату;
- включить обнаружение по Bluetooth — некоторые девайсы будут видны только в том случае, если юзер зайдет в настройки интерфейса.
Bluetooth работает на частоте 2.4 ГГц, которую также используют Wi-Fi-роутеры и микроволновая печь. Если находиться рядом с этими приборами, то могут возникать сбои при передаче документов.
С помощью BT, пользователи Андроид могут обмениваться документами, мультимедийными файлами и приложениями. Единственное, что необходимо сделать — предварительно настроить работу блютуз.
Всегда полезно знать, как осуществлять перенос данных с Андроида на Андроид. Мы регулярно меняем смартфоны и планшеты, бракуя устаревшие модели и приобретая новые.
Конечно же, можно вообще не думать о переносе информации, просто накапливая все с нуля, но обычно потерять данные никто не хочет.

Если несколько лет назад перемещение информации с телефона на телефон было существенной проблемой, то сейчас это делается очень легко и множеством методов. Больше не придется терять важные данные, используя их на новом мобильном устройстве.
Способы перенести данные с Андроида на Андроид

Существует несколько вариантов для того как перенести данные с Android на Android. Данный перенос осуществляется намного проще, чем с Android на iPhone, потому что одна и та же операционная система лучше взаимодействует со своими функциями.
В этой статье я опишу самые универсальные и простые методы для переноса данных различного типа со старого мобильного устройства на новый телефон.
Google-аккаунт

Наиболее простой метод, который предусмотрен разработчиками операционной системы Андроид — перенос через Гугл-аккаунт. Используется функция синхронизации информации на всех аппаратах, к которым подключена учетная запись Google.
Данный вариант довольно универсальный, так как у каждого владельца смартфона или планшетного компьютера под управлением операционной системы Android есть Google-аккаунт.
Это объясняется тем, что он необходим для использования официального магазина приложений Play Market. Также учетная запись Гугла применяется в почтовом сервисе GMail, который тоже довольно популярен.
Инструкция по переносу данных через учетную запись Google:
- Взять старое мобильное устройство и перейти в Настройки.
- Открыть раздел “Google”. Его расположение разное в зависимости от бренда, модели, версии операционной системы и платформы. Например, раздел “Google” может находиться во вкладке “Аккаунты и синхронизация”.
- Далее перейти на вкладку “Аккаунты”.
- Тапнуть на название собственной учетной записи Гугл, которое является электронной почтой.
- Нажать на надпись “Синхронизация аккаунта”.
- Отобразится перечень данных, которые синхронизируются и привязываются к учетной записи Гугл. Я рекомендую переместить ползунок в активное положение напротив каждого пункта.
Таким методом очень легко синхронизировать контакты из телефонной книги. Чтобы использовать эти данные на новом аппарате, необходимо просто авторизоваться в уже имеющейся учетной записи Google (той, на которой включалась синхронизация через старый телефон).
Перенос данных по Bluetooth
Еще один вариант перенести данные и контакты в частности — это применение беспроводного подключения, Блютуза. Также данный метод называется переносом через VCF-файл.
Bluetooth есть буквально на всех смартфонах и планшетных компьютерах, даже на устаревших моделях. Единственная дополнительная программа, которая может понадобится — это файловый менеджер.
На современных мобильных устройствах есть соответствующее программное обеспечение, но старые гаджеты не могут подобным похвастаться, поэтому необходимо загрузить любой проводник из Play Market.
Пошаговые действия по переносу данных через Блютуз:
- Активировать Bluetooth на обоих мобильных устройствах. Сделать это можно через Настройки, перейдя в одноименный раздел и переместив ползунок в активное положение, либо открыв верхнюю панель управления и тапнув на логотип Блютуза.
- На исходном смартфоне открыть “Контакты”.
- Тапнуть по символу трех вертикальных точек, который находится в правом верхнем углу.
- Нажать на надпись “Передать видимые контакты”.
- Установить галочку напротив контактов, которые нужно перенести. Либо выбрать автоматическое выделение всех контактов.
- Нажать на кнопку “Ок” в правом верхнем углу.
- Отобразится вариант отправки контактных данных. Необходимо выбрать “Bluetooth”.
- Появится перечень Блютуз-соединений, где надо выбрать аппарат, принимающий файлы.
- На телефоне, который принимает информацию, появится запрос о сопряжении и приеме файлов. Подтвердить и то, и другое.
- После этого на новом мобильном устройстве появится файл с контактными данными формата VCF. Он будет расположен в папке Downloads (два других названия папки: Загрузки или Bluetooth), которая находится в корневом каталоге внутреннего накопителя. Чтобы его открыть, надо использовать файловый менеджер или проводник.
- Когда VCF-файл откроется, система спросит, куда выгрузить полученные контакты. Здесь можно выбрать аккаунт Google, память аппарата, СИМ-карту. Выбирайте любой предпочитаемый вариант.
После этого контакты будут добавлены в новый аппарат.
По Блютузу можно передавать различные файлы, а не только контактные данные. Например, изображения, музыку, видео, анимации и прочее. Перенос приложений невозможен.
Перенос данных через карту памяти
Отличный способ переноса данных — применение карты памяти. Естественно, для этого в старом мобильном устройстве должна использоваться карта памяти, а в новом должен быть соответствующий разъем.
Подробная инструкция (пример с контактными данными):

- На старом аппарате открыть предустановленное приложение “Контакты”.
- Тапнуть по символу трех вертикальных точек, который находится в правом верхнем углу.
- Выбрать пункт “Импорт/экспорт”.
- В отобразившемся списке нажать на надпись “Экспорт на накопитель” или “Экспорт на MicroSD”.
- Подтвердить перемещение контактов во внешний накопитель, путь в который будет указан в этом окне. Нужно запомнить, в какую именно папку были экспортированы данные.
- Вытащить карту памяти и вставить ее в новый телефон.
- Через файловый менеджер или проводник необходимо открыть папку с экспортированным файлом и запустить его. Это VCF-файл.
- Когда VCF-файл откроется, система спросит, куда выгрузить полученные контакты. Здесь можно выбрать аккаунт Google, память аппарата, СИМ-карту. Выбирайте любой предпочитаемый вариант.
Как перенести данные на разных брендах
Есть методы для переноса данных с использованием программ определенных брендов.
Перенос данных с Самсунга на Самсунг

У южнокорейской компании есть собственное приложение под названием Smart Switch.
Как перенести данные через Smart Switch:
- Загрузить приложение.
- Запустить программу.
- Выбрать способ подключения к старому устройству, на котором тоже должно быть установлено приложение.
- Отметить нужный контент, который хочется перенести.
- Подтвердить передачу данных.
Быстро и просто!
Перенос данных между Xiaomi

У Xiaomi тоже есть фирменное приложение Mi Mover. Необходимо инсталлировать программу на оба аппарата.
- Запустить приложение на обоих смартфонах.
- Указать, какой из них получатель, а какой отправитель.
- Сканировать QR-код, при этом каждый гаджет должен быть подключен к одной Вай-Фай сети.
- Выбрать, какие файлы перенести.
- Подтвердить действие.
Приложения

Для переноса данных с Андроида на Андроид можно использовать сторонние приложения. Таковых много.
Например, CLONEit, Copy My Data, Phone Clone и другие. Они работают по схожему принципу и требуют инсталляции на оба аппарата. Далее нужно следовать простой инструкции на экране.

Рано или поздно практически каждый сменит старую модель гаджета на более новую версию и столкнется с трудностью восстановления данных.
Содержание:
Эта статья послужит детальным разбором всех доступных методов переноса информации с одного устройства платформы Андроид на другое.
Перенос информации через инструменты телефона
Для переноса данных пользователю доступен штатный набор инструментов, которым располагает абсолютно каждое Андроид устройство.
Как правило, все используют встроенные в телефон аккаунты, поэтому давайте разберем самые популярные из них: Google и Mi Cloud.
Google аккаунт
Для переноса данных потребуется создать резервную копию на старом гаджете. Для этого нужно открыть «Настройки», пролистать до самого конца и выбрать «Гугл».
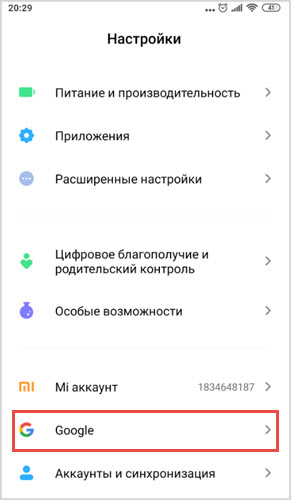
Находим пункт «Резервное копирование». Но до этого момента пользователь должен убедиться, что смартфон настроен на синхронизацию и автосохранение данных.

Благодаря резервному копированию на смартфоне производится архивация текущих параметров и важных данных софта, а автосохранение помогает восстановить настройки в случае переустановки приложений.
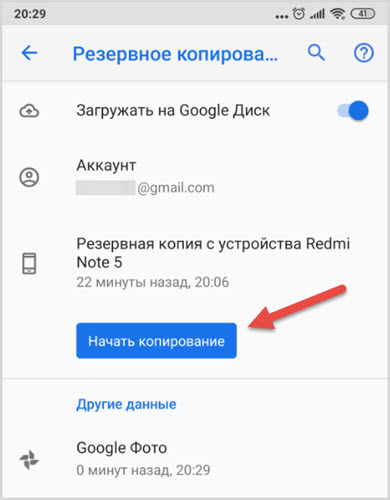
После резервного копирования берем в руки новый гаджет и проходим авторизацию в аккаунте Гугл. В настройках находим пункт «Аккаунты и синхронизация» и добавляем аккаунт с первого гаджета.
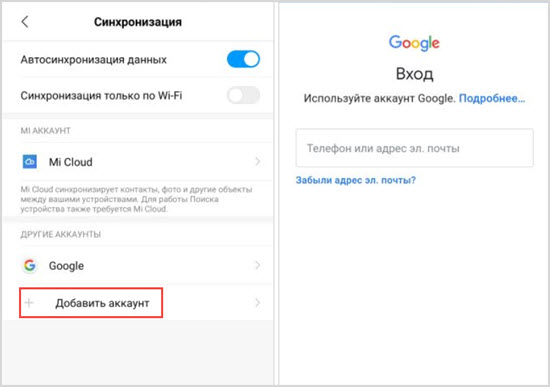
После входа в Гугл аккаунт телефон начинает восстанавливать сохраненные настройки с телефона. К тому же, метод удобен тем, что телефонная книга пополняется контактами с Гугл.
Кроме того, в новом устройстве станут доступны почта и даже заметки. Чтобы установить ранее используемые приложения, придется перейти в Google Play и установить их вручную. Фото и видео можно будет вытащить из Google Фото через синхронизацию.
С помощью аккаунта Mi Cloud
Так как Xiaomi стали гигантской компанией по производству Андроидов, стоит рассмотреть, как можно перенести данные с одного мобильного устройства на другой при помощи аккаунта Mi Cloud. Убедитесь в наличии учетной записи.
Полный алгоритм действий выглядит следующим образом:
- Нужно открыть настройки на старом гаджете;
- Найти пункт Mi Cloud;
- Ввод персональных данных: логин и пароль;
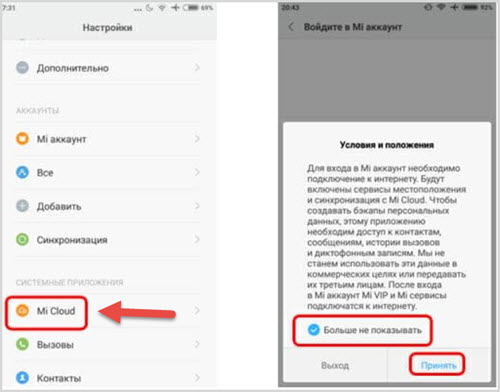
- Выделить часть информации, которую нужно перенести;
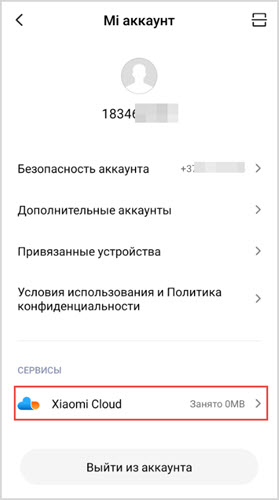
- Запуск нового устройства и вход в Mi Cloud при помощи логина и пароля.
Далее телефон запустит копирование, и в зависимости от скорости интернета и объема информации придется подождать некоторое время.
Перенос данных используя утилиты
Переносить информацию можно при помощи сторонних приложений.
Их преимущество в том, что не нужно проходить процедуру регистрации в Гугл или в сторонних аккаунтах. Достаточно лишь скачать приложение на телефны и начать перенос данных.
Приложение CLONEit
Наиболее удобный и популярный сервис для переноса информации. Алгоритм использования CLONEit выглядит следующим образом:
- Если программы нет на устройстве, ее нужно скачать с Play Market. При этом CLONEit должен быть установленным на обоих смартфонах;
- Подключение Wi-Fi;
- В зависимости от того куда переносятся данные, после открытия CLONEit потребуется выбрать сценарий «Отправитель» или «Получатель»;
- После этого, пользователь выбирает файлы для переноса и подтверждает действие.
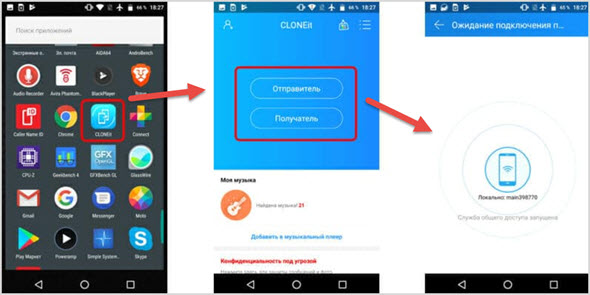
Для переноса доступны любые виды информации: как мультимедийные файлы, так и приложения вкупе с телефонной книгой.
Приложение Titanium Backup
Как и в случае с CLONEit, для начал потребуется установить приложение на оба гаджета с платформы Google Play. Единственный минус программы, это её платное использование, однако она стоит своих денег.
После установки потребуется убедиться в наличии необходимого размера встроенной памяти телефона или внешней SD-карты.
Еще одно важное условие для плодотворной работы: установить Root права. После потребуется следовать разработанной инструкции для создания одиночной резервной копии.
Приложение имеет дополнительные значки и символы:
- Восклицательный знак дает понять пользователю, что резервная копия не была создана;
- Значок телефона — это месторасположение приложения, в этом случае оно находится во внутренней памяти телефона;
- Если присутствует значок карты памяти, то это даст понять, что приложение расположено на внешней карте памяти.
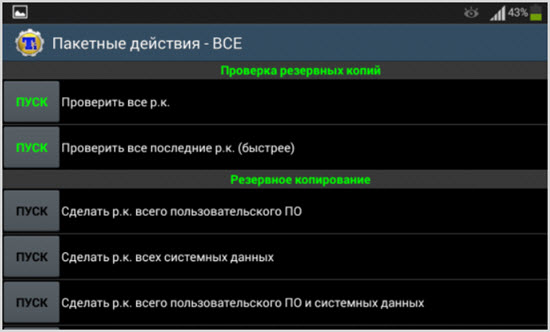
Для переноса приложений потребуется найти его внутри Titanium Backup, нажать на него, а далее откроется меню действий:
- Кнопка «Сохранить» создает резервную копию для приложения;
- Также пользователь может заморозить использование определенной программы внутри устройства, на время отключая его;
- Кнопка «Удалить» полностью и безвозвратно удаляет файлы.

Передавая Root права пользователь дает возможность приложению выступать в качестве администратора устройства. Поэтому рекомендуется скачивать платную версию, во избежание мошеннических схем и вредоносных программ.
Перемещение данных вручную
Если пользователь не желает производить синхронизацию через аккаунты Гугл или использовать утилиты, то можно прибегнуть к ручным настройкам для переноса информации.
Функция NFC
Функция NFC позволяет переносить данные без использования интернет соединения.
Единственное условие: наличие функции в обоих гаджетах. Для этого потребуется произвести следующие действия:
- Зайти в настройки беспроводных сетей и активировать функцию;
- После активации NFC нужно подключить функцию Android Beam.
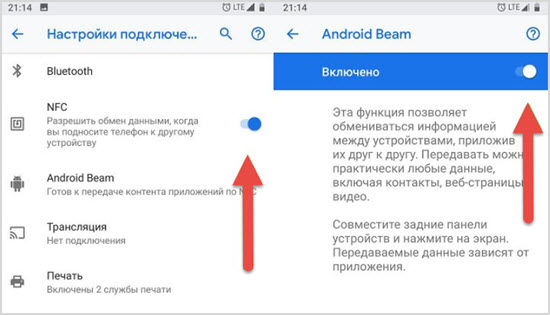
После пользователь может начать перенос данных, для этого нужно выбрать файлы и приложить гаджеты друг другу, и ожидать соединения. Если сопряжение активно, то на одном из устройств появится запись «Нажмите, чтобы передать данные».
Bluetooth
Ручной перенос данных примечателен тем, что есть возможность переносить мультимедийные файлы и контакты со всех типов Андроидов.
Однако, перенести приложения посредством Bluetooth соединения невозможно. Передача файлов посредством Блютуз происходит по следующему алгоритму:
Карта памяти
Самый простой и банальный перенос информации с одного устройства на другое при помощи microSD карты памяти.
При использовании данного метода потребуется объемная карта памяти: с нынешними реалиями нужно запастись, как минимум в 32 ГБ и проверить поддержку внешней карты на втором устройстве.
Пошаговая инструкция для переноса мультимедийных данных:
- В меню находим пункт «Диспетчер файлов» далее «Внутренний накопитель»;
- Выбираем файлы;
- В правом верхнем углу нажимаем клавишу с «троеточием» и нажимаем пункт переместить;
- В открывшимся меню выбираем «Экспорт на SD карту» и ожидаем.
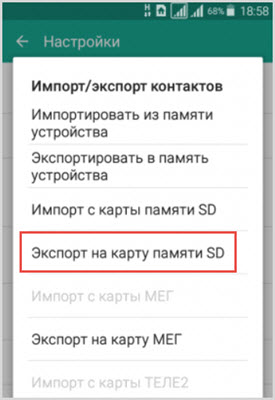
Для копирования контактов находим «Контакты», в правом верхнем углу нажимаем «троеточие», в открывшимся меню потребуется найти пункт «Импорт/Экспорт».
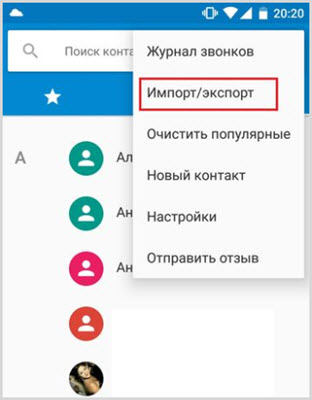
По завершению копирования нужно вставить внешний накопитель в новый смартфон и произвести аналогичные действия, только выбрать пункт «Импорт с карты SD».
Перенос данных через компьютер
Этот способ подойдет если были небольшие поломки старого гаджета, например, разбитый экран.
Инструкция для переноса данных при помощи ПК элементарная:
- Подключаем старый смартфон при помощи USB кабеля к компьютеру;
- Далее нужно ждать отображения съемных дисков;
- После можно начать копировать файлы с телефона в память ПК;
- Подключите новое устройство к компьютеру и перенесите данные с ПК.
На этом все, как видите способов переноса информация с одного телефона на другой огромное множество. Если есть чем дополнить статью, обязательно поделись информацией в комментариях ниже.
Читайте также:


