Как откатить прошивку на роутере ростелеком

Для стабильной работы точки доступа советую использовать качественные устройства, а не то, что предлагает Ростелеком. Приобретя качественную точку доступа, вы получите богатые настройки, возможность масштабировать вашу сеть, подключать различное оборудование, будь то принтеры, внешние HDD, модемы и камеры. В противном случае готовьтесь к выходу из строя оборудования Ростелекома, что и описано в данной статье.
Красный диод при включении Sagemcom f@st 2804 означает загрузку прошивки. Если он постоянно мигает, и не переходит на зелёный цвет, то это говорит о том, что прошивка не может загрузиться.
Sagemcom f@st 2804 поставляется Ростелекомом. Поэтому будем пользоваться прошивкой Sagemcom f@st 2804 для Ростелеком.
Идём на официальный FTP-сервер Ростелекома:
логин: rostelecom
пароль: sagem_router
Скачиваем нужную нам прошивку. После этого идем в "Подключения по локальной сети" или "Настройка параметров адаптера" на Windows 10. В приниципе, многие компьютеры смогут найти Sagemcom f@st 2804 автоматически. Но если этого не произошло, то отправляемся в "Подключения по локальной сети" или "Настройка параметров адаптера" на Windows 10.
Попав в "Сетевые подключения" выбираем наш адаптер и вызываем контекстное меню. В контекстном меню выбираем свойства.
Войдя в свойства адаптера выбираем Протокол Интернета версии 4 (TCP/IPv4) и жмем Свойства. Ставим галочку "Использовать следующий IP адрес" и вводим данные вручную.
IP-адрес — 192.168.1.2
маска — 255.255.255.0
Шлюз — 192.168.1.1

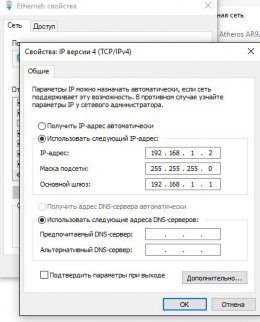
После этого начинается самое интересное. Зажимаем на Sagemcom f@st 2804 кнопку Reset и держим долгое время. Насколько долгое? На сколько повезет. Некоторым хватало 40 секунд. В моем случае это было более 2-х минут. Слышал, что некоторые на полчаса зажимали. Чтобы не держать самим - натягивали скотчем или резинкой.
После этого идем по адресу 192.168.1.1. Должен открыться web интерфейс аварийного восстановления Sagemcom f@st 2804.
В первый раз я держал секунд 50, после чего попытался войти, но аварийного интерфейса так и не дождался. Поэтому, чтобы не пробовать различные временные промежутки, я просто зажал Reset и обновлял страницу в браузере каждые 10 секунд, пока не появился интерфейс аварийного восстановления.
Выберите файл, в открывшемся окне находим файл с прошивкой, выбираем его и нажимаем кнопку Открыть. После этого надо нажать кнопку Upgrade Software и дождаться, пока роутер прошьется и перезагрузится самостоятельно.
После перезагрузки Sagemcom f@st 2804 вам не придется вводить все данные заново. Все данные так и остаются, вплоть до логина и пароля.
Второй способ перехода в режим аварийного восстановления. Зажать кнопку Reset, после этого подать питание. По утверждению некоторых сервисных центров, это ускоряет переход в режим восстановления.
Обратите внимаение, что во время прошивки может "выкинуть" с web-морды или ничего не происходить. Это не значит, что ничего не происходит. Не вздумайте отключать от сети или предпринимать другие действия. Ждите полной загрузки Sagemcom f@st 2804.

Затем, надо зайти в свойства Подключения по локальной сети и выбрать пункт Протокол Интернета версии 4 (TCP/IPv4).

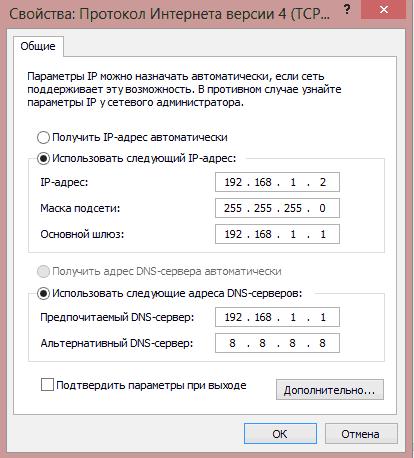
Теперь берем роутер в руки и зажимаем скрепкой кнопку reset на пару минут, до тех пор, пока индикатор питания (|) не сменит цвет с зеленого на красный .


Нажимаем кнопку Выберите файл, в открывшемся окне находим файл с прошивкой, выбираем его и нажимаем кнопку Открыть. После этого надо нажать кнопку Upgrade Software и дождаться, пока роутер прошьется и перезагрузится самостоятельно.
Запись опубликована 23 июля 2013 автором XasaH в рубрике Sagemcom с метками Sagem, sagemcom, Sagemcom 2804, восстановить прошивку, как восстановить роутер, как прошить роутер.Помогло? Посоветуйте друзьям!
Как восстановить прошивку роутера Sagemcom f@st 2804 : 95 комментариев
После случайного обновления 2804 rev2.1 на прошивку от 2804 rev2(router)
не дает проделать обратную операцию, ну и сделать обновления на rev3.
выдает ошибку файла.
и еще не получается в аварийный режим вогнать модемчик.
если есть какие то мысли, подскажите плиз)
Спасибо Александр, подошла прошивка с сайта (чёрного)
Автору тоже спасибо.
Не горит зелёным цветом собачка , не могу зайти в интернет , подскажите что делать
При переходе на ВРТ есть такая возможность. В этом случае только программатор и поможет.
Прошивка роутера с компьютера может вылиться в большую неприятность, если в это время пропадет сеть или отключится питание. Маршрутизатор перестает реагировать на любые команды, а сброс до заводских настроек не возвращает его в нормальное состояние. Восстановление роутера после неудачной прошивки возможно с помощью специальной утилиты. Речь об этом пойдет ниже.

Утилита для восстановления
Реанимация роутера будет проходить с помощью компьютера, подключенного к маршрутизатору патч-кордом. Передача данных производится по простому протоколу TFTP. Работать с этим протоколом может программа Tftpd. Поэтому первым же делом установите ее на компьютер.
Программа работает с системами Windows 7, 8 и 10 разной разрядности.
Поиск прошивки
Итак, что делать, если вы задумали обновить ПО, но после неудачного обновления прошивки роутер не работает? Важный пункт – поиск специальной версии загрузчика с операционкой для маршрутизатора, способной восстановить устройство в дееспособное состояние. Ее можно:
- найти в официальных загрузчиках к вашей модели роутера от производителя;
- скачать в кастомных прошивках DD-WRT;
- вырезать из стандартного загрузчика с помощью команды в терминале.
Основное отличие – в имени загрузчика не должно быть указано слово boot.
- На официальном сайте производителя в разделе «Встроенное ПО» для конкретной модели находится ссылка на программное обеспечение.
- Нажав на нее загружается архив.
- Распаковав его, видим файл с расширением .bin: wr740nv7_ru_3_16_9_up_boot(160712).
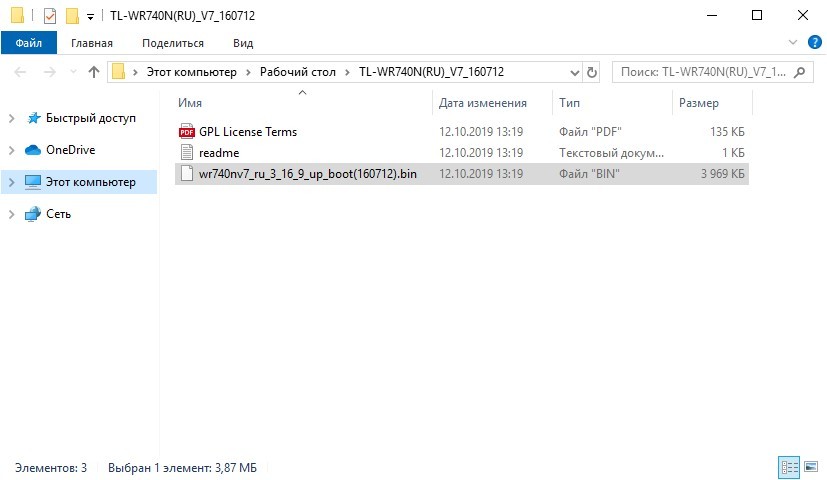
Но как вы уже знаете, Boot в названии быть не должно. Поэтому можно:
- Поискать уже готовый загрузчик на других площадках для вашего устройства.
- Вырезать boot из прошивки командой dd (копирование и конвертация файлов на низком уровне) в UNIX подобных системах.
Второй пункт делать не рекомендуется тем, кто не изучил вариант работы с функцией dd. Теория работы с функцией описываться не будет, так как это не предмет этой статьи. Но вы всегда можете обратиться за помощью к нашим ребятам. Для этого для вас открыты комментарии.
Процесс восстановления
Как восстановить роутер и вернуть его в рабочее состояние? Первым делом рекомендуется сделать повторно сброс настроек к заводским. Возможно, ваш «кирпич» оживится и без перепрошивки.
Если этого не произошло:
- Загрузите утилиту Tftpd64 из официального сайта и разархивируйте ее в папку.
- Рекомендуется скачивать portable версию без установки в операционную систему.
- Скачайте и разархивируйте файл .bin для своей модели маршрутизатора без bootв названии файла.
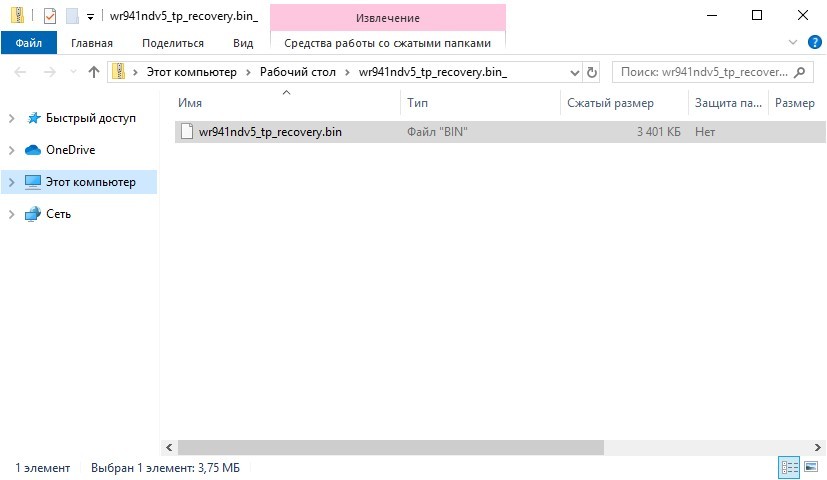
- Переименуйте файл в похожий формат с моделью роутера и словом tp recovery. Например, wr740nv7_tp_recovery.
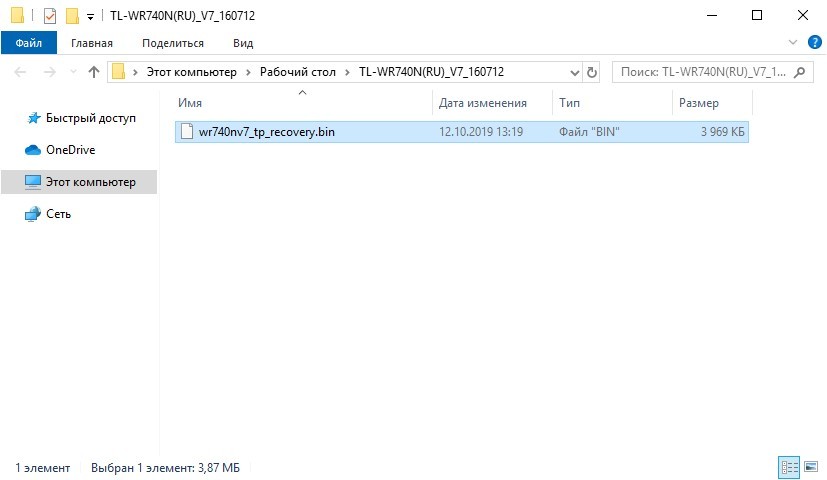
- Создайте папку и поместите в нее .exe файл ПО и .bin файл.
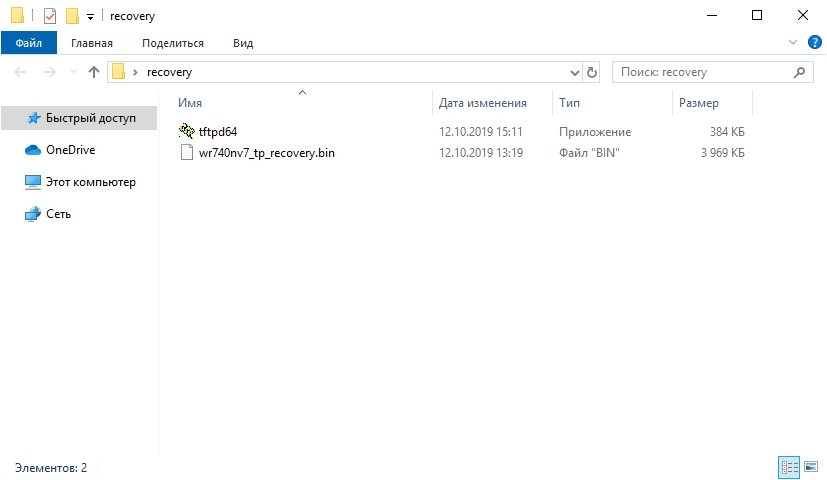
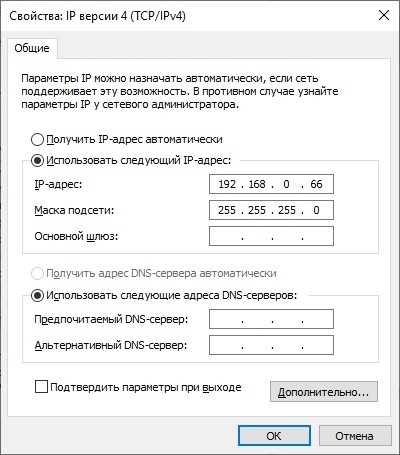
- Отключите брандмауэр и антивирусы, что могут повлиять на сетевую передачу данных. Или же разрешите этой программе доступ к сети.
- Сетевым кабелем подключите ПК и роутер (коннектор вставьте в LAN-порт).
- Запустите программу tftpd64.exe с правами админа.
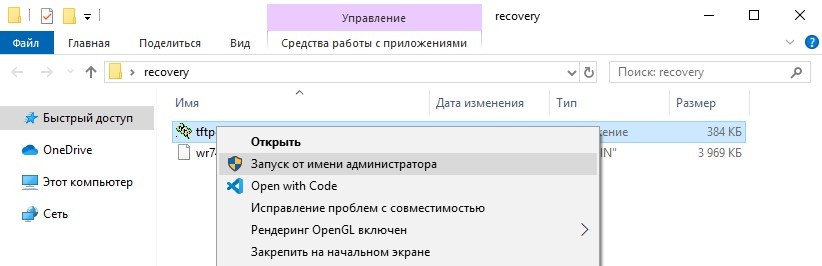
- В разделе «Server interface» выберите нужный адаптер, через который будет проходить восстановление роутера. Обозначен он будет тем IP адресом, который вы указали.
- Нажмите «Show Dir». Удостоверьтесь, что программа тянет нужный файл.
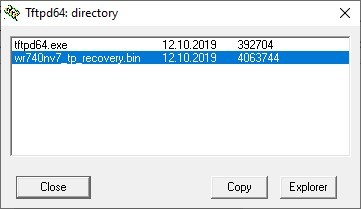
- Если все ок, оставьте утилиту открытой.
- На роутере зажмите reset и удерживайте до тех пор, пока в программе не увидите процесс восстановления.
- Ожидайте до перезагрузки маршрутизатора. Это можно понять по светодиодам индикации.
Если роутер не работает после неудачного обновления прошивки, есть вариант перепрограммировать его с помощью консольного кабеля и паяльника. Но этот способ требует определенных навыков в ремонте техники. В данном случае рекомендуется отнести сетевое устройство в сервисный центр.
Физический ремонт устройства описывается в следующем видео:
Возврат в исходное состояние ПК и настройка роутера
После успешного восстановления прошивки нужно восстановить изначальные параметры компьютера:
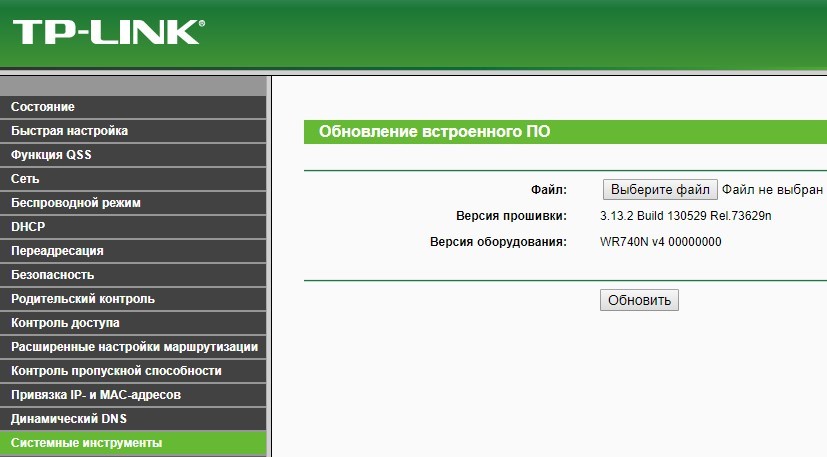
- После в разделе «Беспроводной режим» обязательно настройте и включите точку доступа для раздачи Wi-Fi.
- И не забудьте о безопасности входа веб-интерфейса. Стандартные данные входа admin, admin измените на собственные в разделе «Пароль».
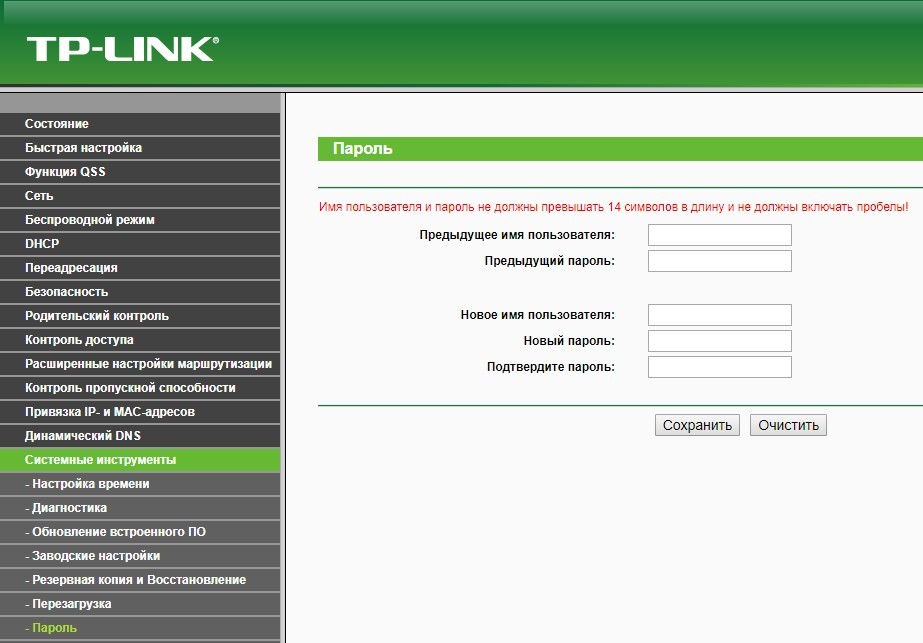
Заключение
Если ваш маршрутизатор в ходе обновления прошивки превратился в полностью нерабочее устройство, не спешите его выбрасывать на мусорку. Возможен вариант программного восстановления. Изучите информацию статьи и найдите в интернете нужные компоненты для полноценного рекавери. А после попробуйте реанимировать. Возможно, шанс есть.
Время от времени пользователи сети сталкиваются с необходимостью перепрошить свой роутер. Процедура эта может показаться трудновыполнимой, однако на самом деле ничего в этом нет. В этой статье мы разберёмся как обновить прошивку Wi-Fi роутера и как восстановить его работоспособность, если что-то пошло не так.
Зачем перепрошивать роутер
Чаще всего перепрошивка требуется для обновления версии встроенного программного обеспечения на актуальную. ПО обновляется регулярно, а завод в это время продолжает штамповать устройства с уже устаревшей версией прошивки. Поэтому даже если роутер только что куплен в магазине, не факт, что он прошит последней версией ПО.

Бывает в старой прошивке нет каких-либо нужных функций или они реализованы не полностью. Тогда тоже возникает необходимость в обновлении.
Есть и другие причины. Например, ваш роутер «зашит» под конкретного провайдера. Или просто глючит. Или нужны нестандартные возможности, которых нет в заводской прошивке.
И, конечно, прошивка может спасти устройство, которое вышло из строя из-за сбоя программного обеспечения.
Стандартные способы обновления прошивки
Возможность обновления прошивки роутера стандартными средствами предусмотрена производителями. Здесь мы расскажем об общих принципах, частные случаи могут отличаться в зависимости от модели вашего устройства.
Скачиваем прошивку
Для начала нужно скачать прошивку для роутера с официального сайта производителя.
Обратите внимание, что одна модель маршрутизатора может иметь несколько аппаратных версий. Прошивку следует выбирать с учётом аппаратной версии устройства. Попытка прошить Wi-Fi роутер неправильной прошивкой может привести к выходу его из строя.Подключаемся к роутеру
Будем считать, что прошивку вы скачали и распаковали в отдельную папку. Далее заходим в веб-интерфейс маршрутизатора. Как правило, для этого нужно набрать в строке браузера адрес 192.168.0.1 или 192.168.1.1 (могут быть другие варианты).
Обычно параметры подключения к маршрутизатору указываются на наклейке. Она расположена на его тыльной стороне.
Например, на фото ниже изображена наклейка маршрутизатора ZyXEL Keenetic. На ней указан IP-адрес по умолчанию 192.168.1.1. Для подключения потребуются логин и пароль. В данном случае они логин admin, а пароль 1234. На многих моделях логин и пароль по умолчанию одинаковый: admin/admin.

Прошиваем
Найдите в меню пункт обновления ПО. У роутеров TP-Link и D-Link он обычно так и называется: Обновление встроенного ПО. У моделей других производителей могут быть свои варианты. Например, «Обновление микропрограммы». Через «Обзор» указываем путь к файлу прошивки и жмём кнопку «Обновить». Ждём завершения процесса. В конце маршрутизатор перезагрузится. Прошивка обновлена.
Пока обновление не завершилась, нельзя выключать питание роутера и перезагружать компьютер.Пример TP-Link

Пример ZyXEL

Альтернативные прошивки
Кроме заводского ПО, прошить маршрутизатор можно прошивкой сторонних разработчиков. Однако следует иметь в виду, что таким образом вы теряете гарантию.
Рассмотрим основные причины использовать альтернативные прошивки для роутеров:
- Альтернативная прошивка может потребоваться в тех случаях, когда базовый функционал ПО производителя пользователя не удовлетворяет. Например, там нет каких-либо нужных функций.
- Бывает, что из-за замыкания или грозы выходит из строя WAN-порт. Большинство производителей роутеров не предусмотрели возможность переназначения портов и назначить один из портов LAN вместо него нельзя. Тогда возникает необходимость использовать нестандартную прошивку.
- У некоторых производителей встроенное ПО работает нестабильно — часто обрывается связь, не работают некоторые функции. К примеру, многие пользователи в этом плане недовольны роутерами Asus.
- Также часто пользователи, приобретая дешёвые китайские роутеры, сталкиваются с проблемой русификации прошивки. Приходится либо использовать специальные утилиты либо альтернативное ПО.
Альтернативных прошивок много. Часто они решают локальные задачи по устранению конкретных проблем.
Прошивка Padavan
Прошивка Padavan для роутеров, популярная среди пользователей сети, полностью заменяет базовый функционал заводской микропрограммы, улучшает работу устройства и расширяет его возможности.
Для прошивки роутера альтернативным ПО следует выполнить те же самые действия, что и в предыдущем пункте. Однако может потребоваться установить дополнительно последнюю версию браузера, поскольку Padavan использует HTML5, не поддерживаемый в старых версиях. Также рекомендуется отключить антивирус и другие программы, которые могут блокировать процесс.
Прошивку качаем для вашей конкретной модели. Если таковая не обнаружена, значит ваша модель не поддерживается. В этом случае не пытайтесь прошивать прошивку от подобных моделей — ничего не выйдет.
Обновление осуществляется через веб-интерфейс, пункт меню «Обновление встроенного ПО». После завершения процесса маршрутизатор перезагрузится. Обычно доступ в обновлённый веб-интерфейс осуществляется по адресу 192.168.1.1 или 192.168.0.1 со стандартной парой логин/пароль admin/admin. Могут быть другие варианты в зависимости от того, какую именно прошивку роутера от падавана вы использовали.
Как отвязать роутер от провайдера
Вы купили акционный роутер одного провайдера (например, Ростелеком), а потом решили подключиться к другому. При этом устройство в сети этого провайдера не работает.

Рассмотрим как перепрошить роутер под другого провайдера. Решение этой проблемы простое. Поскольку этот роутер не был изготовлен вашим провайдером, а всего лишь прошит им модифицированной прошивкой, которая не позволяет использовать его в сетях конкурентов, достаточно просто вернуть оригинальную заводскую прошивку. Таким образом, чтобы прошить роутер для всех операторов, используем процедуру описанную выше — качаем с официального сайта микропрограмму для вашей модели и перепрошиваем устройство. После перезагрузки всё будет работать.
Кстати довольно часто в таких случаях можно вообще обойтись без перепрошивки — достаточно с помощью кнопки RESET сбросить настройки до заводских.Разумеется, всё перечисленное выше применимо к маршрутизатору, который исправен и у вас есть доступ в веб-интерфейс. Если же во время обновления ПО что-то пошло не так и устройство перестало работать, то вернуть его в нормальное состояние будет уже сложнее.
Восстановление роутера после неудачной прошивки
Если обновление ПО прошло неудачно — например, в процессе отключилось электричество или роутер просто завис, то, в лучшем случае, у вас может не работать часть функций, отсутствовать доступ к веб-интерфейсу по стандартному адресу 192.168.0.1 или не работать интернет. В худшем — на роутере горят всего один или два индикатора и он не работает. Совсем плохо, если индикаторы не горят и устройство не подаёт признаков жизни.
Если роутер включается, но работает неправильно, не работает интернет после прошивки роутера или нет доступа к веб-интерфейсу, попробуйте для начала сбросить настройки с помощью кнопки RESET.
Возможно компьютер не может связаться с роутером и вы не можете войти в веб-интерфейс потому что изменился IP-адрес устройства и теперь он отличается от заводского. Узнать IP роутера можно несколькими способами.

Если это не помогло, переходим к следующему этапу.
Восстановление заводской прошивки роутера D-Link
Этот метод работает с большинством моделей роутеров D-Link, но может подойти и к некоторым другим устройствам.
Скачиваем заводскую прошивку на компьютер и распаковываем в отдельную папку.
В параметрах сетевой карты выставляем IP 192.168.0.2, маску сети 255.255.255.0, шлюз: 192.168.0.1, DNS: 192.168.0.1.
Соединяем роутер кабелем с сетевой картой компьютера. Кабель интернет-провайдера должен быть отключен.
Отключаем питание роутера. Зажимаем кнопку RESET на 10 секунд. Не отпуская кнопку, включаем питание и ждём ещё 20-30 секунд.
Запускаем браузер и вводим в адресной строке 192.168.0.1. Должна появиться аварийная страница восстановления, где, нажав кнопку «Обзор», нужно указать путь к файлу прошивки.
После завершения обновления не выключая роутер, зажмите кнопку RESET на 10 секунд. После того, как устройство перезагрузится, можно войти в веб-интерфейс обычным способом со стандартным логином и паролем.
Восстановление работоспособности роутера Asus с помощью утилиты Asus Firmware Restoration
Качаем с сайта заводскую прошивку для вашей модели роутера и фирменную утилиту Asus Firmware Restoration. Для вашей сетевой карты прописываем IP-адрес 192.168.1.2, маску 255.255.255.0 и шлюз 192.168.1.1. Соединяем роутер и компьютер кабелем. При этом кабель подключаем в четвёртый LAN-порт. Если при этом индикатор порта не загорелся, зажимаем кнопку RESET и, не отпуская её, отключаем и снова включаем питание. Роутер перейдёт в режим восстановления.
После этого запускаем утилиту и с её помощью прошиваем устройство заводской прошивкой.
Прошивка по Tftp
Tftp прошивка роутера может помочь восстановить работоспособность устройства. Этот способ работает с большинством роутеров TP-Link. Для начала качаем заводскую прошивку для вашей модели и распаковываем её.
Если таковой на сайте нет, значит ваша модель не поддерживает прошивку по Tftp.
Если нужная версия прошивки найдена, скачиваем утилиту tftpd32 или tftpd64. Tftpd64 используется только для 64-разрядной операционной системы. Если вы не уверены, что у вас 64-разрядная операционная система, то используйте для прошивки роутера tftpd32. Распаковываем её и в папку с программой копируем файл прошивки.
Для вашей сетевой карты прописываем IP-адрес: 192.168.0.66 и маску подсети: 255.255.255.0. Подключаем роутер к компьютеру сетевым кабелем. Питание должно быть отключено.
Запускаем программу от имени администратора, после чего включаем роутер. Если всё сделано верно, начнётся загрузка прошивки на роутер. После завершения процесса перезагрузите роутер и верните настройки сетевой карты к исходным. Всё должно заработать.
Если перечисленные выше манипуляции не помогли или ни один из способов восстановления вашим роутером не поддерживается, то без паяльника и переходника для аппаратной прошивки его не спасти.
Прошивка через UART
Этот метод не для новичков, поскольку требует навыков микропайки. Излишне говорить, что ни о какой гарантии после вмешательства в аппаратную часть роутера не может быть и речи.
Прошивка роутера через UART осуществляется с помощью заводского переходника USB-UART. Имея достаточно навыков, его можно спаять самому — схемы легко найти в интернете. Но проще взять готовый.
Вскрываем корпус роутера и ищем на плате четырёхконтактную площадку UART. Где именно — зависит от конкретной модели. Ищите описание или фото в интернете. Либо попробуйте отыскать на плате четыре контакта расположенных в ряд и проверить их мультиметром — на одном из них должно быть напряжение 3,3 В. К этим контактам нужно припаять контакты переходника. Распиновка разъёма — 1-TX, 2-RX, 3-GND, 4-VCC.
Устанавливаем драйвера на переходник. Скачиваем и запускаем программу PuTTY. Выбираем тип соединения: Serial. Указываем в настройках номер виртуального Com-порта, на котором находится переходник. Скорость порта устанавливаем 56600. Если возникают проблемы, пробуем менять на 19200, 28800, 38400.
Запускаем консоль, нажав в программе кнопку OPEN. Включаем питание на роутере. После этого очень быстро набираем команду tpl — на это отводится всего одна секунда. Если не получилось — пробуем ещё раз.
Если получилось — запускаем программу сервер tftpd. Соединяем роутер и компьютер сетевым кабелем. Командой tftpboot проверяем адрес tftpd-сервера, откуда роутер будет пытаться получить прошивку. Обычно это 192.168.1.100. Присваиваем этот адрес вашей сетевой карте.
Вводим поочерёдно следующие команды:
- Очистка памяти: erase 0x9f020000 +0x3c0000;
- Загрузка файла прошивки: tftpboot 0x81000000 1.bin (файл должен лежать в папке программы tftpd);
- Запись прошивки в память устройства: cp.b 0x81000000 0x9f020000 0x3c0000;
- Выполняем перезагрузку и проверяем работоспособность устройства.
Программатор
Если прошить через UART маршрутизатор не получилось, то остаётся последний способ — прошивка с помощью программатора. Этот способ восстановления прошивки роутера работает во всех случаях — когда устройство ведёт себя как кирпич, не видит кабель, не прошивается. Для этого понадобится приобрести программатор, выпаять чип роутера, подключить его к программатору и прошить. Разумеется, этот способ подходит только для тех, кто хорошо разбирается в электронике и имеет под рукой паяльную станцию. Для обычного пользователя путь один — нести его в сервисный центр.
Читайте также:


