Как перенести фотографии с телефона на ноутбук пошагово через вай фай
Для копирования файлов с телефона на ПК большинство пользователей традиционно используют USB-подключение. Это гарантирует надежное и быстрое соединение, хоть и требует наличия совместимого USB-кабеля. А при слишком частом подключении есть также вероятность повредить USB-порт в самом телефоне (особенно этому подвержены microUSB-разъемы).
Но альтернатива есть: перекинуть файлы можно по беспроводной связи. Как передать файлы с телефона на компьютер по Вай-Фай и какие программы для этого понадобятся?
Общие сведения о функции
И Windows, и Android поддерживают массу сетевых протоколов. Именно через эти «шлюзы» можно установить связь между двумя устройствами средствами беспроводного подключения. Самый популярный вариант – это FTP, протокол сетевого соединения, используемый ещё с 2000-х годов. И он нормально поддерживает подключение через Wi-Fi.

О вариантах настройки FTP-сервера писал Ботан здесь.
Что касается скорости подключения, она зависит от следующих параметров:
- используемый диапазон (2,4 или 5 ГГц);
- тип Wi-Fi (b, g, n, ac) на каждом из устройств;
- уровень сигнала (чем ближе телефон к ПК, тем выше скорость).
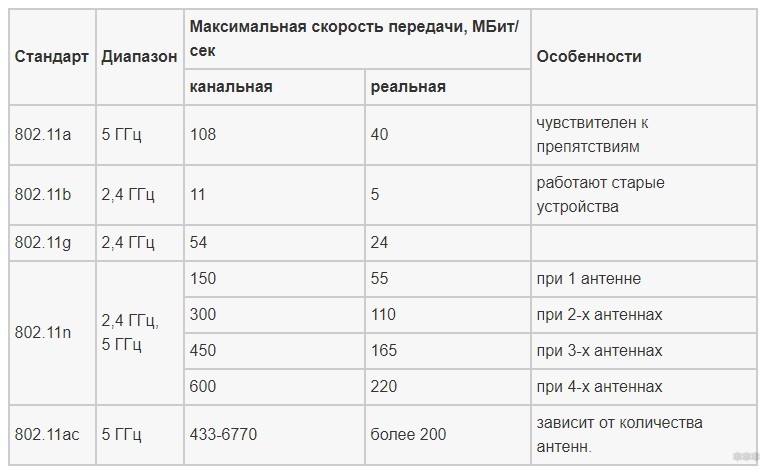
Нужно знать, что соединить смартфон с ПК можно двумя способами:
- Напрямую. В этом случае телефон выступает в качестве беспроводной точки доступа. К созданной сети потребуется подключить компьютер (ноутбук).
- Через роутер, который выступает в качестве точки доступа. И ПК, и смартфон для обмена файлами должны быть подключены к одной сети Wi-Fi (которую «вещает» тот самый роутер).
Если к роутеру телефон подключен по Wi-Fi, а компьютер – через кабель (так называемую «витую пару»), то передать файлы без USB-подключения тоже получится. Средняя скорость подключения по Wi-Fi – порядка 10 Мбит в секунду. Видео размером в 1 гигабайт таким образом будет передаваться всего 100 – 110 секунд. Это немного меньше, чем при USB-подключении «по кабелю».
Кстати, создать FTP-подключение можно и при помощи Bluetooth. Но в этом случае скорость подключения составит всего порядка 1-2 мегабита, так что для передачи больших файлов этот вариант слабо подходит.
Самая подробная статья про FTP сервер и как с ним работать тут.
Как скинуть файлы со смартфона?
В следующем видео описаны способы соединения ПК и смартфона по Wi-Fi для обмена файлами:
Первым делом на телефон необходимо установить программу, поддерживающую создание FTP-шлюза. Чаще всего для этого используют ES-проводник (для Android). Программа бесплатная, скачать её можно в Google Play.
Итак, после установки приложения необходимо выполнить следующее:
- запустить программу;
- открыть боковое меню (сдвигающуюся «шторку»);
- выбрать пункт «Удаленный доступ»;
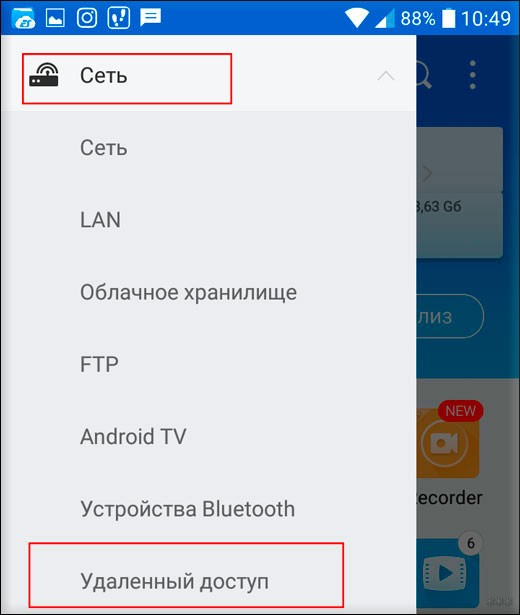
- подключиться к Wi-Fi сети (или включить «Точку доступа»);
- нажать «Включить»;
- подключить ПК к той же Wi-Fi сети (или к роутеру, к которому сейчас подключен смартфон);
- открыть проводник и в адресной строке ввести адрес, который указан на экране ES-проводник (вводить адрес необходимо в следующем формате: ftp://XXX.XXX.XXX.XXX:XXX, где XXX.XXX.XXX.XXX:XXXX – это уникальный адрес, сгенерированный в ES-проводник);
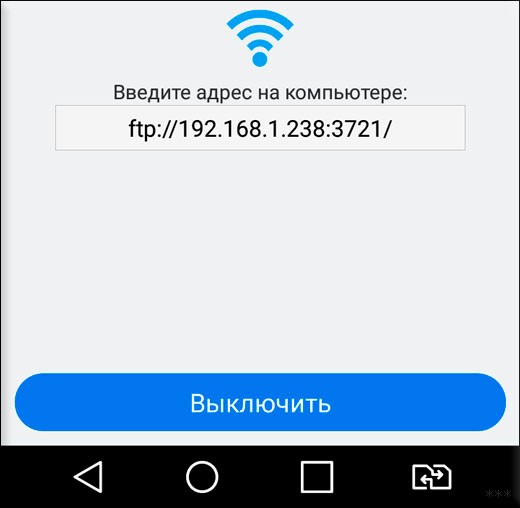
Если все выполнить правильно, то в окне проводника Windows появится список папок из внутренней памяти смартфона.
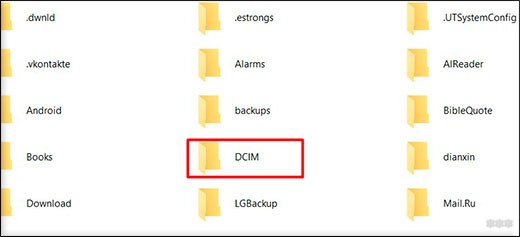
Помимо ES-проводника, аналогичный функционал предоставляет бесплатная программа ShareMe (ранее называлась MiDrop) от компании Xiaomi. Но у неё есть незначительный минус: не поддерживается кириллическая кодировка символов.
Разработчик уже давно знает о проблеме, но по какой-то причине баг так и не был исправлен до нынешних пор. Так что лучше использовать именно ES-проводник.
Передача файлов в Linux-дистрибутивах
В Linux-дистрибутивах для синхронизации можно тоже использовать ES-проводник. В ОС на основе Linux-ядра поддержка FTP-шлюза интегрирована в саму оболочку. То есть достаточно запустить файловый менеджер и ввести FTP-адрес. Алгоритм подключения такой же, как и для Windows-систем.
Есть и другой вариант: использование пакета KDE-connect (при использовании оболочки KDE). Программа позволяет настроить полную синхронизацию данных с телефоном, в том числе и передачу уведомлений (с их отображением на рабочем столе ПК).
Передача файлов с iPhone
В iPhone функция беспроводной синхронизации интегрирована в саму систему. Как перекинуть фото с такого телефона на компьютер через Wi-Fi? Достаточно установить на ПК iTunes и в этой программе настроить синхронизацию.
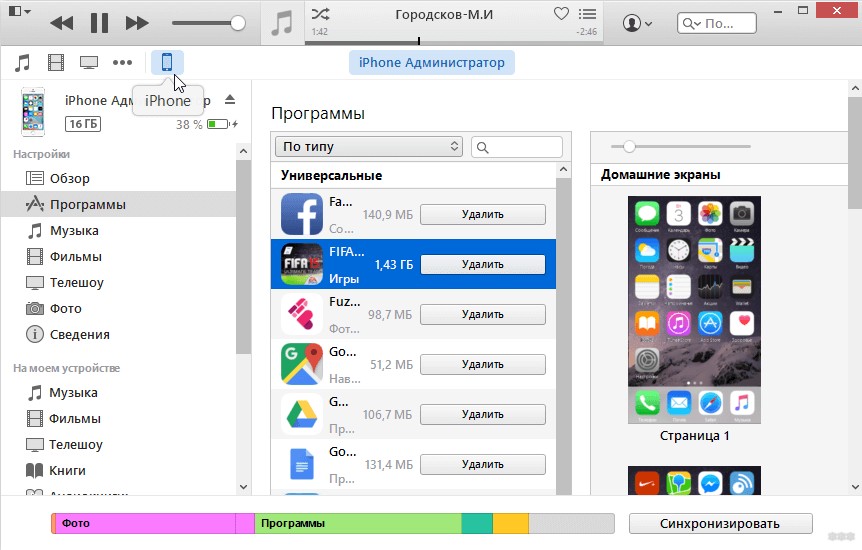
Там есть даже автоматическая передача данных. То есть, как только смартфон подключится к домашнему Wi-Fi, все новые фото будут переданы на ПК. Никаких дополнительных программ на iPhone устанавливать не нужно.
О том, как подключить iPhone к ПК и сделать синхронизацию по iTunes, я рассказывал тут.
В Mac OS устанавливать iTunes вообще не понадобится (там эта программа интегрирована в саму ОС), синхронизация с телефоном выполняется автоматически.
В современные дни передача файлов по Wi-Fi более предпочтительна, чем подключение телефона к компьютеру через USB-кабель. Пользователи стараются избавиться от проводов, переходя на использование Wi-Fi сети, с помощью которой будут передаваться файлы с любых электронных устройств за считанные секунды. Но для проведения подобной операции нужно знать о некоторых нюансах, которые будут подробно рассмотрены в инструкции.

Вай-фай — быстрый и стабильный способ передачи файлов
Как меняться файлами по вай-фай
Для передачи данных по Wi-Fi с телефона на компьютер с ОС Виндовс, можно использовать обычную электронную почту или специальные мессенджеры. Помимо этого широкое распространение получают различные облачные хранилища, для пользования которыми необходимо только пройти регистрацию и выбрать пароль. Доступ к файлам получит любой пользователь, у которого будет логин и пароль личного кабинета.
В любом случае желательно пользоваться Wi-Fi связью, чтобы произвести операцию быстро.
Как передавать по Wi-Fi с телефона на ноутбук или компьютер
Существует несколько действенных способов передачи файлов с телефона на компьютер по Wi-Fi. Некоторые из них будут универсальные, другие можно сделать только при соблюдении определенных условий.
Локальная сеть
Использование локальной сети относится к универсальным способам передачи файлов между смартфоном и персональным компьютером. Для начала необходимо создать единую инфраструктуру, чтобы объединить нескольких устройств. Основное требование — наличие беспроводных интерфейсов (адаптеров вай-фай).
Важно! Для установки связи между смартфоном и компьютером требуется организовать общую сеть. В домашних условиях не составит проблем сделать эту операцию.
В квартирах доступ к интернету организован благодаря специальному кабелю, который называется оптическое волокно. В квартире абонента должен быть установлен современный маршрутизатор или роутер, который оснащен беспроводным или проводным интерфейсом. Если правильно настроить оборудование, то все устройства находящиеся в доме, будут объединены в единую сеть.
Помимо настройки маршрутизатора, требуется открыть доступ к компьютеру для других устройств. Это можно сделать через панель управления, используя функцию управления сетями.
В открывшемся окне нужно поменять характеристики общего доступа, и поставить галочки напротив надписи «включить сетевое обнаружение», также нужно открыть общий доступ к принтерам и файлам.
Если доступ есть только у проверенных пользователей, а сеть Wi-Fi защищена паролем, то необходимо убрать галочку напротив вкладки с общим доступом и парольной защитой.
Совершив это действия, нужно перейти к следующему шагу: открыть общий доступ к диску на компьютере. Это делается через проводник Windows во вкладке «Свойства». Нужно найти вкладку доступа, и выбрать расширенные настройки, установить и присвоить определенное имя. После этого можно на диск скидывать любые файлы со смартфона, если он подключен к общей сети вай-фай.

Нужно правильно настроить ПК для передачи информации
Для передачи файлов на компьютер, требуется произвести некоторые настройки и в телефоне (например, Xiaomi):
- Встроенные мессенджеры обычно не снабжены сетевыми настройками, потому придется сделать это самостоятельно. Можно загрузить программу «Проводник». На главной странице приложения необходимо выбрать раздел с настройками и установить отображение локальной сети.
- Далее — найти пункт с надписью «Онлайн», и нажать кнопку с добавлением сервера, чтобы активировать поиск. Программа автоматически начнет поиск сети, и станет транслировать ПК, которые доступны, чтобы пользователь мог подсоединиться к ним.
- Для получения доступа к ПК или ноутбуку, необходимо просто нажать по его названию, и в открывшемся окне указать пароль и имя пользователя.
Важно! В открывшемся окне на телефоне можно увидеть все доступные файлы, которые не защищены от просмотра.
Веб-сервер
Это еще один довольно простой способ обменяться информацией со смартфона на компьютер. Суть метода заключается в установке специального сервера, к которому будут подключены два устройства.
Для совершения операций необходимо установить на оба устройства программа «ВЕБ файл трансфер». После запуска приложение будет автоматически подключаться к Wi-Fi сети. В окошке появится информация с адресом-кодом, который можно ввести на компьютере.
После совершения этих операций откроется новое окно, где будет отображаться вся память Android-устройства.
Wi-Fi передача с одного телефона на другой
Чтобы скинуть информацию со смартфона на смартфон можно использовать различные программы, например «ES Проводник». Приложение, которое подойдет к большинству видов современных смартфонов, используют не только для передачи данных, с помощью него можно спрятать файлы в галерее, или удалять стандартные приложения на Android.
Настройка на компьютере
Для передачи информации с телефона на телефон нужно использовать вай-фай соединение. Все основные настройки для этого проводят на компьютере в соответствующем разделе домашнего маршрутизатора.
Для создания сети нужно перейти в меню роутера через браузер, ввести логин и пароль, выданные поставщиком связи.

В меню роутера попадают через браузер
Настройки на смартфонах, планшетах
В большинстве программ настройка заключается в поиске второго телефона — просто открыть список подключенных по вай-фай устройств и подтвердить передачу файлов. Особенность метода — важно правильно указать путь, где будут сохраняться файлы на другом телефоне.
Функция Wi-Fi Direct
Это очень удобный способ поделиться файлами между двумя телефонами или компьютерами по беспроводной сети. Технология осуществляется благодаря функции Wi-Fi и можно не использовать домашнюю сеть. Режим обеспечивает беспроводную связь между несколькими устройствами без маршрутизатора.
Как передать файлы по Wi-Fi — что потребуется:
- Устройства, которые будут совмещены с технологией Wi-Fi Direct.
- Непосредственно само расширение «Директ».
Функция, если есть на телефоне, расположена настройках вай-фай. Нужно установить сопряжение двух устройств, которые появляются в поиске. Технология очень напоминает устаревший блютуз.
Использование специальных программ
Если передавать информацию со смартфона на компьютер не получается другими способами, можно воспользоваться дополнительными программами, которые упростят эту операцию. Ниже будут даны инструкции к самым популярным приложениям, которые есть в свободном доступе.
Передача данных с помощью Puchbullet
Для передачи через Wi-Fi данных на компьютер, необходимо загрузить на Android утилиту, и пройти небольшую процедуру регистрации. Далее установить такую же программу на компьютер.
Важно! Для регистрации можно использовать аккаунт в Facebook или Гугл, это значительно упростит работу.
Для установки на ПК, можно использовать любой браузер, кликнув на горизонтальные полосы справа, чтобы перейти во вкладку «Дополнения». В самом низу экрана будет располагаться раздел с расширениями. Нужно ввести в поиске необходимую программу и установить ее. Далее потребуется пройти небольшую процедуру регистрации, как и в случае с телефоном.
AirDroid
Программа есть на страница Play-маркета. Поле установки на телефоне нужно щелкнуть по иконке камеры, которая располагается внизу экрана. Далее в любом браузере ПК скачать это же приложение, запустить и навести камеру телефона на QR код, чтобы соединить персональный компьютер с мобильным приложением.

Программа подключится на любом устройстве
Чтобы переместить данные на телефон с компьютера, необходимо перейти в файлы жесткого диска и нажать на клавишу «Загрузить», чтобы они были перемещены на память мобильного устройства.
Wi-Fi File Transfer
Как в предыдущих случаях, приложении необходимо сначала загрузить на каждое устройство, между которыми нужно установить мост. После загрузки нажать на клавишу «Старт» и наблюдать, как в автоматическом режиме будет устанавливаться web-сервер. Благодаря нему можно передавать файлы между двумя устройствами.
Чтобы перекинуть информацию с телефона на компьютер, необходимо нажать клавишу выбора файлов, выбрать папки, а после щелкнуть по клавише «Начать загрузку». Процесс начнется автоматически.
ES Проводник
Shareit
Еще одно популярное приложение — shareit, где все действия будут практически аналогичны тому, что уже были описаны выше. Телефоны, работающие на одной операционной системе Android, или другие устройства с загруженной программой, будут автоматически определять друг другу, и устанавливать между собой соединение. После этого можно передать любые файлы за несколько секунд.
Total Commander
Программа состоит из нескольких меню и удобных панелей. После загрузки приложений на двух устройствах, откроется окно, где будет доступен список файлов, которые можно переместить.
Необходимо ввести общий пароль и выбрать IP сервера. Автоопределение произойдет при начальной настройке, сервер добавится в общий список.
Передача файлов через Xender
Это утилита очень похожа на «Эйрдроид», необходимо совершить практически те же действия, которые были указаны при работе с программой. Для начала потребуется нажать на круглую иконку красного цвета, выбрать подключение компьютера, произвести соединение между двумя устройствами через qr-код, и начать передачу данных.
Другие способы передачи
Помимо вышеописанных способов, можно воспользоваться облачными хранилищами или обычным шнуром для подключения нескольких устройств по USB-порту.

Облачное хранилище — один из самых простых способов передачи информации
Облачное хранилище
Этот способ удобен тем, что можно просто загрузить файлы в облачное хранилище, предварительно пройдя процедуру регистрации. Разрешив доступ другим устройствам, можно получить доступ к загруженной информации. Для этого нужно просто выйти с другого устройства в интернет, зайти в облачное хранилище и ввести пароль от него, который был установлен ранее.
USB шнур
Bluetooth
Это еще один устаревший и довольно долгий способ передачи файлов. Чтобы поделиться данными по bluetooth, его необходимо активизировать в настройках. Далее щелкнуть по соответствующему файлу, выбрать способ передачи — по bluetooth — и сконнектить два устройства в автоматическом режиме. Для этого необходимо подтвердить действие кодом, который отобразится на одном из мониторов.
Предоставленной информации достаточно, чтобы понять, как передать файлы с телефона на компьютер через Wi-Fi своими силами.
Расскажу, как моментально перенести фото и видео с телефона на компьютер по WI-FI.
Давайте узнаем, как её активировать (да, это нужно сделать самостоятельно своими ручками), как перекидывать фотки по воздуху в ПК и где их там потом искать.
Перенос фото и видео с телефона на компьютер по WI-FI

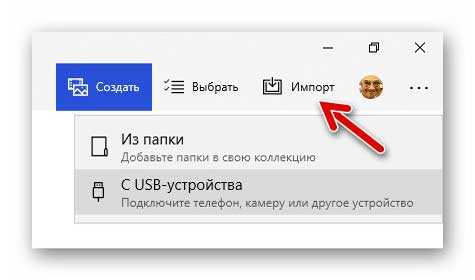
Включаем импорт с мобильного устройства по сети WI-FI
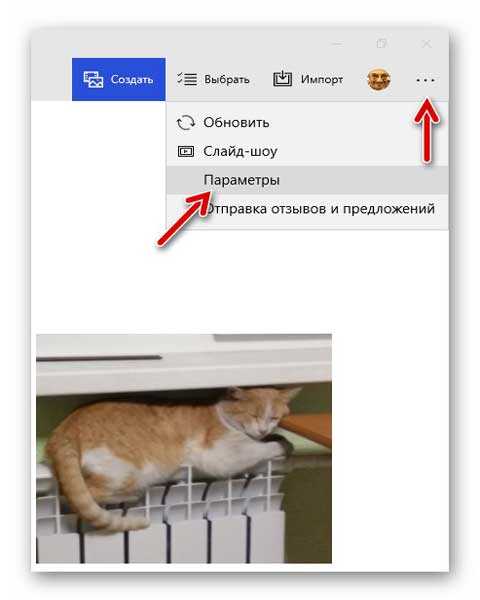
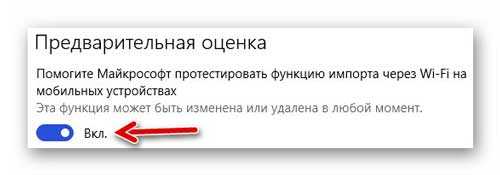
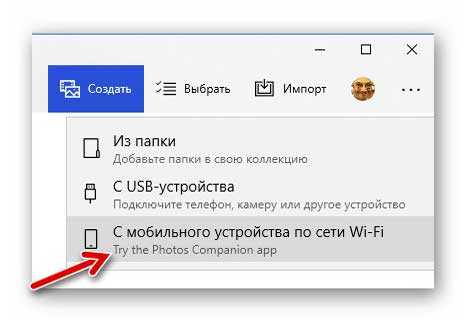
Photos Companion для телефона
Теперь нужно установить в телефон (смартфон) бесплатную программу Photos Companion. Есть версии для Android и для iPhone .
Все описанные выше действия мы производили одноразово и они не влияют на скорость передачи фото и видео с телефона на компьютер по WI-FI, как понимаете.
Теперь переходим непосредственно к переносу фото и видео с телефона на компьютер по WI-FI.
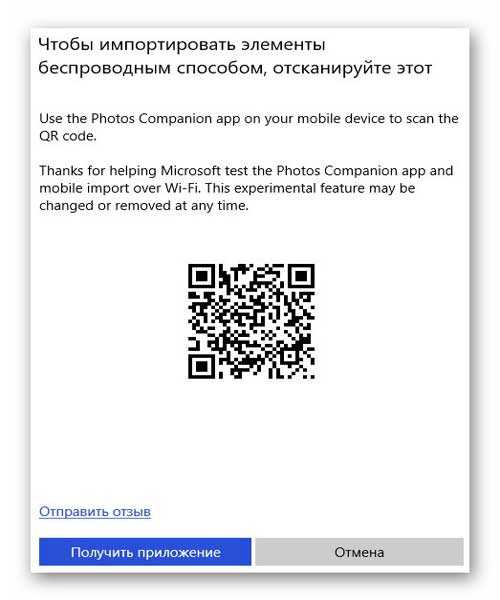
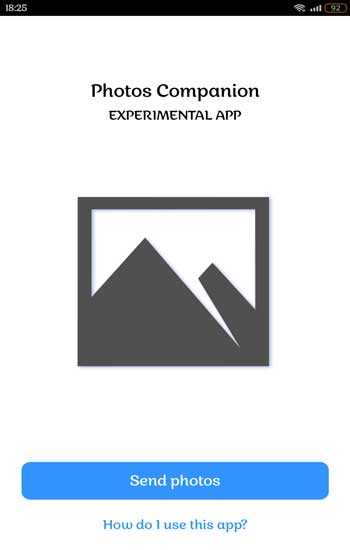
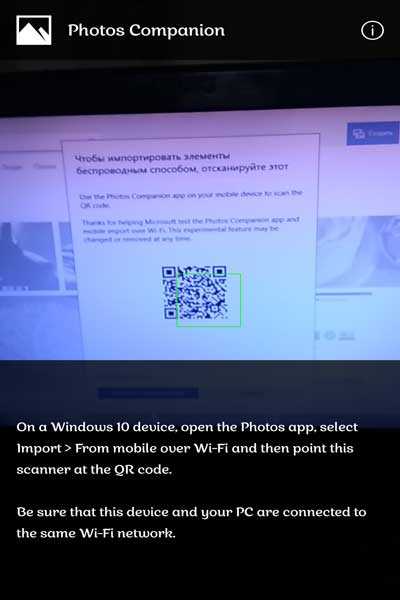
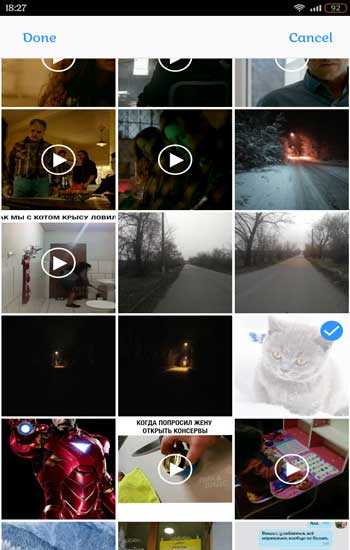
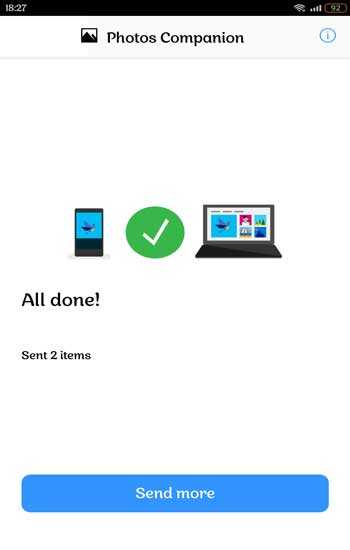
Давайте найдём их.
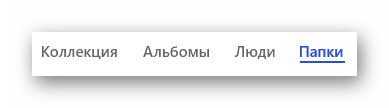
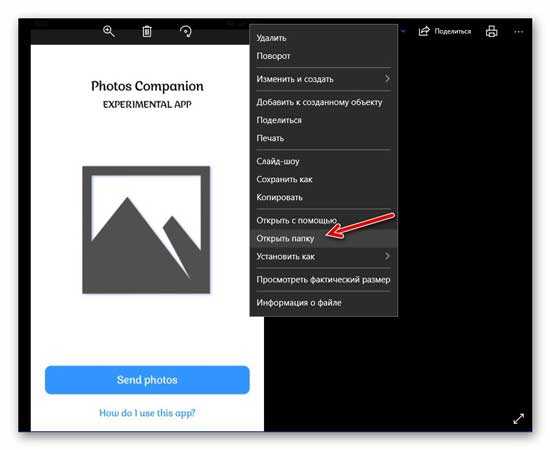
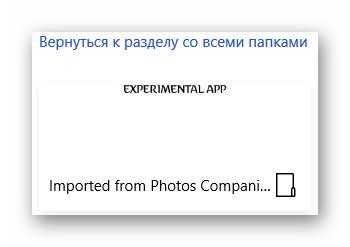
У меня она почему-то оказалась в фотоальбоме среднего сына Бориса. Так и не понял принцип автоматического создания этой папки для сохранения импортированных с телефона фото и видео файлов. Может кто объяснит в комментариях?
Пришли с прогулки, кликнули пару раз в компьютере, тапнули столько же раз в мобилке и фотографии уже в компьютере. Быстро, просто, без проводов и заморочек.
Это основной сценарий использования описанного в статье способа передачи фото и видео с телефона на компьютер по WI-FI.
Теперь знаете, как моментально перенести фото и видео с телефона на компьютер по WI-FI. До новых полезных компьютерных программ и интересных приложений для Андроид.
ПОЛЕЗНОЕ ВИДЕО

Всем привет, мои дорогие друзья и гости моего блога. Сегодня я хотел бы вам рассказать, как перекинуть фото с телефона на компьютер несколькими разными способами. Как оказалось, далеко не все знают, как это можно скинуть, поэтому довольствуются фотографиями только на своем смартфоне.
Передача через кабель
Естественно, самый простой и очевидный способ снятия данных на компьютер — это подключение USB-кабеля. Иногда он идет в комплекте с телефоном, а иногда нет. Бывает даже, что вам просто дадут комбо-зарядное устройство, которое состоит из дата-кабеля и съемного блока.

Для этого не нужно никаких драйверов. Вы просто подключаете устройство, после чего оно должно отобразиться в проводнике. А дальше уже дело техники. Просто копируйте данные из устройства, как с обычного жесткого диска.
Но, к сожалению, казалось бы такой простой способ не всегда можно воплотить в жизнь из-за различных причин:
- Компьютер не видит ваш телефон
- Ошибка копирования данных. У меня на моем прошлом самсунге так было. Компьютер видел устройство, но как только речь заходила о копировании, то ничего не происходило. Процесс как бы происходил, но ни одного файла скопировано не было. В итоге устройство отключалось. Я так и не понял, в чем было дело, но точно не в самом кабеле.
- Сломался порт в телефоне и многое другое.
Как передать файлы через Wi-Fi?
Но кроме скачивания приложения вам нужно проделать еще одну настройку на вашем компьютере в Windows. Версия операционной системы не важна. Я делал все манипуляции на Windows 10, но для 7 и 8 данные настройки будут также актуальны. Для этого идем в Центр управления сетями и общим доступом. Это можно сделать двумя способами:
Теперь, открывшемся окне, выбираем «Изменить дополнительные параметры общего доступа» .

И вот далее самое важное. Выбираем пункт везде, где только можно, выставляем разрешение на сетевые обнаружения и общий доступ, а также в самом низу ставим «Отключить общий доступ с парольной защитой» . Всё.

Теперь, когда вы его установили, зайдите в приложение, войдите в меню (стандартные три полоски в левом верхнем углу), затем выберите пункт «Сеть» и «Удаленный доступ» .

После этого у вас появится статус вашей беспроводной сети и кнопка «Включить» , на которую вы, собственно, и должны будете нажать. После этого на экранчике вашего мобильного телефона появится IP-адрес, который вы должны будете ввести на компьютере, причем в точности, как здесь написано, начиная с ftp.

Конечно можно использовать для соединения специальный FTP-клиент типа Filezilla, но на самом деле можно обойтись и без него. Просто войдите в проводник и введите полностью этот адрес, конечно же сопровождая все это нажатием клавиши Enter.
И вот теперь в проводнике откроется окно с папками вашего телефона. Вы просто ищите нужные файлы и копируйте их стандартным образом. Как правило, все фотографии хранятся в папке DCIM. Поэтому передать файлы с телефона на компьютер для вас не составит труда.

Передача с помощью картридера
Вторым популярным моментом является перенос данных непосредственно с карты памяти в ваш ПК. Это можно сделать двумя способами:
- С помощью внешнего картридера. То есть вы вставляете вашу карточку в специальный картридер, а потом его внедряете в любой USB-порт. А дальше уже работаете, как и с обычной флешкой.
- С помощью встроенного картридера. Сегодня, довольно много компьютеров и ноутбуков имеют собственные порты по карты памяти (как правило под SD и пару других). Как правило в смартфонах используются карты MicroSD, поэтому, чтобы вставить их в SD порт, нужен специальный адаптер, который всегда идет в комплекте с картой памяти.

Естественно, этот способ не всегда удобен, так как:
- Вам нужно держать фотографии на карте памяти. В принципе, не думаю, что это напряжно, ведь можно сделать так, что все свежие снимки будут автоматически сохраняться на MicroSD. Куда более важен следующий пункт.
- Вам придется постоянно доставать карту, а потом вставлять обратно. Многие занимаются этим процессом с большой неохотой.
Поэтому, если вы не хотите этим заморачиваться, то я хотел бы вам предложить еще один менее напряжный способ, где вам не понадобится никаких дополнительных устройств-посредников.
Облако
Сегодня облачные технологии активно развиваются, предоставляя пользователям бесплатно десятки гигабайт бесплатного места на облачных хранилищах, например Облако mail, Яндекс диск, Google Drive, DropBox и многие другие. Но это еще не всё, ведь скачав мобильное приложение, можно настроить синхронизацию, чтобы ваши фотоснимки сразу же копировались в облако.
Кроме того, вы можете сами выбрать, какие файлы с телефона отправлять в облако. Ну а потом, мы уже непосредственно с облака скачиваем фотографии (или другие файлы прямо на компьютер. Давайте я покажу подробнее на примере облака mail (просто я им чаще всего пользуюсь).
Ну а дальше дело техники. Идете в то место, куда вы отправили изображения и скачиваете их на свой компьютер или ноутбук. С остальными облачными сервисами дела обстоят точно также. Думаю, что никаких проблем у вас возникнуть не должно.
Конечно, можно было бы рассказать и про то, как передать файлы через bluetooth, но я считаю, что блютуз нынче не актуален, и из представленных способов он будет откровенно слабым.
Ну а на этом я свою сегодняшнюю статью заканчиваю. Надеюсь, что она вам понравилась. Кстати, не забывайте подписываться на обновления моего блога, а также делиться материалами статьи в социальных сетях. Удачи вам. Пока-пока!
Читайте также:


