Как перенести фото с айфона на айфон через блютуз
Существует много способов, как перенести фото с айфона на айфон, iPad, MacBook или компьютер. Поскольку хранение фотографий имеет первостепенную важность, мы расскажем о самых простых из них.
Перенести фото с одного айфона на другой при помощи функции AirDrop
Перенести фото с одного айфона на другой можно при помощи функции AirDrop. Вы сможете можно передавать мультимедийный контент между устройствами Apple. В iOS эта возможность реализована уже давно, но пользуются ей не все владельцы яблочных гаджетов.
Для передачи фотографий между устройствами это лучший вариант, поскольку для выполнения процедуры не нужен доступ к интернету.
1. На обоих устройствах следует одновременно включить Bluetooth и Wi-Fi. Делается это в центре управления iOS. Для этого проведите пальцем по экрану в направлении снизу вверх.
2. В центре управления, активируется функция AirDrop. При необходимости можно ограничить доступ, активировав AirDrop исключительно для своих контактов.
3. Запустите приложение "Фото" и отметьте картинки, которые нужно передать.
Сам сервис iCloud является полностью официальным. И на данный момент компания Apple предоставляет до 5 Гб места на облачном сервере бесплатно. В дальнейшем, бесплатное пространство будет расширяться в зависимости от политики компании. Сервис имеет русскоязычную версию и отличается безопасностью, а также защитой данных, как от несанкционированного доступа, так и потери. Поэтому, ваши фото будут в целости и сохранности.
5. Подтвердите передачу файла на втором устройстве.
Как перенести фото с iPhone на iPhone через iCloud
Перекинуть фото через iCloud – самый современный и перспективней способ. Все, что нужно для этого – просто два iPhone и стабильное интернет соединение (подойдет и мобильный).
Шаг 1. Зайдите в настройки своего смартфона и откройте пункт с iCloud. В более новых версиях iOS потребуется найти в пункт с вашим именем или названием смартфона, где уже будет находиться меню iCloud.
Шаг 2. В данном меню включите синхронизацию фотографий с облачным хранилищем. Также вы можете поставить галочку напротив пункта «скачать и сохранить оригиналы». После этого, все ваши фотографии автоматически будут синхронизироваться с iCloud.
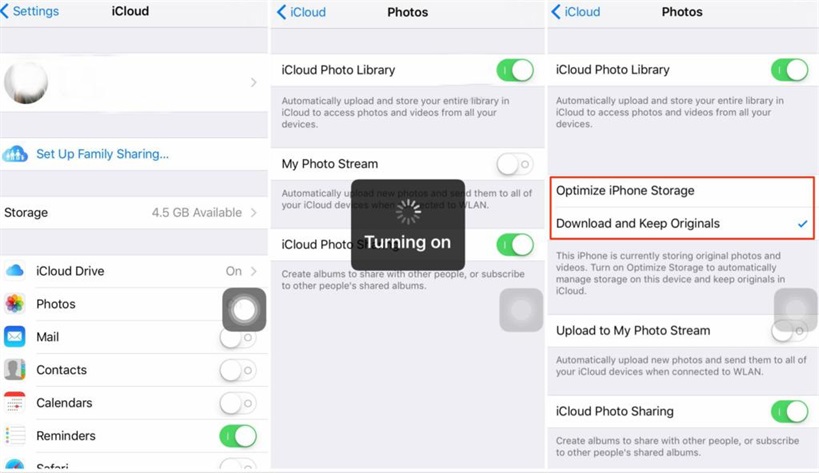
Шаг 3. В самом приложении откройте папку с фотографиями. Теперь вы можете поделиться тем фотографиями, которые вы хотели перекинуть на другой айфон. Также все фотографии будут автоматически доступны для просмотра и скачивания на другом айфоне если он используется с вашим же Apple ID. То есть подвязан к одной учетной записи.
Нюансом данного способа является необходимость наличия Интернет-соединения. А также сложности при передаче большого количества данных через iCloud по мобильной сети. К примеру, на Android можно как установить такие ограничения, так и снять. Но, на iPhone перекинуть архив фотографий на несколько гигабайт не получится.
Сам сервис iCloud является полностью официальным. И на данный момент компания Apple предоставляет до 5 Гб места на облачном сервере бесплатно. В дальнейшем, бесплатное пространство будет расширяться в зависимости от политики компании. Сервис имеет русскоязычную версию и отличается безопасностью, а также защитой данных, как от несанкционированного доступа, так и потери. Поэтому, ваши фото будут в целости и сохранности.
Важным преимуществом является возможность скинуть фото с айфона на android смартфон.
Как перенести фото с одного айфона на другой
Более сложным, но так же «официальным» способом является iTunes. Способ не так прост и требует подключения смартфона к компьютеру с установленной утилитой. Но, с его помощью можно скинуть фото с айфона на айфон если нет Интернет-соединения.
Шаг 1. Подключите включенный айфон к компьютеру и запустите iTunes.
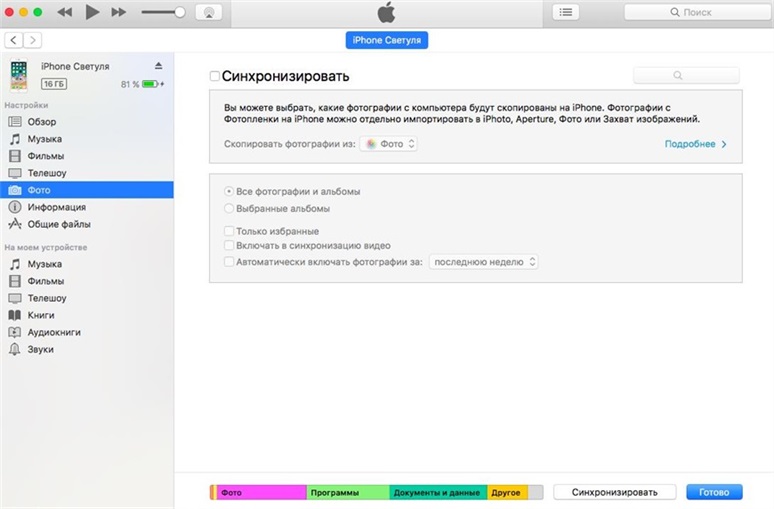
Шаг 2. Подождите окончания синхронизации или отмените её. После этого перейдите раздел фото и отметьте те фотографии, которые хотите синхронизировать.
Шаг 3. Теперь запустите синхронизацию во вкладке вашего смартфона. После её завершения все фотографии будут перенесены на компьютер.
Шаг 4. Подключите второй айфон к компьютеру. Перейдите во вкладку с фотографиями, выберите те, которые хотите перенести на айфон и запустите синхронизация. Готово.
Данный способ потребует больше времени и немного знания интерфейса, а также принципа работы утилиты iTunes. Сама утилита является официальной программой от Apple для работы со всеми мобильными устройствами самого известного американского производителя смартфонов. Утилита полностью бесплатная и её последнюю версию можно скачать на официальном сайте. Есть версия под любую операционную систему, кроме Linux. iTunes работает с любой версий iPhone или любого другого оригинального мобильного устройства от Apple.
iTunes включает в себя библиотеку из 45 музыкальных треков, а также фильмов и сериалов. Контент библиотек платный и лицензионный поэтому для прослушивания музыки может потребоваться оформление подписки.
Как перекинуть фото с айфона на айфон через Tenorshare iCareFone
У данной утилиты есть ряд преимуществ, например:
- Выборочный перенос данных. Вы можете сами выбрать необходимые для вас файлы нужные для переноса или выбрать все файлы сразу.
- Пакетное удаление файлов. Он позволит вам удалить все файлы одним кликом, что заметно сэкономит ваше время.
- Автоматическое удаление дубликатов.Вам не нужно удалять вручную дубликат при передаче данных, программа Он сделает это за вас автоматически.
- Перенос данных. Поможет вам за пару кликов импортировать файлы на iPhone / iPad / iPod и экспортировать на ПК / Mac.
- Обмен файлами. Обмен файлами между устройствами происходит без ограничений Apple ID, благодаря iCareFone.
Чтобы выполнить перенос данных со старого устройства на новое, вам необходимо выполнить пошаговые действия:
Шаг 1 Скачайте программу и установите на свой ПК. Запустите программу на своем ПК. И в верхней части экрана, вы увидите значок папки с названием «Управлние», нажав туда, выберите тип файла, который нужно импортировать.
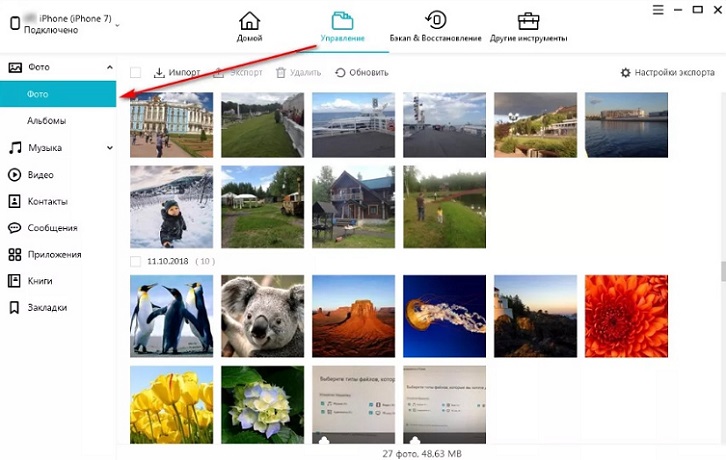
Шаг 2 В левой части панели вам будут даны на выбор различные типы файлов: фото, музыка, видео, контакты и т.д. Кликните по нужному типу файлу.
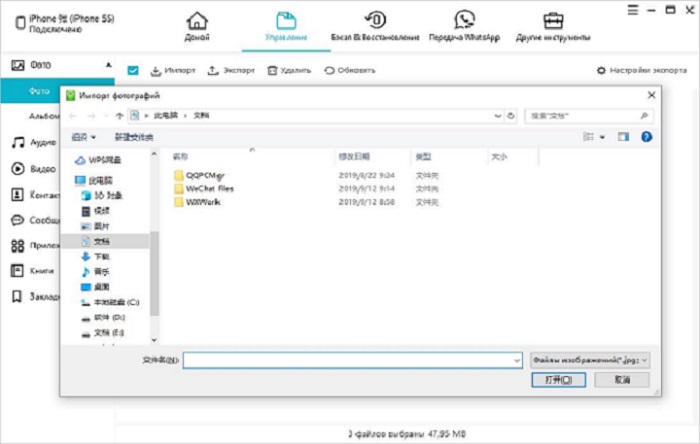
Шаг 4 Дождитесь завершения переноса данных и фотографии будут храниться на вашем устройстве.
Заключительная часть
Всем привет! Сегодня мы поговорим про то, как с айфона передать фото, видео, музыку и другие файлы по блютуз на другой айфон, смартфон Android или компьютер. Если перекинуть фото или видео, которое есть в вашей галерее очень просто. То вот с передачей сторонних файлов могут возникнуть трудности, но обо всем по порядку. Поехали!
Если у вас возникнуть какие-то вопросы, то смело пишите в комментариях.
Передача фотографий
- Для начала давайте включим Bluetooth на самом айфоне – для этого на рабочем столе выберите иконку «Настройки» и далее перейдите в раздел «Bluetooth».
- Передатчик можно также включить в дополнительном быстром меню – смахните пальцем снизу-вверх и нажмите по соответствующей иконке.
- После включения функции iPhone начнет поиск ближайших устройств. Далее останется просто нажать на название второго смартфона. Если вы не можете его обнаружить, то проверьте, чтобы на нем тоже был включен Bluetooth.
- Далее переходим в галерею, где находятся все фотографии. Можно выбрать снимок отдельно или сразу несколько фото. Для этого нажмите на пункт дополнительных функций, после этого выбираем «Передачу через Bluetooth».
- Вы увидите список подключенных устройств, выбираем второй телефон.
- При подключении нужно будет ввести код – обычно это стандартные комбинации типа 0000 или 1234.
- После того как фотографии будут переданы – отключите «Голубой зуб».
Таким образом можно очень просто скинуть фото с айфона на айфон. На Андроид тоже можно, но иногда возникают некоторые трудности. В любом случае – попробуйте! Если возникнут сложности, то можно попробовать другие способы, описанные ниже.
Передать фото по почте
Если у вас по каким-то причинам не получается выполнить передачу фотографий, то можно их отослать по почте. Открываем приложение «Почта», далее нажимаем по скрепке, чтобы прикрепить фотографии и отсылаем на почту, которая привязана ко второму телефону.
И тут компания Apple подготовила для нас небольшую подлянку, так как почему-то больше 25 МБ почта iPhone передавать не может. Поэтому просто делаем передачу несколько раз.
Передать фото и видео с айфона на компьютер или Mac
Если вы не ищете лёгких путей, то давайте попробуем передать данные по USB кабелю. Подключаем его к компьютеру или Mac.
На Mac
- Скачиваем или обновляем последнюю версию iTunes .
- Разблокируйте смартфон.
- Нажимаем доверять компьютеру.
- Запустите программу iTunes, выберите фотографии из раздела «Фото» и импортируйте.
Передача файлов
Вот с передачей файлов дела обстоят куда сложнее, так как у компании Apple есть политика защиты авторских прав. И якобы, при передаче файлов по Bluetooth вы можете таким образом передавать пиратский скопированный контент (фильмы, песни, документы и т.д.). А так как компания Apple не может это контролировать, то напрямую без обходных путей передать файлы через блютуз нельзя.
Но есть так называемые обходные пути. На смартфоне от компании Apple нужно получить так называемые Jailbreak. Jailbreak – позволяет получать доступ к файлам операционной системы iOS. Чтобы его получить, нужно взломать сам смартфон. На разных ОС все делается по-разному, поэтому эту информацию ищем уже в интернете.
После взлома вам будет доступен магазин Cydia – это альтернативная платформа App Store, где существуют интересные программы, которые уже могут передавать любые файлы на
Если вы хотите перекинуть фото с одного Айфона на другой Айфон, то самый простой вариант — это воспользоваться технологией Airdrop. Данная технология была разработана специально для обмена файлами по сети Wi-Fi сети или по Bluetooth. Одной из главных особенностей технологии Airdrop является то, что она не требует от пользователя никакой настройки и работает, можно сказать, из коробки.
Единственно ограничение Airdrop в том, что он не может передавать файлы через Интернет. Для совершения передачи оба устройства должны находиться рядом. Если вы хотите перекинуть фото через Интернет, то для этого нужно использовать другие способы. Например, можно использовать мессенджеры (iMessage, Facebook, VK, WhatsApp) или облачные хранилища (iCloud, DropBox, OneDrive, Google Disk).
Итак, для того чтобы перекинуть фото с Айфона на Айфон при помощи Airdrop, вам нужно сначала его включить. Для этого прикладываем палец к нижнему краю экрана и тянем в верх. В результате должно появиться небольшое меню с основными настройками.

Здесь нужно нажать на кнопку Airdrop и в появившемся списке выбрать «Только для контактов» или «Для всех». В первом случае вы сможете перекинуть фото только тем пользователям, которые добавлены в ваши контакты, а во втором Airdrop будет работать со всеми устройствами. Аналогичным способом Airdrop нужно включить и на втором Айфоне, иначе ничего работать не будет.


Нужно добавить, что технология Airdrop работает со всеми устройствами от Apple. Так что с помощью данной технологии можно перекидывать фото не только с Айфона на Айфон, но и с Айфона на Айпад или Макбук.
Также рекомендуем почитать нашу статью о том, как скинуть фото с iPhone на компьютер.
Перенести фото с айфона на айфон довольно легкая задача. Сделать это можно сразу несколькими простыми способами, которые мы рассмотрим.
Используя их, вы всегда сможете быстро передать необходимые снимки на другой iPhone или, наоборот, получить их на свой.

Из прошлого материала вы узнали, как сканировать QR код на айфон. Сейчас мы подробно рассмотрим, как перенести / скопировать фотографии с айфона на айфон, всеми возможными способами.
Как перенести фото с iPhone на iPhone
1. Используем AirDrop по Bluetooth, почту, мессенджеры

3. Укажите каким способом хотите сделать передачу, выберите: AirDrop, почту или, к примеру, вайбер. Используем AirDrop, нажмите на него.
4. Включите Bluetooth нажав на соответствующую ссылку. На втором iPhone он тоже должен быть включен, как только он найдется, нажмите на него, чтобы начать передачу.

2. Облачные хранилища
Как вариант можно использовать любое облачное хранилище, их довольно много разных: Google, Яндекс, Dropbox, One Drive и другие. Рассмотрим, как это сделать на примере того же Google Photo.
1. Установите из iTunes приложение Google Photo на обоих устройствах. Запустите на том, с которого нужно передать фотографии и разрешите приложению доступ к альбомам.
2. Можете включить автозагрузку в настройках, чтобы все снимки автоматом загружались в облако. Или загрузите нужные снимки по отдельности.

3. Теперь можете поделиться загруженными снимками несколькими способами:
Рассмотрим лучший способ, когда нет необходимости использовать один и тот же аккаунт Apple ID на двух устройствах. Так снимки из iCloud можно передать кому угодно. Плюс, таким образом, можно скачать старые фотографии с iCloud на новый iPhone.

4. Как только пользователь на втором смартфоне откроет ссылку, он сможет скачать себе отправленные снимки.
Как перекинуть фото с Айфона на Айфон через iTunes

2. Фотографии с первого iPhone сохраните в какой-нибудь папке на компьютере и запустите программу iTunes.

В заключение
Это были самые быстрые и полезные способы переноса изображений с одного iPhone на другой. Добавляйте страницу в закладки, чтобы не забыть их.
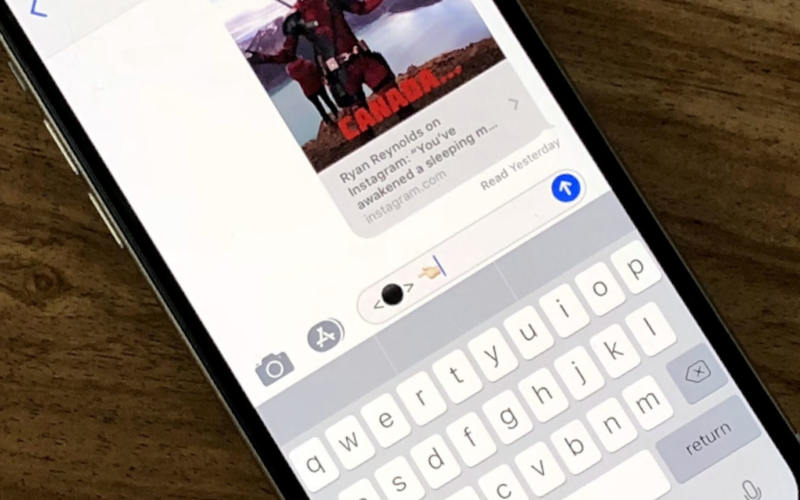
Облачные хранилища помогут быстро делиться фото
Оптимальным способом передачи информации и создания ее резервной копии являются облачные хранилища. Можно использовать стандартный iCloud или альтернативный вариант Dropbox . Расскажем о каждом подробнее.
Как перекинуть фото с Айфона на Айфон с помощью Dropbox
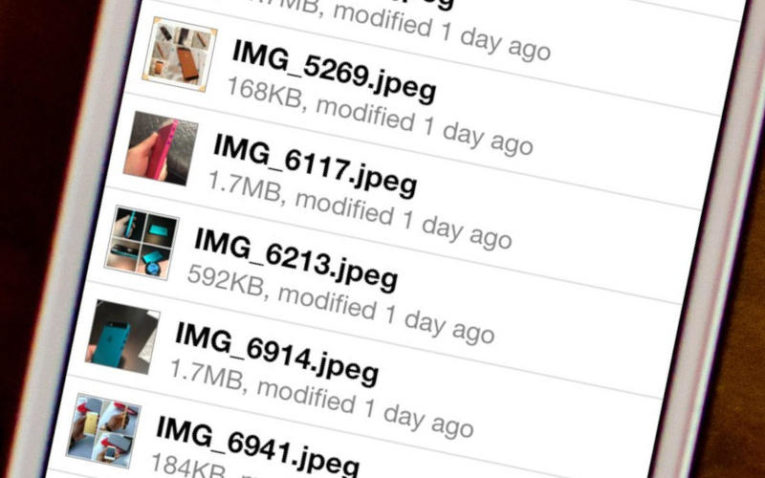
Для использования этого метода передачи информации вам потребуется установить приложение Dropbox из App Store . Придумайте данные для авторизации в нем. Затем запустите его и следуйте инструкции:
- Нажмите на кнопку в вида плюса в центральной части нижней панели управления.
- Выберите пункт «Создать папку», введите ее название и подтвердите свои действия.
- Откройте папку и снова нажмите на кнопку в виде плюса снизу.
- Выберите из меню пункт «Загрузить фото». Выберите фотографии, которые вы хотите передать на другое устройство.
- После того как вы отметили нужные снимки, нажмите на сноску «Далее» в верхнем правом углу.
- Подтвердите папку, в которой вы будете сохранять файлы. Нажмите на кнопку «Загрузить».
Дождитесь, когда процедура завершится. Просмотреть фото с другого устройства можно, если вы установите приложение и зайдете в нем под своим логином и паролем. Но учтите, что данные можно и отредактировать, поэтому лучше всего использовать этот способ для передачи фото на свои устройства.
Также можно с его помощью вести семейный фотоальбом, в этом случае каждый член семьи заведет свою папку и будет добавлять файлы. Преимущество этого хранилища в том, что фото можно просмотреть и с устройства Android .
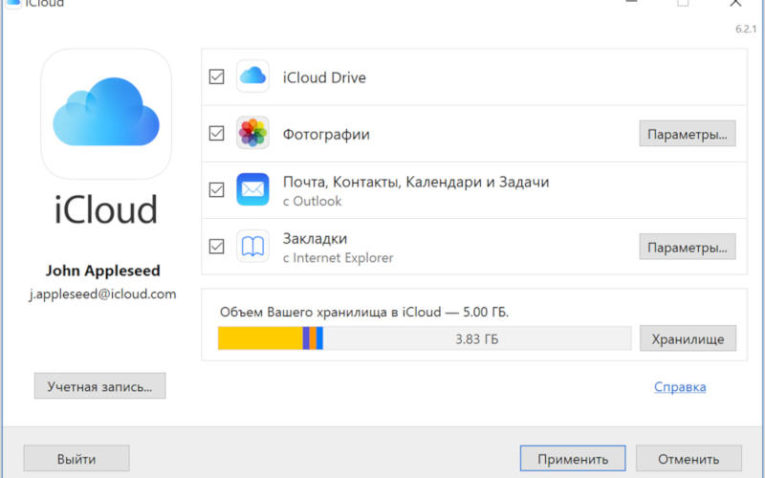
Этот способ доступен всем владельцам Apple , но передавать так фото стоит только в рамках своих устройств, потому что для доступа в iCloud потребуется ввести данные от аккаунта пользователя. Копировать вручную фотографии вам не придется, так как все iPhone автоматически отправляют данные в хранилище при синхронизации. Единственное, что вам может потребоваться сделать – ввести правильные настройки.
- В общих настройках найдите сноску на управление облачным сервисом iCloud . Перейдите в них и нажмите по ссылке на Apple ID .
- Затем снова перейдите к параметрам iCloud .
- Перед вами откроется список разделов для синхронизации, среди них выберите «Фото».
- Проверьте настройки. Около медиатеки переключатель должен располагаться в активном положении. При активированной опции все снимки автоматически копируются в хранилище.
- Отметьте маркером пункт «Оптимизация хранилища», чтобы сэкономить место, которое будут занимать ваши данные на сервисе.
После этого все устройства, имеющие доступ к вашему iCloud получат возможность просматривать фотографии с исходного iPhone . Только учтите, что бесплатно можно хранить только 5 ГБ данных, если вам нужно больше – придется подписаться на сервис и ежемесячно платить Apple .
Другие способы передачи
Если вы хотите переместить фотографии на чужой iPhone , то лучше использовать альтернативные методы. Приведем примеры приложений, которые в этом случае справятся с задачей.
Как перекинуть фото с Айфона на Айфон с помощью AirDrop
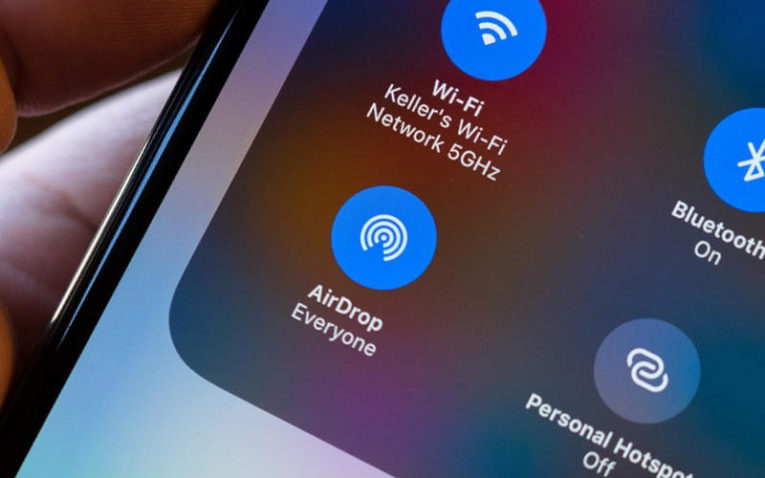
Для того чтобы переместить фото именно на iPhone , можно использовать приложение AirDrop . Для перемещения медиатеки устройства Apple должны быть подключены к одной сети Wi — Fi . Работать нужно по инструкции:
Этот способ хорош тем, что вы сможете передать фото постороннему лицу, не разглашая логин и пароль от своих хранилищ. Недостаток этого варианта в том, что вам необходимо находиться рядом, передать фотографии родственнику в другой город не получится.
Приложение «ВКонтакте» и мессенджеры
Читайте также:


