Как передать wifi на 100 метров
И тут нужно понять, что же именно вы хотите. Сделать более мощную базу, чтобы другие люди на многие километры могли ловить ваш Wi-Fi сигнал. В таком случае нужно покупать дорогостоящее оборудование, ставить высокую антенну. Но если вы хотите ловить чужой вай-фай сигнал на большом расстоянии, то вопрос решается куда проще. Надеюсь, с определением передатчика и приёмника мы решили вопрос.
Можно в точке передатчика установить мощную узконаправленную антенну, которая отправляет сигнал точно на тот дом. Там же для улучшения приёма на крышу ставится другая подобная антенна. Далее два роутера связываются и настраивается обычный мост. Один маршрутизатор принимает интернет и по вайфай делится со вторым. Получается топология PtP.
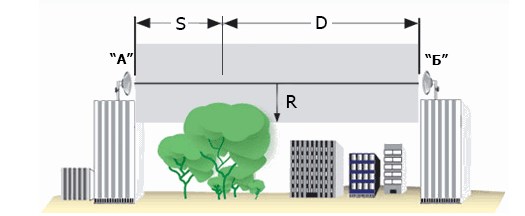
Немного теории
Итак, посмотрите на картинку выше. Для более чистой передачи между двумя антеннами не должно быть ни одного препятствия. Серая часть — это так называемая зона Френеля. Расчет зоны, а именно высоты этого серого участка происходит по формуле:
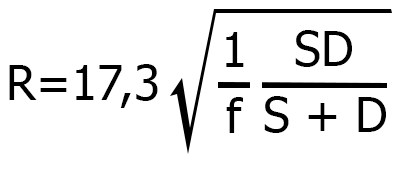
Сейчас используется два стандарта передачи данных на 2.4 ГГц и на 5 ГГц. 5 ГГц чаще используют именно в помещениях. Скорость у данного стандарта выше, но вот радиус действия ниже. Да и из формулы можно увидеть, при 5 ГГц радиус Френеля будет меньше. Поэтому для передачи данных на большое расстояние чаще используют именно 2.4 ГГц.
Можно ли обойтись без беспроводного моста
Итак, нам понадобится два роутера. То есть один будет у нас передатчикам, у которого будет интернет. А второй аппарат будет пассивно принимать сигнал от первого через мост на большой дистанции. На самом деле можно обойтись и без моста. Просто на приёмник можно подвести более мощную антенну.
Например, у вас есть ноутбук. Далее вы просто устанавливаете на крышу антенну в нужное направление. А далее нужно подключить антенну к Wi-Fi модулю. По этому поводу я напишу чуть ниже. Здесь же я описал сам принцип.
ПРИМЕЧАНИЕ! Бесплатным интернетом может и не получится пользоваться, если, конечно, вы не хотите взламывать чужие. Но в некоторых деревнях, где население более 500 человек, «Ростелеком» устанавливают вай-фай вышки, к которым и можно будет подключиться таким образом. Он очень дешёвый и при этом имеет стабильно хорошую скорость, так как подключение идёт по оптоволоконной линии.
Выбор антенны для передачи и приёма
Для профессиональных внешних антенн есть несколько вариантов:
| Модель | Уровень усиления | Средняя цена |
|---|---|---|
| Ubiquiti PBE-M2-400 | 18 dBi | 5800 |
| ZyXEL ANT2105 | 7 dBi | 3000 |
| ZyXEL Ext 114 | 14 dBi | 9000 |
| D-Link ANT70-1400N | 11 dBi | 12500 |
Все они внешние и могут устанавливаться на крыши. Также у всех есть защита от влаги, пыли и присутствует возможность работать как в мороз и жару. Как вы можете увидеть, данные модели стоят достаточно дорого, но при этом имеют стабильную и хорошую работу.
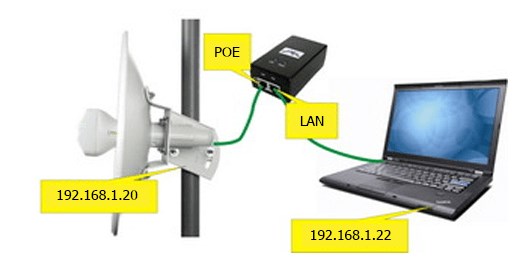
Подобные внешние антенны имеют несколько типов подключения: по коаксиальному кабелю или по сетевому с переходником PoE. При подключении по коаксиальному кабелю нужен будет переходник (пигтейл). Тогда антенну можно будет напрямую подключить, например, к Wi-Fi модулю ноутбука.
ПРИМЕЧАНИЕ! В больших крупных городах при этом лучше все же попробовать использовать именно стандарт 5 ГГц, так как на 2.4 будут большие помехи и связь будет хуже.

Из наших советов вы узнаете, как в домашних условиях собрать для роутера антенну направленного действия, которая способна увеличить сферу распространения сети.
Выбор правильного положения для устройств приема
1) Правильное размещение. Наряду с передатчиком (роутером) существенную роль играет принимающая сторона.

В данном случае даже небольшие изменения положения могут значительно повлиять на результат. Разместите ноутбук таким образом, чтобы крышка дисплея, в которой размещена антенна, была обращена в сторону источника беспроводного сигнала. Медленно передвигайте или поворачивайте устройство — таким образом вы сможете найти зону оптимального приема. Проверьте результат с помощью программы inSSIDer с нашего DVD.

2) Использование USB-удлинителя. Длинный антенный кабель может негативно сказаться на качестве приема, тогда как USB-шнур длиной до 5 м таких проблем не доставит. Поэтому имеет смысл разместить беспроводной USB-адаптер в зоне покрытия беспроводной сети, используя длинный USB-кабель. С помощью держателя, входящего в комплект поставки многих USB-адаптеров, устройство можно закрепить, например, на полке, чтобы добиться более уверенного приема.

3) Подключение ПК к беспроводной сети. Для настольных компьютеров доступны платы расширения с Wi-Fi-модулем, однако ввиду их внутрикорпусного расположения антенны, как правило, оказываются запрятаны под столом. Более эффективным и доступным решением является подключаемый по USB беспроводной адаптер — например, TP-Link TL-WN822N, антенны которого можно развернуть в нужном направлении.
Антенна направленного действия
С помощью небольших, изготовленных в домашних условиях приспособлений или специальных антенн вы сможете значительно увеличить дальность действия своей беспроводной сети.

1) Изготовление параболического зеркала. Мы уже обращали ваше внимание на то, что антенны роутера излучают сигнал, как правило, равномерными кругами. Простое параболическое зеркало собирает этот сигнал в пучок и передает его в определенном направлении. Шаблон для изготовления подобного зеркала вы найдете на нашем DVD. Кроме того, вам потребуются ножницы, немного фольги и клей, чтобы приклеить фольгу к бумаге. Зеркало наденьте на одну из антенн вашего маршрутизатора и поверните ее в сторону устройства приема.
Таким образом, в ходе нашего тестирования качество приема от роутера, расположенного на расстоянии 11 м, улучшилось на 5 дБм (соответствует 166%).

2) Подключение дополнительной антенны. Специальные антенны, например TL-ANT2405C от TP-Link, благодаря своим размерам и форме способны обеспечить более высокое качество передачи сигнала, нежели комплектующие, встроенные в маршрутизаторы. Основное их преимущество заключается в том, что кабель позволяет разместить одну или несколько антенн на возвышенной точке.

3) Установка внешней антенны. Если вы любите просматривать веб-сайты или видеоролики, сидя в шезлонге в дачном саду, то с помощью внешней антенны (на иллюстрации — TP-Link TL-ANT2409B) вы легко сможете наладить или улучшить прием сигнала. Закрепите антенну на внешней стене в таком месте, чтобы при максимальной длине кабеля 6 м вы смогли подключить ее к вашему маршрутизатору. Помните, что антенна должна быть направлена в ту сторону, где требуется обеспечить уверенный прием, поэтому по возможности закрепите ее на возвышенной точке.

4) Применение экранированного антенного кабеля. К сожалению, сигналы, которые передаются по антенному кабелю, подвержены влиянию помех. При покупке такого кабеля обращайте внимание на коэффициент затухания, вносимого им самим. У шнура длиной 5 м с обычным экраном — например, TL-ANT24EC5S от TP-Link — он составляет 4,5 дБ. Таким образом, уровень сигнала снижается приблизительно до одной трети. Кабель с низкими потерями TL-ANT24EC6N от TP-Link длиной 6 м заглушает сигнал на 2,8 дБ, и в результате остаточный уровень сигнала составляет чуть более половины.

5) Использование параболической антенны. Параболические антенны TP-Link TL-ANT2424B предназначены для передачи сигнала беспроводной сети между двумя подобными антеннами на расстояние до нескольких километров. В ходе нашего тестирования одной параболической антенны оказалось достаточно для того, чтобы передать сигнал более чем на 150 м.
Внимание. Чтобы не превышать допустимую мощность передачи, необходимо уменьшить мощность роутера (через веб-интерфейс) приблизительно до 50%. Для этого, независимо от используемой модели маршрутизатора, выберите в его настройках расширенные опции и перейдите в раздел параметров беспроводной сети.
Передача вай-фая на дальние расстояния — набирающая популярность система, которая представляет собой набор оборудования и программного обеспечения, позволяющее увеличить дистанцию отправки сигнала по радиоканалу. Таким образом можно раздавать доступ к Интернету друзьям и знакомым, соседу или другим людям. Кроме этого, это поможет и пользователю лучше ловить сигнал.
Как осуществляется передача Wi-Fi на большие расстояния
На сегодняшний день услуга передачи Интернета на дальние расстояния используется повсюду, однако наибольшее распространение получила в бизнесе. Может пригодиться, когда несколько офисов или подразделений находятся на относительно большой дистанции, но не могут пользоваться одной сетью.
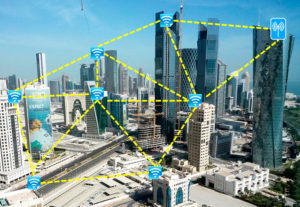
Что касается топологии беспроводной сети, то распространены два основных типа:
- PtP (Point to point), что означает «точка-точка»;
- PtMP, то есть «точка-многоточка».
На представленной схеме можно понять, как выглядит каждая из топологий. Первая указана зеленым цветом, а вторая — синим.
Таким образом можно передавать сигнал и принимать его любым типом устройств — ПК, ноутбуком на «Виндовс» и телефоном.

Какое оборудование нужно
Для передачи Wi-Fi на приличное расстояние необходимо специальное оборудование — Wi-Fi антенна дальнего действия. Примечательно, что таких антенн должно быть несколько и они должны быть одинаковыми. При их применении можно достичь расстояния до 90 км, поэтому передача Интернета на расстояние 5 км без прямой видимости не считается большим достижением.
Как достичь дальней передачи:
- Первым делом нужно создать самостоятельно или приобрести антенну для передачи Интернета на дальние расстояния. При этом необходимо соблюдать схему, при которой последующий усилитель должен быть мощнее предыдущего.
- Выбрать канал передачи с минимальными помехами. Если пользователь живет в городе, то лучше всего подойдет частота в 3 ГГц;
- Применить мощный передатчик. Чтобы усилить сигнал на 3 дБ, нужно в несколько раз повысить его мощность.
Обратите внимание! Для осуществления нормальной передачи на большую дальность потребуется целая сеть приборов и радиокарта, если частота будет больше 5500 мГц.
Применение моста дает возможность соединения устройств, которые расположены далеко между собой.

В качестве стандартного моста наиболее часто применяются следующие приборы:
- NanoStation M5. Позволяет провести усиление Wi-Fi на 5 км.
- NanoBeam M5-400. Позволяет работать на такой же дальности, но с более высокой скоростью.
- AirFiber 24. Представляет собой наиболее продвинутое оборудование.
Рекомендации
Перед началом работ требуется обязательно учесть тот факт, что между объектами усиления должна присутствовать прямая видимость. То есть оба конца должны находиться на прямой плоскости без других объектов между ними.
Кроме этого, нужно соблюсти так называемую зону Френеля. Ее можно рассмотреть на примере обычной трубы, при этом на конце каждого выхода расположены две антенны. Таким образом, зоной Френеля является внутренняя часть трубы. Правило гласит, что качественный сигнал между двумя точками будет только тогда, когда внутренняя часть воображаемой трубы будет идеально чистой, что подразумевает полное отсутствие деревьев, сооружений и других объектов.
Важно! Радиус такой зоны зависит от дальности между точками и частоты радиоволн, на которой они применяются. Чем больше дальность, тем больший необходим радиус.
Также нет необходимости самостоятельно все высчитывать, поскольку есть большое количество специализированных сайтов, на которых имеются онлайн-калькуляторы. Нужно всего лишь ввести определенные данные, и система все посчитает автоматически.

Передача до 100 метров
Для столь небольшого расстояния подойдут два обычных роутера. Один нужно настроить как точку доступа, а второй — в качестве клиента. Также важно, чтобы каждый из них имел разный IP-адрес.
Если взять стандартные роутеры модели TP-Link TL-WA5110G, то их базовые антенны позволят соединиться на расстоянии в 1 км без проблем, а если заменить их на направленные улавливатели, то дальность увеличится в несколько раз. В таком случае потребуется использование специального переходника, который имеет разъем типа N на RP-SMA. Если все сделано правильно, то можно легко получить дальность в 7 км.
Передача Wi-Fi на расстояние 5 км
Для усиления Wi-Fi сети на 5 километров потребуются более серьезные приборы. Наиболее известной компанией, которая работает в таком направлении, является Ubiquiti.
Оборудование
Присмотреться стоит к:
- NanoBridge M5 — модель, которая не производится больше, но ее можно найти в продаже;
- NanoBeam M5 представляет собой последнее поколение оборудования для увеличения дальности действия сети.
Обратите внимание! Все представленное оборудование может работать на расстоянии в 20 км и выдавать скорость соединения в 120 Мбит/сек.
Настройка точки доступа
Купив необходимое оборудование, можно приступить к настройке:
- Нужно ввести в браузере адрес 192.168.1.20, после чего откроется главная страница.
- Ввести логин и пароль ubnt/ubnt.
- Если перехода не произошло, то, скорее всего, менялся адрес. В таком случае стоит сбросить настройки.
- Во вкладке Wireless Mode выбрать режим работы.
- В строке SSID ввести название соединения.
- Установить ширину канала в соответствующем разделе на значении в 40 мГц.
- Исходящую мощность выбрать в диапазоне от 18 до 20 dBm.
- Установить протокол безопасности WPA2-AES.
- После ввода всех значений нажать кнопку подтвердить.
Параметры антенны в режиме клиент
Необходимо выбрать идентичные настройки, как и в предыдущем примере. Только желательно в разделе Frequency Scan List, MHz установить указатель и частоту, которая прописана в точке доступа.
Обратите внимание! В таком случае соединение будет работать с большей скоростью, поскольку антенна в режиме клиент не будет искать по всем каналам, а только в узком диапазоне.
Настройка сети
Необходимо открыть раздел «Сеть» в настройках. В нем выбрать «Сетевой режим», в котором установить «Роутер». Кроме этого, рекомендуется настроить подключение PPPoE, NAT. Все это является обычным набором функций стандартного роутера. После этого останется поставить оборудование по местам.
Передача беспроводного сигнала на большие расстояния возможна даже со штатным оборудованием. Для этого нужны два маршрутизатора: один как точка доступа, а второй в качестве клиента. Даже такая простая схема позволяет получить дальность в 1 км, что уже неплохо.
Передача wifi на большие расстояния: топология беспроводной сети и основные моменты
Существует два основных типа топологии беспроводной сети:
- Точка – точка (PtP)
- Точка – многоточка (PtMP)

- На рисунке зеленым цветом изображен тип соединения точка-точка (PtP).
- Голубым цветом обозначены соединения типа точка-многоточка (PtMP).
Мы более подробно разберем настройку PtP варианта и оборудования, которое используется в таком случае.
Рассмотрим два варианта настройки беспроводного соединения на большом расстоянии.
Зачем делить, а не объединить в общую тему? Все просто – тип, стоимость и интерфейсы оборудования отличаются существенно. Если расстояние, на которое вам нужно передать трафик до 1 км – нет смысла брать оборудование на 10 км и переплачивать за него.
Как поймать wifi на большом расстоянии: рекомендации перед началом работ
Перед настройкой Wi-Fi моста хочется обратить внимание на то, что между точкой «А» (где находится антенна передатчик) и точкой «Б» (где находится антенна приемник) обязательно должна быть прямая видимость! Кроме того, должны соблюдаться некие требования для зоны Френеля. Что такое зона Френеля?

Радиус зоны Френеля (параметр R на картинке) зависит от расстояния между антеннами (параметр S+D на картинке) и радиочастоты на которой они работают (в основном используется оборудование 2,4 ГГц и 5 ГГц диапазонов). Чем больше расстояние, тем больше радиус. Рассчитывается зона Френеля по формуле:

- R – Радиус зоны Френеля, м
- S и D – Расстояние от антенн до наивысшей точки, препятствия, км
- f – Частота, ГГц
Много текста? Переходим к практике.
Как передать wifi на расстоянии 1 км?
Для постройки моста нам понадобятся две самые простые беспроводные точки доступа. Хорошим вариантом будет TP-Link TL-WA5110G. Чем она так примечательна? Мощность передатчика у данной модели точки доступа (далее ТД) составляет 26 dBm, которая в разы превышает мощность любой другой ТД для домашнего использования. Оборудование снято с производства, но, если удастся найти рабочий б/у экземпляр – смело покупайте.
Для радиомоста нам понадобятся 2 ТД. Одну настраиваем как обычную точку доступа, а другую как клиент.
Пример настроек ТД передатчика

- SSID. Название сети устанавливаем по желанию, можно не менять стандартное
- Region. Регион особой роли не играет
- Channel. Канал желательно выбирать от 6 и выше, так на «высоких» каналах d 2,4 ГГц эфир менее зашумлен
- Power. Мощность передатчика для начала устанавливаем на максимум, т. е. 26 dBm и ставим галочку Enable High Power Mode.
- Mode. Режим устанавливаем 54Mbps (802.11g), так как другой в списке имеет меньшую пропускную способность.

Пример настроек ТД приемника

Переводим ТД в режим клиента.
SSID прописываем то же что и на первом устройстве (можно так же нажать на кнопку Survey внизу страницы, там увидим список доступных для подключения устройств и нажимаем Connect).

Не забываем установить разные IP адреса на обеих ТД (Раздел Network)!
С штатными антеннами устройства уверенно соединяются на расстоянии 1 км по прямой видимости.
Если заменить штатную круговую антенну на направленную (см. рисунок ниже) – можно существенно увеличить дальность связи.
Но в этом случае придется применить переходник (пигтейл) c разъема N-type на RP-SMA, который установлен в ТД.

В такой комплектации с обеих сторон, точки покажут стабильную работу на расстоянии 7 км.
Минус этого варианта только один – в случае, если эфир сильно зашумлен, то антенна будет улавливать и усиливать все помехи в округе, что негативно скажется на качестве канала, возможны потери пакетов, а то и вовсе обрывы связи, но можно поэкспериментировать с другими антеннами, у которых диаграмма направленности имеет более узкий луч и меньше «боковых лепестков».
Возможно так же использование конструкции на открытом воздухе, но нужно саму ТД поместить в герметический бокс. Пигтейл можно вывести через кабельный ввод, уплотнив отверстие сырой резиной или морозостойким силиконом.

Итог по комплекту «Вариант 1»
Из минусов – сложность монтажа и компоновки неподготовленному пользователю. Несколько разъёмных соединений, качество которых может существенно повлиять на уровень сигнала.
Как передать WiFi на 5 км. и более?
Вариант 2. Переходим к «тяжелой артиллерии»
Если вам нужен варианте посерьезней – следующая часть статьи именно для вас.
Компания Ubiquiti широко известна своей продукцией для постройки беспроводных соединений. Так же бренд выпускает оборудования для «умных» домов, камеры видеонаблюдения и многое другое, но первым что приходит на ум, когда слышишь Ubiquiti – это несомненно Wi-Fi оборудование.
Читайте еще: Бессмертные наступают — лучшие игры про вампиров на Андроид, в которые вы захотите играть вечностьНе будем рассказывать о всей линейке оборудования, а выберем лишь то что нам нужно.
Краткое описание оборудования
Строить мост будем на оборудовании NanoBrige M5 или NanoBeam M5.
- NanoBrige M5 снят с производства, но его все еще можно найти у некоторых дилеров, а б/у варианта вообще полным полно.
- NanoBeam M5 – это новая разработка, она схожа с предыдущей моделью, но в ней уже совсем другая начинка. Более быстрый процессор Atheros MIPS 74KC, больше оперативной памяти, теперь на борту уже 64 МБ ОЗУ. Коэффициент усиления внешней антенны увеличился. Форма излучателя изменилась. Так же в лучшую сторону изменилась сама конструкция. Монтаж производится еще проще и быстрее.
Оба девайса позиционируются дистрибьюторами как оборудование для расстояний на 5 км, но на практике запускались линки на 20 км и более с очень хорошими показателями стабильности и пропускной способностью на таком расстоянии свыше 120 Мбит/с по Wi-Fi.
Ниже представлены сами антенны для передачи wifi на большие расстояния.


Перейдем к настройке
Настроив сетевой интерфейс вашего ПК, ноутбука под сеть 192.168.1.0/24 и подключив оборудование по следующей схеме – можем приступать к настройке.

Если у вас оборудование новое, так сказать, «с коробки», то после ввода в адресной строке браузера 192.168.1.20 и нажав переход – мы должны попасть на страницу авторизации, она выглядит следующим образом:

Стандартный логин/пароль для входа ubnt/ubnt
Если по каким-то причинам вы не попадаете на страницу авторизации или стандартные логин/пароль не подходят – скорей всего у вас оборудование, которое было ранее кем-то настроено.

Его можно сбросить к заводским настройкам, нажав на кнопку Reset, которая находится на излучателе, возле разъема RJ-45

После сброса, если страница авторизации загрузилась, вводим логин/пароль ubnt/ubnt и попадаем на вкладку MAIN веб-интерфейса устройства.

Здесь отображается вся основная информация о состоянии устройства.
Все нужные нам настройки находится на вкладках WIRELESS и NETWORK.
Настройка антенны в режим AP
На картинке отмечены важные пункты, которые необходимо настроить.
Коротко описание выделенных пунктов:
- Wireless Mode – Режим работы. Выбираем в каком режиме работает устройство
- Access Point – точка доступа (раздающая Wi-Fi)
- Station – устройство, которое будет подключаться к Access Point
- SSID – Название беспроводной сети. Будет отображаться при поиске сети
- Channel Width – Ширина канала. Чем больше значение – тем больше пропускная способность, но тем ниже стабильность канала. Если расстояние небольшое и зона Френеля чистая – смело ставим 40 MHz
- Frequency, MHz – Рабочая частота. Выбираем внимательно, так как при выборе частоты, которая занята другим устройством, находящимся в поле радио видимости – будем наблюдать ухудшение качества сигнала.
- Output Power – Исходящая мощность. При расстоянии между AP и Client 10 км или менее – рекомендуется понизить мощность передатчика до 19 – 20 dBm
- Security – Безопасность. Точно так же как и в настройках роутера – парольная защита беспроводного соединения. Может незначительно влиять на производительность сети, но рекомендуется включать, желательно WPA2-AES режим.
После изменения всех нужных параметров жмем кнопку Change внизу страницы, а после, в появившейся вверху строке, кнопку Apply. Только в таком случае настройки будут изменены!
Настройка антенны в режим Client

Здесь практически все то же самое, только отличается режим работы.
Важный момент! Если в поле Frequency Scan List, MHz поставить галочку и прописать частоту, настроенную на Access Point, соединение будет происходить намного быстрее, так как клиент не будет перебирать все каналы диапазона, а будет сканировать только указанную в скан листе частоту.
Как поймать wifi на большом расстоянии: настройка сети
Переходим на вкладку NETWORK. Тут все предельно понятно.

На что следует обратить внимание на этой вкладке – это пункт Network Mode. Если из выпадающего списка выбрать режим Router – появится возможность поднять DHCP сервер как на беспроводном, так и на проводном интерфейсе. Можно настроить PPPoE соединение, пробросить порты, включить/отключить NAT – то есть стандартный функционал роутера.
Ура! Беспроводный мост настроен
Остается смонтировать антенны на свои места. Излучатели антенн должны смотреть четко друг в друга. Далее дожидаться, пока на вкладке MAIN появится шкала уровня сигнала. Смотрите пункты AirMax Quality и AirMax Capacity чем их значение больше – тем лучше.
Показательными являются параметры Noise Floor и Transmit CCQ.
Noise Floor – Показывает на сколько зашумлен эфир. Чем больше числовое значение с знаком минус – тем меньше помех собирает антенна.
Transmit CCQ – Качество передачи. Значение должно стремиться к 100%. Чем больше – тем лучше.
После юстировки антенн, когда мы добились наилучших показателей, можно пользоваться сетью.
Различные вспомогательные утилиты можно найти в правом верхнем углу интерфейса – это выпадающее меню с названием Tools.
С помощью находящейся там утилиты Speed Test можно протестировать скорость беспроводной линии

Итог по комплекту «Вариант 2»
Читайте также:


