Как отключить вай фай на роутере ростелеком через компьютер
У представленного оператора связи есть большое количество роутеров с различными параметрами. Некоторые из них имеют схожие черты, другие довольно сильно различаются. В любом случае необходимо рассмотреть несколько примеров.
Как отключить вай-фай на модеме Ростелеком
Wi-Fi можно деактивировать двумя способами:
Аппаратный вариант отключения подразумевает под собой использование кнопки питания на корпусе роутера. Она присутствует почти на всех моделях, однако ее написание может отличаться:
Найти ее легко, так как она выделяется размерами или цветом.
Некоторые маршрутизаторы не оснащены подобной клавишей, тогда, чтобы отключить Wi-Fi, нужно отключить его от сети, вытащив вилку из розетки или отсоединив интернет-кабель. Конечно, в этом случае в доме полностью отключится интернет, и беспроводной, и через кабель.
Не нужно деактивировать модем, если все приборы в доме работают через беспроводной вид связи. В противном случае при подключении к интернету придется опять задействовать роутер.
Из-за некоторых неудобств аппаратный способ считается несколько примитивным, поэтому рекомендуется пользоваться программным типом отключения. В этом случае интернет частично останется, в частности можно будет пользоваться сетью по кабелю. Данный вид отключения заключается в том, что необходимо зайти в админ-панель роутера. Рассмотрим, как с помощью этого варианта отключать различные модели маршрутизаторов.
Это разработка, в которой полоса пропускания данных ассиметрично распределена между исходящим и входящим трафиком. Связано это с тем, что у большей части пользователей объем входящего трафика намного превышает количество исходящего трафика. При этом скорость исходящего объема значительно меньше.
ADLS гарантирует следующее:
- хорошую передачу сигнала;
- максимальную частоту;
- достаточную скорость для передачи данных.
Данная технология наиболее распространена, причем в некоторых странах эта разработка является стандартом для обеспечения людей интернетом. Поэтому нужно уметь пользоваться ее настройками, чтобы в случае необходимости отключить Wi-Fi.
D-Link серии DSL
Этот вид маршрутизаторов достаточно известен и распространен. Это связано с тем, что настройки роутера просты и доступны для понимания любому пользователю. Чтобы правильно выполнить все действия необходимо следовать следующей инструкции:
- открыть браузер и ввести в адресную строку IP-адрес, D-Link обозначается кодом 192.168.1.1;
- когда на экране появится окошко с двумя полями, потребуется ввести логин и пароль от маршрутизатора, они индивидуальны и должны быть у каждого устройства;
- после этого, откроется панель управления, где необходимо найти раздел Wi-Fi, который также может иметь название «Беспроводная сеть»;
- откроется подраздел «Общие настройки», в его правой части нужно снять галочку с пункта «Включить беспроводное соединение».
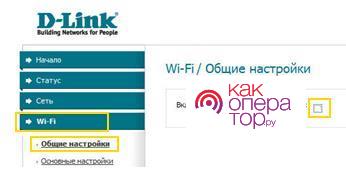
После выполненных действий сохранить настройки. Далее можно пользоваться роутером только по кабелю.
Zyxel Keenetic DSL
Беспроводной вид связи данной модели можно отключить как аппаратным, так и программным способом. Рассмотрим каждый из вариантов подробнее.
При использовании любого из способов беспроводная сеть будет отключена. Чтобы активировать эту связь нужно выполнить те же действия в обратном порядке.
Startnet AR800
Данное устройство также легко позволяет активировать или включить модуль Wi-Fi на роутере. Потребуется выполнить следующие действия:
- в главном окне управления нужно через браузер найти раздел Wireless, обычно он расположен в верхней части окна;
- снять выделение с опции Enable Wireless, это отключит сеть.
Чтобы настройки сохранились, необходимо нажать кнопку Apply/Save.
Qtech
Чтобы попасть в настройки параметров данного маршрутизатора, потребуется выполнить следующий алгоритм действий:
- в адресной строке браузера написать значение 192.168.1.1;
- в верхней части переключится на подпункт Interface Setup;
- в этом разделе нажать на пункт Wireless;
- отключить беспроводную сеть, поставив функцию Access Point в положение Deactivated.
Чтобы сохранить внесенные изменения, необходимо нажать на клавишу Apply.
Аббревиатуру GPON можно расшифровать как Gigabit Passive Optical Network, что дословно переводится как Гигабитная Пассивная Оптическая Сеть. Благодаря этой разработке провайдер может поставлять высокоскоростной трафик до 1 Гигабита в секунду. Канал симметричен, скорость входящего и исходящего трафика равен.
На данный момент данная технология лучше, чем ADSL и начинает вытеснять последнюю с рынка связи.
Разработка GPON обладает следующими преимуществами:
- подключить кабель можно напрямую к компьютеру без использования роутера;
- качество сигнала не будет потеряно, даже если к сети подключились тысячи пользователей;
- стабильная работа интернета;
- не зависит от внешних условий, например погоды;
- высокая скорость передачи данных;
- кабель не окисляется, оптоволокно может прослужить в течение многих лет эксплуатации;
- в большинстве случаев у абонентов не возникает проблем с интернетом.
Технология позволяет быстро скачивать файлы, проводить время в онлайн-играх, просматривать видеозаписи в высоком разрешении. Разработка уже стала стандартным решением компании Ростелеком. Конечно, ее цена отличается от стоимости технологии ADSL.
Можно не использовать роутер, однако в некоторых случаях его требуется использовать для нормальной работы интернета. Ситуации следующие:
- компьютер пользователя не оснащен портом RJ-45;
- пользователь сам хочет использовать беспроводную сеть;
- необходимо подсоединить сразу несколько аппаратов к интернету.
При подключении проблем возникнуть не должно, процесс же деактивации нужно рассмотреть подробно на примере нескольких моделей.
Huawei
Wi-Fi у данной модели маршрутизатора можно отключить только программным способом. Чтобы успешно завершить процесс, рекомендуется следовать следующему алгоритму:
- ввести адрес 192.168.100.1 в поисковой строке браузера;
- данные для входа необходимо узнать у провайдера, но в большинстве случаев они стандартны, например admin или root;
- после ввода данных появится окно главного меню, в нем необходимо выбрать пункт WLAN;
- в новом окне найти и нажать на раздел WLAN Configuration;
- чтобы отключить беспроводную связь требуется снять галочку с пункта Enable WLAN.
Чтобы войти в админ-панель и выполнить отключение беспроводной связи нужно сделать следующее:
- ввести в браузере IP-адрес 192.168.1.254;
- после входа в панель появится окно, где нужно будет ввести логин и пароль, они стандартны, в оба поля необходимо написать admin;
- язык по умолчанию английский, его можно поменять в настройках;
- в главном меню нужно найти пункт LAN, перейти в него;
- откроется окно «Настройки беспроводной сети Wi-Fi», здесь можно отключить беспроводную сеть;
- чтобы выполнить это требуется снять галочку с функции «Включить беспроводную сеть WiFi».
После этого параметры необходимо сохранить, чтобы процесс завершился успешно. Далее, роутером можно будет пользоваться только с помощью кабеля.
Eltex
Процедура отключения будет завершена успешно, если следовать следующим правилам:
- войти в админ-панель терминала по адресу 192.168.1.1;
- нажать на вкладку Wi-Fi;
- перейти на пункт Basic;
- в правой части открывшегося меню деактивировать опцию Enable Wireless.
Сохранить изменения, нажав на клавишу Apply. Роутером нельзя будет пользоваться по кабелю, так как разъем для этого не предусмотрен.
Как отключить отдельных пользователей от вай-фай Ростелеком
Представление о том, как отключить модуль Wi-Fi на маршрутизаторе от Ростелеком, дает возможность удалять подключившихся к общей сети пользователей. Процедура похожа на описанные выше действия, так как необходимые настройки и параметры находятся в тех же разделах, что и отключение беспроводной связи.
Определить подключение к сети стороннего устройства можно по нескольким факторам:
- постоянное мигание индикатора;
- снижение скорости передачи данных.
Если появились эти признаки, значит, Wi-Fi абонента пользуются посторонние люди, рекомендуется отключить их от сети.
Для успешного выполнения процедуры нужно выполнить следующее:
- открыть браузер и вписать в поисковую строку комбинацию 192.168.1.1;
- авторизация с помощью указанных в инструкции пароля и логина, если они не указаны, узнать данные для входа у провайдера;
- после этого найти раздел с настройками Wi-Fi;
- появится перечень подключенных приборов;
- здесь можно удалить ненужные, неизвестные или посторонние устройства.
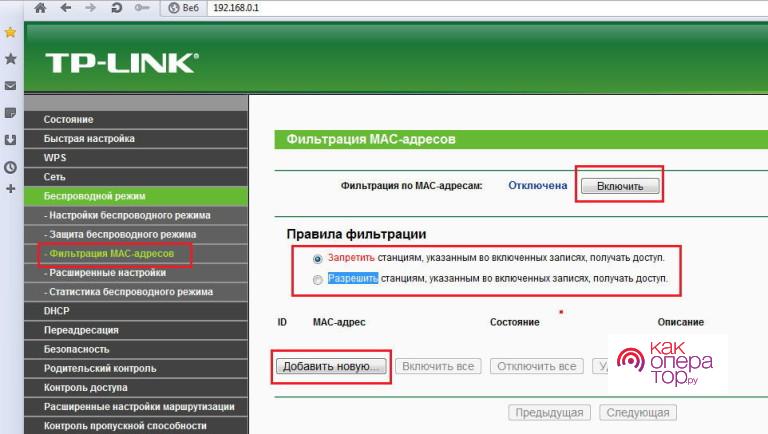
Чтобы узнать адреса и подключенные устройства подключенных пользователей можно воспользоваться программой Wireless Network. Ее можно запустить только с компьютера, к которому подсоединен модем. Приложение просканирует абонентов и произведет блокировку указанного адреса.
Как снова включить Wi-Fi на роутере Ростелекома
До того, как начинать процедуру настройки Wi-Fi на модели Ростелеком, необходимо ознакомиться со списком устройств, поддерживаемых оператором.
Интернет от самой большой в РФ компании по предоставлению услуг связи корректно работает на большей части современного оборудования, которое способно работать с сетью. Сам провайдер рекомендуется пользоваться следующими роутерами:
- Upvel UR-315 BN;
- D-Link DIR 620;
- NetGear JNR 3210-1NNRUS.
В вышепредставленные модели включены все ведущие современные разработки, которые могут обеспечить высокую скорость трафика, корректную работу и достойный уровень защиты данных.
Настройки почти всех маршрутизаторов от данной компании идентичны, отличие заключается только в интерфейсе и некоторых тонкостях работы.
В том случае, если есть необходимость подключить Wi-Fi на устройство от Ростелеком, требуется ознакомиться с представленной в комплекте с прибором инструкцией. При этом нужно также прочесть раздел о том, как отключить интернет.
Выполнив действия, представленные в правилах до пункта с ползунком, который обозначает Wi-Fi сеть, необходимо перевести его в положение «Включено».
Чтобы изменять настройки в дальнейшем, нужно в этом же пункте нажать на функцию «Основные настройки». После этого всплывет окно, в котором потребуется указать следующие данные:
- имя беспроводной сети или SSID;
- страну проживания;
- канал;
- беспроводной режим связи, при этом оператор связи рекомендует вписать стандартный код 802,11 B/G mixed, который совместим почти со всем оборудованием;
- вписать максимальное количество абонентов, цифра 0 будет означать, что ограничений нет.
В этом же разделе указывается дубликат включения и деактивации доступа. Здесь же есть опции скрытия соединения и запрещение сканирования сети.
После полного заполнения указанных полей следует вернуться в меню и совершить переход в пункт «Настройки безопасности». В первом списке рекомендуется выбрать подраздел WPA-PSK/WPA2-PSK mixed, в нижнем поле ввести пароль, в котором должны встречаться арабские цифры и буквы латинского алфавита.
На некоторых моделях маршрутизаторов есть кнопки для управления Wi-Fi сетью. С их помощью можно отключать или включать раздачу Wi-Fi маршрутизатором или подключать к нему устройства по Wi-Fi, не вводя пароль от сети.
Как подключать устройства по Wi-Fi с помощью функции WPS
Стандарт WPS (Wi-Fi Protected Setup) упрощает подключение устройств к Wi-Fi сети маршрутизатора. С помощью WPS можно подключить устройство к Wi-Fi, не вводя пароль. Для этого нужно активировать функцию на маршрутизаторе и на подключаемом устройстве с интервалом не больше двух минут.
На некоторых маршрутизаторах активировать функцию WPS можно с помощью кнопки «WPS» или «QSS».


Иногда функция WPS разделяет одну кнопку с функцией включения и отключения раздачи Wi-Fi с маршрутизатора. В этом случае кнопка будет называться «WLAN/WPS», «WiFi/WPS».
Чтобы активировать функцию WPS, нажмите кнопку одним быстрым нажатием. Если держать кнопку дольше трех секунд — на маршрутизаторе включится или отключится раздача Wi-Fi.


На некоторых моделях маршрутизаторов TP-Link функция WPS совмещена с функцией сброса настроек — кнопка называется «WPS/RESET». В этом случае WPS активируется кратковременным нажатием (около секунды). Если держать кнопку дольше десяти секунд — настройки маршрутизатора будут сброшены.

После активации функции WPS на маршрутизаторе должна измениться индикация. Загорится индикатор «WPS». На моделях ASUS может начать мигать индикатор питания — «POWER». Функция WPS будет активна около двух минут.


За это время необходимо подключиться к Wi-Fi с компьютера. Соединение будет установлено без ввода пароля.


Как включить или выключить раздачу Wi-Fi на маршрутизаторах (роутерах) с кнопкой для
Кнопка для включения и отключения раздачи Wi-Fi на маршрутизаторе может отображаться так:

Включение и отключение раздачи Wi-Fi на маршрутизаторе может быть вынесено на отдельную кнопку или совмещено с функцией WPS. Если вы видите на роутере две кнопки (кнопку для Wi-Fi и кнопку «WPS/QSS»), то для включения или отключения раздачи Wi-Fi нужно нажать на кнопку Wi-Fi одним быстрым нажатием.


Если на маршрутизаторе только одна кнопка (она может называться «WLAN/WPS», «WiFi/WPS») — для включения или отключения раздачи Wi-Fi нужно держать ее нажатой не менее трех секунд. Нажимая кнопку коротким быстрым нажатием, вы активируете функцию WPS.

Не всегда пользователю роутера Ростелеком требуется работающая точка доступа к беспроводной сети, которая активирована по умолчанию, либо же возникает надобность ограничить доступ к Wi-Fi, но не все знают о возможности это сделать. Сегодня мы не только расскажем о методе отключения Wi-Fi на маршрутизаторе от Ростелеком, но и покажем, как ограничить доступ для всех, кроме определенных устройств, включая текущий компьютер или ноутбук.
Все дальнейшие действия, рассматриваемые в рамках данного материала, будут выполняться в интернет-центре используемого маршрутизатора, поэтому сначала придется выполнить в него вход, задействовав для этого любой удобный браузер. Более детальные инструкции по этой теме ищите в отдельной статье на нашем сайте по следующей ссылке.
Вариант 1: Отключение беспроводной точки доступа
Первоочередно рассмотрим вариант, подразумевающий полное отключение Wi-Fi через настройки роутера. Тогда в списке сетей текущий SSID пропадает и подключиться к ней снова можно будет только после того, как вы вручную повторно включите беспроводную сеть. Отключение раздачи беспроводного интернета через веб-интерфейс маршрутизатора Ростелеком происходит так:
-
После успешной авторизации в интернет-центре по приведенной выше инструкции рекомендуем выбрать русский язык интерфейса, если это не было сделано автоматически.








Сейчас рекомендуется перезагрузить роутер, если в списке доступных сетей вы все еще видите свою точку доступа. После этого сигнал Wi-Fi точно пропадет даже у тех пользователей, кто ранее был уже авторизован в сети.
Вариант 2: Контроль доступа к Wi-Fi
Выше мы уже говорили о том, что иногда юзеры просто хотят ограничить доступ к Wi-Fi для некоторых устройств, но не знают, как именно это происходит без полного отключения беспроводного интернета. К счастью, такой способ все же имеется, а его суть заключается в добавлении правил для контроля доступа.






Теперь вы знаете, что для ограничения доступа к беспроводной сети ее можно не только отключить, но и настроить правила контроля. Если же вы просто хотите, чтобы ранее авторизованные пользователи не могли снова подсоединиться к сети, можно изменить пароль от Wi-Fi, после чего их автоматически разъединит без возможности повторного соединения до момента ввода уже нового ключа доступа.

Отблагодарите автора, поделитесь статьей в социальных сетях.

Технологии развиваются, и вот на полках компьютерных магазинов продаются только современные Wi-Fi-роутеры с огромным количеством всевозможных функций. Обычно настраивать долго ничего не приходится, так как все сводится к подключению кабелей и вводу нескольких параметров. Все, интернет работает как по проводному, так и по беспроводному соединениям. А что делать, если пользователь вдруг решил отключить функцию «вай фай» на роутере. Зачем он это делает, непонятно, ведь Wi-Fi-роутер для того и нужен, чтобы создавать точку доступа сторонним устройствам. Конечно, еще остается соединение через кабель Ethernet, а значит, нет риска остаться без интернета.
Когда может понадобиться отключить Wi-Fi
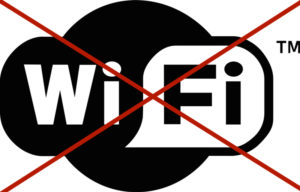
Есть несколько моментов, которые могут стать поводом, чтобы отключить раздачу Wi-Fi:
- Отсутствие устройств с модулем Wi-Fi, например, смартфонов, планшетов или ноутбуков. Хотя это большая редкость, поэтому вряд ли будем рассматривать этот момент.
- Пользователь не знает, как зашифровать свою сеть, то есть, поставить пароль на точку доступа. Ему приходится каждый раз отключать Wi-Fi. Все же, лучше побеспокоиться о том, как поставить пароль на «вай-фай». Отсутствие кода грозит тем, что соседи будут пользоваться «халявным» интернетом. А также систему компьютера через открытую сеть запросто взломают хакеры.
- Отключение сети «вайфай» полезно для детей, постоянно находящихся в интернете, хотя для этого существует функция родительского контроля.
Как отключить «вай-фай» на роутере «Ростелекома»
У данного провайдера довольно много моделей роутеров со всевозможными настройками. Но все они похожи, поэтому разберем всего несколько примеров. WiFi возможно отключить двумя способами: программным и аппаратным. Сначала рассмотрим первый вариант. Он заключается во входе в админ-панель маршрутизатора.
ADSL-технологии
Рассмотрим модели роутеров с ADSL-технологиями, их настройки, способы отключения «вай-фая»:
D-Link серии DSL
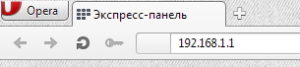
Данный тип роутеров очень распространен, так как настройки простые и доступные для понимания любого пользователя. Для начала нужно открыть браузер и адресную строку заполнить IP-адресом. Для D-Link это будет 192.168.1.1. Появится окошко с двумя полями, где необходимо ввести логин и пароль от роутера.
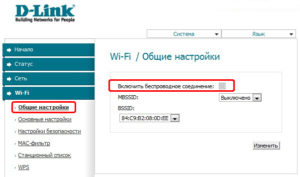
Открыв панель управления, нужно слева найти раздел Wi-Fi или «Беспроводная сеть». Дальше открыть подраздел «Общие настройки» и в правой части окошка снять галочку «Включить беспроводное соединение». Сохранить настройки роутера.
Zyxel Keenetic DSL

Вот мы и дошли до устройства, где отключить беспроводной модуль можно как программным, так и аппаратным способами. Универсальное устройство имеет на своем корпусе специальную кнопку с логотипом Wi-Fi. Зажимаем ее на несколько секунд, беспроводная сеть отключается. Чтобы удостовериться, на передней панели посмотреть на индикатор Wi-Fi: если он не горит, значит, все прошло успешно.
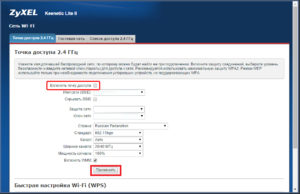
Также отключить wi-fi возможно через веб-интерфейс. Заходим, ищем раздел «Точки доступа». Деактивируем опцию «Включить точку доступа».
Startnet AR800
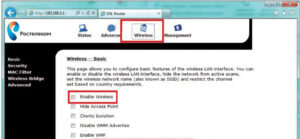
Очередное устройство, предоставляемое компанией «Ростелеком», позволяет легко отключить или включить wi-fi на роутере. Для этого в главном окне панели управления через браузер находим раздел Wireless, находящийся вверху окна. Отключить сеть снятием галочки с опции Enable Wireless. Для сохранения настроек нажать кнопочку Apply/Save.
Qtech
Для того чтобы попасть в параметры роутера, необходимо адресную строку любого обозревателя заполнить следующим содержанием: 192.168.1.1. Дальше вверху переключиться на вкладку Interface Setup и сразу же щелкнуть по пункту Wireless.

Чтобы отключить, достаточно перевести функцию Access Point в положение Deactivated. А для сохранения изменений нажать по кнопочке Apply.
ETTH-технологии
Рассмотрим модели роутеров с ETTH-технологиями, их настройки, а также способы отключения «вай-фая»:
Sagemcom
Если пользователь задается вопросом: как отключить модуль на данном устройстве, ответим, что дело это простое. Для начала необходимо открыть админ-панель. Для этого, как обычно, вводятся логин и пароль, указанные на этикетке роутера.

Открываем обозреватель, вводим адрес 192.168.1.1, а потом, соответственно, нужные данные. Далее открывается окошко, где слева нужно найти опцию «Настройка WAN». В правой части окошка находим параметр «Включить беспроводную сеть», снимаем галочку. Применяем изменения.
D-Link серии DIR
На модеме этого типа дизайн программной оболочки отличается. Как только вошли в веб-интерфейс из браузера, переходим в раздел SETUP. Слева находим раздел Wireless Settings. Чтобы изменить параметры Wi-Fi, необходимо в правой части окошка внизу найти кнопку Manual Wireless Network Setup.
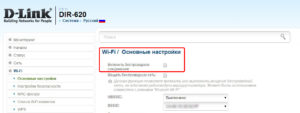
Сразу открывается страница с параметрами беспроводного соединения. Тут везде снимаем галочки с пункта Enable Wireless, а потом сохраняем настройки нажатием по кнопке Save Settings. Так мы сумеем отключить беспроводной модуль.
Интерфейс этого роутера такой же, как у Qtech, но рассмотрим настройки на русском языке. После входа в панель администратора, осуществляемого по адресу 192.168.1.1, нужно вверху нажать по вкладке «Настройка интерфейса». Чуть ниже появится еще одно меню, где щелкаем по разделу «Беспроводная сеть».
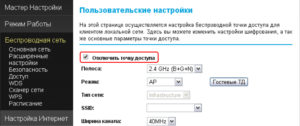
Ниже откроется окно с параметрами сети. Чтобы отключить то, что нам нужно, достаточно отметить пункт «Выключить» напротив опции «Точка доступа». В конце нажимаем «Сохранить».
Upvel
Чтобы отключить беспроводную сеть на данном роутере, нужно в адресной строке ввести немного другой адрес:192.168.10.1. Данные для входа такие же, как в большинстве случаев: admin.
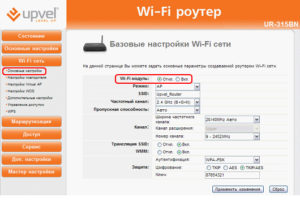
Слева раскрываем вкладку «Wi-Fi-сеть» и переходим в подраздел «Основные настройки». Справа находим опцию «Wi-Fi-модуль» и переводим его в положение «Откл.». Сохраняем изменения.
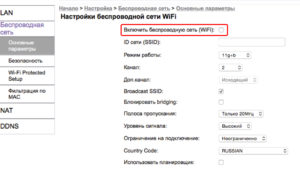
Этот вид устройств является оптическими терминалами, но установка необходимых параметров практически ничем не отличается от стандартной настройки обычных роутеров.
Huawei
Для попадания в панель управления этого устройства достаточно в адресной строке браузера прописать 192.168.100.1. Как узнать данные для входа? Ответ простой: у провайдера. Например, логин – root, а пароль – admin.
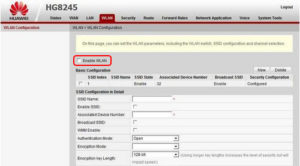
В открывшемся окошке посетим раздел WLAN. Ниже выбираем WLAN Configuration. Чтобы отключить здесь Wi-Fi, снимаем галочку Enable WLAN. А чтобы параметры сохранились, жмем по кнопке Apply.
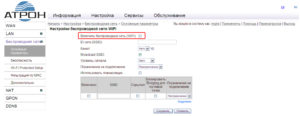
Как только слева переходим в раздел LAN, сразу открывается окно «Настройки беспроводной сети Wi-Fi». Достаточно снять галочку с опции «Включить беспроводную сеть WiFi», сохранить параметры.
Eltex
Заключение
Как видим, отключить беспроводную сеть практически на любом роутере довольно легко. Интерфейс часто выполнен на русском языке, поэтому предназначение каждой опции понимается на интуитивном уровне. Что касается включения Wi-Fi, все делается с точностью до наоборот.
Читайте также:


