Как отключить разделитель конфиденциальных данных на роутере
Привет, друзья! Сегодня у нас общая тема, как всегда про сеть Wi-Fi. А точнее, про ее имя – SSID. Это идентификатор, который используется для беспроводного подключения к интернету. Отображается везде – на ноутбуке, планшете, смартфоне, телевизоре, в общем, на любом устройстве.
Обычно SSID – это заводская настройка на роутере, стандартное название. Чаще всего именуется также, как и маршрутизатор. Вот у меня, например, D-Link, и Wi-Fi называется DIR-615. Стандартное имя можно заменить на любое другое в настройках роутера.
Сеть бывает скрытой и открытой – то есть, ее название можно видеть или не видеть в списке доступных подключений. Именно об этом мы и поговорим сегодня. Наша тема – Broadcast SSID или, если перевести на русский, трансляция SSID (в переводе – идентификатор набора услуг). Готовы? Поехали!
Ребята, тема простая, вы сами увидите! Но если будут появляться вопросы, или что-то непонятно напишу, обязательно дайте знать! Для вас всегда работают комментарии и онлайн-чат!
Где найти имя сети и сделать ее открытой?

Этот пункт есть в ВЕБ-интерфейсе любого роутера, в настройках беспроводного подключения. Давайте я расскажу, как поменять имя сети на уникальное и включить широковещание SSID, то есть сделать ее открытой (видимой).
Двухдиапазонные роутеры транслируют две сети – на частоте 2,4 и 5 ГГц. Все настройки выполняются для каждой отдельно.
Как сделать сеть невидимой? Инструкции смотрите тут:
TP-Link
В меню слева выбираем раздел «Беспроводной режим» и переходим в пункт «Настройки беспроводного режима». Далее заполняем поля:
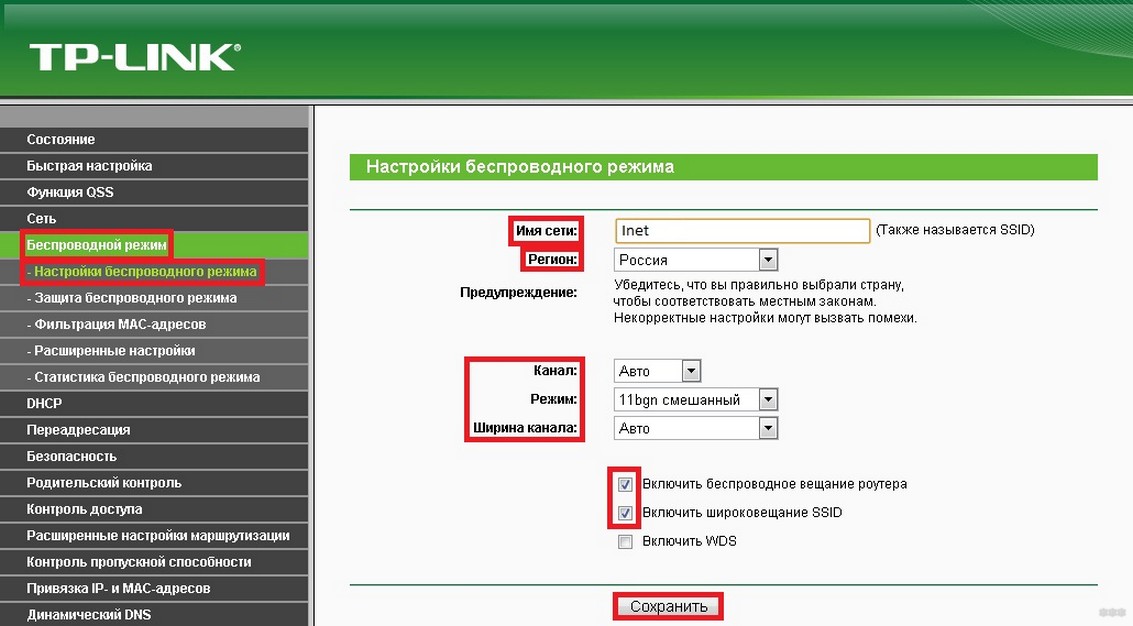
В старых интерфейсах, не русифицированных, пункт может назваться «Enable SSID Broadcast».
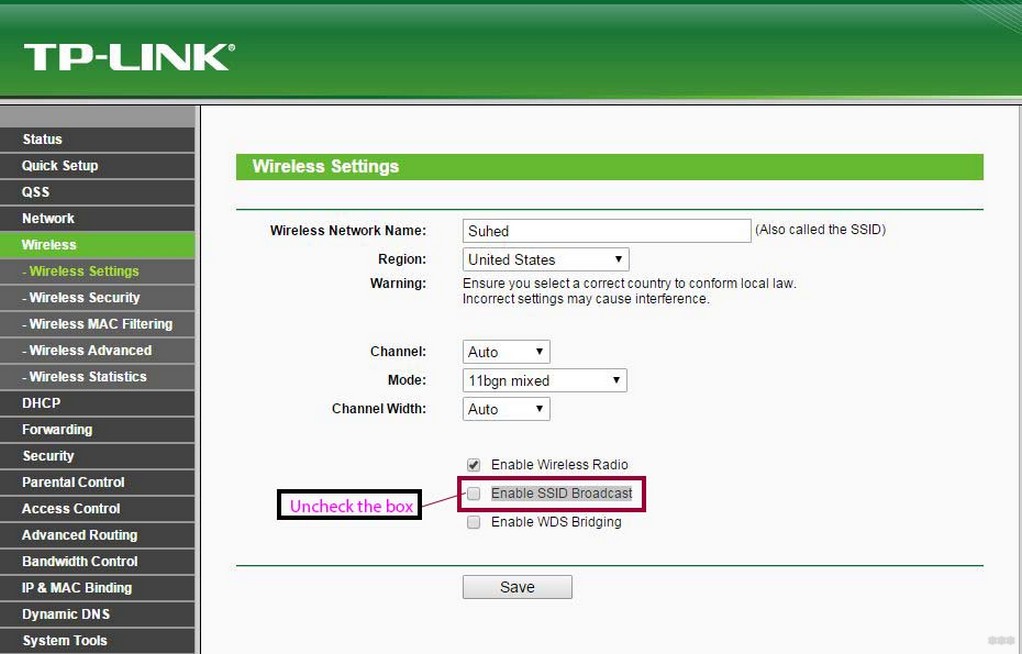
Zyxel Keenetic
Здесь суть та же, но пункты настройки называются по-другому. Чтобы не думалось, расскажу:
- В основном меню ВЕБ-интерфейса, внизу страницы, выбираем значок Wi-Fi подключения и заходим на вкладку «Точка доступа».
- Первым делом ставим галочку напротив «Включить точку доступа».
- Пишем имя сети (можно оставить стандартное).
- Теперь наша тема – строка «Скрывать SSID». Если поставить здесь галочку, имя не будет отображаться в списке открытых. Что это значит, я расскажу далее.
- Выбираем тип защиты – рекомендуется WPA2-PSK.
- Придумываем пароль.
- Далее, как и в предыдущей инструкции, – выбираем страну, канал, режим.
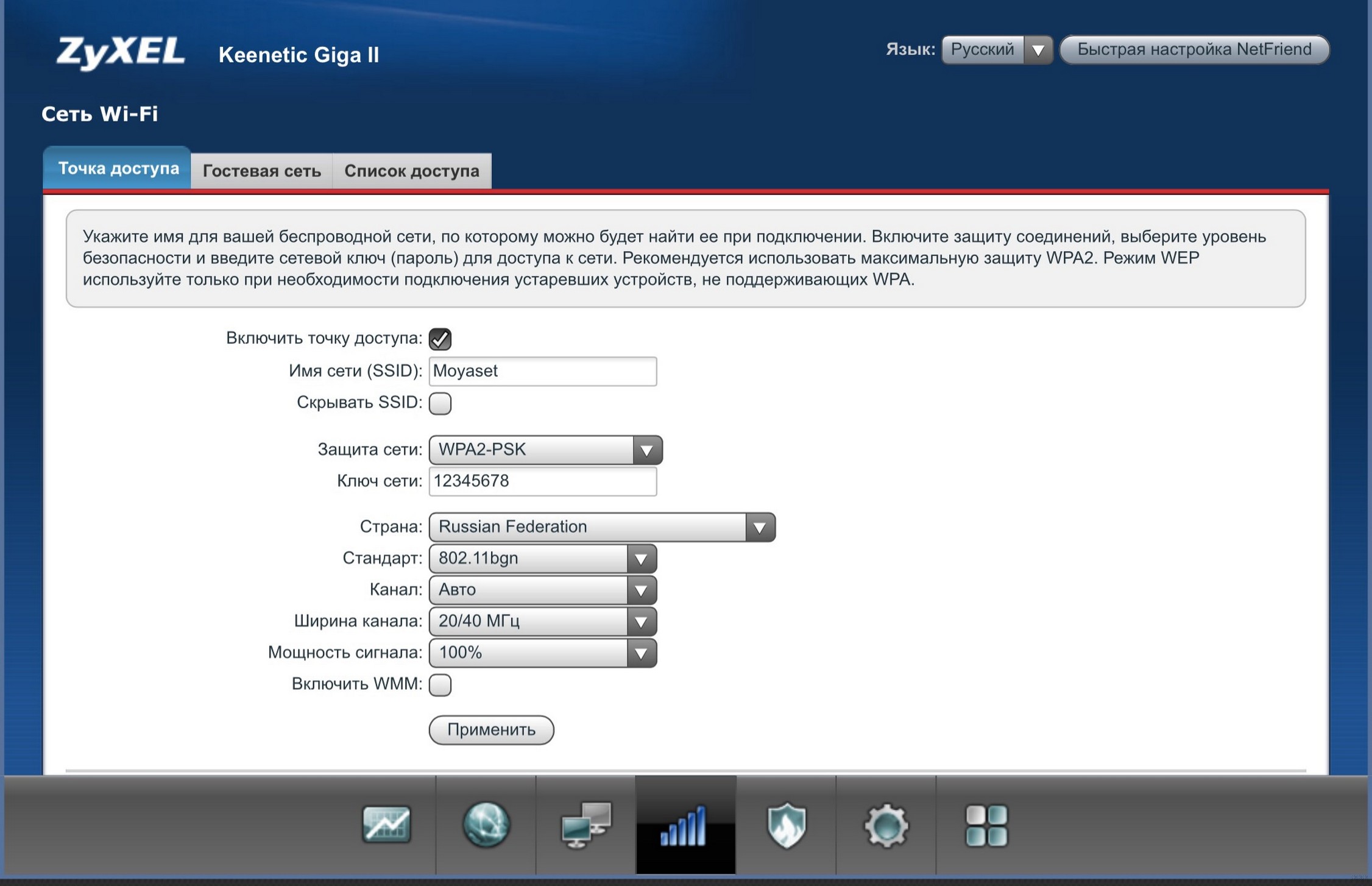
Сменить SSID и сделать ее открытой на роутерах от ASUS можно так:
- В меню дополнительных настроек выбираем раздел «Беспроводная сеть».
- В самой первой строке «SSID» пишем название, которое придумали.
- В следующем пункте «Скрыть SSID» выбираем нужное значение – да или нет.
- Дальше как обычно – режим, канал, пароль.
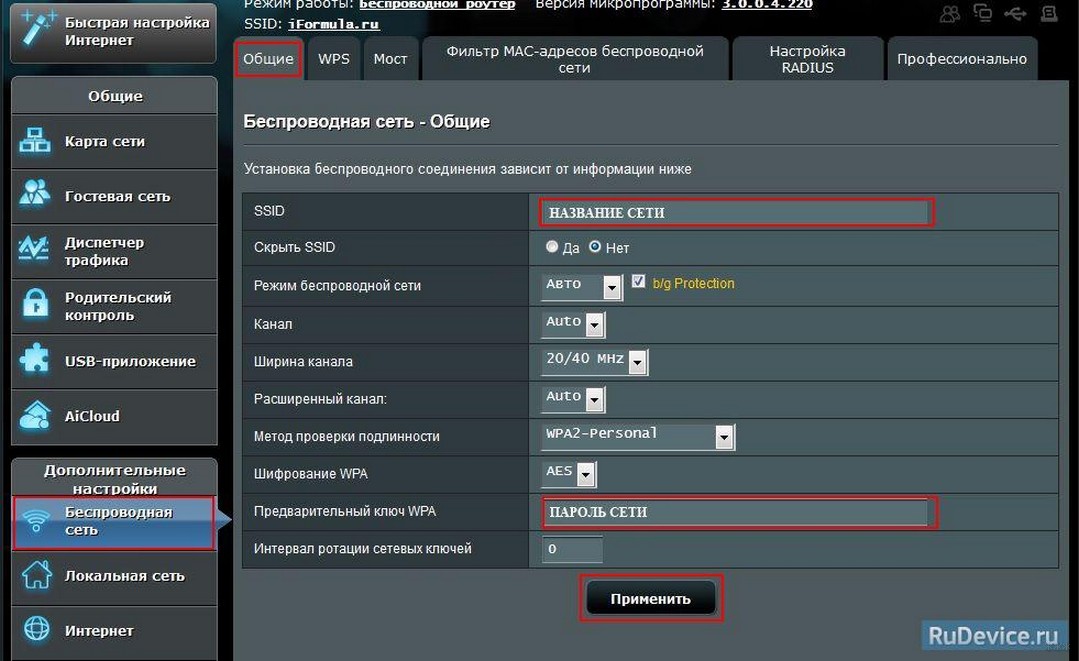
Если сигнал роутера «бьет» до соседа, то и он будет видеть имя вашего Wi-Fi. А если он незапаролен, то сможет даже подключиться к нему. Так что позаботьтесь о безопасности заранее!
Тут разобрались. Теперь давайте расскажу, что же будет, если перевести широковещательный режим работы сети в скрытый, то есть убрать галочку на пункте «Включить широковещание SSID».
Подключение к скрытой сети
Если в настройках Wi-Fi скрыть сеть, естественно, в списке доступных мы ее не найдем. Вместо этого будет красоваться название «Скрытая сеть» (на примере Windows 10). Если мы нажмем «Подключиться», обнаружим, что нужно заполнить вручную поле «Введите имя (SSID) для сети».
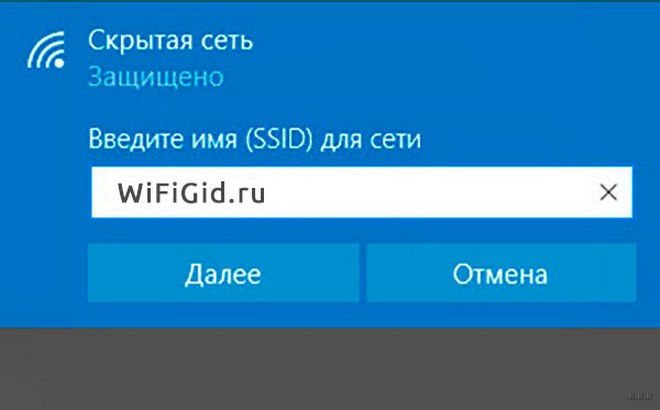
Для хозяина проблем не возникнет. Мы сами меняли имя выше, и знаем его. А вот нерадивые соседи уже не смогут подключиться к вашему Wi-Fi. Если только не взломают его. Но это уже совсем другая история.
Насколько я помню, на смартфонах скрытый Wi-Fi может вообще никак не отображаться в списке доступных. Чтобы подключиться, нужно нажать «Добавить сеть», ввести ее имя и пароль.
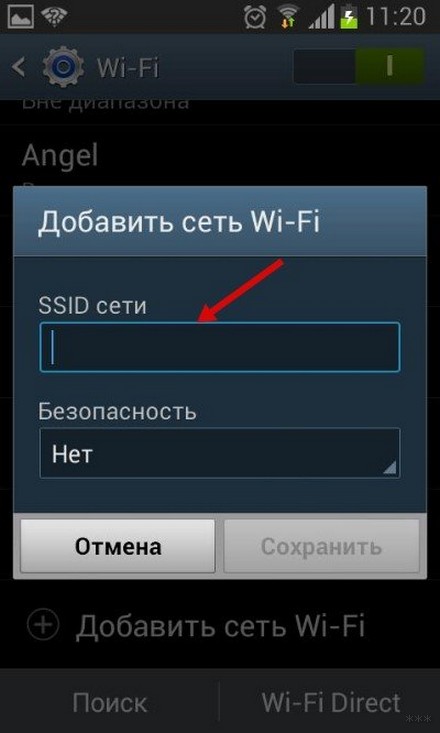
Также доступно видео «Как подключиться к скрытому Wi-Fi на Android?»:
В настоящее время все больше людей используют маршрутизатор Wi-Fi вместо прямого порта Ethernet для подключения своих компьютеров и устройств к Интернету, поскольку одно подключение к Интернету может быть распределено на нескольких устройствах через маршрутизатор Wi-Fi. Однако проблема в том, что если вы настроили маршрутизатор в вашем доме, ваши соседи смогут найти ваш маршрутизатор.
В наши дни несложно взломать или получить несанкционированный доступ к любому маршрутизатору Wi-Fi. Хотя вы всегда можете защитить свое соединение с помощью межсетевого экрана маршрутизатора, вы также можете отключить трансляцию SSID , чтобы защитить его еще больше.
Что такое SSID Broadcasting
Что произойдет, если отключить трансляцию SSID или скрыть SSID
Ваше имя маршрутизатора Wi-Fi не будет видно другим, даже если они находятся перед маршрутизатором. Проблема в том, что вам нужно активировать SSID широковещание, чтобы подключить свой мобильный или другое устройство, которое в данный момент не подключено. Однако, если ваш компьютер имеет прямое соединение с маршрутизатором Wi-Fi через порт Ethernet, вам не нужно включать его при подключении компьютера.
Как отключить трансляцию SSID
У большинства современных Wi-Fi-роутеров есть эта опция. Сказав это, если вы не можете найти такую опцию в вашем маршрутизаторе, убедитесь, что вы используете последнюю версию прошивки. Кроме того, приведенное ниже руководство протестировано на маршрутизаторе TP-Link Wi-Fi, но такая же функция доступна практически для всех производителей.
Подключите компьютер или мобильный телефон к маршрутизатору Wi-Fi и откройте панель управления маршрутизатора. Вам необходимо ввести IP-адрес, например 192.168.0.1 (NetGear, TP-Link и т. Д.). К вашему сведению, разные производители имеют разные IP-адреса.
После входа в систему вы можете найти Беспроводной с левой стороны. Но это может быть что-нибудь вроде «Настройки» или «Настройки беспроводной сети». В разделе «Беспроводная связь» вы можете найти Настройки беспроводной сети . В середине экрана вы можете получить опцию под названием
В середине экрана вы увидите параметр Включить SSID Broadcast . По умолчанию он должен быть включен.

Снимите галочку с флажка, чтобы отключить SSID Broadcast и сохранить изменения.
Возможно, вам придется перезагрузить маршрутизатор, если он попросит вас об этом.
Privacy Separator изолирует все беспроводные устройства, подключенные к вашей точке доступа / маршрутизатору WLAN, и не позволяет беспроводным устройствам подключаться и отправлять данные на другие устройства в вашей беспроводной сети.
Что такое разделитель конфиденциальности WIFI?
В чем разница между WIFI и точкой доступа?
Нужна ли мне точка доступа WIFI?
Как отключить точку беспроводного доступа?
Чтобы отключить функцию беспроводной точки доступа:
Где я могу найти разделитель конфиденциальности?
Можно ли найти скрытый SSID?
Беспроводные SSID никогда не создавались для скрытия
У беспроводной сети есть SSID, чтобы отличать ее от других беспроводных сетей поблизости. SSID никогда не предназначался для скрытия, поэтому он не обеспечит никакой защиты вашей сети, если вы попытаетесь его скрыть.
Ячеистая сеть WiFi лучше точки доступа?
Mesh-сети обычно не такие быстрые, как проводные. Выбор между беспроводной точкой доступа и ячеистой сетью может зависеть от стоимости самих устройств и их установки, а также от скорости или производительности, которых вы надеетесь достичь.
Что я должен использовать: точку доступа или роутер?
Ответ на вопрос, что лучше? в том, что это зависит от потребностей. Для дома и малого бизнеса маршрутизаторы могут быть оптимальным (если не лучшим) решением, в то время как средним и крупным предприятиям и организациям, безусловно, потребуется сеть точек доступа и коммутаторов.
Какая точка доступа или роутер лучше?
В заключение, точка доступа против маршрутизатора: если вы хотите построить более надежную беспроводную сеть, вам может потребоваться точка беспроводного доступа. Если вы просто хотите, чтобы беспроводная сеть дома охватывала всего несколько человек, беспроводного маршрутизатора будет достаточно.
Точка доступа снижает скорость?
Это так, потому что точки доступа не уменьшают пропускную способность интернета, следовательно, никакого отрицательного воздействия на скорость интернета. Неважно, используете ли вы несколько устройств и маршрутизаторов для создания соединения (даже если они находятся на разных этажах), точка доступа не должна влиять на скорость интернета.
Что такое точка доступа злого близнеца?
Как настроить точку беспроводного доступа?
Просто подключите точку доступа к одному из портов существующего проводного / беспроводного маршрутизатора, а затем настройте параметры беспроводной сети точки доступа.
Могу ли я выключить роутер с помощью телефона?
Если вы просто хотите отключить беспроводное соединение, просто откройте страницу конфигурации маршрутизатора или модема, набрав IP-адрес модема (192.168. 1.1 или Google номер вашей модели), затем перейдите к настройкам беспроводной сети и отключите его.
Как мне управлять устройствами, подключенными к моему Wi-Fi?
Чтобы настроить контроль доступа:
Плохо ли выключать модем каждую ночь?
Контроль доступа (Access Control) используется, чтобы блокировать или разрешать определённым клиентским устройствам доступ в интернет (по проводному или беспроводному соединению) на основе списка заблокированных (Чёрный список) или разрешённых устройств (Белый список).
Приведённая ниже настройка – пример блокировки доступа в интернет для телефона с ОС Android (MAC-адрес: 84-DB-AC-9F-02-7E). Другие устройства, не указанные в списке, будут иметь постоянный доступ в интернет.
Шаг 1

Шаг 2
Перейдите в раздел Advanced (Дополнительно) — Security (Безопасность) — Access Control (Контроль доступа). Включите контроль доступа и выберите чёрный или белый список в зависимости от того, хотите вы запретить или разрешить доступ устройствам в списке.
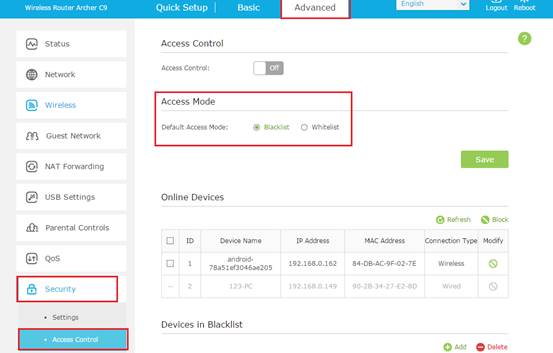
1) В режиме чёрного списка устройства из списка не смогут получать доступ в интернет.
Вы можете обновить список устройств, подключённых к роутеру. Если устройство, которое вы хотите заблокировать, в данный момент подключено к маршрутизатору (в нашем примере телефон уже подключён к маршрутизатору), вы можете поставить галочку в строке устройства (в данном случае это наш телефон) и затем нажать “блокировать”.
Если устройство, которое вы хотите заблокировать, не подключено к роутеру, вы можете нажать Добавить (Add) и вручную ввести MAC-адрес устройства.
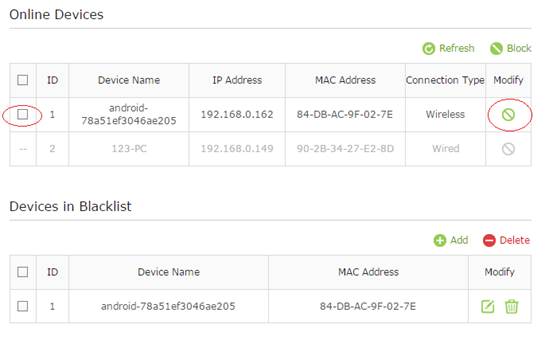
2) В режиме белого списка выбранным устройствам можно только разрешать доступ в интернет.
Чтобы добавить устройство в белый список, нажмите "Добавить" и укажите MAC-адреса устройств, которым вы хотите разрешить доступ.
Сегодня практически в каждой квартире есть домашняя сеть, к которой подключаются стационарные компьютеры, ноутбуки, хранилища данных (NAS), медиаплееры, умные телевизоры, а также смартфоны, планшеты и другие носимые устройства. Используются либо проводные (Ethernet), либо беспроводные (Wi-Fi) соединения и протоколы TCP/IP. С развитием технологий Интернета вещей в Сеть вышла бытовая техника — холодильники, кофеварки, кондиционеры и даже электроустановочное оборудование. Благодаря решениям «Умный дом» мы можем управлять яркостью освещения, дистанционно настраивать микроклимат в помещениях, включать и выключать различные приборы — это здорово облегчает жизнь, но может создать владельцу продвинутых решений нешуточные проблемы.
К сожалению, разработчики подобных устройств пока недостаточно заботятся о безопасности своих продуктов, и количество найденных в них уязвимостей растёт как грибы после дождя. Нередки случаи, когда после выхода на рынок устройство перестаёт поддерживаться — в нашем телевизоре, к примеру, установлена прошивка 2016 года, основанная на Android 4, и производитель не собирается её обновлять. Добавляют проблем и гости: отказывать им в доступе к Wi-Fi неудобно, но и пускать в свою уютную сеть кого попало тоже не хотелось бы. Кто знает, какие вирусы могут поселиться в чужих мобильных телефонах? Всё это приводит нас к необходимости разделить домашнюю сеть на несколько изолированных сегментов. Попробуем разобраться, как это сделать, что называется, малой кровью и с наименьшими финансовыми издержками.
Изолируем сети Wi-Fi
В корпоративных сетях проблема решается просто — там есть управляемые коммутаторы с поддержкой виртуальных локальных сетей (VLAN), разнообразные маршрутизаторы, межсетевые экраны и точки беспроводного доступа — соорудить нужное количество изолированных сегментов можно за пару часов. С помощью устройства Traffic Inspector Next Generation (TING), например, задача решается буквально в несколько кликов. Достаточно подключить коммутатор гостевого сегмента сети в отдельный порт Ethernet и создать правила firewall. Для дома такой вариант не годится из-за высокой стоимости оборудования — чаще всего сетью у нас управляет одно устройство, объединяющее функции маршрутизатора, коммутатора, беспроводной точки доступа и бог знает чего ещё.

К счастью, современные бытовые роутеры (хотя их правильнее называть интернет-центрами) тоже стали очень умными и почти во всех из них, кроме разве что совсем уж бюджетных, присутствует возможность создать изолированную гостевую сеть Wi-Fi. Надёжность этой самой изоляции — вопрос для отдельной статьи, сегодня мы не будем исследовать прошивки бытовых устройств разных производителей. В качестве примера возьмём ZyXEL Keenetic Extra II. Сейчас эта линейка стала называться просто Keenetic, но в наши руки попал аппарат, выпущенный ещё под маркой ZyXEL.

Настройка через веб-интерфейс не вызовет затруднений даже у начинающих — несколько кликов, и у нас появилась отдельная беспроводная сеть со своим SSID, защитой WPA2 и паролем для доступа. В неё можно пускать гостей, а также включать телевизоры и плееры с давно не обновлявшейся прошивкой или других клиентов, которым вы не особенно доверяете. В большинстве устройств прочих производителей эта функция, повторимся, тоже присутствует и включается аналогично. Вот так, например, задача решается в прошивках роутеров D-Link с помощью мастера настройки.

Скриншот с сайта производителя
Добавить гостевую сеть можно, когда устройство уже настроено и работает.

Скриншот с сайта производителя

Скриншот с сайта производителя
Как видите, всё достаточно просто, далее мы перейдём к обсуждению более тонких материй.
Изолируем сети Ethernet
Помимо подключающихся к беспроводной сети клиентов нам могут попасться устройства с проводным интерфейсом. Знатоки скажут, что для создания изолированных сегментов Ethernet используются так называемые VLAN — виртуальные локальные сети. Некоторые бытовые роутеры поддерживают эту функциональность, но здесь задача усложняется. Хотелось бы не просто сделать отдельный сегмент, нам нужно объединить порты для проводного подключения с беспроводной гостевой сетью на одном роутере. Это по зубам далеко не всякому бытовому устройству: поверхностный анализ показывает, что кроме интернет-центров Keenetic добавлять порты Ethernet в единый с сетью Wi-Fi гостевой сегмент умеют ещё модели линейки MikroTik, но процесс их настройки уже не столь очевиден. Если говорить о сравнимых по цене бытовых роутерах, решить задачу за пару кликов в веб-интерфейсе может только Keenetic.


Как видите, подопытный легко справился с проблемой, и здесь стоит обратить внимание на ещё одну интересную функцию — вы также можете изолировать беспроводных клиентов гостевой сети друг от друга. Это очень полезно: заражённый зловредом смартфон вашего приятеля выйдет в Интернет, но атаковать другие устройства даже в гостевой сети он не сможет. Если в вашем роутере есть подобная функция, стоит обязательно включить её, хотя это ограничит возможности взаимодействия клиентов — скажем, подружить телевизор с медиаплеером через Wi-Fi уже не получится, придётся использовать проводное соединение. На этом этапе наша домашняя сеть выглядит более защищённой.

Читайте также:


