Как отключить лампочки на роутере asus

Как пользоваться портами и кнопками роутера Asus RT
Маршрутизаторы Asus RT имеют разное число и расположение кнопок и портов. Однако все они выполняют одни и те же функции, которые мы и разберем ниже.
За питание отвечает разъем, к которому подключается кабель питания, и кнопка питания DC-In. Для сброса устройства к заводским настройками в моделях Asus RT используется кнопка Reset. Так как при сбросе все введенные ранее пароли и другие настройки сбрасываются, то кнопка защищена отверстием от случайного нажатия детьми и может быть нажата только острым предметом. Обычно для сброса нужно подержать ее более десяти секунд до того момента, как индикаторы на корпусе будут светиться иначе.
В некоторых моделях есть один или несколько USB-портов, расширяющих возможности маршрутизаторов. Например, к ним можно подключить внешний диск или Flash-диск и организовать дома сетевое хранилище. Это открывает возможность просматривать с любого подключенного к сети устройства фильмы, обмениваться файлами и другое.
Также у роутеров Asus RT присутствует кнопка WPS для подключения других роутеров или устройств по беспроводной связи. Она может быть отдельной или комбинированной с функцией сброса настроек Reset. В последнем случае кнопка различает нажатия разной долготы.
Отдельно упомянем и стикер (наклейку) на корпусе роутера. Не удаляйте ее и изучите перед настройкой, так как на ней указана важная информация (адрес, имя, пароль для входа в панель управления, версия прошивки, аппаратная версия и другое).
Как пользоваться индикаторами роутера
Индикаторы подсказывают, в каком состоянии находится тот или иной порт, какая запущена функция, какая сеть работает и многое другое. Поэтому понимание их значений поможет вам легко считывать происходящее с сетью. Число и обозначения индикаторов у роутеров Asus RT отличаются, поэтому мы рассмотрим часто встречающиеся варианты.Значки с цифрами обозначают порты LAN (обозначены цифрой 1 на рисунке ниже), к которым подключаются по проводам домашние устройства (игровые приставки, компьютеры и пр.). Свечение индикаторов подсказывает вам, что устройства работают через конкретные порты. Отсутствие свечения означает, что данный порт свободен, устройство от него не включено или возникли неполадки с устройством, портом или кабелем. В некоторых моделях вместо четырех индикаторов используется только один, который горит при подключении хотя бы одного устройства к портам LAN. Значок интернета (цифра 2) будет светиться, если есть интернет. При проблемах с ним или неполадках / отключении кабеля из порта WAN индикатор погаснет. Индикатор USB (цифра 3) горит при задействовании USB-разъема. Отсутствие свечения означает как отсутствие устройства в разъеме, так и неполадки с ним.
Значки с обозначением частот (цифра 4) призваны демонстрировать работу Wi-Fi-сети на частоте 2,4 ГГц и 5 ГГц. Горящий индикатор означает, что сеть в данном частотном диапазоне работает, погасший — выключение сети. Мигание индикатора свидетельствует о том, что по сети Wi-Fi идет передача данных. Если в конкретной модели роутера используется одна частота, тогда она обычно на индикаторе не подписана.
Индикатор питания в разных моделях может принимать разные значения. В простом случае их только два: включено и выключено при включенном и выключенном питании соответственно. Но в некоторых роутерах он может мигать. Обычно медленное мигание показывает, что идет восстановление роутера, а быстрое — о связи устройств по WPS.
Алгоритм подключения и настройки роутера Asus RT
Разобраться с техникой подключения роутера вам поможет следующий алгоритм. Мы разберем его по шагам ниже.

- К роутеру подключается по проводу интернет, который он затем сможет раздавать другим устройствам.
- С роутером соединяется компьютер, чтобы можно было ввести выданные провайдером регистрационные данные (это может быть имя, пароль и другая информация из договора с провайдером).
- С компьютера через браузер открывается панель управления. В ней и вводятся необходимые данные и делаются другие настройки роутера. После этого он начинает раздавать интернет по Wi-Fi и проводам.
- К роутеру подключаются все устройства дома, нуждающиеся в интернете. Одни из них можно подключить по Wi-Fi, другие по проводам, что зависит от возможностей самих устройств.
Шаг 1. Как подключить Wi-Fi-роутер Asus RT к интернету

Шаг 2. Как подключить роутер Asus RT к компьютеру (ноутбуку)
Компьютер (ноутбук) можно подключить к роутеру как по кабелю, так и по Wi-Fi, если в нем установлен Wi-Fi-адаптер. Хотя первую настройку маршрутизатора предпочтительнее делать по кабелю, мы рассмотрим оба способа. Сам компьютер должен иметь на борту какой-нибудь браузер, чтобы можно было через него зайти в панель управления, и протокол TCP/IP.При проводном способе подготовьте патч-корд (он есть в коробке роутера) и вставьте его одним концом в интернет-порт компьютера, а вторым в любой свободный порт LAN роутера. В моделях Asus RT порты LAN чаще всего пронумерованы цифрами. Загрузите компьютер. После его загрузки вы должны увидеть на передней панели роутера загоревшийся значок соответствующего порта LAN (см. обозначение индикаторов выше). Если значок не горит, попробуйте другой порт LAN или другой патч-корд.
При подключении по Wi-Fi вам нужно на ноутбуке построить список сетей, найти в нем сеть своего роутера и подключиться к ней. В разных операционных системах эта процедура происходит по-разному, но во всех случаях нужно найти раздел сетевых подключений через панель управления, панель уведомления или иным образом. По умолчанию Wi-Fi обычно включен, но если список Wi-Fi-сетей не строится, тогда нужно включить беспроводную связь. Это делается чаще всего сочетанием каких-либо клавиш или в настройках системы. При необходимости смотрите информацию о сети и пароли на наклейке роутера.
Шаг 3. Как правильно настроить Wi-Fi-роутер Asus RT
Шаг 4. Как подключить к роутеру другие устройства
После настройки роутер раздает интернет, так что вы можете подключать к нему свои домашние устройства. Осталось определить, какие из них вы будете подключать по проводам, а какие по Wi-Fi. Многие современные девайсы могут подключаться тем и другим способом, поэтому используйте провод, если нужен мощный стабильный сигнал (для смарт-приставок, компьютеров, игровых консолей и пр.) и Wi-Fi в остальных случаях (для смартфонов, веб-камер, роботов-пылесосов, Wi-Fi-наушников и пр.).Принцип подключения по проводу такой: соединить устройство с роутером при помощи патч-корда (приобретаете отдельно) через любой свободный порт LAN и выполнить сетевые настройки в меню устройства. Вот пример того, как настроить ТВ-приставку.
По Wi-Fi способ подключения такой: активировать на устройстве модуль Wi-Fi, построить список сетей, найти в нем сеть своего роутера, ввести пароль к ней и подключиться. Например, на ноутбуке с ОС Windоws 10 кликаем по разделу «Сеть» в панели уведомлений, в автоматически построенном списке находим свою сеть, кликаем по ней, ставим галочку в графе «Подключаться автоматически» и жмем кнопку «Подключиться». Обратите внимание, что вы должны ввести те новые значения имени и пароля Wi-Fi-сети которые задавали в процессе настройки роутера.
По окончанию всех действий советуем еще раз перечитать и запомнить алгоритм настройки и подключения роутера. Это поможет вам в будущем не только быстро настроить любую модель маршрутизаторов Asus RT, но и большинство других роутеров.
На каждом Wi-Fi-роутере, независимо от модели, расположены светодиодные лампочки. Они выступают в качестве индикаторов, каждый из которых несет определенную информацию. По их состоянию определяется правильность подключения устройств, включение функций, задействование портов. Лампочки на роутере могут гореть или мигать. Рассказываем, что обозначает каждая индикация.
Индикаторы на роутере – назначение
Маршрутизаторы отличаются по модели, производителем. Но на модемах применяются единые обозначения. Существуют модели устройств, отличающиеся цветом или количеством диодов. На роутерах присутствует 8 общих индикаторов, о которых поговорим подробнее.


Power
Обозначает включение/отключение питания сети. Если значок горит, значит, маршрутизатор включен в сеть, и питание подается. Выключенный диод сигнализирует о том, что устройство отключено от электросети.
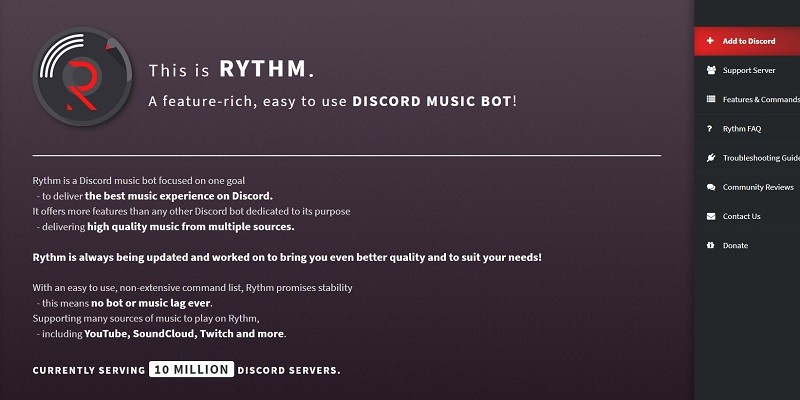
Подключение беспроводной сети. Имеет три основных режима:

- Значок не светится – подключения отсутствуют.
- Мигающая лампочка – идет процесс передачи данных.
- Диод, работающий в постоянном режиме, – точка подключения создана и готова к работе.
Индикатор соединения с сетью интернет. Обычно значок выполнен в виде глобуса, который показывает наличие соединения с глобальной сетью. В определенных сериях маршрутизаторов, при отсутствии подключения, значок загорается оранжевым цветом.
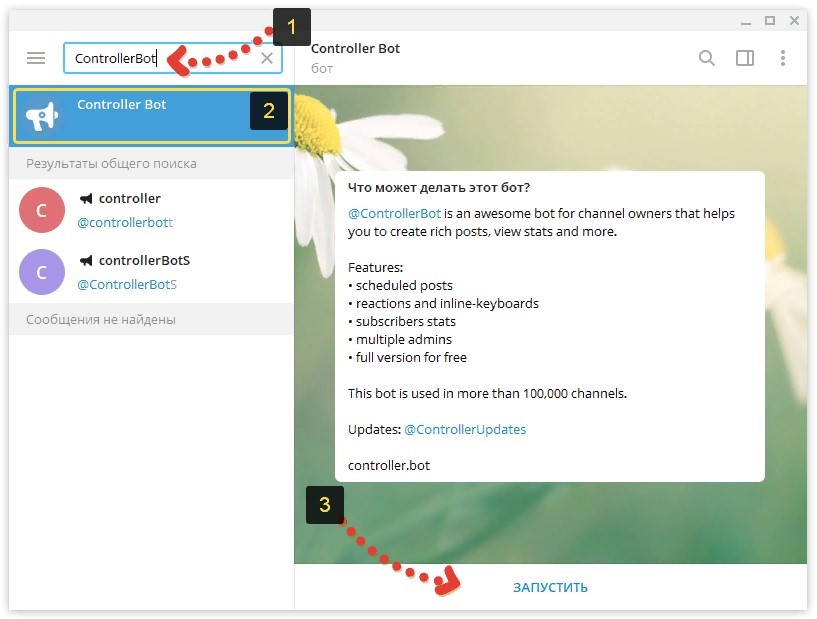
Порт для подключения интернет-кабеля. На роутерах маркируется светодиодами, показывающими подключение по локальной сети. Они не загораются при отсоединении провода или отсутствии подключения. При передаче данных диоды начинают мигать.

Присутствует на модемах с USB-портом. Если маршрутизатор не подключен, значок не загорается. При выполнении обмена данными начинает мигать. Постоянный режим говорит об успешном подключении к USB-порту (№6 на рисунке).
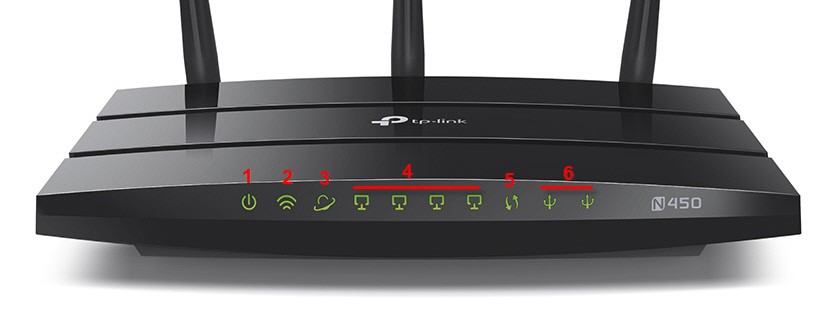
Присутствует не на всех роутерах. Работает в трех режимах:

- Модем подключен и работает исправно – лампочка горит непрерывно.
- Лампочка медленно мигает – происходит подключение.
- Частое мигание – произошел сбой.
Лампочка отвечает за ошибки в работе системы. Также бывает только на определенных моделях модемов. Лампочка работает в трех режимах:

- Мигающий диод – устройство функционирует исправно.
- Лампочка отключена – произошел сбой во время работы модема.
- При загрузке устройства диод загорелся и не мигает.
Работа лампочки в постоянном режиме больше минуты означает, что произошел сбой в системе.
LOS и PON
Такой значок установлен на моделях, подключенных через оптоволокно, а не обычный кабель. Это высокоскоростное соединение позволяет пользоваться услугами телефонии, ТВ. Индикатор PON работает непрерывно, отвечает за регистрацию в сети. Лампочка LOS показывает соединение.

Какие индикаторы и когда должны гореть
Если к модему не подключен сетевой кабель, отсутствует питание в сети, то все индикаторы будут отключены. Нужно проверить его подключение, узнать, подается ли ток в электросети. Если причины не обнаружены, тогда присутствуют неполадки в работе роутера или адаптера.
В устройстве, которое подключено к электросети, должны гореть: значок Power, мигать диод SYS, гореть или мигать WAN, а также Wi-Fi и LAN. Остальные индикаторы могут быть выключены, если порты не задействованы.
Частые проблемы и их решение
При работе маршрутизатора случаются сбои, на которые указывает специальная подсветка лампочек, расположенных на верхней части корпуса гаджета. Изучим основные проблемы, наиболее часто возникающие во время его использования.
Не горит WAN или горит не тем цветом
Индикатор загорелся желтым, оранжевым, красным цветом. Это связано с определенной моделью и изготовителем. При подключенном кабеле, но отсутствии интернета, появляется оранжевая подсветка значка. Неполадки также возникают при неверных настройках, сбоя в системе либо причин, связанных с провайдером.

Чтобы устранить неполадки, пользователю потребуется перезапустить гаджет, перепроверить настройки подключения. Если эти действия не устранили проблему, нужно подключить сетевой кабель к ПК. При отсутствии интернета потребуется помощь техподдержки.
Если значок WAN вовсе не горит, нужно проверить целостность провода, правильность его подключения. При отсутствии видимых проблем придется обратиться в службу техподдержки.
Не горит Wi-Fi
На определенных моделях имеется кнопка включения Wi-Fi. Она находится на задней части корпуса устройства. Для включения беспроводного интернет-соединения достаточно один раз нажать нее, затем подождать несколько секунд. Индикатор должен загореться зеленым цветом. Если он не включился, потребуется перезагрузка устройства, затем повторное нажатие кнопки. В зависимости от модели, способ включения интернета может отличаться, поэтому пользователю следует предварительно ознакомиться с инструкцией.
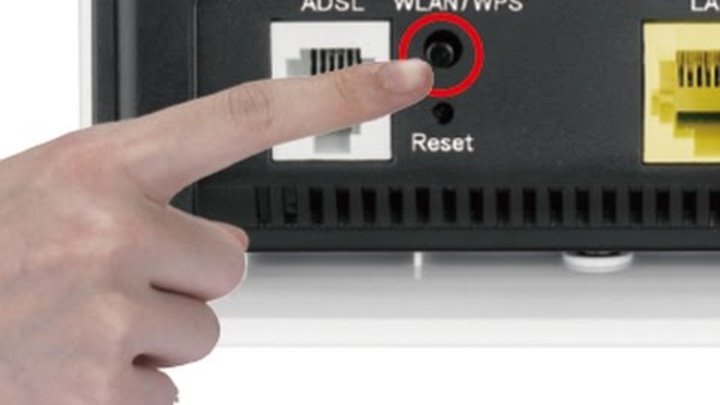
Еще одной причиной может быть отключение Wi-Fi в настройках. Потребуется зайти в меню настроек, выбрать раздел «Беспроводные сети». Если ползунок выключен напротив надписи «Wi-Fi», его следует включить.
Если после выполнения всех действий интернет-соединение так и не появилось, потребуется обратиться в сервисный центр за помощью.
Горит только индикатор питания
Если после включения модема загорается только кнопка Power, а остальные диоды выключены или работают в постоянном режиме, это связано с программным сбоем. Нарушение связано не только с отсутствием подключения к сети интернет, но и к веб-интерфейсу роутера.

К основным причинам возникшей проблемы относятся:
- Скачивание несоответствующей версии прошивки. Пользователю нужно проверить, подходит ли файл к модему. Также причиной может послужить заражение вирусом или файл во время скачивания не загрузился полностью. Рекомендуется скачивать файл только с официального источника.
- Отключение электричества также становится причиной сбоя в работе модема. Устройство зависает и перестает функционировать. Здесь поможет сброс до заводских настроек. Пользователь должен воспользоваться кнопкой Reset. После долгого нажатия диоды погаснут, начнется перезагрузка аппарата.
Горят или мигают все индикаторы
После включения прибора все диоды загораются одновременно и продолжают работать беспрерывно. Или же начинают моргать, не переставая. Обычно это связано с программным сбоем или с поломкой маршрутизатора.

В первую очередь, пользователю нужно выполнить сброс до заводских настроек. Возможно, причина кроется в установке несоответствующей прошивки.
Индикатор питания горит красным
Если значок Power горит красным цветом, это связано с одной из причин:
- некорректной работой электросети;
- неисправностью работы стабилизатора напряжения, удлинителя или другого промежуточного оборудования;
- неисправной розеткой;
- неисправностью работы роутера или сетевого адаптера.
Для исправления неполадок пользователю нужно проверить исправность работы оборудования, розетки электросети. Возможно, поможет отключение блока питания модема, затем его повторное подключение. После подключения к электросети нужно включить кнопку питания на корпусе модема. Если это не помогло, потребуется помощь сервисного центра. Возможно, блок питания или роутер неисправны.
Индикатор LOS горит красным
При подключении модема по оптоволокну значок горит красным цветом, устройство при этом не может выполнить соединение. Основной причиной становится повреждение кабеля. Мигающий диод означает, что сигнал слабый для распознания через приемник. Пользователю нужно убедиться, что кабель оптоволокна надежно соединен с устройством (закреплен коннектор в разъеме).
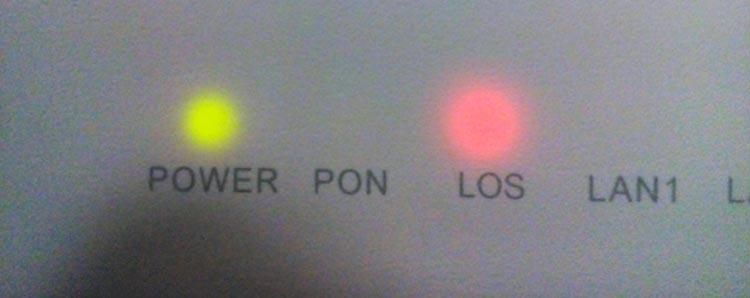
Индикаторы на корпусе маршрутизатора позволяют визуально определить исправность работы устройства. Также диоды сигнализируют о том, правильно ли подключены провода, какие задействованы порты. При обнаружении каких-либо неполадок в работе поможет инструкция, описанная выше. Если все шаги выполнены правильно, а устройство все равно не работает, потребуется обращение в службу поддержки.
Подключив маршрутизатор в сеть, мы увидим, что на нем загорелись светодиодные лампочки. Они выступают в роли индикаторов, обозначают ту или иную информацию в момент мигания или загорания.
Визуально взглянув на индикацию, можно понять, раздает ли роутер Wi-Fi, включена ли функция WPS и есть ли доступ в интернет. В рамках статьи разбираемся, что означает каждая индикация и какие лампочки должны гореть или мигать на роутере.
Значение индикации
Производители маршрутизаторов придерживаются единого обозначения индикаторов, но все же среди различных моделей оборудования могут быть отличия. Например, роутеры, поддерживающие диапазоны работы Wi-Fi 2.4 ГГц и 5 ГГц содержат 2 лампочки для Wi-Fi (по одной подключенной точке на каждый диапазон). Также может не быть индикации, означающей параметры. Новые модели и вовсе используют различные цвета в светодиодных лампах.

Рассмотрим индикацию на примере популярной модели TL-WR740N (слева направо). Индикаторы маршрутизатора TP-Link:
- PPWR (Power) – питание. Если включено, индикатор горит (зеленый), отключено – не горит (серый).
- SYS (System) – параметры системы. Индикация показывает один из трех режимов: мигает зеленый – стандартное рабочее состояние, горит – идет загрузка роутера или обнаружена системная ошибка, не горит – выключено питание, либо системная ошибка.
- WLAN (Wi-Fi LAN) – беспроводная сеть. Мигает – по сети передаются данные, горит – Wi-Fi точка подключения создана и доступна для подключения. Не горит – Wi-Fi точка не создана в настройках роутера или отключена с помощью физической кнопки.
- LAN (LAN 1, 2, 3, 4) – порты Ethernet для подключения локальной сети патч-кордом. Всего их четыре. Горит – сеть активна. Мигает – по ней идет трафик. Не активна – сеть отключена, не настроена, неисправна, повреждение кабеля.
- WAN (Wide Area Network) – глобальная вычислительная сеть или по-простому «Интернет». Имеет аналогичные LAN индикации. Есть четвертое состояние (горит оранжевым цветом) – роутер не получает доступ к интернету.
- QSS или WPS (Wi-Fi Protected Setup) – упрощение подключения к точке Wi-Fi другим устройствам. Горит – функция включена. Не горит – отключена.
А здесь видео про индикаторы на устройствах TP-Link:
В новых моделях роутеров есть как минимум один USB порт. Его индикация тоже может выводится на переднюю панель маршрутизатора.

Например, на роутере TP-Link TL-WR940N используются значки:
- Питание.
- Wi-Fi 2.4 ГГц.
- Интернет.
- LAN порты 4 шт.
- WPS.
- USB порты 2 шт.
Если роутер поддерживает технологию GPON (подключение по оптоволоконному патч-корду, а не Ethernet), на нем добавляются еще две индикации LOS и PON вместо WAN:
- LOS – отвечает за существование соединения;
- PON – отвечает за регистрацию роутера в сети провайдера.

Иногда подобные роутеры имеют один или два дополнительных порта для подключения телефонного кабеля RJ-11, чтобы реализовать функцию IP-телефонии.

Какая индикация должна быть на роутере?
Сколько, какие лампочки и кнопки должны гореть на роутере? Все зависит от того, в каком он состоянии.
Смоделируем наиболее вероятную ситуацию. Роутер только включен в розетку, но не подключен никаким сетевым кабелем и настройки на нем не проводились:
- PWR – горит.
- SYS – мигает.
- WLAN, LAN, WAN – не активен.
- QSS – не активен.
Маршрутизатор подключён к интернету, но не подключен к другим устройствам:
- PWR – активен.
- SYS – мигает.
- WLAN, LAN – не активен.
- WAN – горит.
- QSS – не активен.
Роутер подсоединен ко всем устройствам, и они получают пакеты данных, в том числе передается сигнал на репитер через WPS. Статус лампочек, которые мигают и горят на роутере:
- PWR – активен.
- SYS – мигает.
- WLAN (значок интернета) – мигает.
- LAN – мигает.
- WAN – мигает.
- QSS – активен.
Возможные неисправности и их устранение
Индикации указывают на неисправности, которые можно устранять самостоятельно. Вот некоторые из них.
Не горит лампочка Wi-Fi (отключена)
Если лампочка Wi-Fi на роутере не мигает и не горит, это указывает на то, что точка доступа отключена. Проверить можно в админ-панели маршрутизатора, в разделе «Настройки беспроводного режима». Для этого подключитесь к роутеру с помощью патч-корда и войдите через строку браузера по адресу 192.168.0.1 в панель настроек.
Чтобы созданная точка доступа была активна, должна быть установлена галочка напротив «Включить беспроводное вещание роутера».

Если все установлено, а индикация не горит, проверьте, не нажата ли с обратной стороны устройства (или на нем) кнопка включения/отключения Wi-Fi.

Если нажатие на кнопку ни к чему не привело, или же ее нет – перезагрузите устройство. Если проблема осталась, и устройства не обнаруживают Wi-Fi – откатите роутер до заводских настроек, с помощью зажатой на 7-10 секунд кнопки Reset.
Лампочка планеты (WAN) горит оранжевым (красным)
Это значит, что кабель, идущий от сетевого оборудования провайдера не подключен или поврежден. Первым делом проверьте, не расшатан ли коннектор в порту WAN, возможно он просто отошел. Если коннектор крепко подключен, но значок интернета не загорается зеленым – перезагрузите девайс. Снова нет? Звоните в службу техподдержки вашего провайдера.
Редко, но возможно такое, что порт WAN сгорел. Проверить его работоспособность можно с помощью Ethernet-кабеля, по которому подключен ПК к модему. Переставьте его с порта LAN на порт WAN. Если индикатор загорится зеленым – порт рабочий.
Индикация LOS горит красным
В роутере, подключенном по оптоволокну, LOS горит красным и отсутствует интернет-подключение – значит маршрутизатор не может установить соединение. Возможно повреждение кабеля на линии.

Если лампочка LOS на Wi-Fi роутере мигает – значит мощности сигнала не хватает для распознания через приемник. Прежде чем звонить на линию службы поддержки, проверьте, правильно ли подключен оптоволоконный кабель в маршрутизатор (крепко ли сидит в разъеме коннектор).
Если у вас горит красная лампочка на маршрутизаторе, читайте статью Блондинки здесь.
Горит только питание (или активны все индикаторы)
В прошивке роутера произошла системная ошибка. Такое бывает после установки кастомных прошивок или частых скачков напряжения.
Что можно сделать:
- Перезагрузить маршрутизатор.
- Через кнопку RST/WPS сбросить к настройкам по умолчанию.
- Перепрошить официальной прошивкой от производителя.
Заключение
Индикация помогает визуально определить в каком состоянии находится маршрутизатор, какие функции активны и какие порты задействованы. Еще лампочки светодиодов уведомляют о возможных проблемах и неисправностях, меняя способ индикации. С их помощью можно как обнаружить неисправность, так и убедиться, что она устранена.
Описание индикаторов
Мы будем рассматривать индикаторы в том порядке, в котором они расположены слева на право на большинстве популярных моделей Wi-Fi роутеров.

Некоторые лампочки могут отсутствовать в разных моделях, мы их опишем в конце.
Power
Индикатор питания. Как понятно из названия, отвечает за электропитание роутера. С ним всё просто: если лампочка не горит, значит питание не поступает, а если горит – значит роутер подключен к электросети.
Индикатор интернет-соединения. Он обозначен значком глобуса.
Отвечает за состояние подключения вашего роутера к кабельной линии провайдера:
- Если лампочка не горит – кабель не подключен или отсутствует сигнал.
- Если горит – соединение установлено и интернет подключен.
- Мигает – идёт обмен данными с сетью.
Также лампочка может гореть или мигать оранжевым (на некоторых моделях жёлтым или красным). Это означает, что соединение установлено, но есть проблемы с подключением к интернету. В этом случае интернет не работает.
Чаще всего их четыре – по количеству сетевых портов, предназначенных для подключения клиентских устройств с помощью кабеля. На некоторых бюджетных роутерах портов и, соответственно, индикаторов может быть два. Иногда портов и индикаторов больше четырёх. Работают они точно так же, как и индикатор Wi-Fi. Если к порту подключен кабель, но соединение неактивно – лампочка горит. Когда идёт обмен данными – лампочка мигает. Если к порту ничего не подключено, то индикация отсутствует. Иногда бывает, что на роутере несколько портов LAN, а индикатор всего один. В этом случае индикация включается, если хотя бы к одному из портов подключено устройство.
Некоторые роутеры имеют один или два порта USB для подключения 3G/4G модемов, флешек, принтеров и других устройств.
Лампочка USB работает следующим образом:
- Не горит – ничего не подключено.
- Мигает – идёт подключение устройства, устройство не опознано.
- Горит – устройство опознано и подключено.
Есть не на всех моделях, и отвечает за подключение устройств по WPS. У роутеров, на которых есть отдельная кнопка подключения WPS индикатор может быть совмещён с ней. Если он медленно мигает – идёт процесс подключения. Если мигает быстро – сбой подключения или время для установки подключения истекло. Когда устройство подключилось успешно – лампочка горит не мигая.
Обычно обозначается знаком шестерёнки, присутствует не на всех моделях роутеров. Это системный индикатор, который сообщает об ошибках в работе устройства. У него три режима. Если лампочка мигает – значит, устройство работает нормально. Если не горит – возникла ошибка или сбой в работе. При включении роутера лампочка горит не мигая. Это означает, что идёт загрузка устройства. Однако, если прошло больше минуты, а индикатор продолжает гореть, это также указывает на системный сбой.
LOS и PON
Если роутер поддерживает технологию GPON, то они отвечают за соединение с провайдером. Подключение такого роутера осуществляется при помощи оптического волокна, а не кабеля Ethernet. Поэтому, вместо индикатора WAN появляются LOS и PON. LOS отвечает за наличие соединения, а PON за регистрацию в сети провайдера. На некоторых моделях LOS отсутствует. В этом случае его функции выполняет PON. Подробнее про эти лампочки расписано здесь.
Какие индикаторы должны гореть
Если вы включили роутер в сеть, но не подключили кабель интернет и патч-корды сетевых устройств, на нём должны гореть индикатор Power, мигать индикатор SYS (если он есть) и гореть индикатор беспроводной сети (по умолчанию она обычно включена). Если ни один индикатор не горит, значит, на роутер не подаётся питание. Проверьте, есть ли ток в розетке, целостность провода адаптера питания и надёжное соединение штекера питания с гнездом на роутере. Если с этим всё в порядке, то возможно неисправен адаптер питания или сам роутер.
Если вы успешно подключили роутер к сети, у вас должен гореть или мигать индикатор интернет-соединения, индикатор WLAN, если беспроводная сеть включена и индикатор LAN, если ваш ПК подключается к роутеру по кабелю. Остальные лампочки могут не гореть, если с соответствующими портами и разъёмами ничего не происходит.
То есть, если ваш роутер исправен и интернет подключён, должен гореть индикатор Power, мигать индикатор SYS, гореть или мигать зелёным цветом индикатор WAN, гореть или мигать индикаторы Wi-Fi и/или LAN.Основные проблемы и их решение
Не горит лампочка интернет (WAN)
Это значит, что кабель, идущий от провайдера, не подключен или повреждён. Если провод на месте, проверьте, надёжно ли зафиксирован штекер в гнезде порта WAN, нет ли видимых дефектов на самом кабеле. Если кабель исправен и подключен к порту, а значок интернета на роутере всё равно не горит, обратитесь в службу технической поддержки провайдера.
Проблема может быть вызвана выходом из строя порта WAN. Проверить работает ли порт можно, подключив к нему патч-корд от вашего ПК, который вы обычно подключаете к одному из портов LAN. Если при этом индикатор WAN загорится, значит порт рабочий.
Индикатор WAN также может гореть или мигать оранжевым, жёлтым или красным цветом. Интернет при этом не работает. Это указывает на проблемы с подключением либо из-за неправильных настроек, либо из-за системного сбоя, либо из-за проблем на стороне провайдера. Попробуйте перезагрузить роутер, проверьте настройки. Если это не помогло, попробуйте подключить интернет-кабель напрямую к сетевой карте вашего ПК. Если интернет не работает и в этом случае, также обращайтесь в техподдержку – скорее всего, оборудование провайдера дало сбой, и самостоятельно вам проблему не решить.
Индикация WAN, проблемы и способы их решения описаны в отдельной статье на нашем сайте.
Не горит индикатор Wi-Fi и беспроводная сеть не работает
Если на роутере не горит индикатор WLAN, возможно, Wi-Fi отключен в настройках. Для того, чтобы это проверить, войдите в веб-интерфейс вашего роутера и найдите раздел «Беспроводная сеть». Если Wi-Fi отключен, включите его. На некоторых моделях роутеров есть кнопка включения/отключения Wi-Fi. Обычно она расположена на задней панели. Возможно, она находится в положении OFF. Включите трансляцию беспроводной сети кнопкой. Можете также попробовать перезагрузить роутер. Если эти манипуляции не помогли, скорее всего, у вас либо системный сбой в прошивке либо аппаратные проблемы с роутером. Попробуйте сбросить настройки, обновить прошивку или же отнесите роутер в сервисный центр.
Горит только индикатор питания
Может возникнуть такая ситуация, что после включения в сеть на роутере горит только индикатор питания. При этом остальные индикаторы не горят или же мигают все одновременно. Может быть и так, что горят сразу все индикаторы.
Это однозначно программный или аппаратный сбой в работе устройства. В этом случае не только не работают интернет и беспроводная сеть, но и нет доступа к веб-интерфейсу роутера.Часто подобное происходит после обновления программного обеспечения роутера. Основная причина – вы скачали не ту версию прошивки. Перед тем, как обновляться, всегда проверяйте соответствует ли скачиваемый вами файл прошивки аппаратной версии вашего устройства. Также файл может быть повреждён, если вы не докачали его из-за обрыва соединения. Или заражен вирусами.
Программное обеспечение рекомендуется скачивать только с официального сайта производителя и проверять целостность файлов до того, как начнёте процесс обновления.Бывает в процессе что-то пошло не так – например, отключили на некоторое время электричество, роутер завис или вы случайно отсоединили патч-корд, через который заливали обновления.
Сбой мог быть вызван другими причинами – перепадами напряжения, аппаратными проблемами и т. д.
Первым делом попробуйте сбросить настройки роутера к заводским с помощью кнопки RESET. Зажмите её и удерживайте несколько секунд. Индикаторы на роутере должны погаснуть, после чего устройство загрузится в обычном режиме.
Если сбой произошёл после попытки обновления программного обеспечения, попробуйте восстановить старую прошивку. Способы аварийного восстановления микропрограммы описаны в отдельной статье.
В случае, когда не помогло ни первое ни второе, придётся нести роутер в сервисный центр.
Читайте также:


