Настройка роутера mr150 2
Сегодня захотел разлочить свой мегафоновский роутер, для работы с другими sim-картами, т. к. появились более выгодные тарифы у других операторов. В целях систематизации моих находок по разлочке и перепрошивке данного модема решил собрать их в этом посте.
Сразу надо отметить, что перепрошивка и “разлочка” это два разных процесса и они могут быть выполнены совместно или по отдельности.
Итак содержание поста:
Полный dump
Предлагаемая “подготовительная часть” процедуры (она используется, например, и при разблокировке) немного изменена по сравнению с вариантами, описанными ранее. Цель изменений - максимальное упрощение, снижение количества действий до минимума, независимость от начального состояния устройства и от таких изменяющихся от одной версии прошивки к другой параметров, как IP-адрес интерфейса. Думаю, что впоследствии она станет у нас основной.
Итак, полная процедура для получения raw-дампа всего содержимого флеш-памяти устройства:
P.S. Исходный код rawdump9x25.cmd:
Восстановление dump’а
Создаете командный файл:
и запускаете его из директории qtools_win, где до этого делали полный дамп.
Перепрошивка
Итак, сделайте полный дамп флешки перед началом действий (или убедитесь, что он уже есть). Содержимое EFS в ходе этой процедуры не затрагивается, но сделать QCN-бэкап NVRAM настоятельно рекомендую, если ещё не сделали. До начала процедуры аппарат должен находиться в штатном рабочем режиме: адаптер RNDIS доступен, IP-адрес устройства - 192.168.0.1. Далее - по пунктам:
Установка патча с ssh и scp
Подключаем роутер к компьютеру по USB - в Проводнике Windows видим CD-ROM роутера (ярлык “Mobile Wi-Fi с мегафоновской иконкой “4G+").
В меню правой кнопки на этом CD-ROM в Проводнике выбираем “Извлечь” - композиция (набор) USB-устройств роутера изменяется: к CD-ROMу добавляется сетевой адаптер RNDIS, для него устанавливается драйвер (входит в комплект Windows), среди сетевых подключений появляется новое “Подключение по локальной сети”, адаптеру RNDIS назначается IP-адрес из диапазона 192.168.0.x с адресом шлюза по умолчанию 192.168.0.1. Это всё происходит автоматически, после “извлечения” CD-ROM.
Вводим (копируем) в адресную строку браузера вот такую CGI-команду:
Скачиваем патч и распаковываем в папку с fbflash_Telia_B09
Произвести сброс настроек
Проверям что досуп по ssh появился ```ssh [email protected]``, пароль oelinux1.
Замена config файла после прошивки
Или запустить ftp сервер и залить файл config любым без клиентом. FTP запускается командой:
После этих манипуляций нужно сбросить настройки и перезагрузить роутер.
Снятие sim-lock
Перевод девайса в factory mode
В вышеуказанный режим девайс можно перевести двумя способами:
Запустить утилиту SCSI.exe из архива ZTE_MF_drv.zip
C помощью url запроса:
В “Мой компьютер” извлечь появившийся CD-ROM с значком 4G+ на зеленом фоне (правая кнопка мыши - извлечь)
Полное название MegaFon Turbo MR150-2, урождённый ZTE MF 910, продаётся под брендом МегаФон в салонах оператора с середины июня 2015 года. Позиционируется как бюджетный аппарат, заменивший собой «заслуженный» Huawei MR100-3. Цена устройства — 1 690 руб. с двумя неделями бесплатного интернета в комплекте.
Цены и наличие в разных регионах могут отличаться. Не следует путать с присутствующей в Яндекс.Маркете операторской моделью ZTE MF 910L (Казахстан, Altel). И тем более не следует эту модель (ZTE MF 910L) покупать: в ней хуже аппаратная часть и не все диапазоны совпадают с российскими. Насколько я понял, версия для Altel у нас не будет работать в сетях 3G.

Технические характеристики
- Стандарты связи: GSM 850/900/1800/1900 МГц, UMTS 900/2100 МГц, LTE FDD 800/1800/2600 МГц.
- Скорость передачи данных по технологии LTE – до 150 Мбит/с при загрузке данных и до 50 Мбит/с при отправке данных (Cat. 6).
- Скорость передачи данных по технологии DC-HSPA+ – до 42 Мбит/с при загрузке данных и до 5,76 Мбит/с при отправке данных.
- Скорость передачи данных по технологии EDGE – до 236,8 Кбит/с при загрузке данных и до 118 Кбит/с при отправке данных.
- Поддержка Wi-Fi 802.11 a/b/g/n, диапазоны 2,4 и 5 ГГц, скорость передачи данных до 600 Мбит/с.
- Поддержка одновременного подключения до 14 устройств Wi-Fi.
- Цветной дисплей 1.44”.
- Батарея 2 300 мАч
- Разъём Micro USB
- Поддержка приёма и отправки SMS, поддержка USSD.
- Габариты и вес – 104 x 65 x 15 мм, 110 г.
Точки над «i»
Продаётся в розничных сетях МегаФон, в Москве по цене 1 690 руб., заявлено в качестве акции. В комплект входят 2 недели мобильного интернета (Пакет интернета 30 ГБ) бесплатно. По истечении двух недель можно изменить пакет интернета в зависимости от необходимого объема трафика или же продолжить пользоваться, с опцией «Интернет XL» (30 ГБ днём и трафик без ограничений ночью) за 1 290 руб./месяц. Роутер залочен для работы в сети МегаФон.
SIM-карта одна, формата miniSIM (обычная). Карта памяти не предусмотрена. Процессор Qualcomm MDM9225, поддержка большинства диапазонов LTE, UMTS и GSM (FDD-LTE: 800/1800/2600 MHz, UMTS: 850/900/1900/2100 MHz, GSM: 850/900/1800/1900 MHz), нет поддержки TDD-LTE. Который в сети МегаФон всё равно не используется. Роутер категории cat. 4 с максимальной скоростью приема данных в 140 Мбит/с, поддержки LTE Advanced нет. Гнезда для внешней антенны MIMO есть, формат TS9.
Wi-Fi 802.11 a/b/g/n, диапазоны 2,4 и 5 ГГц, может работать в обоих диапазонах одновременно. Режим репитера предусмотрен и работает. Регулировка мощности передатчика Wi-Fi есть, трехступенчатая. Аккумулятор 2 300 мАч, несъемный, заявлено до 6 часов работы в сети LTE. Реально у меня отработал около 9 часов при нагрузке выше средней (суммарный трафик порядка 1 ГБ). Функция Powerbank (подзарядка смартфона от батарейки роутера) не предусмотрена.
Управление через Web-интерфейс или приложение для смартфона. Цветной дисплей информативный, но управление непосредственно с устройства не предусмотрено.
К радиоблоку претензий нет, чувствительность на хорошем уровне, зависаний не отмечал. В положении максимальной мощности модуль Wi-Fi обеспечивает очень неплохое покрытие. Похоже, что научились делать, последние модели «карманных» роутеров в этом смысле радуют.
Комплектация и дизайн
Коробочка стандартной мегафоновской расцветки, ничего особенного. Внутри сам роутер, соединительный кабель, сетевой адаптер на ток 1 А, документация. Внутри коробочки просечками крупная надпись MF 910L, как будто без этого мало путаницы с обозначением номера модели. Кстати, в процессе интернет-копаний наткнулся на солидный магазин, торгующий вообще другой моделью роутера ZTE, которую тоже обозначили как MF 910.

Дизайн традиционно «никакой», обычная мыльница. С расстояния в пару метров не отличить от мобильного роутера Huawei. Цвет — только чёрный, пластик — обычный дешёвый, из декоративных элементов – только надпись МегаФон. Обидно, роутерная продукция ZTE раньше отличалась оригинальностью, а дизайн ZTE MF30 образца 2010 года для своего времени был вообще вне конкуренции, см. фото ниже.

У нынешнего ZTE MF 910 цветной экран, конечно, выглядит интересно и на роутере неожиданно, но почему бы и нет? Информация читается лучше, и подозреваю, что цена цветного дисплея не сильно отличается от цены черно-белого.
Конструкция
Корпус неразборный, все гнёзда и кнопки на боковых гранях. Соответственно, аккумулятор несъемный. Пишут, что разобрать корпус без фатальных повреждений можно и батарейка подключена с помощью разъема. И если её отключить и вынуть, то при подключенном внешнем питании роутер работает. Это ценная особенность, так как бывают случаи «распухания» батарейки и нормально работающий роутер приходится из-за этого выбрасывать.

Сверху – стандартное гнездо microUSB для зарядки и подключения к компьютеру, два антенных гнезда формата TS9. Не худший по прочности вариант, но даже при бережном обращении гнёзда редко выдерживают много подключений. Пару-тройку раз за дачный сезон еще ничего, но уж точно не стоит это делать каждый день.

Снизу – кнопка включения, Wps, гнездо для SIM-карты с фиксатором и выталкивателем, кнопка Reset. Расположение кнопок на нижнем ребре непривычно, до сих пор мне попадались только сверху. Закругленные грани не позволяют роутер поставить на стол или подоконник.

По сравнению с роутером MR100-3 новый MR150-2 немного больше, но действительно совсем ненамного больше. Вполне приемлемая плата за батарейку 2 300 вместо 1 780 мАч в MR100-3. Странно, что отказались от карты памяти, чем она конструкторам ZTE не угодила?
Управление
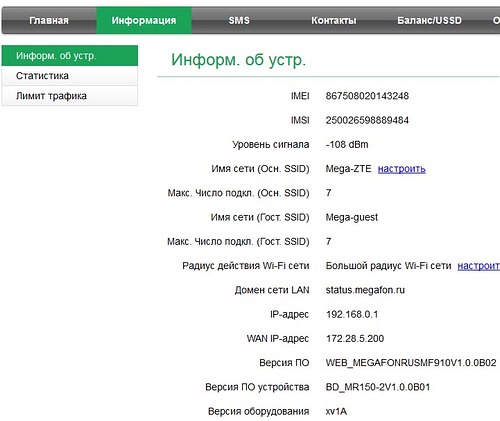
Меню аскетичное и без модных «плиток», но внятное и не запутанное.
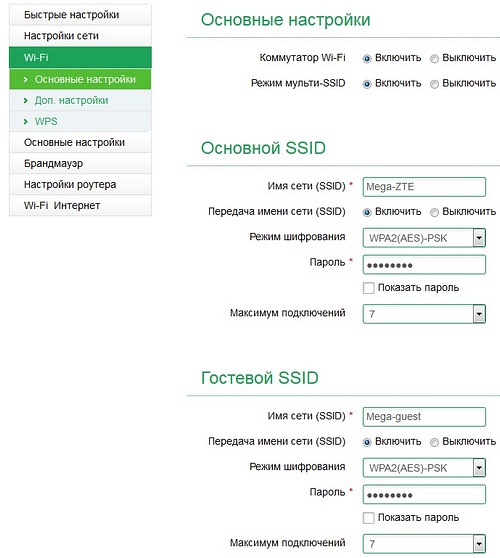
Очень порадовала возможность одновременной работы Wi-Fi в диапазонах 2.4 и 5 ГГц. Вообще не припоминаю мобильного роутера, в котором это было бы реализовано. Также работает функция отдельной «Гостевой» сети. По умолчанию число максимальных подключений делится пополам (7 х 2), но можно задавать любую комбинацию в пределах 14 подключений. Удобно, что гостевой сети можно присваивать отдельный пароль или оставлять её открытой. Неудобно, что включать и отключать эту функцию приходится через Web-интерфейс.
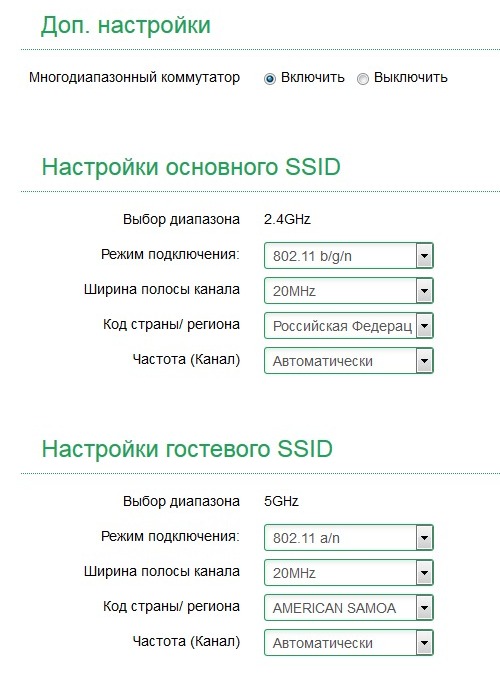
Основная и гостевая сети могут работать в одном диапазоне, а могут в разных. Именно так реализована одновременная работа роутера в диапазонах 2.4 и 5 ГГц. Не могу сказать, что я в восторге от скорости доступа в таком режиме, но работает.
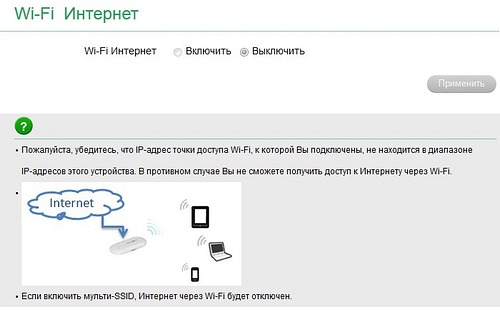
Как уже написал, поддерживается режим репитера. С приоритетом WLAN роутер будет подключаться к внешней сети Wi-Fi и раздавать интернет из этой внешней сети на подключенные к нему устройства в автоматическом режиме, при этом внутренний счётчик трафика останавливается. При выходе из зоны покрытия внешней сети Wi-Fi роутер автоматически подключается к сотовой сети. Можно установить приоритет сотовой сети, хотя я плохо представляю себе сценарий, в котором такой режим может пригодиться.
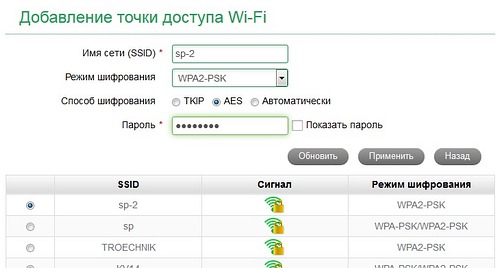
А вот с процессом обратного переключения не всё так гладко, переход из сотовой сети в появившуюся сеть Wi-Fi аппарат далеко не всегда отрабатывает автоматически. Пишут, что такое «упрямство» удавалось вылечить переключением в приоритет сотовой сети и затем обратно, в приоритет WLAN. Странные «танцы с бубном», но чудеса бывают.
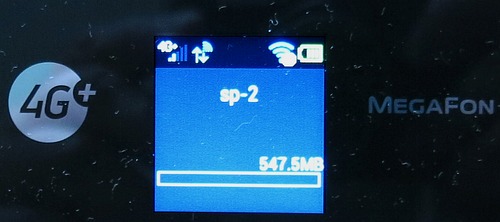
При переключении в режим использования внешней сети Wi-Fi название этой сети появляется на дисплее вместо названия сотового оператора.
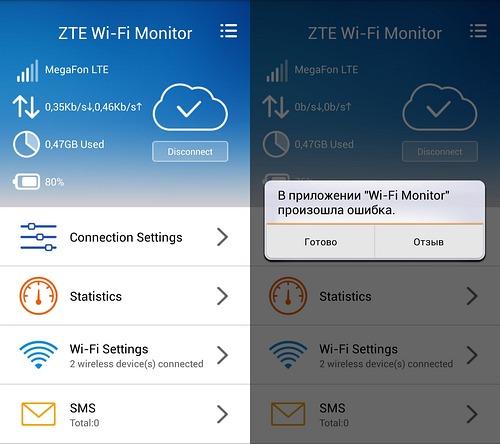
Большинство функций управления и контроля доступны из приложения для смартфонов, версия под Android доступна в Google Play здесь. Приложение полностью «перелопатили» сравнительно недавно, предыдущая версия отличалась убогой функциональностью и странным дизайном. Новая версия радикально лучше, хотя и не без «детских болезней», иногда апплет «падает» при переходах по пунктам меню 3-4 уровня. Приложение пока (?) не локализовано, в списке доступных языков – только английский и китайский.
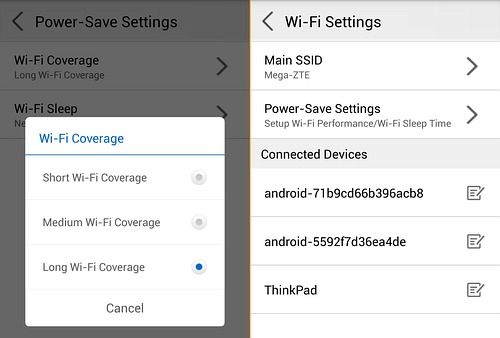
Ещё народ в комментариях жалуется на непринятие пароля, но у меня с MR150-2 приложение запустилось без проблем. Информативность хорошая, многие параметры можно настраивать и переключать. Само приложение занимает на диске 2.5 мегабайт и ресурсы смартфона зря не транжирит.
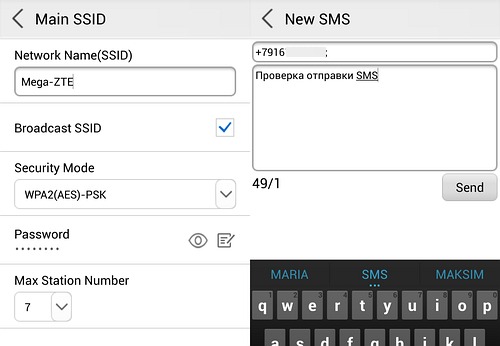
Переключение мощности передатчика Wi-Fi доступно, просмотр полученных и отправка своих SMS тоже есть.
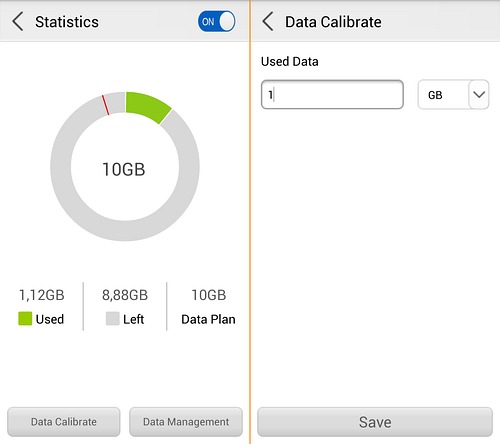
Заинтриговал подраздел «Калибровка полученных данных» в разделе «Статистика». Теплится надежда, что приложение позволяет ввести цифру трафика по биллингу оператора, сравнивает эту цифру с фактическим объемом принятых/переданных данных, вычисляет примерный коэффициент и в дальнейшем использует эту поправку при указании объёма потребленного трафика. Фантазирую? Возможно. Но было бы здорово.
Дисплей

В стандартном режиме индикации дисплей отображает:
- Тип подключения: 4G (LTE), 3G, 2G или WLAN Internet. Поддержки LTE-A у роутера нет, но в сети LTE на дисплее всегда горит 4G+. Это не ошибка, это маркетинг.
- Оператор мобильной сети или название сети WLAN
- Уровень сигнала сети и статус роуминга
- Информация о подключении к Интернету (активное соединение)
- Информация о наличии непрочитанных SMS и их количестве
- Уровень заряда батареи разными цветами
- Индикатор активности сети Wi-Fi
- Счетчик подключенных по Wi-Fi пользователей
- Объем трафика, потребленного через сотовую сеть
- Объем пакета трафика (задается пользователем), индикатор предупреждения о скором исчерпании пакета трафика (тоже задается пользователем)
- SSID сети Wi-Fi и пароль (при включении роутера)
При включенном режиме Multi SSID (две сети одновременно), SSID и пароль «Гостевой» сети можно посмотреть, переключая экран коротким нажатием на кнопку Wps.

Впечатления от работы
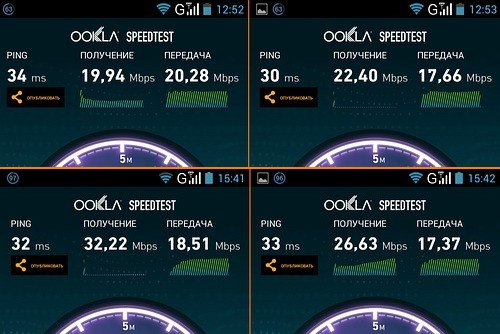
Что касается скорости, то в 4G (LTE) всё хорошо. Я бы сказал, неожиданно хорошо для устройства, которое позиционируется и продаётся как бюджетная модель. Естественно, в большей мере результаты зависят от доступных ресурсов сети в конкретное время и в конкретном месте.
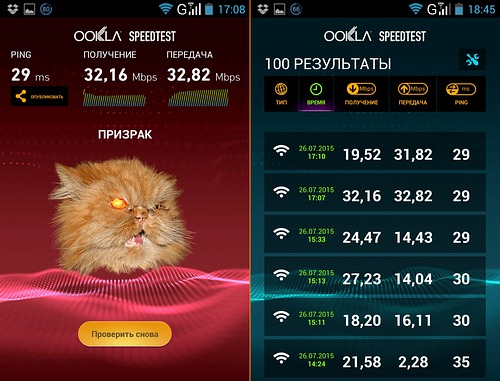
Надеялся обойтись для тестов только смартфоном, т. к. не думал, что роутер будет разгоняться до серьёзных скоростей. Подозрительно часто встречающаяся цифра 32 Мбит/с (и не больше) подтверждает, что именно эта скорость и является «потолком» при подключении моего смартфона по Wi-Fi. Уже сталкивался с этим феноменом во время тестов роутера с LTE-A, так что пришлось опять идти гулять с ноутбуком и соединительным шнурком.
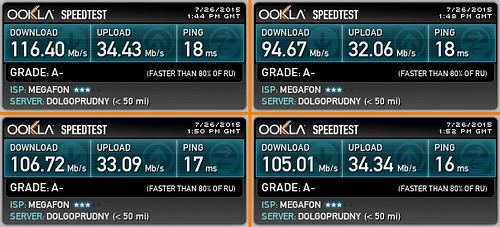
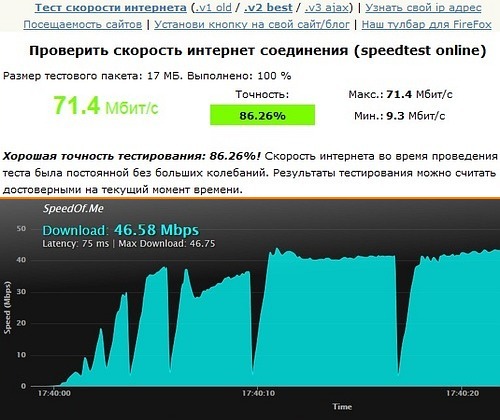
Для чистоты эксперимента попробовал пару спидтестов в заведомо неблагоприятных условиях: в первом случае маленьким пакетом 17 МБ и без возможности выбрать определенный российский сервер, во втором — удалённый сервер во Франкфурте. Результаты хорошие.
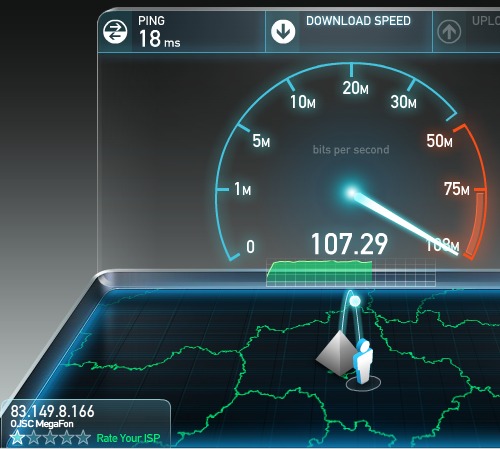
Мимоходом выяснилось, как себя ведёт «спидометр» спидтеста на скоростях выше 100 Мбит/с. Оказывается, при этом цифра 100 меняется на максимально достигнутую, в данном случае 108. Забавно.
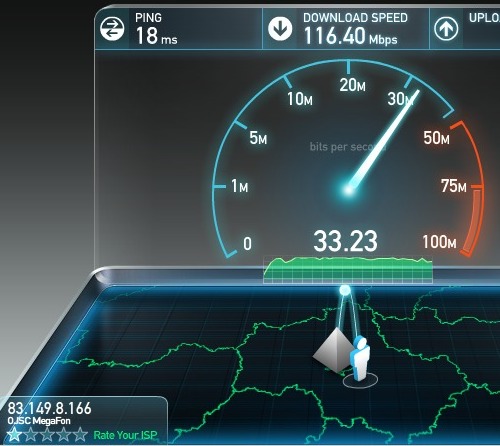
Феномен высоких скоростей заинтересовал, и штук 25-30 тестов роутер отработал примерно за час, пропустив через себя больше 2.5 ГБ трафика. Естественным образом выполнив тест на нагрев. Вывод — машинка «холодная» и проблем с перегревом под нагрузкой, скорее всего, не будет.
Модуль Wi-Fi нареканий не вызывает. Как уже написал, при максимальной мощности дальность действия ненамного хуже стационарного роутера, а среднее положение достаточно для большинства сценариев. Приятная мелочь — очень быстрое подключение смартфонов, порядка 3-4 секунд с момента нажатия «Подключиться».

Интересный эффект при работе Wi-Fi в диапазонах 5 и 2.4 ГГц одновременно. В диапазоне 5 ГГц скорость явно «придушена» (скриншот слева). При работе роутера только в диапазоне 5 ГГц всё вроде нормально.
Резюме
Хорошая машинка. За свою цену в 1 690 руб. – очень хорошая, критичных недочётов мне обнаружить не удалось. Недостатки вытекают из невозможности управлять основными функциями прямо с устройства. Например, функция репитера становится почти невостребованной, если управлять ею можно только из Web-интерфейса, это печаль. В остальном всё неплохо, брать можно и нужно. Пока дают, да ;)
Если говорить о сравнении с MR100-3, то новый роутер лучше своим аккумулятором и, по опыту, скоростью работы в 4G (LTE). И хуже по «кривому» исполнению доступа из внешних сетей Wi-Fi и отсутствию карты памяти. По совокупности параметров MR150-2 явно выигрывает, но это моё личное мнение.




GSM 1800 / GSM 1900 / GSM 850 / GSM 900
UMTS 2100 / UMTS 900
LTE 1800 / LTE 2600 / LTE 800
АКБ 2300мАч
Разъем для внешней антенны: TS9
WiFi 802.11a/b/g/n 600Mbps
LTE: DL 150Mbps, UL 50Mbps
DC-HSPA+: DL 42Mbps, UL 5,76 Mbps
Cortex-A5, 1 ГГц
RAM: 256 МБ (свободно 80. 100 МБ)
ROM: 15 МБ на разделе с rootfs (system), примерно 13 МБ на разделе userdata, 10 МБ на ztedata, 25 МБ на cache, 20 МБ на ztefile, на /dev/shm по умолчанию доступно около 75 МБ.
Перед любыми манипуляциями со своим устройством сделайте backup (полный дамп), если вам дорог ваш девайс!
Необходимо проверить определяет ли ОС ПК устройство ZTE MF910. Если, в ДУ при подключении модема к ПК через USB, появляется "Составное устройство" с "желтым значком", то модификация ПО модема с помощью такого ПК с такой ОС невозможна. Если, нет, то возможны дальнейшие действия по модификации ПО. В большинстве случаев модификация ПО на ZTE MF910 не возможна на ПК с ОС Windows 10."
FixTTL+antiTTL_1(mf831)(128)
Драйверы с цифровой подписью (Windows не ругается) | Альтернативный пакет
Устройство имеет проблемы с USB 3.0 (жёлтый треугольник в диспетчере задач), одно из решений - отключение контроллера 3.0 в вашем ПК - Описание причины.
Первый способ (процесс восстановления и расположение точки)
Второй способ
Точка PBL
Полные дампы от hentrs
P.S Некоторым помогло только замыкание первой и второй точки, если ничего не помогает, пробуйте как вариант.
Разборка, работа без батареи
АТ команды для изменения режима работы в сетях
Автовключение в автомобиле
ZTE_Reader_Tool - хорошая и удобная программа для вывода модема (роутера) из режима Factory mode (режим с двумя портами и модемом - без сетевой карты)
Замечания по портам, usb_mode и ковырянию в роутере под *nix'ами от s2sem
Использование в роли WI-FI адаптера
Приложение ZTE для управления роутером:



UMTS 2100 / UMTS 900
LTE 1800 / LTE 2600 / LTE 800
АКБ 2300мАч
Разъем для внешней антенны: TS9
WiFi 802.11a/b/g/n
DL 150Mbps, UL 50Mbps
Cortex-A5, 1 ГГц
RAM: 256 МБ (свободно 80. 100 МБ)
ROM: 15 МБ на разделе с rootfs (system), примерно 13 МБ на разделе userdata, 10 МБ на ztedata, 25 МБ на cache, 20 МБ на ztefile, на /dev/shm по умолчанию доступно около 75 МБ.
кто нибудь имей скиньте в ЛС или сюда, попробую помочь с кодом ух ты.
а где такая радость появилась?
интересно.
ну мега, в своём амплуа.
mf90, но с дисплеем.
лишний раз - Мегафон в Россию привозит лучшее железо.
Приобрёл сегодня такой, изучил предварительно.
Писать полный "отчёт" - слишком долго. Поэтому, задавайте вопросы: думаю, что на большинство из них я смогу ответить уже сейчас.
vvevvevve,Можно ли в этом роутере организовать локальную сеть? Или это просто точка доступа? Разблокируется пока что то только кодом разблокировки nck-unlock Можно ли в этом роутере организовать локальную сеть? Или это просто точка доступа?
Не понял вопроса.
Во первых, он, как и любой другой мобильный роутер, позволяет "раздавать" трафик, получаемый из мобильной сети, пользовательским устройствам (по умолчанию - не более 14), подключенным к нему по Wi-Fi - к сети, которую он сам создаёт.
Диапазонов - два: 2,4 ГГц и 5 ГГц, но основная сеть работает только в одном из них - в соответствии с настройками.
Ещё есть режим multiSSID, в котором можно создать ещё одну - "гостевую" - сеть Wi-Fi с другими параметрами аутентификации.
Причём, в этом режиме возможно создать две сети, работающие одновременно в разных диапазонах: основная - на 2,4 ГГц, гостевая - на 5 ГГц. "Поменять местами" диапазоны с помощью настроек в морде нельзя.
Во-вторых, он может работать в качестве модема для устройства, к которому он подключен по USB-кабелю (стандартный адаптер RNDIS).
А ещё у него есть интересный режим Wi-Fi-клиента: в нём железка может подключаться к внешней беспроводной сети (параметры задаются в морде, есть поиск и выбор сетей) и раздавать трафик в свою сеть. Или, есть она подключена по USB, служить в качестве "интеллектуального" USB-адаптера Wi-Fi.
Показатели производительности, правда, не особо впечатляют: у меня сходу получилось около 70 Мбит/с на приём и 55 Мбит/с на передачу, но это я просто втупую "расставил галочки", ничего специально не настраивая. Хотя, для такого. бюджетного чипа Wi-Fi, который в нём используется, и эти показатели не так уж и плохи.
Да, есть ещё функция автоматического переключателя: если в эфире есть известная железке сеть Wi-Fi, то она подключается к ней и раздаёт её трафик. Если Wi-Fi сети нет, или её сигнал исчез, то устанавливает соединение с мобильной сетью, и пользователи продолжают получать доступ в Интернет, но уже через эту мобильную сеть. При повторном обнаружении сети Wi-Fi происходит обратный процесс. Это чётко работает в первом случае (WLAN -> WWAN, переключение занимает несколько секунд), а в случае WWAN -> WLAN всё происходит отлично при подключении железки по USB, и не совсем чётко при беспроводном подключении клиента роутера. Во всяком случае, в ходе единственного эксперимента, который я провёл, мне пришлось переподключить клиента (в данном случае, телефон) к сети роутера - точнее, отключить и снова включить на нём Wi-Fi.
Эту модель я брал специально для поездок на дачу, в загородный дом, а также моментами на природу и рыбалку. Обычный роутер туда не возьмешь, поэтому на помощь приходит вот такая карманная коробочка с поддержкой 3G и 4G интернета.
ВНИМАНИЕ! Если вы попали на эту статью, а у вас обычный модем в виде флэшки, и вы не знаете как его настроить, то перейдите сразу к последней главе этой статьи. Я там подробно рассказываю про модем-флэшку.
Внешний вид и комплектация
Для начала давайте ознакомимся с самим роутером. Это очень важная вещь, так как на нём много различных индикаторов и кнопок, о которых следует знать пользователю заранее. Данный маршрутизатор имеет название модели MR150.
На данный момент в Мегафоне продаётся 5 и 6 серия. 2, 3 и 4 серия вышли из производства, но сам процесс настройки одинаковый. Есть также Alcatel Link Zone роутер, но он имеет примерно такой же вид и прошивку.

Начнем по порядку с индикаторов:
Далее идут боковые кнопки и разъёмы:
Как подключить устройство?
Для того, чтобы настроить устройство, нужно к нему подключиться. Это можно сделать двумя способами:
- По Wi-Fi.
- По USB проводу, который будет подключен к компьютеру или ноутбуку.
- Полностью зарядите устройство и включите его.
- На телефоне, планшете или ноутбуке нажмите поиск беспроводных сетей.

- Стандартное имя сети и пароль находятся под крышкой. Аккуратно снимите крышку и посмотрите эту информацию на задней стороне.
По проводу

Просто вставьте один конец кабеля в роутер, а второй USB в компьютер или ноутбук. Установка драйверов должно произойти автоматически в фоновом режиме.
Настройка
Этот маршрутизатор по идее уже умеет все доступные настройки для подключения к 3G/4G сети «Мегафон». Так что пользователю остаётся просто настроить доступ к вай-фай сети.

- Теперь вы должны увидеть страницу входа в конфигурацию. Вас попросят ввести пароль, но сразу будет подсказка, что стандартный пароль «admin» (пишите все буквы в маленьком регистре). На старых моделях могут попросить ещё и логин, который также будет «admin».

Ещё есть две вкладки:
На ноутбуке или компьютере нет интернета

- Выберите беспроводную сеть и зайдите в свойства, нажав по ней правой кнопкой мыши.

- Нажимаем на 4 протокол, далее переходим в свойства. После этого поставьте галочки и введите DNS как показано на картинке выше. В конце нажмите «ОК».
Характеристики
Руководство пользователя
Советы по использованию
Настройка модема

- Включите ноутбук и вставьте в USB разъём сбоку флэшку. Подождите пока устройство определится.

В этой статье мы расскажем подробно о настройке роутера Мегафон 4G. Возможно, возникнет вопрос, для чего же нужен роутер? Если в доме / квартире / на даче устройств больше одного, что сейчас и не удивительно, а скорее норма, это самый лучший способ быстро и качественно раздать интернет.
Обзор роутера Мегафон 4G
На самом деле, Мегафон позаботился о пользователях роутера и максимально автоматизировал процесс, поэтому особых затруднений при использовании устройства не должно возникнуть. Итак, пошагово о том, как подключить роутер WiFi Мегафон 4G к компьютеру. Для начала рассмотрим роутер Мегафон и опишем, какие разъемы, кнопки и индикаторы вынесены на внешний блок. На скриншоте мы видим следующее:

- кнопка питания – включает и отключает роутер Мегафон, а при удержании в 10 секунд – происходит перезагрузка;
- WPS – расшифровывается как Wi-Fi Protect Setup – технология, которая упрощает настройку беспроводной сети до одной кнопки. Так если на роутере и на подключаемом адаптереподдерживается данная технология, достаточно нажатия и удержания кнопки до тех пор, пока устройства не свяжутся друг с другом. Существует два вида: программная и аппаратная; хочется добавить, что SSID и пароль генерируются автоматически;
- отсек для SIM / USIM карты, а также для сброса до заводских настроек роутера – обратите особое внимание на ориентацию усеченного угла; кроме того, не используйте микро- и нано- сим-карты – они не поддерживаются.
На скриншоте указан USBпорт – подходит для зарядного устройства и подключения к компьютеру.

Теперь об индикации, информация взята из официальной инструкции к устройству.

Заряд батареи роутера:

Уровень сигнала сети:


Сеть Wi-Fi и статус WPS:

Перед первым подключением, убедитесь, что роутер заряжен. Вообще не будет лишним перед началом минут за 30 подключить зарядное устройство:
- зарядное устройство подключите к роутеру → а затем к обычной розетке 220 V.
Подключаем роутер
А теперь, пошагово расскажем о подключении и о том, как настроить роутер Мегафон 4G MR150-5.
По сети Wi-Fi:
- включите заряженный роутер с уже помещенной в него сим-картой;
- на ноутбуке / компьютере осуществите поиск Wi-Fi сетей;
- выберите SSID (имя сети) роутера Мегафон 4G из предложенного списка → введите пароль → жмите «Подключить».
С помощью кабеля USB:
- подключите один конец кабеля USB к роутеру в единственно предназначенный для этого разъем, а второй конец к вашему ПК;
- включите роутер, и операционная система автоматически распознает и установит необходимое программное обеспечение, после чего устройство готово к использованию.
Нюанс 1. Проверьте настройки сети, чтобы убедиться в том, что IP и DNS адреса были настроены на автоматическое получение, для этого:
- правым кликом мыши на подключение в системное реестре → «Центр управления сетями и общим доступом»;

- двойным кликом на «Подключение через адаптер широкополосной мобильной связи (MegaFon)» → «Свойства»;


- «Протокол Интернета версии 4 (TCP / IPv4)» → «Свойства»;

- указываем «Получить IP – адрес автоматически» → «Получить адрес DNS – сервера автоматически» → OK.
Нюанс 2. При первом подключении и настройке роутера, рекомендуем сменить указанный SSID (имя сети) и ключ (пароль), которые указаны на задней панели роутера на этикетке. Для этого надо войти в роутер Мегафон 4G, о том, как это сделать, ниже. Прежде, убедитесь в том, что ваш ПК видит роутер и связь между ними установлена:

- на странице входа введите пароль, по умолчанию «admin» — без кавычек;

- смените SSID и пароль – самое главное сохраните / запишите.

Настройки роутера
Роутер Мегафон 4G может работать в режимах «Автоматический» и «Ручной», это зависит от предпочтений пользователя и его потребностей. Мы расскажем о том, как перевести настройки в ручной режим, так как «Автоматический» используется по умолчанию. Итак, как зайти в роутер мы писали немного выше, далее переходим:
- «Настройки» → «Настройки сети» → Настройки подключения;
- далее выбираем напротив режима соединения «Вручную» → «Применить»;
- переходим во вкладку «Главная» → «Подключить» / «Отключить».
После того, как вы подключили и настроили устройство, будет полезно узнать, какие тарифы для роутера предлагает Мегафон.
Альтернативный метод раздачи Интернета Мегафон 4G
Рассмотрим ситуацию, когда из устройств беспроводной связи, у вас только модем Мегафон 4G и роутер с поддержкой 4G модемов. Это конечно, идеальный случай, ведь модем и роутер могут быть несовместимы, но сейчас не об этом. Рассмотрим настройку роутера ZyxelKeenetic 4G III для модема Мегафон4G M150-2.
Давайте посмотрим на его внешний вид:

- собственно, разъем подписанный «Питание» — для подключения к электросети;
- единственный выход USB– для подключения 4G модема Мегафон;
- желтый разъем «Домашняя сеть» — для случая, если одно из устройств с сетевой картой без поддержки беспроводного подключения. Один конец патч — корта подключаем в разъем «Домашняя сеть», а другой – в сетевую карту устройства.
Теперь переходи в web – интерфейс роутера:
- в браузере в адресную строку вводим без кавычек «192.168.1.1» →[enter] →введите логин – admin и пароль — 1234, значения по умолчанию.

Рекомендуемиспользовать «Быстрая настройка» — роутер автоматически подхватит настройки модема Мегафон 4G и раздаст Интернет.

Перейдя в раздел «USB» роутера убедимся в том, что доступ к интернету осуществлен именно с USBмодема Мегафон 4G.


Также в разделе «Интернет» → «3G/4G» → выберите в списке позицию → в открывшемся диалоговом окне указана модель и производитель устройства.
Хотелось бы сделать оговорку: в случае конфликта в работе роутера и модема, проверьте версию прошивки в разделе «Система» → «Информация о системе» → «Версия NDMS» и в случае необходимости обновите.

Загрузить обновление рекомендуем с официального сайта по ссылке:

Кроме того, на нашем портале, вы найдете пошаговые инструкции на случай,:
Читайте также:


