Как ограничить доступ к wifi по времени dir 615
Установить дома роутер может каждый пользователь. Пользуясь пошаговой инструкцией, можно настроить любой девайс самостоятельно. Обычно юзеры отдают предпочтение стандартным недорогим моделям.
Содержание
Установить дома роутер может каждый пользователь. Пользуясь пошаговой инструкцией, можно установить интернет в частном доме самостоятельно. Обычно юзеры отдают предпочтение стандартным недорогим моделям. К числу таких относится роутер D-Link DIR-615. Ниже рассмотрим технические характеристики и возможности прибора.
Роутер DIR-615: внешний вид
Роутер ДИР-615 выглядит как небольшая коробочка с закругленными краями. Корпус маршрутизатора выполнен в черном цвете. Наверху расположены две антенны для беспроводной сети.
На задней панели разработчик разместил:
- Разъем WAN. В него подключают сетевой кабель от поставщика услуг.
- Четыре разъема LAN. В эти порты подключают домашние устройства для создания локальных сетей.
Приятный дизайн и достаточно компактные размеры позволяют размещать оборудование в любом месте.
Характеристики роутера DIR-615
К общим характеристикам модели отнесем:
- Работа в разных стандартах беспроводной связи.
- Роутер функционирует только на одной частоте 2.4 ГГц.
- Скорость передачи данных по Wi-Fi не превышает трехсот Мбит/сек.
- Данные надежно защищены WEP, WPA, WPA2.
- Поддерживаемые типы подключения PPPoE, статический и динамический IP, PPTP, L2TP.
- Разъем WAN – один, типа Fast Ethernet.
- Разъемы LAN – четыре.
- Возможность подключаться к VPN-серверу провайдера.
- Поддерживает DHCP-сервер.
- Наличие USB порта не предусмотрено производителем.
- Управление с телефона на Android или iOS.
Настраивать роутер для интернета в Серебряных прудах Московской области лучше в проводном режиме.

Как подключить и подготовить к работе
К роутеру подключается шнур питания, который устанавливается в розетку. Затем кабелем подключаем маршрутизатор к компьютеру.
DIR-615 вход в роутер выполняется следующим образом:
- Заходим на компьютере в любой браузер.
- Вводим в адресной строке сетевой адрес прибора. Посмотреть его можно на наклейке, приклеенной снизу на устройстве.
- Выполняем переход по этому адресу.
- После открытия окна перед вами появятся два поля. Здесь необходимо вписать логин и пароль. Узнать эту информацию также можно на этикетке. Обычно все производители используют стандартные значения admin для обоих полей.
- После ввода данных вы должны попасть в панель управления.
Сразу после входа в веб-интерфейс нужно сменить данные. Лучше сразу запаролить вход в личный кабинет пользователя. Таким образом, третьи лица не смогут попасть в настройки вашего сетевого оборудования. Поменять пароль можно в соответствующем разделе меню. Нужно сразу поставить надежный ключ доступа.
Как настроить роутер D-Link DIR-615
Подключить маршрутизатор к интернету можно двумя способами. Первый – автоматический. Такой вариант чаще выбирают новички. Второй вариант – ручное подключение. Конфигурирование параметров вручную больше подойдет продвинутым юзерам.
Настройка роутера DIR-615 выполняется для провайдеров МТС, Билайн, МГТС и других. Если вы выбираете автоматические настройки, вам придется выполнить очень простую процедуру. Все задачи за вас будет выполнять «Мастер настроек». Эта программа есть на диске, который поставляется с роутером. После того, как вы ее запустите, укажите провайдера из выпадающего списка.
После этого вам нужно вручную ввести данные из договора: имя пользователя и ключ доступа. Сразу придумайте и установите пароль для беспроводной сети. Все остальные параметры «Мастер настройки» выставит самостоятельно. Девайс будет перезагружен автоматически.
Как подключить роутер к интернету вручную
Настройки параметров маршрутизаторов D-Link для интернета от МТС на дачу выполняются через любой веб-обозреватель. Для начала пользователю необходимо подключить устройство сетевым кабелем к рабочей станции. Затем вводим в адресной строке браузера IP-адрес маршрутизатора. После авторизации попадаем на страницу с настройками. Ручные настройки предполагают ввод информации из договора.
Поэтому нужно заранее подготовить письменное соглашение, которое вам выдал провайдер:
- Дом.ру. Если вы пользуетесь услугами этого провайдера, проверьте, соответствует ли ваш роутер его требованиям. Маршрутизатор должен обладать ревизией В5. Уточнить информацию можно на наклейке, которая прикреплена на устройстве. После успешной проверки выполняем подключение к ПК. Теперь нужно открыть базовые настройки. Провайдер поддерживает работу по протоколу PPPoE. Выбираем категорию «Сеть», потом заходим в «Соединения». Здесь будем создавать новое подключение. Кликните на «Добавить». Перед вами должно открыться новое окно с параметрами. Выставляем правильные значения. Логин и пароль выписываем из договора.
- Ростелеком. Настройка параметров для этого провайдера осуществляется аналогично. Оба провайдера используют одинаковый протокол. Настройки будут совпадать везде, кроме полей с логином и паролем.
- Билайн. Оператор сотовой связи работает с другим сетевым протоколом – L2TP. Необходимо зайти в категорию WAN. Здесь будем заполнять поля. Тип соединения должен быть выбран L2TP + «Динамический IP». Поля с логином и кодом доступа заполняем в соответствии с договором. После внесения изменений в настройки устройство нужно перезагрузить.
- Настройки похожи на конфигурирование параметров для Дом.ру. В категории WAN выбираем тип подключения: PPPoE. В обязательном порядке указывается MAC-адрес роутера. Из договора выписывается пароль и логин. Сохраняем настройки и перезагружаем маршрутизатор.
Модель Дир 615 предполагает опцию резервного подключения интернета через USB модемы 3G и 4G. Настраивать эти параметры можно через панель управления.
Базовые настройки беспроводной сети Wi-Fi
Сначала нужно заполнить графу SSID. Здесь задаем название точке доступа. Вы можете придумать совершенно любое название для своей сети. В этом меню вы увидите пункт «Скрыть точку доступа». На нем можно установить отметку, если вам нужно увеличить степень безопасности собственной сети.
Тогда подключиться к беспроводной сети можно будет только путем ввода ключа доступа. При поиске для третьих лиц ваша сеть будет недоступна. В графе «Канал» выставляем значение «Автоматически». В поле «Беспроводной режим» выбираем стандарт 802.11 b/g/n. Это лучший вариант для работоспособности роутера.
Таким образом, предусматривается поддержка всех существующих режимов. При необходимости заполняем строку «Максимальное количество клиентов». Многие пользователи желают ограничить количество клиентов, которые могут пользоваться их сетью. Если в этом поле выставить значение «0», к вашей точке доступа сможет подключаться неограниченное число других пользователей. Обязательно устанавливаем пароль для своей беспроводной сети.
В графе «Ключ шифрования PSK» задаем надежный ключ доступа. Пароль должен состоять минимум из восьми символов. Используйте латиницу и специальные знаки. После внесения изменений не забудьте сохранить настройки и перезапустить маршрутизатор. Вы всегда можете посетить этот раздел для перенастройки роутера.
Режим репитера
Оборудование D-Link DIR версии 615 может работать в различных режимах:
- репитер;
- усилитель;
- адаптер;
- точка доступа.
Все эти режимы настраиваются достаточно быстро и просто в панели управления.
Другие возможности роутера
- Чтобы настроить эту функцию, вам нужно подключить телевизионную приставку к телевизору. Сетевой кабель подключить к порту на роутере. Затем потребуется войти в меню IPTV, выбрать разъем, к которому была подключена приставка. Выставляем необходимые настройки и сохраняем изменения.
- Динамический DNS. Пользователи могут дополнительно настроить сервер DNS. Зайдите в категорию «Дополнительно». Здесь нужно выбрать «Серверы имен». Для режима вручную устанавливаем отметку на одноименном пункте. В графе «Серверы имен» должен быть указан населенный пункт, где проживает пользователь. Также потребуется ввод дополнительных сведений, уточнить которые можно на официальном сайте провайдера.
- Безопасность. На роутере рассматриваемой модели есть встроенный межсетевой экран. Он надежно защищает сетевое оборудование от вероятных атак и взломов. Иногда пользователи не справляются с самостоятельными настройками фаервола. Для этого необходимы определенные знания. В таком случае лучше пригласить компьютерного мастера. Нужно настраивать фильтр для сетевых пакетов данных. Задаются определенные правила в разделе «Межсетевой экран».
- Опция родительский контроль. Установка этой функции выполняется в категории «Контроль», затем — «URL-фильтры». Вы можете блокировать доступ к определенным адресам. Второй вариант – запрет на все сайты, кроме разрешенных. Если для детей планируется доступ только к нескольким сайтам, лучше выбрать второй вариант.
- Изменение назначения кнопок. Данную функцию маршрутизатор не поддерживает.
- Настройка принтера. Dir 615 не рассчитан на подключение печатного оборудования через USB-порт. Но пользователи могут выполнять подключение к сетевому принтеру.
- VPN-сервер. Опция роутером не поддерживается.

Роутер Д-Линк ДИР-615: вероятные неполадки и пути их устранения
Наиболее распространенная проблема, с которой приходится сталкиваться владельцам этой модели, связана с отсутствием доступа к сети. Первое, что нужно сделать – перезагрузить оборудование. В большинстве случаев такая манипуляция помогает устранить ошибку. Если интернет все равно не появился, нужно обследователь кабели и разъемы. При обнаружении физической неисправности кабель необходимо заменить.
Затем проверяем настройки параметров в самом маршрутизаторе. Они могли «слететь» из-за программного сбоя. Если самостоятельная проверка ни к чему не привела, обращаемся к мастеру. Вы можете воспользоваться услугами специалиста технической службы поддержки провайдера.
Обновить прошивку
Обновление микропрограммного обеспечения выполняется достаточно просто. Чтобы перепрошить роутер, нам нужно скачать новую версию прошивки. Заходим на официальный сайт производителя, указываем версию аппаратной ревизии роутера. Выбираем и скачиваем подходящее ПО. Через панель управления запускаем процесс обновления.
Как входить в веб-интерфейс, мы разобрали выше. Вы просто указываете на скачанный файл, и система автоматически выполняет процедуру обновления. В конце роутер сам перезапустится.
Можно воспользоваться специальным мобильным приложением. Со смартфона можно запускать проверку наличия доступных обновлений.
Как сбросить настройки
Если маршрутизатор внезапно перестал раздавать беспроводную сеть или возникла другая неполадка, рекомендуется делать сброс параметров. Сделать это можно, используя кнопку Reset. Она расположена на задней панели корпуса. Нажмите и удерживайте ее в течение пятнадцати секунд. Вы поймете, что сброс настроек был успешно выполнен, когда индикаторы начнут мигать.
Вместо резюме
Пользователи отмечают хорошее качество сборки модели D-Link DIR-615. Реальная скорость соединения ненамного отличается от заявленной производителем. Настраивать маршрутизатор можно самостоятельно без привлечения мастеров. При правильных настройках прибор будет работать исправно в течение длительного времени. Это бюджетная модель, обладающая массой полезных свойств.
Здесь есть популярные функции, такие как родительский контроль и динамический DNS. Межсетевой экран надежно защищает пользователя от сетевых атак. Обновление прошивки выполняется достаточно просто. Можно работать с роутером через мобильное приложение со смартфона.
Отсутствие DLNA-сервера и торрент-клиента для некоторых пользователей является существенным недостатком. Также эта модель не предусматривает поддержку VPN. Здесь отсутствует USB-разъем. Некоторые владельцы маршрутизаторов Дир 615 недовольны отсутствием надежных креплений. В целом устройство получило больше положительных отзывов. Эта модель отлично подойдет для домашней или офисной работы.


Рекомендованная замена - DIR-615/K1A
Улучшение характеристик сети
Беспроводной маршрутизатор 802.11n D-Link DIR-615 обеспечивает лучшее качество беспроводного сигнала, по сравнению с существующей технологией 802.11g. Маршрутизатор DIR-615 может выполнять функции базовой станции для подключения к беспроводной сети устройств, работающих по стандартам 802.11b, 802.11g и 802.11n и организовать совместный доступ к Интернет-соединению и файлам с видео, музыкой, фото и документами. Беспроводные продукты N D-Link используют технологию Intelligent Antenna, позволяющую передавать сразу несколько потоков данных и принимать беспроводные сигналы даже в самых отдаленных частях дома. Технология 802.11n D-Link не только существенно увеличивает радиус действия, но и позволяет поддерживать соединение с существующими беспроводными устройствами 802.11g и 802.11b.
Простота установки
Благодаря мастеру по быстрой установке D-Link, пользователь может настроить беспроводной маршрутизатор DIR-615 в считанные минуты. Пошаговые инструкции позволяют самостоятельно установить Интернет-соединение, беспроводную сеть, настроить функции безопасности, а также задать другие необходимые параметры сети, даже не обладая специальными знаниями в области сетевых технологий.
Безопасность сети
Маршрутизатор DIR-615 поддерживает новейшие функции беспроводной безопасности для предотвращения несанкционированного доступа через беспроводную сеть или Интернет. Поддержка протоколов шифрования WEP, WPA и WPA2 гарантирует возможность использования лучшего способа шифрования независимо от клиентских устройств. Кроме того, в этот беспроводной маршрутизатор встроен двойной межсетевой экран (SPI и NAT) для предотвращения возможных атак из Интернет. Обеспечивая высокую беспроводную производительность, сетевую безопасность и радиус действия, беспроводной маршрутизатор DIR-615 идеально подходит для улучшения характеристик существующей беспроводной сети дома.
Стандарты
• IEEE 802.11n
• IEEE 802.11g
• IEEE 802.11b
• IEEE 802.3
• IEEE 802.3u
Интерфейсы устройства
• 4 порта LAN 10/100 Мбит/с
• 1 порт WAN 10/100 Мбит/с
• Поддержка автоматического согласования скорости и режима работы
• Поддержка автоматического определения полярности MDI/MDIX
• Управление потоком 802.3x в режиме полного дуплекс
Антенны
2 съемные всенаправленные антенны с коэффициентом усиления 2dBi с разъемами RP-SM
Типы подключения WAN
• Static IP
• Dynamic IP
• PPPoE
• L2TP
• PPTP
• DualAccess PPPoE
• DualAccess PPTP
• Получение маршрутов по DHCP
• L2TP Dual Access
Скорость беспроводного соединения1
• 802.11g: 6/9/12/18/24/36/48/54 Мбит/с
• 802.11b: 1/2/5.5/11 Мбит/с
• 802.11n: 30/60/90/120/180/240/270/300 Мбит/с
Максимальная скорость интернета*
(для аппаратной ревизии Ex)
• Static IP: 68.08 Мбит/с
• Dynamic IP: 69.36 Мбит/с
• PPTP: 55.04 Мбит/с
• L2TP: 27.60 Мбит/с
• PPPOE: 64.48 Мбит/с
Выходная мощность передатчика
802.11g:
• 17 dBm (+/-2dB) для 6 - 18 Мбит/с (типичная)
• 16 dBm (+/-2dB) для 24 и 36 Мбит/с (типичная)
• 15 dBm (+/-2dB) для 48 и 54 Мбит/с (типичная)
802.11b:
• 19 dBm (+/-2dB) (типичная)
802.11n:
• 17 dBm для MCS-0
MCS-12
• 15 dBm для MCS-5 и MCS-13
• 12 dBm для MCS-6 и MCS-14
• 6 dBm для MCS-7 и MCS-15
EIRP
• 802.11g: 16 dBm (типичная)
• 802.11b: 18 dBm (типичная)
• 802.11n:17.0 dBm при MCS-6 (CH0&2)(20MHZ)
Чувствительность приемника
802.11b:
(типичная при PER < 8% для пакета размером 1000 байт и температуре 25єC + 5єC)
• 11 Мбит/с (CCK): -86dBm
• 5.5 Мбит/с (CCK): -87dBm
• 2 Мбит/с (DQPSK): -88dBm
• 1 Мбит/с (DBPSK): -90dBm
802.11g:
(типичная при PER <10% для пакета размером 1000 байт и температуре 25єC + 5єC)
• 54 Мбит/с (OFDM): -65dbm
• 48 Мбит/с (OFDM): - 66dbm
• 36 Мбит/с (OFDM): -70dbm
• 24 Мбит/с (OFDM): -74dbm
• 18 Мбит/с (OFDM): -77dbm
• 12 Мбит/с (OFDM): -79dbm
• 9 Мбит/с (OFDM): -81dbm
• 6 Мбит/с (OFDM): -82dbm
Схемы модуляции
OFDM, CCK
Расширенные функции межсетевого экрана
• NAT (Network Access Translation)
• Фильтрация MAC/IP - адресов (управление доступом пользователей)
• Предотвращение атак DoS
• SPI (Stateful Packet Inspection)
• VPN Pass-through / Multi-sessions PPTP / L2TP / IPSec
• Поддержка одной DMZ
Управление устройством
• Internet Explorer v.6 или выше, Firefox v.1.5 или выше или другой браузер с поддержкой Java
• Web-интерфейс управления
• Поддержка UPnP
Индикаторы
• Power
• Status
• WAN
• WLAN (беспроводное соединение)
• LAN (10/100)
• Статус Internet
Физические параметры
Питание на входе
5 В постоянного тока 2.5А, через внешний адаптер питания
Размеры
193 x 116.8 x 30.5 мм
Рабочая влажность
От 10 % до 90%
Влажность хранения
От 5% до 95%
Сертификаты
• FCC Class B
• IC
• CE
* Максимальная практическая пропускная способность встроенного маршрутизатора, измеренная в тестовой сети. Действительная скорость доступа к сети Интернет, локальным ресурсам и IP-телевидению будет другой, так как зависит от типа услуги и подключения, предоставляемых интернет-провайдером, текущей загрузки сети провайдера, маршрута и характеристик линий передачи данных.
1Максимальная скорость беспроводной передачи данных определена спецификациями стандарта IEEE 802.11g и 802.11n.Скорость передачи данных может значительно отличаться от скорости беспроводного соединения. Условия, в которых работает сеть, а так же факторы окружающей среды, включая объем сетевого трафика, строительные материалы и конструкции, и служебные данные сети могут снизить реальную пропускную способность. На радиус действия беспроводной сети могут влиять факторы окружающей среды.
2Компьютер должен соответствовать системным требованиям, рекомендованным компанией Microsoft.
3Программное обеспечение, поставляемое с данным маршрутизатором, не совместимо с МAC.
4Последние версии программного обеспечения и документации доступны на Web-сайте компании D-Link.
Это устройство основано на базе спецификации IEEE 802.11n и не гарантирует последующую совместимость с будущей версией спецификации IEEE 802.11n. Совместимость с устройствами стандарта IEEE 802.11n других производителей не гарантируется. Все данные о скорости передачи указаны только для сравнения. Спецификации устройства, размеры и внешний вид изменяются без предварительного уведомления, и внешний вид устройства может отличаться от изображенного здесь.

С бурным развитием мобильного интернета, появлением планшетных компьютеров, беспроводной доступ в сеть сейчас переживает бум, и тема по настройке маршрутизаторов, а по-простому роутеров, становится все более актуальней.
Настройка роутера для выхода в интернет.
В комплекте с роутером идет сетевой кабель, обычно синего цвета. Так вот, один его конец вставляете в разъем сетевой платы стационарного ПК, расположенный на материнской плате (к нему подключен кабель входящий в квартиру), а второй конец в один из портов «LAN» роутера, например №1.
В порт WAN «INTERNET» подключаете тот кабель, который Вы отключили от сетевой платы ПК, и подаете питание на роутер.

На многих сайтах, перед настройкой роутера, рекомендуют его прошить. Не делайте этого сразу. Вначале посмотрите, как он работает. Если скорость не изменилась и любимые онлайн игрушки не «вылетают» из интернета, не надо торопиться. Свой маршрутизатор я прошил спустя год, как раз, из-за вылетавшей игрушки.
Продолжаем. Открываете окно браузера Internet Explorer или Mozilla Firefox и в адресной строке набираете адрес роутера 192.168.0.1.
Откроется окно, где просто жмем «Login».
Возможно перед первым входом в настройки, Вам будет предложено придумать новые логин и пароль. Оставляем все, как есть. Пароль вводить не надо.
В следующем окне попадаем во вкладку «SETUP» раздела «INTERNET». Здесь сразу опускаемся вниз и нажимаем кнопку «Manual Internet Connection Setup», то есть настраивать соединение будем вручную.
Перед тем, как будете настраивать соединение, возьмите договор, который Вы заключали с провайдером интернета. Из договора надо будет взять: тип соединения, логин и пароль. Если по каким-то причинам договор утерян, обратитесь в службу поддержки. Они обязаны предоставить все данные по вашему интернет соединению.
Для настройки доступа в интернет, в поле «Internet PPPoE (Dual Access)» вводим данные, указанные в договоре. Смотрите на изображение ниже:
Все. Первая настройка завершена и для сохранения параметров роутер уйдет на перезагрузку. Если Вы нигде не ошиблись, то после перезагрузки роутер автоматически подключится к интернету, а на его передней панели индикатор подключения к сети будет отображаться зеленым цветом. Как правило, он находится сразу под индикатором питания. Если что-то не так, значит, еще раз проверьте надежность соединения сетевых кабелей, и данные, которые Вы вводили из договора.
Откройте браузером несколько страниц и убедитесь, что они открываются так же, как и до работы через роутер.
Дополнительно можно зайти в папку «Сетевые подключения» и в свойствах подключения по локальной сети убедиться, что оно настроено на автоматическое получение IP-адреса и адреса DNS сервера. Для этого нажимаем кнопку «Пуск» -> «Панель управления» -> «Сетевые подключения».
В папке сетевых подключений находим значок «Подключение по локальной сети», щелкаем по нему правой кнопкой мышки и в выпадающем меню выбираем «Свойства». Кстати, подключение по локальной сети должно быть включено. Если оно отключено, щелкаем по значку правой кнопкой мыши и в выпадающем меню выбираем «Включить».
В поле «Компоненты, используемые этим подключением» боковой прокруткой выбираете строку «Протокол Интернета (TCP/IP)» и нажимаете кнопку «Свойства».
В открывшемся окне выбираем получение адресов IP и DNS сервера автоматически, как на изображении ниже. Жмем «ОК».
Если проблема была только в этом, то соединение с интернетом должно восстановиться.
Настраиваем Wi-Fi соединение на роутере.
В адресной строке браузера набираете адрес роутера «192.168.0.1» и в открывшемся окне нажимаем кнопку «Login», после чего попадаем во вкладку настроек «Setup». Выбираем раздел «WIRELESS», где в поле «MANUAL WIRELESS NETWORK SETUP» нажимаем кнопку «Manual Wireless Network Setup».
В открывшемся окне, в поле «WIRELES NETWORK SETTINGS» прописываем настройки будущего беспроводного соединения:
Беспроводное соединение настроено, но его еще нужно защитить, чтобы доступ к нему имели только Вы. То есть включить защиту путем шифрования радиосигнала при помощи пароля.
Для этого в поле «WIRELESS SECURITY MODE» выбираете шифрование «WPA-Personal» и Вам откроется еще одна часть окна, где надо будет ввести придуманный пароль, с помощью которого будет шифроваться радиосигнал Вашей сети.
В поле «WPA», в строках отмеченных стрелками, выставляете параметры такие, какие показаны на изображении. В строке «Pre-Shared Rey» прописываете придуманный пароль. Пароль пишите латинскими буквами.
Теперь поднимаетесь вверх и сохраняете настройки кнопкой «Save Settings». Роутер еще раз уйдет на перезагрузку.
Настройка Wi-Fi на ноутбуке.
Заходим в папку «Сетевые подключения» ноутбука и находим значок «Беспроводное сетевое соединение». Если оно отключено, щелкаем по нему правой кнопкой мышки и в выпадающем меню выбираем «Включить».
В правом нижнем углу рабочего стола Windows появится значок беспроводного соединения. Но так как мы еще не подключились к сети, поэтому оно пока неактивно.
Правой кнопкой мышки щелкаете по значку, и в выпадающем меню выбираете «Просмотр доступных беспроводных сетей».
Находите название Вашей беспроводной сети и выделяете его, а затем жмете кнопку «Подключить».
В появившемся окне два раза вводите пароль, который Вы придумали, и жмете кнопку «Подключить».
Придется немного подождать, пока ноутбук будет выполнять соединение с Вашей сетью. Как только он соединится, то в правом нижнем углу рабочего стола Вы увидите, что значок стал активным.
А если после прочтения статьи у Вас возникли вопросы по настройке роутера, то обязательно посмотрите видеоролик:
Вы также можете почитать статью и посмотреть видеоролик о прошивке роутера.
Удачи!
Настройка достаточно простая и не тратит много времени. Разработчики постарались сделать автоматически настраиваемую прошивку. При этом можно сделать более детальную конфигурацию, которая будет контролировать потоки данных в сети. Статья будет разделена на две части, в первой мы будем рассказывать как быстро настроить интернет и Wi-Fi.
Вторая часть будет предназначена для более детальной настройки: блокировка сайтов, фильтрация подключенных устройств, подключение ТВ и многое другое.
Внешний вид
Для начала давайте познакомимся поближе с нашим зверем, узнаем какие у него есть индикаторы и отверстия, и для чего они предназначены. Это нужно для того, чтобы в дальнейшем вы легко могли понять, что не так в случае отключения сети или интернета.
Передняя часть

На рисунке представлена модель DIR-615S N300, но они имеют примерно одинаковое строение, так что не запутаетесь. Начнём с индикаторов расположение слева направо:
Эти индикаторы в постоянном режиме показывают правильность работы маршрутизатора.
Задняя панель

Установка
Как только мы со всех сторон познакомились с аппаратом, можно приступать к установке и подключению.
- Сначала включите компьютер или ноутбук.
- В коробке должен быть сетевой кабель, один конец подключите к сетевой карте компа или ноута, а второй воткните в один из 4 LAN портов.
- Возьмите блок питания и подключите один конец в специальный разъём в маршрутизаторе, а вилку в розетку.
- Нажимаем кнопку включения.
Как настроить
ПРИМЕЧАНИЕ! Если данным роутером раньше пользовался кто-то другой, то нужно осуществить сброс настроек до заводских. Для этого на нижней части найдите отверстие с надписью RESET. Возьмите иглу, или скрепку и нажмите на впадину. Держите так примерно 10 секунд, пока роутер не перестанет мигать. После этого приступите к настройкам роутера D-Link DIR 615.

- Теперь вас поприветствует мастер начальной настройки. Просто нажмите «НАЧАТЬ».
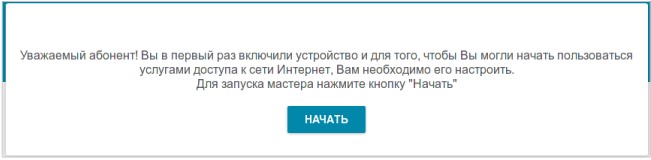
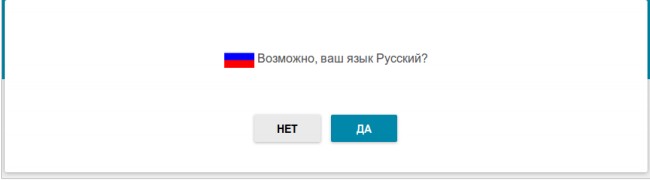
- Далее попросят ввести новый пароль администратора. Придумаете любой, который вы легко запомните или запишите его. Не оставляйте поле пустым, во избежание взламывания вашего устройства извне. В поле Имя сети (SSID) указываем наименование Wi-Fi сети.
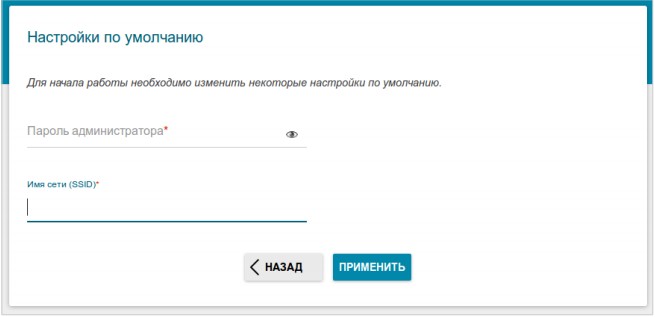
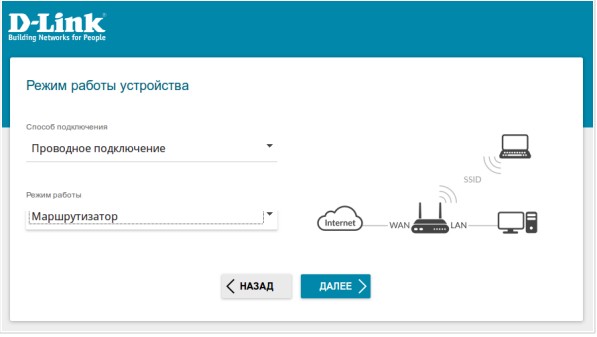
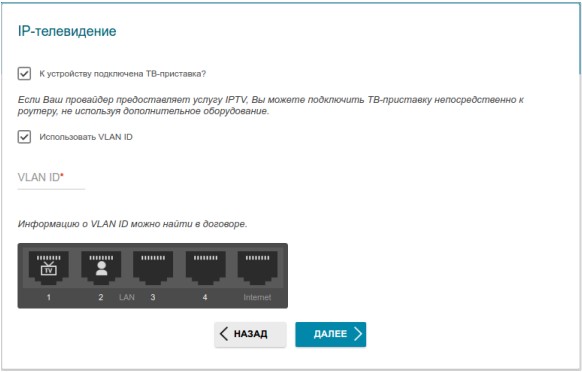
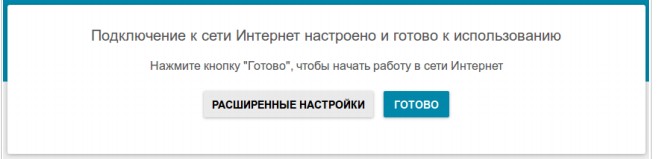
- Теперь вы увидите вот такое окно, если всё введено верно и интернет работает. Если какие-то проблемы, то можете повторно проверить соединение, нажав на кнопочку «ПРОВЕРИТЬ ПОВТОРНО».
Если соединения нет, то проблемы могут быть в провайдере. Просто звоним в техническую поддержку, номер указан в договоре. Можно также позвонить в тех. поддержку D-Link, номер сразу же отобразится на этой странице.
Ручная настройка
Если вы хотите перенастроить роутер, то можно сделать это из главного меню.
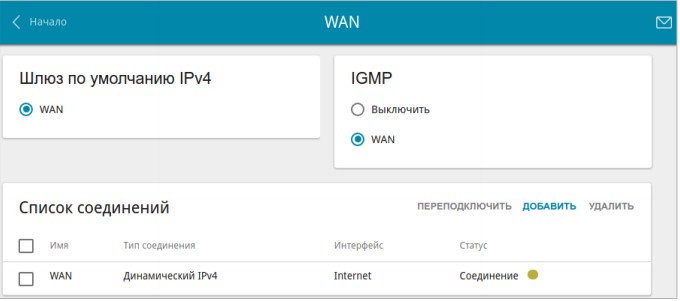
- Выделяем уже имеющиеся соединение и удаляем.
- Нажимаем кнопку добавить и выбираем тип соединения из списка.
- Далее внимательно вводим настройки соединения, о них узнаём у провайдера.
Всё делается примерно аналогично, как и в прошлой инструкции.
Компьютер не подключается к интернету после настройки
Возможно, у вас установлен не тот IP-адрес и маска сети в настройках сетевой карты. Для этого нужно задать автоматический поиск и установку этих данных. Действуем согласно инструкции.
Windows XP
- Нажимаем Пуск.
- Далее «Панель управления», потом «Сеть» и «подключения к Интернету» и далее «Сетевые подключения».

- Нажимаем правой кнопкой по соединению и выбираем «Свойство».
- Далее во вкладке «Общее» Ищем «Протокол Интернета (TCP/IP)», нажимаем один раз левой кнопкой мыши и потом на «Свойства».
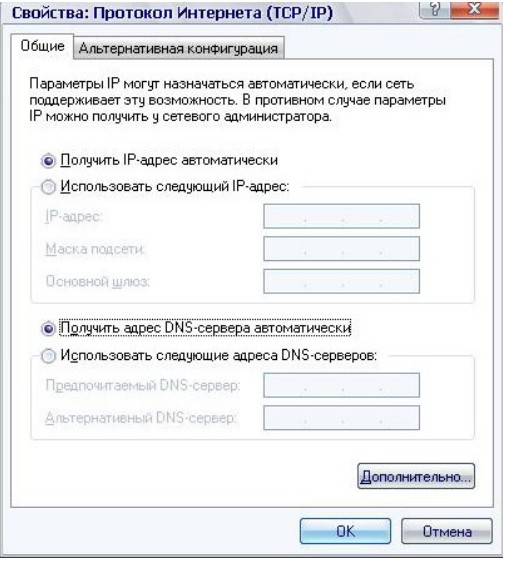
- Ставим галочки как на картинке снизу: «Получить IP-адрес автоматически» и «Получить адрес DNS-сервера автоматически».
- Нажимаем ОК.
Windows 7
- «Пуск», потом «Панель управления» и нажимаем на «Центр управления сетями и общим доступом».
- Выбираем тип просмотра «По категориям» в верхнем правом углу.
- Нажимаем на «Центр управления сетями и общим доступом».
- Далее «Изменение параметров адаптера».
- Правой кнопкой и «Свойство».
- Выбираем «Протокол Интернета версии 4 (TCP/TPv4)», потом «Свойство» и ставим галочки как в случае настройки в ХР.
Настройка VLAN групп
Вы можете настроить подсети, которые будут использовать разные ЛАН порты. Для этого:
- В меню Длинк выбираем «Дополнительно», а потом «VLAN».
- Далее нажимам на lan.
- Выбираем порты, которые вы хотите вынести в отдельную группу и снимаем с них флажок.
- Теперь создаём новую VLAN, кнопкой ДОБАВИТЬ.
- Заполняем значения.
- Применяем настройку и теперь сеть разбита на две, за счёт портов.
Настройка скорости портов
В меню нажимаем «Дополнительно», а потом «Настройки портов». Вы увидите список действующих и выключенных портом. Нажав на каждый можно урезать скорость, а также задать режим дуплекса. Это нужно, если роутер используется несколькими компьютерами, которые постоянно используют трафик.
Удалённый доступ
Отличная возможность для системных администраторов, управлять и изменять настройки в роутере.
Фильтрация по MAC-адресам
Это поможет нерадивым халявщикам не подключиться к сети, даже если они будет знать пароль. Фильтры выставляется по MAC адресу.
- Переходим в «Межсетевой экран» и жмём на MAC-фильтр.
- Нажимаем «ДОБАВИТЬ», чтобы создать новое правило.
- Если ставим «Запретить», то данный комп не будет иметь доступ к сети роутера. Если ставим «Разрешить», то пользователь с этим МАС адресом будем иметь доступ с сети к интернету.
- Вписываем MAC устройства и жмём «СОХРАНИТЬ».
Родительский контроль
Если ваше чадо любит лазать по вредным сайтам, засоряя юную голову запрещенной информацией, то можно установить правило, по которым будет запрет на посещение по URL.
Обновление и перепрошивка
- Прошивка роутера, делается легко. В разделе «Система» находим «Обновление ПО».
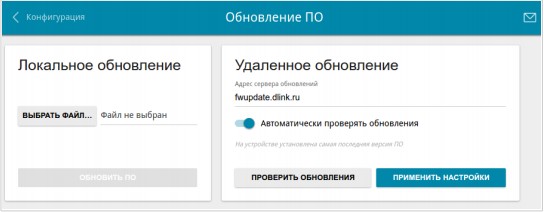
- Устанавливаем галочку «Автоматически проверять обновления».
- Или просто нажимаем «Проверить обновление».
- Ждём некоторое время и как только всё будет готово жмём «ПРИМЕНИТЬ НАСТРОЙКИ».
Можно также сделать ручное обновление, если появились проблемы с автопоиском.
Технические характеристики
Отзывы
Руководство пользователя или мануал
Можете скачать или просмотреть файлы прямо у нас на сайте. В данных документах более подробно описана вся детальная настройка Д-Линк.
Читайте также:


