Как настроить wifi адаптер на 5 ггц
В этой статье я дам ответ на два популярных вопроса связанных с Wi-Fi 5 ГГц на ноутбуках и компьютерах с установленной Windows 10, 8, 7. Расскажу и покажу как выполнить подключение ноутбука или ПК к Wi-Fi сети в данном диапазоне. Как включить и настроить Wi-Fi 5 ГГц на компьютере. Я заметил, что многие заблуждаются в этих вопросах и не совсем понимают, как вообще это работает и что такое этот Wi-Fi на частоте 5 ГГц. Сразу скажу, что поддержка данного диапазона должна быть на уровне Wi-Fi приемника, который встроен в вашем ноутбуке или подключен к компьютеру. Именно аппаратная поддержка. Если приемник не поддерживает этот диапазон, то решить эту проблему настройками или драйверами не получится. Только заменой приемника. Но обо всем по порядку.
Простым языком о том, как это работает. Есть двухдиапазонные роутеры, которые одновременно раздают Wi-Fi сеть в диапазоне 2.4 ГГц и 5 ГГц. Есть стандарты Wi-Fi сети: 802.11a/b/g/n/ac/ax. Самые распространенные на сегодняшний день 802.11n (работает в диапазоне 2.4 ГГц и 5 ГГц) и 802.11ac (работает только в диапазоне 5 ГГц) . Самый новый стандарт 802.11ax может работать на частоте 2.4 и 5 ГГц. Поддержка определенного стандарта Wi-Fi сети и соответственно частоты зависит от Wi-Fi модуля (приемника) . Если, например, приемник поддерживает только 802.11a/b/g/n, то он будет видеть сети только в диапазоне 2.4 ГГц (несмотря на то, что стандарт n может работать на 5 ГГц) . Если есть поддержка 802.11ac/ax, то он точно поддерживает диапазон 5 ГГц.
Выводы: для подключения к Wi-Fi сети в диапазоне 5 ГГц нам нужен роутер (точка доступа) который будет раздавать сеть в данном диапазоне и приемник (в ноутбуке, компьютере) , который на аппаратном уровне поддерживает данный диапазон. Это может быть Wi-Fi модуль в ноутбуке, в телефоне, встроенный в материнскую плату, или USB Wi-Fi адаптер подключенный к ПК. Как правило, в характеристиках ноутбука, или адаптера указана информация о поддерживаемом диапазоне. Если ее нет, то можно ориентироваться по стандартах Wi-Fi, которые он поддерживает.
Как выполнить проверку и узнать, есть ли поддержка диапазона 5 ГГц на вашем ноутбуке или компьютере я уже писал в отдельной статье: почему ноутбук, смартфон, или планшет не видит Wi-Fi сеть 5 GHz. Если есть поддержка, и в радиусе есть сети, которые транслируются в диапазоне 5 ГГц, то все должно работать. Если ваш ноутбук или ПК не поддерживает этот диапазон, то в случае с ноутбуком нужно либо менять Wi-Fi модуль, либо подключать внешний USB адаптер с поддержкой Wi-Fi 5 ГГц. В случае с ПК нужен другой Wi-Fi адаптер.
Как включить Wi-Fi 5 ГГц на компьютере или ноутбуке?
Не важно какая система установлена, Windows 10, Windows 8, или Windows 7 – дополнительно включать 5 ГГц не нужно.
Если приемник в компьютере поддерживает 5 ГГц, Wi-Fi включен и работает, компьютер видит сети, то Windows в списке доступных для подключения сетей сразу отобразит сети в обеих диапазонах. Вам нужно только выбрать сеть, ввести пароль и подключиться. Все по инструкции (на примере Windows 10) . Если компьютер на аппаратном уровне не поддерживает данный диапазон – сети которые работают на 5 ГГц не будут отображаться.

На заводских настройках роутера в названии сети которая работает на 5 ГГц может быть "_5G" (а многие оставляют "_5G" в процессе настройки роутера и смены имени сети) . Но может быть и обычное имя, без "_5G". Посмотреть в каком диапазоне работает данная Wi-Fi сеть можно только после подключения. Нужно открыть свойства сети. Там будет вся информация, включая диапазон сети и протокол (стандарт) .

Как-то отдельно поддержка диапазона 5 GHz не включается. Она не зависит от установленного драйвера. Либо есть аппаратная поддержка на устройстве, либо ее нет. Это относится как к Windows 10, так и к Windows 8 и Windows 7. Думаю, с этим разобрались. Если остались какие-то вопросы – задавайте их в комментариях.
Настройка Wi-Fi 5 GHz в Windows
Каких-то особых настроек именно диапазона 5 ГГц в Windows 10 нет. Они и не нужны. Разве что можно сменить некоторые свойства связанные с диапазоном 5 ГГц (стандартом 802.11n/ac/ax) в настройках Wi-Fi адаптера в диспетчере устройств.
Важно! Если на компьютере нет поддержки этого диапазона, то настройки не помогут. Они нужны только в том случае, если сеть в этом диапазоне работает как-то нестабильно или медленно. И только если причина этих проблем на стороне компьютера, а не роутера. Не рекомендую менять эти настройки без необходимости!Откройте диспетчер устройств. Можно нажать сочетание клавиш Win+R, ввести команду devmgmt.msc и нажать Ok. Откройте вкладку "Сетевые адаптеры", найдите там Wi-Fi адаптер (в названии обычно есть "Wi-Fi", "Wireless", "802.11", "Dual-Band") нажмите на него правой кнопкой мыши и выберите "Свойства".

Перейдите на вкладку "Дополнительно". Слева будет список свойства Wi-Fi адаптера. Некоторые из них связаны с диапазоном 5 ГГц. Нужно выделить необходимую настройку и справа изменить значение. Например, "Ширина канала для 5 ГГц". По умолчанию стоит "Авто". Можно выставить "20 МГц".

Количество настроек, называние свойств, язык и другие моменты могут отличаться в зависимости от производителя Wi-Fi адаптера, модели и версии драйвера.

Думаю, не ошибусь сильно, если у большинства из нас подключение к интернету выглядит следующим образом: есть некоторый довольно скоростной проводной канал до квартиры (сейчас уже и гигабит не редкость), а в квартире его встречает роутер, который раздаёт этот интернет клиентам, выдавая им «чёрный» ip и осуществляя трансляцию адресов.
Довольно часто наблюдается странная ситуация: при скоростном проводе, с роутера раздаётся совсем узенький wifi-канал, не загружающий и половины провода. При этом, хотя формально Wi-Fi, особенно в его ac-версии поддерживает какие-то огромные скорости, при проверке оказывается, что либо Wi-Fi подключается на меньшей скорости, либо подключается, но не выдаёт скорости на практике, либо теряет пакеты, либо всё вместе.
В какой-то момент и я столкнулся с похожей проблемой, и решил настроить свой Wi-Fi по-человечески. На удивление, это заняло примерно в 40 раз дольше, чем я ожидал. Вдобавок, как-то так случилось, что все инструкции по настройке Wi-Fi, которые я находил, сходились к одному из двух видов: в первом предлагали поставить роутер повыше и выпрямить антенну, для чтения второго же мне не хватало честного понимания алгоритмов пространственного мультиплексирования.
Собственно, эта заметка — это попытка заполнить пробел в инструкциях. Я сразу скажу, что задача до конца не решена, несмотря на приличный прогресс, стабильность подключения всё ещё могла бы быть лучше, поэтому я был бы рад услышать комментарии коллег по описанной тематике.
Глава 1:
Итак, постановка задачи
Wifi-роутер, предложенный провайдером, перестал справлять со своими обязанностями: наблюдаются длительные (30 секунд и больше) периоды, когда пинг до точки доступа не проходит, наблюдаются очень длительные (порядка часа) периоды, когда пинг до точки доступа достигает 3500 мс, бывают длительные периоды, когда скорость соединения с точкой доступа не превышает 200 кбит/сек.
Сканирование диапазона с помощью windows-утилиты inSSIDer выдаёт картинку, представленную в начале статьи. В округе наблюдается 44 Wifi SSID в диапазоне 2.4 ГГц и одна сеть в диапазоне 5.2 ГГц.
Инструменты решения
Самосборный компьютер Celeron 430, 2b Ram, SSD, безвентиляторный, две беспроводные сетевые карты на чипе Ralink rt2800pci, Slackware Linux 14.2, Hostapd из Git на сентябрь 2016 года.
Сборка роутера выходит за рамки данной заметки, хотя отмечу, что Celeron 430 хорошо показал себя в безвентиляторном режиме. Отмечу, что текущая конфигурация является последней, но не окончательной. Возможно, улучшения ещё осуществимы.
На самом деле, решение должно было бы, по хорошему, заключаться в запуске hostapd с минимальным изменениями настроек. Однако, опыт настолько хорошо подтвердил истинность поговорки «гладко было на бумаге, да забыли про овраги», что потребовалось написание этой статьи для систематизации знаний обо всех неочевидных подробностях. Также мне изначально хотелось бы избежать низкоуровневых подробностей для стройности изложения, но выяснилось, что это невозможно.
Глава 2
Немного теории
Частоты
Wi-Fi — это стандарт беспроводных сетей. С точки зрения OSI L2, точка доступа реализует концентратор типа switch, однако чаще всего она также совмещена с коммутатором уровня OSI L3 типа «роутер», что ведёт к изрядной путанице.
Нас же больше всего будет интересовать уровень OSI L1, то есть, собственно, та среда, в которой ходят пакеты.
Wi-Fi — это радиосистема. Как известно, радиосистема состоит из приёмника и передатчика. В Wi-Fi точка доступа и клиентское устройство осуществляют обе роли по очереди.
Wi-Fi-передатчик работает на некоторой частоте. Частоты эти занумерованы, и каждому номеру соответствует некоторая частота. Важно: несмотря на то, что для любого целого числа существует теоретическое соответствие этому числу некоторой частоты, Wi-Fi может работать только в ограниченных диапазонах частот (их три, 2.4 ГГц, 5.2 ГГц, 5.7 ГГц), и только на некоторых из номеров.
Полный список соответствий можно посмотреть в Wikipedia, нам же важно, что при настройке точки доступа, необходимо указать, на каком именно канале будет находиться несущая частота нашего сигнала.
Неочевидная деталь: не все Wi-Fi стандарты поддерживают все частоты.
Wi-Fi-стандартов есть два: a и b. «a» старше и работает в диапазоне 5ГГц, «b» новее и работает в диапазоне 2.4 ГГц. При этом b медленнее (11 mbit вместо 54 mbit, то есть, 1.2 мегабайта в секунду вместо 7 мегабайт в секунду), а диапазон 2.4 ГГц уже и вмещает меньше станций. Почему так — загадка. Вдвойне загадка, почему точек доступа стандарта а практически нет в природе.

(Картинка позаимствована из Википедии.)

(На самом деле, я немного лукавлю, потому что a поддерживает ещё частотный диапазон 3.7 ГГц. Однако, ни одного устройства, знающего что-нибудь про этот диапазон, мне не доводилось увидеть.)
Подождите, спросите вы, но есть же ещё 802.11g, n, ac — стандарты, и они-то, кажется, как раз должны побивать по скорости несчастные a и b.
Но нет, отвечу я вам. Стандарт g — это запоздалая попытка довести скорость b до скорости a, в диапазоне 2.4 ГГц. Но зачем, вы ответите мне, ты вообще вспоминал про b? Ответ, потому что несмотря на то, что диапазоны обоих b и g называются 2.4, на самом деле они чуть-чуть отличаются, и диапазон b на один канал длиннее.
Стандарты же n и ac вообще не имеют отношения к диапазонам — они регламентируют скорость, и только. Точка стандарта n может быть как «в базе» a (и работать на 5 Ггц), так и «в базе» b и работать на 2.4 ГГц. Про точку стандарта ac я не знаю, потому что не видел.
То есть, когда вы покупаете точку доступа n, нужно очень внимательно посмотреть, в каких диапазонах это n работает.
Важно, что в один момент времени один Wi-Fi чип может работать только в одном диапазоне. Если же ваша точка доступа утверждает, что может работать в двух одновременно, как например, делают бесплатные роутеры от популярных провайдерах Virgin или British Telecom, значит в ней на самом деле два чипа.
Ширина канала
На самом деле, я должен извиниться, потому что ранее сказал, что некий диапазон длиннее другого, не объяснив, что такое «длиннее». Вообще говоря, для передачи сигнала важна не только несущая частота, но и ширина кодированного потока. Ширина — это в какие частоты выше и ниже несущей может залезать имеющийся сигнал. Обычно (и к счастью, в Wi-Fi), каналы симметричные, с центром в несущей.
Так вот в Wi-Fi могут быть каналы шириной 10, 20, 22, 40, 80 и 160 МГц. При этом точек доступа с шириной канала в 10 МГц я никогда не видел.
Так вот, одним из самых удивительных свойств Wi-Fi является то, что несмотря на то, что каналы пронумерованы, они пересекаются. Причём не только с соседями а аж с каналами через 3 от себя. Иными словами, в диапазоне 2.4 ГГц только точки доступа, работающие на каналах 1, 6 и 11 — не пересекаются потоками шириной в 20 МГц. Иными словами, только три точки доступа могут работать рядом так, чтобы не мешать друг другу.
Что же такое точка доступа с каналом шириной 40 МГц? Ответ — а это точка доступа, которая занимает два канала (непересекающихся).
Вопрос: а сколько каналов шириной 80 и 160 МГц вмещается в диапазон 2.4 ГГц?
Ответ:Ни одного.
Вопрос, а на что влияет ширина канала? Точного ответа на этот вопрос я не знаю, проверить не смог.
Я знаю, что если сеть пересекается с другими сетями, стабильность соединения будет хуже. Ширина канала 40 МГц даёт больше пересечений и хуже соединение. Согласно стандарту, если вокруг точки есть работающие другие точки доступа, режим 40 МГц не должен включаться.
Верно ли, что вдвое большая ширина канала вдвое даёт большую пропускную способность?
Вроде бы, да, но проверить невозможно.
Вопрос: Если на моей точке доступа три антенны, верно ли, что она может создавать три пространственных потока и утроить скорость соединения?
Ответ: неизвестно. Может так оказаться, что из трёх антенн, две могут заниматься только отправкой, но не приёмом пакетов. И скорость сигнала будет несимметричная.
Вопрос: Так сколько же мегабит даёт одна антенна?
Очевидно, самый важный параметр — это MCS-индекс, который именно и определяет скорость.
Вопрос: Откуда берутся такие странные скорости?
Мощность сигнала
Самый простой способ бороться с плохой связью — это вжарить больше мощности в передатчик. В Wi-Fi бывает мощность передачи до 30 dBm.
Глава 3
Решение задачи
Из всего вышеперечисленного винегрета, казалось бы, можно сделать следующий вывод: у вайфая можно реализовать два «режима» функционирования. «Улучшающий скорость» и «улучшающий качество».
Первый, казалось бы, должен говорить: бери самый незанятый канал, ширину канала 40 МГц, антенн побольше (желательно, 4), и добавляй побольше Capabilities.
Второй — убирай всё, кроме базового n-режима, включай мощность побольше, и включай те Capabilities, которые добавляют стабильности.
Вспоминая ещё раз пословицу про овраги, опишем, какие именно неровности местности ждут нас при попытке реализации планов 1 и 2.
Овраг нулевой
Хотя чипсеты семейства Ralink rt2x00 являются самыми популярными чипсетами с поддержкой стандарта n и встречаются как в картах высокого ценового диапазона (Cisco), так и диапазона бюджетного (TRENDNET), и более того, выглядят в lspci совершенно однаково, они могут обладать кардинально разным функционалом, в частности, поддерживать только диапазон 2.4, только диапазон 5ГГц, или поддерживать непонятно чем ограниченные части обеих диапазонов. В чём отличия — загадка. Также загадка, почему карта с тремя антеннами поддерживает только Rx STBC в два потока. И почему они обе не поддерживают LDPC.
Первый овраг
В диапазоне 2.4 есть только три непересекающихся канала. На эту тему мы уже говорил и я не буду повторяться.
Второй овраг
Не все каналы позволяют увеличивать ширину канала до 40 МГц, более того, на какую ширину канала согласится карта, зависит от чипсета карты, производителя карты, загрузки процессора и погоды на Марсе.
Третий, и самый большой овраг
Regulatory domain
Если вам не хватало для счастья того, что сами стандарты Wi-Fi представляют из себя знатный винегрет, то возрадуйтесь тому, что каждая страна мира стремится всякими разными способами Wi-Fi ущемить и ограничить. У нас в Великобритании всё ещё не так плохо, в отличие, скажем, от тех же США, где Wi-Fi спектр зарегулирован до невозможности.
Так вот, регуляторный домен может требовать ограничений на мощность передатчика, на возможность запустить на канале точку доступа, на допустимые технологии модуляции на канале, а также требовать некоторых технологий «умиротворения спектра», таких как DFS (динамический выбор частоты), детекция радара (которая ещё у каждого регдомена своя, скажем, в Америках почти всюду предлагаемая FCC, в Европе другая, ETSI), или auto-bw (я не знаю, что это такое). При этом со многими из них точка доступа не заводится.
Многие регуляторные домены просто запрещают некоторые частоты в принципе.
Задать регуляторный домен можно командой:
Регуляторный домен можно не задавать, но тогда система будет руководствоваться объединением всех ограничений, то есть самым худшим вариантом из возможных.
По счастью, во-первых данные по регуляторным доменам есть в открытом доступе на сайте ядра:
И по ним можно искать. В принципе, вероятно, можно пропатчить ядро так, чтобы оно игнорировало регуляторный домен, но это надо пересобирать ядро или как минимум регуляторный демон crda.
По счастью, команда iw phy info выводит все возможности нашего устройства, с учётом (!) регуляторного домена.
Для начала найдём страну, в которой не запрещён 13 канал. Путь хотя бы половина частоты будет пустой. Ну, таких стран довольно много, хотя некоторые, не запрещая его в принципе, однако запрещают на нём или режим высокой скорости n, или вообще создание точки доступа.
Но одного 13 канала нам мало — ведь мы хотим соотношение сигнал-шум побольше, а значит хотим запускать точку с силой сигнала 30. Ищем-ищем в CRDA, (2402 - 2482 @ 40), (30) 13 канал, ширина 40 МГц, сила сигнала 30. Есть такая страна, Новая Зеландия.
Но что это, на частоте 5 ГГц требуется DFS. Вообще, это теоретически, поддерживаемая конфигурация, но почему-то не работает.
Факультативная задачка, выполнимая людьми с повышенными социальными навыками:
Собрать подписи/движение в поддержку ускоренного перелицензирования Wi-Fi-диапазонов в ITU (ну, или хотя бы в вашей стране) в целом в сторону расширения. Это вполне реально, какие-нибудь депутаты (и кандидаты в депутаты), жаждущие политических очков, будут рады вам помочь.

Это овраг номер 4
Точка доступа может не заводиться при наличии DFS, без объяснения причин. Итак, какой же регуляторный домен нам выбрать?
Есть такая! Самая свободная страна в мире, Венесуэла. Её регуляторный домен — VE.
Полные 13 каналов диапазона 2.4, с мощностью 30 dBm, и сравнительно расслабленный 5ГГц диапазон.
Задача со звёздочкой. Если у вас в квартире совсем катастрофа, даже хуже, чем у меня, для вас есть отдельный, бонусный уровень.
Регуляторный домен «JP», Япония, позволяет делать уникальную вещь: запускать точку доступа на мифическом, 14 канале. Правда, только в режиме b. (Помните, я говорил, что между b и g всё-таки есть маленькие отличия?) Поэтому если у вас всё уж совсем плохо, то 14 канал может быть спасением. Но опять же, его физически поддерживает немного что клиентских устройств, что точек доступа. Да и максимальная скорость в 11 Мбит несколько обескураживает.
Копируем /etc/hostapd/hostapd.conf в два файла, hostapd.conf.trendnet24 и hostapd.conf.cisco57
Правим тривиальным образом /etc/rc.d/rc.hostapd, чтобы запускал две копии hostapd.
В первом указываем канал 13. Правда, ширину сигнала указываем 20 МГц (capability 40-INTOLERANT), потому что во-первых, так мы будем теоретически стабильнее, а во-вторых, «законопослушные» точки доступа просто не будут запускаться на 40 МГц из-за того, что забитый диапазон. Ставим capability TX-STBC, RX-STBC12. Плачем, что capabilities LDPC, RX-STBC123 не поддерживаются, а SHORT-GI-40 и SHORT-GI-20 хотя и поддерживаются и чуть-чуть улучшают скорость, но и чуть-чуть понижают стабильность, а значит, их убираем.
Правда, для любителей можно пропатчить hostapd, чтобы появилась опция force_ht40, но в моём случае это бессмысленно.
Если вы находитесь в странной ситуации, когда точки доступа то включаются то выключаются, то для особых гурманов можно пересобрать hostapd с опцией ACS_SURVEY, и тогда точка будет сама сначала сканировать диапазон и выбирать наименее «шумящий» канал. Более того, в теории она даже должна мочь переходить по собственному желанию с одного канала на другой. Мне, правда, эта опция не помогла, увы :-(.
Итак, наши две точки в одном корпусе готовы, запускаем сервис:
Точки успешно стартуют, но…
Но та, что работает на диапазоне 5.7 — не видна с планшета. Что за чертовщина?
Овраг номер 5
Проклятый регуляторный домен работает не только на точке доступа, но и на приёмном устройстве.
В частности, мой Microsoft Surface Pro 3, хотя и сделан для европейского рынка, в принципе не поддерживает диапазон 5.7. Пришлось переключиться в 5.2, но тут хоть завёлся режим 40 Мгц.
Овраг номер 6
Всё завелось. Точки стартовали, 2.4 показывает скорость 130 Мбит (был бы SHORT-GI, было бы 144.4). Почему карта с тремя антеннами поддерживает только 2 пространственных потока — загадка.
Овраг номер 7
Завести-то завелось, а иногда скачет пинг до 200, и всё тут.
А секрет вовсе не в точке доступа прячется. Дело в том, что по правилам Microsoft, драйвера Wi-Fi карты сами должны содержать ПО для поиска сетей и подключения к ним. Всё как в старые-добрые времена, когда 56к-модем должен был иметь при себе звонилку (которую мы все меняли на Shiva, потому что звонилка, идущая в штатной поставке Internet Explorer 3.0 была слишком уж ужасна) или ADSL-модем должен был иметь клиент PPPoE.
Но и о тех, у кого штатной утилиты нет (то есть, о всех на свете!), Microsoft позаботилась, сделав так называемую «автоконфигурацию Wi-Fi». Эта автоконфигурация жизнерадостно плюёт на то, что к сети мы уже подключены, и каждые Х секунд сканирует диапазон. В Windows 10 даже нет кнопки «обновить сети». Работает отлично, пока сетей вокруг две-три. А когда их 44, система замирает и выдаёт несколько секунд пинга 400.
«Автоконфигурацию» можно отключить командой:
Лично я даже сделал себе на десктопе два батника «включить autoscan» и «выключить autoscan».
Да, прошу обратить внимание, что если у вас русский Windows, то скорее всего сетевой интерфейс будет иметь название на русском языке в кодировке IBM CP866.
Саммари
Я накатал довольно длинную простыню текста, и должен был бы завершить её кратким резюме самых важных вещей:
1. Точка доступа может работать только в одном диапазоне: 2.4 или 5.2 или 5.7. Выбирайте внимательно.
2. Лучший регуляторный домен — это VE.
3. Команды iw phy info, iw reg get покажут вам, что вы можете.
4. 13 канал обычно пустует.
5. ACS_SURVEY, ширина канала 20 МГц, TX-STBC, RX-STBC123 улучшат качество сигнала.
6. 40 МГц, больше антенн, SHORT-GI увеличат скорость.
7. hostapd -dddtK позволяет запустить hostapd в режиме отладки.
8. Для любителей можно пересобрать ядро и CRDA, увеличив мощность сигнала и сняв ограничения регуляторного домена.
9. Автопоиск Wi-Fi в Windows отключается командой netsh wlan set autoconfig enabled=no interface=". . "
10. Microsoft Surface Pro 3 не поддерживает диапазон 5.7 ГГц.
Послесловие
Я большинство материалов, использованных при написании данного руководства, найдены либо в гугле, либо в манах к iw, hostapd, hostapd_cli.
На самом деле, проблема ТАК И НЕ РЕШИЛАСЬ. Временами пинг всё равно скачет до 400 и стоит на таком уровне, даже для «пустого» диапазона в 5.2 ГГц. Посему:
Ищу в Москве спектроанализатор Wi-Fi диапазона, укомплектованный оператором, с которым можно было бы проверить, в чём вообще проблема, и не заключается ли она в том, что неподалёку находится очень важное и секретное военное учреждение, о котором никто не знает.
Постскриптум
Wi-Fi работает на частотах от 2 ГГц до 60 ГГц (менее распространённые форматы). Это даёт нам длину волны от 150мм до 5мм. (Почему вообще мы меряем радио в частотах, а не в длинах волн? Так же удобнее!) У меня, в целом, возникает мысль, купить обои из металлической сетки в четверть длины волны (1 мм хватит) и сделать клетку Фарадея, чтобы гарантированно изолироваться от соседского Wi-Fi, да и заодно от всего другого радиооборудования, вроде DECT-телефонов, микроволновок и дорожных радаров (24 ГГц). Одна беда — будет блокировать и GSM/UMTS/LTE-телефоны, но можно выделить для них стационарную точку зарядки у окна.
Для злоумышленников, нацеленных на Wi-Fi устройства, роутеры, одновременно поддерживающие сети на 2,4 ГГц и на 5 ГГц, могут стать настоящей проблемой, поскольку в атаках, где нужно отсылать деаутентификационные фреймы, может возникнуть сложность, когда устройство выходит за пределы видимости сети на 5 ГГц.

Автор: Kody
Wi-Fi сети подразделяются на две категории: наиболее распространенный вариант - с частотой 2,4 ГГц, используемый большинством роутеров и IoT устройств, и с частотой 5 ГГц, доступный в качестве альтернативы в новых моделях роутеров. Чтобы во время атаки не было неудобств, если вдруг устройство выходит из зоны досягаемости сети с частотой 5 ГГц, можно воспользоваться двух диапазонным адаптером бренда Alfa для работы одновременно в обеих сетях.
Введение
Wi-Fi представляет собой стандарт радиосвязи, появившийся в 1997 году. С того момента количество устройств, поддерживающих данную технологию, стало довольно большим, что стало причиной перегрузки этой части спектра. Чтобы снизить нагрузку были введены в эксплуатацию сети на 5 ГГц для более быстрых Wi-Fi соединений на схожих расстояниях, что и у сетей на 2,4 ГГц. Для злоумышленников, нацеленных на Wi-Fi устройства, роутеры, одновременно поддерживающие сети на 2,4 ГГц и на 5 ГГц, могут стать настоящей проблемой, поскольку в атаках, где нужно отсылать деаутентификационные фреймы, может возникнуть сложность, когда устройство выходит за пределы видимости сети на 5 ГГц.
Wi-Fi сети на 2,4 и на 5 ГГц
В США сети с частотой 2,4 ГГц могут работать на любом канале от 1 до 11. На первый взгляд кажется, что ресурсов много, но на самом деле все, кроме трех каналов, пересекаются друг с другом, вследствие чего возникают проблемы с интерференцией и замедлением скорости, когда на одном канале находится много устройств. Подобные явления возникают по той причине, что каждый канал на самом деле представляет собой несущую частоту с шириной 22 МГц, и поэтому только каналы 1, 6 и 11 достаточно разнесены и не пересекаются друг с другом.
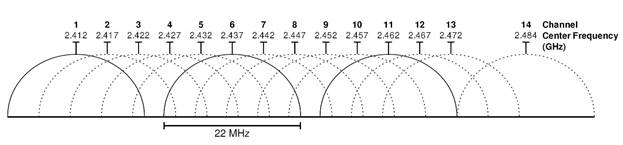
Рисунок 1: Диапазоны отдельных каналов в сети с частотой 2,4 ГГц
Как видно из схемы выше, устройства на первом и втором канале будут мешать друг другу и совместно использовать большую часть радиочастотного спектра, что затрудняет размещение множества девайсов в одной сети, поскольку большинство IoT устройств работает только на частоте 2,4 ГГц.
При переходе на частоту 5 ГГц становится доступно больше каналов и, как следствие, больше возможностей для передачи и выше скорость, по сравнению с 2,4 ГГц, однако присутствуют некоторые ограничения. С одной стороны, на более коротких расстояниях более широкие каналы диапазона 5 ГГц позволяют быстрее передавать данные, однако не все устройства поддерживают эту частоту. Как правило, в современных роутерах есть поддержка обоих диапазонов с целью разгрузки Wi-Fi сетей, и в современных смартфонах и ноутбуках, скорее всего, также поддерживается работа в диапазоне 5 ГГц. Соответственно, с равной степенью вероятности целевой девайс может быть подключен либо к одной, либо к другой сети, и нужно уметь работать на обеих частотах.
Подключение к сетям на частоте 5 ГГц
Для работы с сетями, работающими на частоте 5 ГГц, нам понадобится сетевой адаптер с нужным чипсетом. Например, модель Alfa Wireless AWUS036ACS поддерживает прием на частотах 2,4 и 5 ГГц на одной линии передачи, которую можно использовать в связке с направленной антенной большого радиуса действия (подойдет модель антенны Яги Simple Wi-Fi 2.4/5 GHz). Хотя драйвер для AWUS036ACS по умолчанию не поддерживается в Kali Linux, но легко устанавливается и в Kali и в Ubuntu.

Рисунок 2: Сетевой адаптер AWUS036ACS
После установки драйвера все стандартные утилиты для работы с Wi-Fi будут прекрасно работать с сетями на частотах 5 ГГц (например, Kismet, Wireshark, Aircrack suite и Wifite2). Соответственно, если у вас нет доступа к каналам на частоте 5 ГГц, половина возможностей становится недоступна, что может стать проблемой, если устройство переключается между обоими типами сетей.

Рисунок 3: Модель Alfa AWUS036ACS подключена и готова к работе
Что понадобится
Чтобы начать работать с сетями на частоте 5 ГГц вам понадобится беспроводной сетевой адаптер, поддерживающий этот тип сетей (желательно и 2,4 ГГц тоже). Как было сказано выше, адаптер Alfa AWUS036ACS 802.11ac AC600 обладает этими возможностями.
Если вы хотите расширить диапазон, можете воспользоваться направленной антенной с широким радиусом действия, как, например, моделью марки Simple, представляющую собой двух диапазонную антенну и позволяющую работать с сетями на 2,4 и 5 ГГц на расстоянии около полутора километров.

Рисунок 4: Направленная антенна марки Simple для работы с беспроводными сетями
Шаг 1. Установка драйверов в Kali
По многочисленным просьбам в Kali Linux были добавлены драйвера RealTek, необходимые для многих адаптеров, работающих на частоте 5 ГГц. Процесс установки не составляет особого труда, но прежде необходимо обновить систему, что в случае медленного подключения может занять некоторое время.
После обновления системы можно переходить к установке необходимых драйверов при помощи следующей команды:
Установив драйвера, попробуйте подключить сетевой адаптер, и проверьте, чтобы после перезагрузки, загорелся LED индикатор. Если всё прошло успешно, можно переходить к тестированию адаптера.
Шаг 2. Установка режима мониторинга (monitor mode)
Если после установки драйвера и запуска команды ifconfig или ipa адаптер виден в списке, можно переходить к установке режима мониторинга. Вначале выключите интерфейс, заменив wlan0 на то имя, которое используете.
$ sudo ip link set wlan0 down
Затем устанавливаем режим мониторинга при помощи следующей команды:
После перевода адаптера в режим мониторинга включаем интерфейс обратно.
Если все вышеуказанные шаги завершились успешно, можно протестировать работу с каналами на частоте 5 ГГц.
Шаг 3. Тестирование карты в Kali Linux
Чтобы протестировать карту, попробуем настроиться на канал, работающий на частоте 5 ГГц. Вначале вводим следующую команду:
Команда выше позволяет настроить канал на частоту 5 ГГц. В целом эту команду можно использовать для прослушивая каналов на этой частоте. Для установки канала 149 с шириной 80 МГц модифицируем команду, как показано в примере ниже:
Если не сработает, попробуйте ручную установку, которая также работает в Ubuntu.
Шаг 4. Установка драйверов в Ubuntu
Для установки драйверов напрямую можно воспользоваться репозитарием Aircrack-ng на GitHub и фреймворком DKMS. Вначале устанавливаем DKMS и скачиваем репозитарий при помощи команды ниже:
После установки переходим в директорию с репозитарием при помощи команды cdrtl8812au. Затем запускаем команду ниже для установки из директории, куда был скачан драйвер.
В случае успешной установки мы должны получить примерно следующий результат:
Наконец, запускаем airodump-ng для тестирования карты для работы с каналом на частоте 5 ГГц. В команде ниже используется опция –bandдля настройки Airodump на сканирование каналов с частотой 5 ГГц.
Если карта работает корректно, должны появиться сети с частотой 5 ГГц!
Заключение
Хотя адаптеры навроде Alfa Wireless AWUS036ACS могут не работать с Kali Linux прямо «из коробки», однако хорошо поддерживаются, и с установкой не должно возникнуть особых сложностей. После установки драйверов вы можете поработать с утилитами наподобие Wireshark с целью перехвата данных в сетях, работающих на частоте 5 ГГц, схожим образом, как и в случае с сетями на 2,4 ГГц. Благодаря дешевым и простым в настройке сетевым адаптерам в связке с направленной антенной, вы можете работать с сетями на 5 ГГц на больших расстояниях за сравнительно небольшую плату.
Надеюсь, это руководство вам понравилось. По любым вопросам пишите в комментариях или напрямую мне в Твиттер @KodyKinzie.


Опишу одну распространённую ситуацию: к вам в квартиру заходит скоростной интернет-провод, после чего подключается в чёрненький (беленький etc.) Wi-Fi роутер, и большая часть заявленной скорости куда-то исчезает. Знакомо? У меня, до недавних пор, была точно такая же проблема.
Дело в том, что основная масса точек доступа работает в частотном диапазоне 2.4 ГГц. А там, как известно, всего три непересекающихся канала. Вокруг меня сейчас порядка десяти сетей, каждая из которых сидит на одном из этих каналов. Конечно же сигналы накладываются друг на друга. В таких условиях провалы в эфире неизбежны.
Практически в каждом роутере есть функция автоматического выбора каналов, но она не особо выручает при плотной загрузке. Да и вручную эту «кашу» никак не организовать. Выход один, пересесть на 5 ГГц сети и докрутить туда 802.11ac до кучи.
Почему именно 5 ГГц?

Раздавать сигнал на 5 ГГц частотах разрешили сравнительно недавно. Этот диапазон вовсю используется старыми стандартами IEEE 802.11 a и IEEE 802.11n. Высока вероятность, что ваш роутер уже поддерживает 5 ГГц, и вам нет нужды ютиться в трёх каналах 2.4 ГГц диапазона. Правда, на скорость соединения это не сильно повлияет, зато стабильность сигнала в зоне прямой видимости передатчика заметно возрастёт.
Достоинства:
- большее количество непересекающихся каналов — сети не наложатся друг на друга;
- свободный от помех эфир — бытовые устройства эти частоты не используют, а большинство соседей всё ещё на 2.4 ГГц;
- поддержка каналов шириной 20/40/80 мГц.
Недостатки:
- меньшая площадь покрытия — на этих частотах волны затухают быстрее, поэтому пару бетонных стенок сигнал не пробьёт;
- не все клиентские устройства понимают 5 ГГц частоту.
С другой стороны, главный недостаток 5 ГГц сетей — настоящее благо в многоквартирном доме. Мало того, что есть куча независимых каналов, так ещё и сигнал с трудом проходит пол или потолок. Соседи могут просто не увидеть вас в списке сетей. Поэтому сигналы не будут накладываться друг на друга, даже будучи на одном канале.
А причём здесь 802.11ac?

Это новый стандарт беспроводных сетей, пришедший на смену 802.11n. На полную мощность работает исключительно в 5 ГГц диапазоне, обратно совместим с 802.11n, соответственно, поймёт и 2.4 ГГц частоты. Но и скорость работы будет такая же, как раньше.
802.11ac может похвастаться огромной пропускной способностью (до 160МГц!) и теоретической скоростью в 6933 Мбит/с. Красиво, но в реальном мире вряд ли получится выжать больше гигабита в секунду, что тоже неплохо. Плюс, этот стандарт по умолчанию включает в себя две крутые фишки:
Достоинства:
- 8 потоков по 160 МГц каждый могут выдать заоблачные 6933 Мбит/с;
- обратная совместимость с 802.11n.
Недостатки:
- работа только в 5 ГГц частотном диапазоне — сеть на 802.11ac дороже разворачивать на больших площадях;
- молодой стандарт, который понимают не все устройства.
За 802.11ac будущее, это очевидно. Пока что нам далеко до предельных скоростей, но производители с каждым годом совершенствуют устройства. Хотя во многих странах 802.11ac даже не начал распространяться. Многие думают, что это относится и к России. Спешу развеять этот миф:
И 802.11ac, и 5 ГГц сети уже разрешены в РФ

Долгое время 5 ГГц диапазон не выделяли под бытовые нужды. 20 декабря 2011 г. вступило в силу решение Государственной комиссии по радиочастотам (ГКРЧ) № 11-13-07-1, согласно которому можно было использовать частоты 5150-5350 МГц в 802.11a и 802.11n сетях.
Два года назад, 29 февраля 2016, ГКРЧ разрешили использовать новый стандарт 802.11ad (WiGig, сеть малого радиуса действия). Тем же решением открыли частоты 5650—5850 МГц (каналы 132—165) для 802.11aс. Также для 5 ГГц диапазонов была вдвое повышена допустимая мощность излучения.
Другими словами, можно пользоваться 802.11aс роутерами и нигде его не регистрировать (если мощность излучения передатчика не превышает 100 мВт). Причём и дома, и в офисе.
Но Apple это не волнует

Роутеры Apple для российских покупателей всегда продавались с урезанным режимом 802.11ac. То есть никаких новых фишек от них можно не ждать. Заказ с онлайн-магазина не спасёт, вам приедет точно такая же модель.
Единственный вариант — заказать роутер на иностранный адрес и переслать его в РФ. До недавних пор это было незаконно.
В 2015 году Коллегия Евразийской экономический комиссии решила, что все устройства, в той или иной мере использующие шифрование (читай все, у которых есть Wi-Fi или Bluetooth), должны обязательно получить нотификацию ФСБ. Фактически, это разрешение на ввоз.
Нотификация выдаётся на конкретную модель, полный список можно посмотреть на официальном дико глючном сайте. Для роутеров Apple есть всего два документа, оба на запасные части и комплектующие. Почему Купертиновцы до сих пор не получили нотификацию на сами устройства — неизвестно.
Но и на нашей улице праздник.
В конце прошлого года ФСБ разрешили физ. лицам ввозить технику для личных нужд! То есть можно заказать до двух роутеров в посылке «чисто для себя».
Так как купить роутер с 802.11ac?

Если экосистема Apple не так важна, то закажите какой-нибудь Xiaomi Mi Router 3, у него есть и 802.11ac, и примочки вроде технологии формирования луча, и MIMO, и приятный ценник.
На самом деле, везти их из-за границы не обязательно, роутеры с 802.11ac уже продаются в любом магазине электроники. Из недорогих моделей можно остановиться на каком-нибудь из TP-Link Archer (C20, С25, С50) или на Tenda AC6.
Главное, чтобы они работали в двухдиапазонном режиме, тогда у вас будет быстрая 5 ГГц сеть рядом с роутером и обычная 2.4 ГГц в дальних комнатах. Ну и старые устройства к таким роутерам подключаются без проблем.
Один нюанс: Mac может не увидеть 5 ГГц сеть
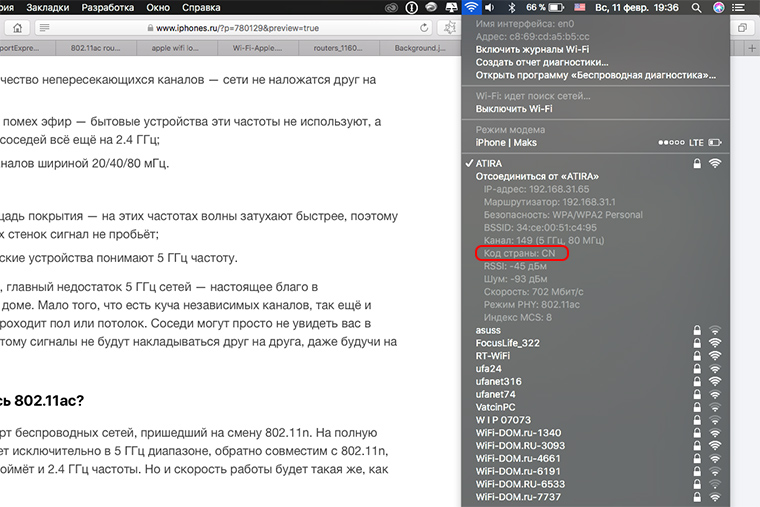
Это не брак и не глюк. Он так работает в России. Mac подхватывает от роутера российский Country code (СС) и выстраивает свою карту частот соответствующим образом. И если роутер, допустим, передаёт свой сигнал на другом канале, Mac просто не увидит 5ГГц сеть и подключится к роутеру в 2.4 ГГц режиме.
Если у вас код другой страны или работает связка RU+5ГГц — всё ок, расходимся.
Выводы
Кратко для тех, кто не читал всё что выше:
- если у вас 2.4 ГГц роутер, то нет смысла платить провайдеру за увеличение скорости, прирост будет небольшим;
- переход на 5 ГГц сеть сделает WiFi сигнал стабильным;
- настроив работу по 802.11ac стандарту можно ощутимо прибавить скорость, даже не меняя тариф;
- теперь это полностью законно;
- подходящие роутеры можно купить в любом магазине электроники;
- роутеры Apple можно заказывать из-за границы.

Максим Клименчук
Автор, инженер, кофеман и отец маленького «почемучки». Стараюсь не обрастать гаджетами. Не получается.
Как я заменил старый роутер на TP-Link Archer AX55 с поддержкой Wi-Fi 6. Разница огромная!
Обзор JBL Tour One, самых продвинутых наушников JBL с шумодавом и топовым звуком. Работают аж 50 часов
Обзор игры Age of Empires IV. Почти идеальная стратегия
Обзор 14-дюймового MacBook Pro с процессором M1 Max. Мощность, с которой справятся лишь избранные
Первые впечатления и мини обзор MacBook Pro 2021 года с процессорами M1 Pro и M1 Max. Отвечаем на вопросы
🙈 Комментарии 78
Воистину, человеческое существо иррационально. Зачем накладывать друг на друга все эти десять сетей, перебивать и конкурировать? Почему не создать одну мощную и скоростную сеть?
Скажите это соседям. Повезёт, если двери откроют)
@Максим Клименчук , что делать, если роутер режет скорость со 100мбит/с до 25/65мбит/с при 2.4/5 ггц соответственно.
Даже в непосредственной близости. Хотя 5ггц все таки ощутимо слабее ловит в дальний концах квартиры.
Xiaomi router 3, если это имеет значение
@just_tf , может сам клиент не тянет? Какое устройство подключаете?
@just_tf , у вас, как будто, в режиме 802.11а раздача идёт. Ну или всего одна антенна работает.
@Максим Клименчук , в приложении нет контроля над антеннами, не знаю.
@just_tf , Оставь одно устройство (лучше ноут) подключенное и замерь скорость.. Ноут и роутер нужно перезагрузить.
@just_tf ,
Попробуйте зайти в сетап (в браузере адрес наберите 192.168.0.1. или 192.168.1.1 или 192.168.1.99) логин admin пороль скорей всего admin. попробуйте сбросить до заводских настроек и заново настроить.
@axinfernis , попробую через провод. А то в самой проще на телефоне не густо настроек
@just_tf , Для всех операций в сетапи советую подключится кабелем.
@Alximik , попробуйте хоть о чем-то договорится со ВСЕМИ соседями.
Пытался пересесть на 5ггц. Не особо понравилось. Все равно при каждом пере-подключении автоматом выбирал 2.4ггц. Да и стабильности прироста скорости и надежности не особо обнаружилось. Даже наоборот из-за того что он видел 2.4 хотел всегда на неё перепрыгнуть.
@exter1 , Чтобы не перепрыгивал нужно в настройках вытянуть его повыше 2.4 сети, другими словами поменять приоритет или просто забыть 2.4 сеть.
в dual-band режиме даже выбирать не придётся. У них будет один SSID, переподключение происходит автоматически
@exter1 , не прикалывайтесь, умные люди уже пять лет на 5ггц сидят и 4к видео смотрят, попробуйте хоть 2к крутонуть на 2.4
@svitanak , контента такого еще толком нет :) 5ГГц унылое говно. нужно в каждой комнате ставить АР что бы работало.
@red2121 , на 75 квадратов у меня плохо ловит только на кухне, там подключаюсь к 2.4 или к другому роутеру. А так, 5ггц сеть выдает 200 мбит/с у роутера, а в других комнатах, в которых обычно сижу, 190/150 на приём/отдачу.
А 2.4 у меня максимум 70-80 выдаёт, если повезет
Недостаток 5ггц заметил только при подключении телевизора – там он разделен с роутером большим количеством стен, да ещё и зеркальным шкафом. Туда даже 2.4 ггц плохо пробивается, решил проблему подключением провода.
@vientooscuro , какая у вас модель роутера?
@Darksock , DLink DIR 860L
@exter1 , надо просто назвать сети разными именами :)
@exter1 , на пятерку отдельный ssid, а сеть на двушку «забываем»
@exter1 , у меня была та же проблема. Перенес Airport Express из коридора в комнату поближе к ноуту. Теперь редко теряет.
В статье нет информации о том как это дело настроить (на примере Apple Airport TimeCaspule). Зато куча ненужной информации про законы и тд.
Это не инструкция, вокруг сотни роутеров, которые справляются с 802.11ac. Это, в первую очередь, совет.
На самом деле переходить на 5ггц нужно только если у вас действительно есть проблемы с занятостью всех слотов в 2ггц, вот и все. В противном случае все это ничего заметно не изменит
Если одновременно с этим докрутить 802.11ac — то скорость возрастёт в два раза, как минимум
@abbr , домашний NAS на 5Ггц это круто
@abbr , на 5ггц тупо быстрее сеть, без разницы на загрузку, почитайте спецификацию.
А если у меня европейский Airport? почему только из штатов?
1) Надо брать новый Keenetic Giga, а не Airport
2) А что из устройств Apple поддерживает MU MIMO? iPhone и iPad пока так и не поддерживают, насколько я помню
Airport extreme брал в Москве в AJ, американская версия, единственный недостаток вилка плоская))
не отключили а не поддерживает
Это «неточности» только на ваш взгляд. У многих (и у меня в том числе) не цепляет из дальних комнат. И некоторые Маки не видят 5ггц. Хорошо, если вас это обошло.
@Максим Клименчук , Мой по дефолту тоже не видит, прошка начала 2013 года.. Через терминал делайте.. , Про стены, конкретней, в самой дальней комнате, но через 4 стены с углами только теряет.. через 2- ловит как миленький.,
@Garik999 , то же самое.. Клименчук открыл для себя 5ггц, видимо
PS У Pro середина 2009, Air 2012- никаких проблем с этим
@andrew_671199 , читайте внимательнее, речь не только о 5 ГГц.
@Garik999 , у меня тоже не ловит 5ГГЦ в дальней комнате. 2,4 там есть.
Автор, почему airport только из штатов? разве европейские модели (исключая RU/A) урезаны по 802.11ac ?
Европа тоже подойдёт, поправил
@E1senberg , ЭйрПорт экстрим Ростест. Работает на 5гц и ас. А вот направленое увеличение сигнала в нем урезано. Но скорость по кабелю 100мб в сек. По воздуху 98.
Через 2 стены еле бьет 5 ГГц , а вот 2 ГГц фигачит будь здоров.
@Trooper , так это не бага, это фича, зона покрытия меньше и соседи не мешают
Асус rt1200 g+ на iPhone X 300Мбит по воздуху
У одного меня русские роутеры (ростест) Apple выдают без проблем 5 ГГц с регионом России?
5ГГц в режиме 802.11n
От этого мало толку. Ощутимый прирост скорости будет только на 802.11ac
@Максим Клименчук , Нет, неверно. Уже писали выше.
Без каких-то проблем у РСТ устройств был и есть WiFi AC в 5ГГц.
Нету технологии формирования луча (beamforming) и канала на 80 МГц
«каналы с шириной спектра 80 МГц и технология формирования луча недоступны в Российской Федерации, на Украине, в Кувейте, Беларуси, Морокко, Азербайджане, Казахстане и Египте. Максимальная теоретическая скорость передачи данных составляет 600 Мбит/с; фактическая скорость будет ниже.» (c) Apple
@ibokuchava , Вот из-за урезанности я его брать и не стал (не конкретно этот , а в 12 году, тогда ещё ас не было..) Прежде всего невозможность подцепить кабельное TV, а у меня их 2 телека).. А поэтому взял Asus RT-N66U, и менять буду на Asus (ас)..
@Garik999 , тоже думал про асус. Но решил дать шанс airport. Мне множество функций оказалось не нужно, а топовый асус по цене сопоставим с эппл оказался.
1) У кого проблемы на маке с Wi-Fi 5 Ггц:
Отключение 802.11d в Mac OS X (disable 802.11d in Mac OS X)
Немного теории.
Протокол 802.11d предназначен для адаптации различных Wi-Fi-устройств к специфическим условиям различных стран. Используя протокол 802.11d, MacOS ограничивает использование некоторых каналов и диапазонов запрещенных в отдельных странах.
Для отключения 802.11d необходим бинарный патч драйвера WiFi.
В составе MacOS несколько драйверов для различных адаптеров WiFi от Broadcom и Atheros. Из-за этого патчить нужно текущий используемый драйвер.
1. Отключение 802.11d в драйвере AirPort.Brcm4331
Для отключения 802.11d нужно выполнить две команды в терминале:
вторая для пересоздания кэша кекстов:
sudo touch /System/Library/Extensions/
После этих команд нужно подождать минуту пока создаются новые системные кэши, и перезагрузить свой компьютер.
Данный патч прошел проверку и работоспособен в системах Mac OS X 10.7.5 и OS X 10.8.3.
Также обязан сработать на любой системе 10.7.х и 10.8.х.
2. Отключение 802.11d в драйвере AirPort.Brcm43224
Для отключения 802.11d нужно выполнить две команды в терминале:
вторая для пересоздания кэша кекстов:
sudo touch /System/Library/Extensions/
После этих команд нужно подождать минуту пока создаются новые системные кэши, и перезагрузить свой компьютер.
Данный патч прошел проверку и работоспособен в системах Mac OS X 10.7.5 и OS X 10.8.3.
Также обязан сработать на любой системе 10.7.х и 10.8.х
3. Отключение 802.11d в драйвере AirPort.Atheros40
Вначале патч для текущей системы OS X 10.8.3!
Также он без проблем сработает и на 10.8.2.
Для отключения 802.11d нужно выполнить две команды в терминале:
вторая для пересоздания кэша кекстов:
sudo touch /System/Library/Extensions/
После этих команд нужно подождать минуту пока создаются новые системные кэши, и перезагрузить свой компьютер.

Как включить, отключить и настроить 5 ГГц на wi-fi-роутере
Получить скорость соединения по wi-fi 5G несложно. Ведь частота регулируется в интерфейсе роутера. Однако не все маршрутизаторы поддерживают такой режим работы. Они делятся на однодиапазонные и двухдиапазонные. Первые работают только на частоте 2,4 ГГц. Включить 5 ГГц на них не получится. Двухдиапазонные роутеры – более современное решение. Они раздают сразу две сети – на 2,4 гигагерца и на 5. Одну из этих сетей можно легко отключить.
Чтобы узнать, на какой частоте работает роутер, достаточно посмотреть его характеристики в инструкции или на коробке. Если указано, что роутер поддерживает 802.11ac, маршрутизатор двухдиапазонный. Как настроить нужную нам частоту, читайте далее.
Как работают двухдиапазонные маршрутизаторы
В панели настроек двухдиапазонных роутеров на компьютере или в приложении на смартфоне есть возможность регулировать параметры обеих сетей – на 2,4 гигагерца и на 5. Изначально обе сети работают вместе. Маршрутизатор просто автоматически выбирает ту, у которой лучшие параметры, и пускает сигнал через нее.
Отключить и включить диапазоны 5 гигагерц или 2,4 довольно просто. Также можно задать для каждой сети индивидуальные параметры. Исходные имена диапазонов SSID прописаны на нижней стенке маршрутизатора.
Расскажем подробнее, как включить частоту 5 ГГц на оборудовании от разных производителей. Из-за разницы интерфейсов отличия есть, хотя и незначительные.
Как настроить каналы wi-fi 5Hgz на роутерах TP-Link
С компьютера зайдите в панель настроек. Это можно сделать, подключившись к роутеру по Wi-Fi и введя в браузере адрес, который будет указан в инструкции.
Включить или отключить 5-гигагерцовую частоту можно быстро – не обязательно быть продвинутым пользователем компьютера. Достаточно перейти по следующим пунктам:
- Сначала в главном меню выберите «Дополнительные настройки».
- Затем – пункт «Беспроводной режим» сбоку.
- В открывшемся окне заходите в «Настройки беспроводного режима».
Там увидите вкладки «2,4 ГГц» и «5 ГГц». Достаточно перейти на одну из них и поставить галочку рядом с пунктом «Включить беспроводное вещание». Это позволит вам наслаждаться максимальной скоростью Wi-Fi-соединения и работать с любыми сервисами.
В этом же разделе есть опция Smart Connect. Она позволяет автоматически выбирать подходящую сеть, когда включены сразу обе. Отключите ее, чтобы работать только с одной частотой. Сделать это нужно в обязательном порядке.
В настройках маршрутизаторов TP-Link с устаревшим интерфейсом процедура немного отличается. По сути, она даже проще. Чтобы настроить параметры каждой частоты, достаточно перейти в раздел «Беспроводной режим – 2,4 ГГц (или 5 гигагерц)» в меню слева. Включить/выключить одну из них можно в разделе «Выбор рабочей частоты». По окончании не забудьте сохранить установленные параметры, иначе всю процедуру придется проводить заново.
Как включить 5 ГГц на маршрутизаторе ASUS
Перейти в интерфейс маршрутизаторов ASUS с компьютера можно, набрав в поисковой строке браузера адрес, который значится на коробке или инструкции к модели. Перед этим следует установить Wi-Fi-соединение с компьютером. Чтобы изменить настройки частоты 5 Ггц, нужно перейти в раздел «Беспроводная сеть» и выбрать ее во вкладке «Частотный диапазон». Включают или выключают нужную сеть во вкладке «Профессионально».
Выбираем нужный диапазон и отмечаем вариант в разделе «Включить радиомодуль». Процедура займет не больше пары минут даже у тех, кто не имеет большого опыта работы с компьютером. Не забудьте сохранить настройки в конце, иначе все установленные настройки сбросятся и будут недействительны.

Настройка wi-fi 5 Hgz на роутере MikroTik
Для попадания в настройки маршрутизатора MikroTik прописываем в браузере адрес, который указан на коробке или в инструкции. Чтобы выбрать канал с высокой скоростью передачи данных, используем Wireless. Далее меняем параметры на следующие:
- В строке Band выбираем значение «5Ghz-only-AC». Достаточно открыть выпадающий список и отметить этот вариант.
- В строчке Frequency необходимо значение «auto». Оно также будет в выпадающем списке.
- Далее выбираем максимальную ширину канала передачи данных. В строке Channel Width ищем 20/40/80Mhz XXXX, для чего открываем выпадающий список. Отмечаем данный вариант.
- На частоте 5 ГГц устанавливаем самую большую мощность антенны. Для этого в строке Country выбираем not_country_set. По традиции настроек маршрутизаторов MikroTik это значение тоже находится в выпадающем списке.
Сохраняем настройки и пользуемся комфортным скоростным соединением. Эта процедура позволяет достичь максимально возможной скорости передачи данных. Отличное решение для тех, кто работает с тяжелыми сервисами.
Как настроить частоту wi-fi 5 ГГц на маршрутизаторе Keenetic
На маршрутизаторах Keenetic переходим в интерфейс по адресу, указанному на коробке. Чтобы настроить 5 Ghz, выбираем «Мои сети и Wi-Fi». Далее – «Домашняя сеть». Здесь вводим следующие изменения:
- Отключаем опцию Band Steering, установленную изначально и объединяющую частоты 2,4 и 5 ГГц в одну. Такое есть только на маршрутизаторах Keenetic.
- Если не знаете, какой канал выбрать для 5 ГГц, найдите в разделе «Мои сети и Wi-Fi» переключатель 5G и передвиньте его.
При 5G-соединении каналов передачи данных будет больше. Их ширина также увеличивается. Частота 5 гигагерц отлично подходит для работы с торрентами, для онлайн-игр, а также других емких программ и сервисов.
Как проверить скорость соединения
Чтобы узнать, какова скорость соединения после регулировки всех параметров и сохранения настроек, достаточно взять смартфон в Андроиде. Скачайте и установите приложение Wi-fi Analyzer. Если скорость действительно увеличилась до 5G, программа покажет это. Если этого не произошло, снова зайдите в настройки. Возможно, вы забыли их сохранить или произошла программная ошибка и параметры сбросились. Также вероятна неисправность самого роутера.
Обратите внимание, что на некоторых маршрутизаторах сразу три частоты: одна на скорости 2G и остальные две на 5G. Это стоит заранее предусмотреть в характеристиках модели оборудования и на коробке.
Оставьте свою электронную почту и получайте самые свежие статьи из нашего блога. Подписывайтесь, чтобы ничего не пропустить
Читайте также:


