Как настроить роутер на максимальную скорость интернета
Медленный интернет раздражает. Согласитесь, мало приятного, когда любимый фильм зависает при просмотре. При этом в договоре с провайдером заявлена вполне приличная скорость, с которой всё должно просто «летать». В чём может заключаться проблема и как её решить, рассказываем в этой статье.
От чего зависит скорость интернета
В первую очередь, скорость интернета зависит от… скорости интернета. То есть от пропускной способности заведенного в вашу квартиру кабеля и ширины канала, предоставленного провайдером.
Обычно по витой паре провайдер предоставляет максимум 80-100 Мбит/сек, редко до 200 Мбит/с. Для оптоволоконных линий этот показатель обычно выше. Для ADSL-подключения по телефонной линии скорость значительно варьируется в зависимости от состояния и качества самой линии и оборудования, установленного на стороне провайдера.Реальная скорость интернета на ваших устройствах будет определяться вашим роутером, если вы не подключаетесь к интернету напрямую. Поэтому она будет зависеть от:
- Аппаратной начинки и возможностей самого роутера.
- Правильной настройки роутера и его расположения.
- Количества одновременно подключенных устройств.
Также на скорость по Wi-Fi могут влиять помехи, создаваемые различными устройствами и другими беспроводными сетями. На конкретном компьютере или смартфоне проблемы могут быть вызваны сбоями программного обеспечения или аппаратными неисправностями.

Итак, с причинами слабой скорости интернета через роутер вроде бы всё понятно. Теперь перейдём к главному: как сделать её максимальной.
Способы увеличения скорости
Важно отдавать себе отчёт, что скорость интернета на ваших устройствах ни при каких обстоятельствах не может быть выше той, которую вы получаете на входе в квартиру от провайдера. Всевозможные рецепты как «разогнать» интернет до запредельных скоростей это выдумки. Также учтите, что скорость будет распределяться между всеми одновременно подключенными к сети устройствами, поэтому одновременно на ПК и ноутбуке она не будет максимальной.
Определение реальной скорости
Поэтому, прежде всего, следует определить реальную скорость интернета. Для этого подключите кабель от провайдера напрямую к компьютеру или ноутбуку и проведите несколько контрольных замеров скорости с помощью бесплатных онлайн-сервисов. Например, «Speedtest» от Ookla.
Если скорость существенно ниже заявленной, обратитесь в службу поддержки провайдера. Падение скорости в этом случае связано с магистральным оборудованием, повлиять на работу которого вы не в состоянии.Если скорость соответствует заявленной, повторите замеры, подключив компьютер к интернету через роутер. Так вы узнаете, режет он скорость или нет. Если, например, прямое подключение составит 80 Мбит/сек, а через роутер 40 Мбит/сек, вполне очевидно, что маршрутизатор режет её вдвое. При этом учтите, что, скорее всего, скорость по кабелю будет выше, чем по Wi-Fi, поскольку кабельное подключение стабильней.
Теперь переходим непосредственно к решению проблемы.
Характеристики роутера
Возможно, ваш роутер просто маломощный и не может обеспечить нужную скорость передачи данных. Имейте в виду, что заявленная производителем скорость работы беспроводной сети это теоретически максимально возможная. На практике она зачастую меньше. И, если у вашего устройства скорость Wi-Fi по мануалу 50 Мбит/сек, то на самом деле это может быть всего 30-40 Мбит/сек.
То есть даже если ваш провайдер предоставляет вам реальные 80 Мбит/сек, то роутер внутри сети по Wi-Fi такую скорость поддерживать не сможет. При этом по кабелю проблем со скоростью не будет. Решение проблемы в этом случае – приобретение более дорогого и мощного роутера. Либо придётся подключать устройства, для которых важна скорость, например, ТВ-приставку, по кабелю.
Настройки
Рассмотрим основные настройки, которые позволят увеличить скорость интернета через роутер до максимальной:
- Мощность сигнала. Проблема также может быть в настройке вашего маршрутизатора. Для максимальной производительности отключите режим энергосбережения, если он у вас есть. А также проверьте остальные настройки. На вашем роутере могут быть такие параметры как «Мощность сигнала» или «Мощность передачи». Выставьте все параметры вручную на максимум.
- Стандарт Wi-Fi. По умолчанию в настройках роутера стоит автоматический выбор режима работы и ширины канала. Задайте вручную режим 802.11n (может не поддерживаться старыми ноутбуками и смартфонами!) и ширину канала 40 МГц. Если при этом какие-то ваши устройства перестанут работать в сети, верните настройки по умолчанию.
- Шифрование. Для вашей сети может быть установлен метод шифрования WPA. Он считается устаревшим, и не обеспечивает максимальной производительности. Рекомендуется выбирать WPA2-PSK.
- Выбор канала. Если у вас в доме большое количество беспроводных сетей, они могут создавать помехи друг другу. Попробуйте вручную задать канал (по умолчанию в настройках стоит «Авто»). Попробуйте разные варианты и найдите канал с наименьшей загруженностью.
- Приоритеты трафика. Включите WMM на роутере. Настройке этого параметра посвящена отдельная статья на нашем сайте.
- Обновления. Проверьте, есть ли на сайте производителя новая версия прошивки для вашего роутера и попробуйте её обновить. Часто это помогает. Кроме того, обновите драйвера сетевых адаптеров на ваших клиентских устройствах и проверьте их работоспособность. Может быть, у вас на ноутбуке медленный интернет из-за неправильной работы встроенного Wi-Fi адаптера, и его замена на внешний решит проблему.
Устойчивость сигнала
Проверьте, везде ли сигнал вашего роутера устойчивый. Возможно, расстояние от маршрутизатора до ноутбука слишком велико. Или же бетонные перекрытия и стены создают помехи. Для решения проблемы попробуйте переставить роутер в другое место или установите в квартире репитер.
Таким образом, мы видим, что универсального решения проблем по увеличению скорости роутера не существует. Прежде всего, убедитесь, действительно ли роутер виноват в том, что у вас медленный интернет. Для устранения проблемы пробуйте различные варианты, перечисленные выше. Если это не помогло, вероятно, придётся раскошеливаться на новый, более мощный роутер.

Проблема «последней мили» потихоньку уходит в прошлое: скорость в сотни Мбит/с — не редкость у современных провайдеров. И тем большее недоумение вызывают «тормоза» видеозвонка в Whatsapp или «подвисания» видео с Youtube на подобном «стомегабитном» тарифе. Почему скорость Wi-Fi может быть в разы меньше предоставляемой провайдером и как ее увеличить — в этой статье.
Улучшаем качество связи
Скорость в беспроводной сети неразрывно связана с качеством связи. Не стоит ожидать сколь-нибудь приемлемой скорости с одной полоской на индикаторе Wi-Fi.

Если уровень сигнала вашей сети невелик, в первую очередь следует разобраться именно с этой проблемой. Вполне возможно, что вы находитесь вне зоны уверенного приема. В этом случае следует либо просто подойти поближе к роутеру, либо увеличить радиус действия сети.
Низкое качество связи также может быть связано с загруженностью диапазона. Частота 2,4 ГГц используется не только большинством сетей Wi-Fi, но и многими другими гаджетами: радионянями, пультами ДУ, беспроводными наушниками, камерами и т.п. Если у вас есть подобные устройства, попробуйте отключить их.
Установите на телефон Wi-Fi Analyzer, оцените загруженность диапазона другими сетями.

Правильно делим Wi-Fi с соседями
Весь диапазон «завален» соседскими сетями? Не расстраивайтесь — оптимальное расположение и правильная настройка роутера могут заметно увеличить скорость интернета даже в условиях сильной зашумленности эфира.
Сначала постарайтесь узнать, в каких точках находятся ближайшие к вам роутеры и отнести свой на максимально удаленное от них расстояние, по возможности «отгородившись» капитальными стенами. Во-первых, вы этим создадите зону, в которой ваша сеть будет доступнее просто за счет большей мощности. Во-вторых, близко расположенные роутеры «забивают» сигнал друг друга даже если используют непересекающиеся каналы — поскольку не пересекаются они только в теории, а на практике широкополосный сигнал удержать четко в рамках диапазона невозможно.

Посмотрите на экран Wi-Fi Analyzer и найдите наименее загруженный канал диапазона. Обращайте внимание не только на уровень сигнала чужих сетей, но и на их количество. Возникающее желание занять «пустое» место между сетями может привести к тому, что помех станет еще больше.

Ширину канала в условиях высокой загруженности следует установить «Auto», «20/40 coexistance» или вообще «20». Жестко ширину «40» рекомендуется устанавливать только при отсутствии «соседних» сетей.

Почему так, ведь сужение канала снизит скорость вдвое? Потому что вдвое более широкий канал «ловит» вдвое больше помех. Лучше уверенный прием на «медленном» узком канале, чем постоянные помехи на «быстром» широком.
Обновляемся
Совет крайне актуален, если вы используете хотя бы одно сетевое устройство, произведенное более чем 5-7 лет назад. Скорости интернета тогда были на порядок ниже и производители (особенно недорогих базовых моделей) не утруждали себя «выжиманием» из роутера всей доступной производительности. Многие дешевые роутеры тех лет ограничивают скорость Wi-Fi пятидесятью, двадцатью, а то и десятком Мбит/с. И порой замена прошивки на свежескачанную с сайта производителя это ограничение убирает. Точно так же следует обновить и драйвера беспроводных адаптеров — скорость сети всегда равна скорости самого медленного клиента, поэтому старый драйвер какой-нибудь Wi-Fi-карты может «тормозить» всю сеть.

Для старых маломощных роутеров можно еще порекомендовать отключить шифрование.

А чтобы при этом не пострадала безопасность, можно переписать МАС-адреса всех клиентов и задать МАС-фильтр на их основе.


При этом снизится нагрузка на процессор роутера и — если ему не хватало производительности — возрастет скорость передачи.
Избавляемся от слабых звеньев
Какой протокол выставлен в настройках вашего роутера? Скорее всего «802.11 b/g/n» или, что то же самое, «Auto». Это означает, что пока в сети есть устройства только с поддержкой 802.11n — например, сам роутер и относительно новый планшет — то максимальная скорость передачи данных будет соответствовать этой версии протокола — 150 Мбит/с. Но стоит войти в сеть какому-нибудь древнему смартфону с 802.11b, и скорость всей сети упадет до максимальной для этой версии протокола величины в 11 Мбит/с. Более того, старому устройству даже не обязательно входить в сеть — достаточно попытаться это сделать. То есть, древний смартфон не обязательно должен быть ваш — может быть, кто-то в соседней квартире отдал свой старый телефон ребенку как игрушку, и теперь он более чем вдесятеро снижает скорость вашей сети.
Что делать? Установить поддержку только 802.11n. Если при этом у вас «отвалится» от сети какое-то устройство. решайте сами — стоит ли оно такого снижения скорости Интернета.

Если у вас двухдиапазонный роутер с возможностью одновременной работы в обоих диапазонах, обязательно включайте Wi-Fi на частоте 5 ГГц. Если такой возможности нет, попробуйте перейти на 5 ГГц, отказавшись от 2,4. Клиентов при этом «отвалится» много, далеко не все современные гаджеты имеют поддержку этого диапазона, зато с оставшимися на скорость вы не будете жаловаться еще долго.
Хотя, кто знает, какие скорости будут «в ходу» лет через пять?
Оптимизируем клиентов
Иногда причиной снижения скорости может быть слишком большое количество клиентов, одновременно нагружающих сеть. Вдруг стало «подвисать» видео на телевизоре? Вполне возможно, что торрент-клиент на ноутбуке только что нашел сервер с «толстым» каналом и начал качать файл на максимальной скорости.
Оптимизация может быть выполнена двумя путями. Во-первых, включением и настройкой QoS — технологии приоритезации трафика.

QoS (Quality of Service — Качество обслуживания) при его поддержке на роутере позволяет определить, какие сетевые активности имеют наибольший приоритет. Это позволит поддерживать скорость именно этих активностей на максимуме — за счет других.

Ну и второй способ — простое отключение от сети «лишних» клиентов. Посмотрите статистику в интерфейсе роутера, пересчитайте всех клиентов, определите «кто есть кто».
В сознании массового потребителя Wi-Fi-роутер — устройство, которое только передает интернет-соединение, получаемое через ethernet-кабель беспроводным путем, на другие устройства. Поэтому при проблемах с качеством сети мало кто обращается к изменению настроек маршрутизатора для увеличения скорости приема и передачи информации. Хотя существует множество способов, как можно улучшить интернет-соединение при помощи этого устройства.
Как роутер влияет на качество скорости Интернета
Большинство пользователей думают, что за скорость интернет-соединения отвечает исключительно провайдер и проведенный в дом ethernet-кабель. Однако, огромное значение на качество приема и передачи информации оказывает оборудование для передачи беспроводного сигнала. Так на скорость соединения влияют следующие параметры Wi-Fi-роутера:
- качество деталей маршрутизатора;
- технические настройки оборудования;
- канал передачи информации;
- безопасность интернет-соединения;
- загруженность устройства;
- местоположение прибора.
Рассмотрим, как увеличить скорость интернета через Wi-Fi-роутер.
Настройка через веб-интерфейс
Увеличить скорость вайфай роутера можно, поменяв ширину канала передачи трафика и режим работы устройства. Совершается этот процесс через веб-интерфейс маршрутизатора. Чтобы открыть системные настройки роутера, следует выполнить ряд действий:
Если все этапы инструкции были выполнены верно, то в интернет-браузере откроется страница с веб-интерфейсом. В ней необходимо выполнить следующие действия:

- Зайти в настройки Wi-Fi. Например, в моделях компании TP-Link это меню называется «Беспроводной режим».
- Выбрать подраздел «Основные настройки».
- Найти пункт «Режим» («Mode»).
- Выбрать вариант «11n only». Прибор сменит режим работы, что повысит работоспособность с приходящим трафиком.
- После внесения изменений необходимо нажать кнопку «Сохранить», иначе все настройки обнулятся.
Ширина канала
Если смена режима работы не помогла, то стоит обратить внимание на ширину канала маршрутизатора. Этот параметр будет зависеть от выбранного ранее режима («Mode») в роутере.
Для варианта «11n only» лучше уменьшить ширину до значения 20 МГц. При использовании другого режима работы увеличиваем параметр до 40 МГц.
Найти вкладку «Ширина канала» можно следующим образом:
- Открыть веб-интерфейс устройства.
- Зайти в настройки Wi-Fi. Например, в моделях компании TP-Link это меню называется «Беспроводной режим».
- Зайти в подраздел «Основные настройки».
- Найти пункт «Ширина канала».
- Нажать на вкладку и изменить значения.
- После внесения новых данных в настройки оборудования обязательно следует сохранить параметры, иначе все изменения не будут действительны.
Смена канала
Каналы — своеобразные радиусы, на которые маршрутизаторы транслируют беспроводное соединение. Все приборы, работающие в странах СНГ, имеют тринадцать слотов. То есть маршрутизатор подключается к любому свободному слоту от одного до тринадцати, в зависимости от сигнала провайдера. Аппараты из западных стран, в особенности из Америки, работают только на одиннадцати. Поэтому устройство, привезенное из-за границы, может не работать, если интернет-соединение транслируется на двенадцатом или тринадцатом слоте.
Также роутеры, использующие один и тот же слот, могут мешать друг другу транслировать беспроводное соединение, создавая помехи. Особенно эта проблема заметна в многоэтажных домах, которые обслуживаются разными провайдерами.
В настройках по умолчанию установлен автоматический поиск свободного слота для трансляции. Но из-за того что пользователи покупают одни и те же модели или пользуются общим провайдером, обслуживающий их многоквартирный дом, чаще всего связь переводят на первый или третий слот.
Иногда в настройках может встретиться пункт «Мощность сигнала», проверьте, чтобы данный параметр был выставлен на 100%.
В качестве примера рассмотрим, как увеличить скорость Wi-Fi при помощи смены канала на моделях TP-Link и Asus.
На роутере TP-Link
Маршрутизаторы TP-Link — крайне популярные модели на российском рынке роутеров. Однако, веб-интерфейс устройства может показаться рядовому пользователю запутанным. Особенно при первом знакомстве.
Рассмотрим, как изменить канал на Wi-Fi-роутере TP-Link новых моделей. Для этого необходимо выполнить последовательность действий:

- Перейти в веб-интерфейс прибора.
- Открыть вкладку «Дополнительные настройки», находящуюся в верхней части экрана.
- Найти раздел «Беспроводной режим».
- Открыть подраздел «Настройки беспроводного режима».
- В открывшемся окне найти параметр «Канал».
- Выбрать подходящий слот.
- После завершения настроек необходимо нажать кнопку «Сохранить», чтобы изменения вступили в силу.
Для роутеров старых моделей инструкция немного изменяется. Порядок действий, которые необходимо произвести, будет следующим:
- Перейти в веб-интерфейс маршрутизатора.
- Открыть меню «Сеть».
- Открыть раздел «Беспроводной режим — 2,4 Ггц».
- В открывшемся окне найти параметр «Канал».
- Выбрать подходящий слот.
- Также следует нажать кнопку «Сохранить» для внесения изменений.
На роутере ASUS
Веб-интерфейс маршрутизаторов ASUS прост и практически не отличается от стандартного дизайна настроек Wi-Fi-роутеров. Поэтому проблем с изменение слота трансляции быть не должно.
Чтобы поменять канал на роутере ASUS, требуется выполнить следующие действия:

- Перейти в веб-интерфейс Wi-Fi-роутера.
- Найти раздел «Дополнительные настройки», находящийся в левой части экрана.
- Открыть пункт «Беспроводная сеть».
- В открывшемся окне найти параметр «Канал».
- Выбрать подходящий слот.
- После внесения необходимых изменений остается только нажать на кнопку «Применить», чтобы сохранить пользовательские параметры.
Если в веб-интерфейсе маршрутизатора не выключить опцию «Автоматический выбор канала, включая DFS», то при перезагрузке устройства Асус, роутер снова будет искать свободный канал в соответствии со своей логикой.
Прошивка маршрутизатора
«Разогнать» скорость интернета через роутер возможно при помощи прошивки устройства. Этот процесс дает маршрутизатору обновление системы, которое уменьшает время работы с передачей данных.
Чтобы обновить систему маршрутизатору, необходимо выполнить следующие действия:
Важно, чтобы файл для обновления совпадал с версией устройства. Так новые файлы не «разгонят» старый роутер, а только нагрузят оборудование. Поэтому если на оборудовании установлена версия №5, то максимально приемлемы вариант обновления — №5.9.
Повышение версий устройства не всегда верный способ увеличить скорость, порой проблемы заключаются исключительно в технических параметрах.
Загруженность оборудования
Получить максимальную скорость можно, если увеличить пропускную способность оборудования. Дело в том, что любой Wi-Fi-роутер имеет ограничения по количеству устройств, подключенных к нему за одну сессию. Чем больше персональных компьютеров, ноутбуков или мобильных гаджетов присоединено к сети, тем меньше трафика достанется каждому прибору.
В случае перегруза интернет-соединения гадать, как ускорить маршрутизатор, не следует. Достаточно лишь «освободить» устройство от лишних подключений.
Все устройства, присоединенные к Wi-Fi-роутеру, можно просмотреть в веб-интерфейсе маршрутизатора.

На роутере TP-Link список таких устройств можно увидеть в подразделе «Статистика беспроводного режима».
Увеличение безопасности сети
Проблема загруженности оборудования часто наблюдается на незащищенных интернет-соединениях. Рассмотрим, как настроить роутер, чтобы к нему не подключались «нежелательные» пользователи.
Прежде всего, необходимо установить пароль. Сделать это можно в веб-интерфейсе устройства, совершив определенные действия:
Пароль лучше менять каждые 3–4 месяца, чтобы «нежелательные» пользователи не подключались к сети.
Смена местоположения
Порой, чтобы заняться увеличением качества скорости необязательно лезть в настройки устройства. Ускорению передачи сигнала способствует смена местоположения Wi-Fi-роутера. Антенны также улучшают раздачу трафика.
Увеличилась ли способность приема информации от изменения местоположения проверить трудно. Но порой именно смена места положительно сказывается на качестве сигнала.
Смена роутера
Вместо того чтобы думать, как увеличить скорость на роутере, требуется понять: способно ли используемое оборудование дать необходимые значения. Старые или дешевые устройства стоимостью меньше 1000 рублей навряд ли дадут пользователю максимальную скорость передачи файлов.
Более дорогие модели, увеличивающие значения качества и скорость передачи трафика, с качественной технической составляющей обойдутся в сумму около 2500 рублей. Однако и результат скорости таких устройств превысит все ожидания.
Не всегда роутер влияет на скорость интернета. Чтобы улучшить работу соединения можно закрыть torrent-раздачу.Заключение
Используя вышеперечисленные методы, пользователь может увеличить скорость интернета. Улучшить качество сигнала помогут настройки в веб-интерфейсе маршрутизатора, обновление системы, установка пароля или смена местоположения оборудования.
Выходной день, решили всей семьей посмотреть мультфильм? А он еле-еле грузится, тормозит, проблема ясна – медленный интернет. Надумали скачать фильм торрентом? А он пишет, что будет качаться 3 дня. Многие сталкивались с этой проблемой, но не каждый нашел решение, как можно увеличить скорость домашнего интернета. Поэтому мы решили написать статью, о том, как можно увеличить скорость интернета, разными методами, на компьютере. Рассмотрим каждый способ подробно в деталях.
Смена тарифного плана
Когда вам первый раз проводят Internet, с вами заключают договор, в котором вы указываете выбранный вами тарифный план (Speed Internet). В процессе пользования, вы всегда сможете сменить свой тариф.
- Для начала необходимо выяснить вашу скорость интернета с помощью онлайн сервисов. В этом вам поможет наша предыдущая статья, почитать можно перейдя по ссылке.
- Выяснив свою скорость, необходимо сравнить с заявленным тарифом. Если результат приблизительно такой же, как заявлен, значит, тормозит и долго качает ваш Internet из-за того, что тариф, выбранный у вашего провайдера слишком мал для вас. Решение очень простое, зайти в личный кабинет и изменить тариф, или позвонить в техподдержку провайдера.
- А вот если протестировав скорость вы увидели, что она ниже заявленной на 20-40%, необходимо обратиться в техподдержку. Выходит, что проблема плохой работы интернета, не в вашем выбранном тарифе, а в неполадках у провайдера.
Поиск программ, съедающих трафика. Советы
- Необходимо закрыть программы, которые вы не используете в данный момент. Они могут в фоновом режиме использовать ваш интернет-канал. Для того, чтобы посмотреть какие это программы, нужно открыть « Диспетчер устройств ». Быстрый вариант это нажатие на « Ctrl + Shift + Esc » или « Ctrl + Alt + Del ». Дальше « Производительность » нажимаем на « Открыть монитор ресурсов » и в пункте « Сеть » вы увидите трафик всех программ. Но нужно помнить закрывать нужно только те утилиты, которые ненужные, чтобы не привести к сбою всей системы.
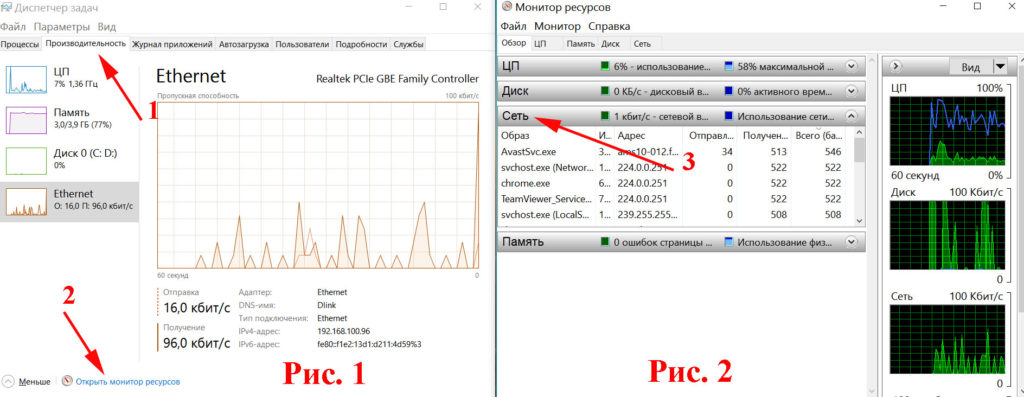
- Проблема в используемом браузере. Необходимо: выключить ненужные расширения, очистить кэш, или удалить полностью браузер и заново установить. Еще почти в каждом популярном браузере есть функция « Турбо режим », попробуйте включить её и посмотреть на изменения.
- При использовании proxy или VPN , необходимо отключить их и сделать замер скорости, если будет наблюдаться прирост скорости, значит нужно заменить их на другие.
- Сделайте полную чистку на ПК, при помощи любой бесплатной утилитой, к примеру CCleaner Free .
- Просканируйте антивирусом свой компьютер. Потому, что есть вероятность заражения, рекламным вирусом. Из-за этого вируса, может увеличиться скорость отдачи в сеть всякого мусора и снизиться при этом ваш интернет канал.
- В доме отключите все неиспользуемые устройства подключенные к сети. Они могут использовать трафик без вашего ведома.
- Сделайте обновление драйверов сетевого оборудования, а также ОС Windows.
Делаем настройку планировщика пакетов QoS
Для того чтобы узнать, как легко увеличить скорость передачи данных, необходимо выключить его резервирование. Windows стандартно ставит в резерв 25% пропускной способности. Ваша задача отключить этот резерв. Как это сделать, мы подробно опишем ниже в статье.
- Начнем с окошка « Выполнить » для его появления нажимаем сочетания клавиш Win+R и пропишем в нем « gpedit.msc »
- В появившемся окне с левой стороны ищем строчку « Конфигурация компьютера » раскрыв её нажимаем на папку « Административные шаблоны ».
- Вы увидите в правой стороне папку « Сеть », нажимаем на неё.
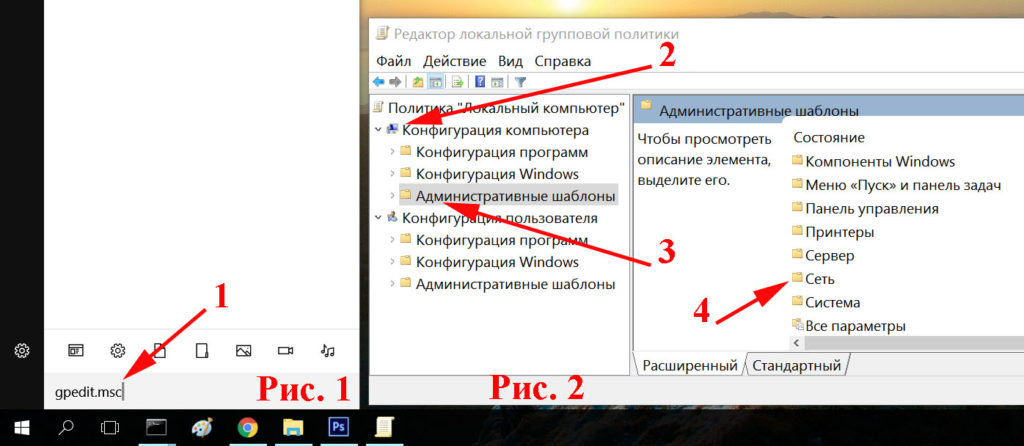
- Дальше ищем « Планировщик пакетов QoS » и « Ограничить резервируемую пропускную способность ».
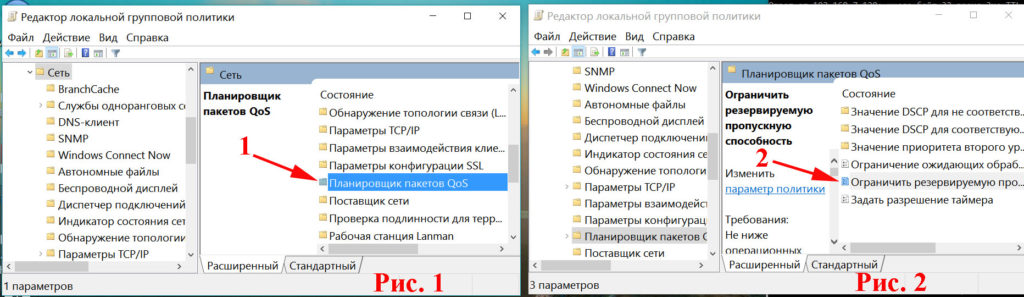
- Появится окно в котором и предстоит внести важные изменения. Ставим галочку в пункте «Включено». В окошке «Ограничение пропускной способности %» необходимо указать значение «0», благодаря этому мы и отключим резервирование. Не забываем сохранить нажав на кнопку «Применить» и для выхода жмем «ОК». Готово.
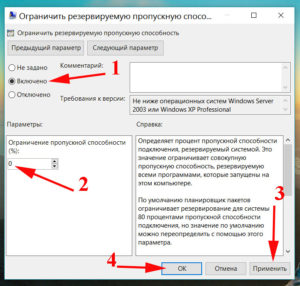
- Не забываем перепроверить, стоит ли галочка на планировщике пакетов, в активном интернет подключении. Если стоит, закрываем и пользуемся, если нет, ставим и закрываем. После проделанной процедуры скорость интернета должна повыситься
Настройка последовательного порта (COM1)
- На рабочем столе жмем правой кнопкой мыши на ярлыке « Мой компьютер », выбираем « Свойства », появится окно в котором жмем на строку « Диспетчер устройств ».
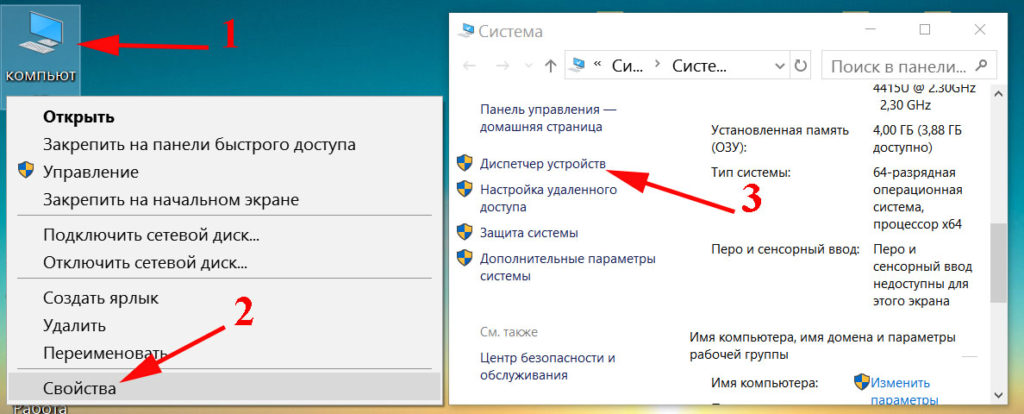
- В диспетчере выбираем пункт « Порты », потом жмем « Последовательный Порт (COM) ».
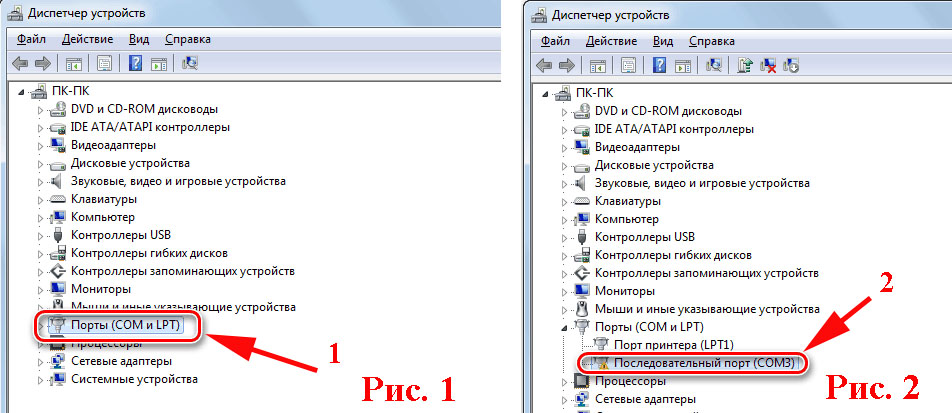
- Сверху окна, жмем на вкладку « Параметры порта ». Здесь увидите строку « Бит в секунду ». Дальше, увеличиваем чтобы увеличить пропускную способность интернета, на максимальное значение « 128000 », жмем « ОК ».
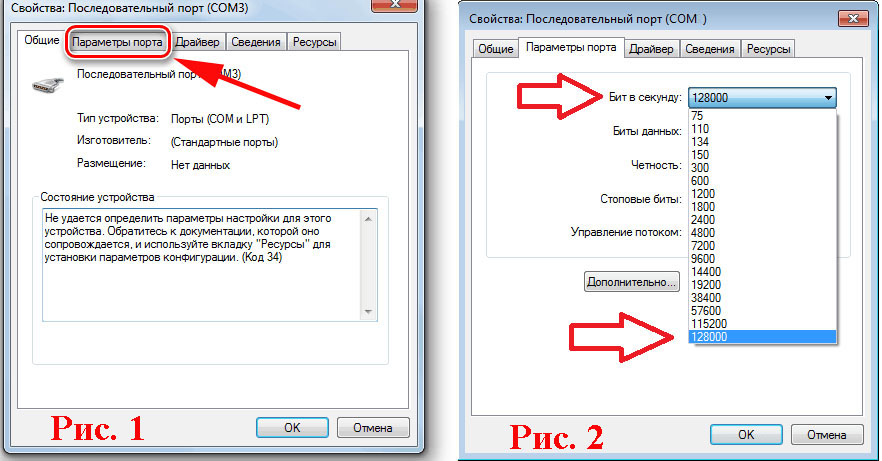
Выбираем самый скоростной DNS-сервер
DNS-сервера конечно же все разные, одни перегруженные, другие медленно работают, а некоторые и вовсе находятся на большом расстоянии от вас. Все эти факторы непосредственно влияет на скорости загрузки страницы. Поэтому ваша задача определить наиболее подходящий и самый быстрый DNS-сервер, который будет находиться в непосредственной близости от вас. Существуют утилиты, которые нам помогут определиться с DNS-сервером. Про одну из них мы сейчас и расскажем, называется она Namebench . Подходит она как для Linux так и для Windows. Устанавливать её не нужно, просто скачиваете и запускаете.
Подробное описание, как ней пользоваться, смотрите ниже на видео.
Как определиться с браузером

Выбираем план электропитания
Изменив план электропитания, у вас благодаря этому немного повыситься скорость интернета на компьютере. Давайте в этом действии рассмотрим все плюсы и минусы.
- Начнем с раздела « Панель управления », слева сверху « Система и безопасность » и « Электропитание ».
- Смотрим пункт « Основные планы » если там стоит точка в разделе « Сбалансированный (рекомендуется) » значит меняем, ставим точку в пункт « Высокая производительность ».
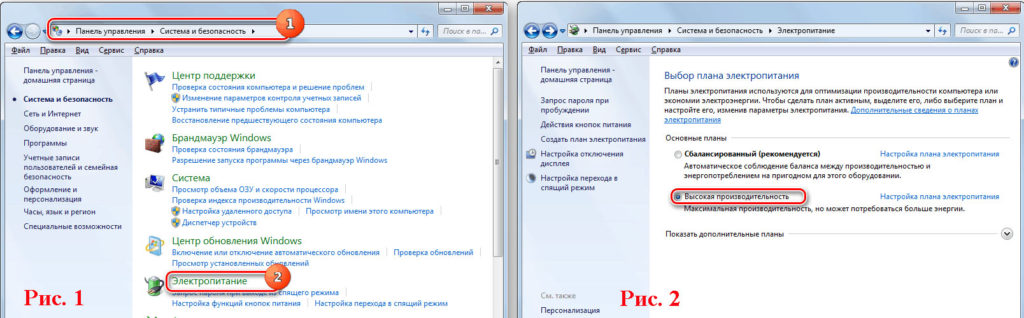
По умолчанию практически во всех компьютерах стоит точка в пункте « Сбалансированный (рекомендуется) », это для того, чтобы ПК меньше потреблял электроэнергии. Но из-за этого производительность снижается, в этом списке и сетевая плата. Когда мы ставим точку « Высокая производительность » производительность увеличивается, но есть и минус, разряд батареи на ноутбуке будет быстрее. Поэтому менять план электропитания лучше, когда вы подключены в сеть 220 вольт, а не от батареи работаете.
Проверка настроек, сетевой карты
Снижение быстродействия интернета может быть связано с неправильной настройкой сетевого адаптера или у вас банально устаревшие драйвера.
- На рабочем столе нажимаем правой клавишей мыши на ярлыке « Мой компьютер » и выбираем « Свойство ». Дальше клацаем на строке « Диспетчер устройств », находим строку « Сетевые адаптеры » раскрываем, ищем ваш сетевой адаптер. Клацаем на нем двойным нажатием мыши.
- Сверху выбираем вкладку « Дополнительно », дальше жмем на строку « Speed & Duplex ». Здесь нужно выбрать « Значение », нас интересует максимальное « 100 Mbps Full Duplex ».
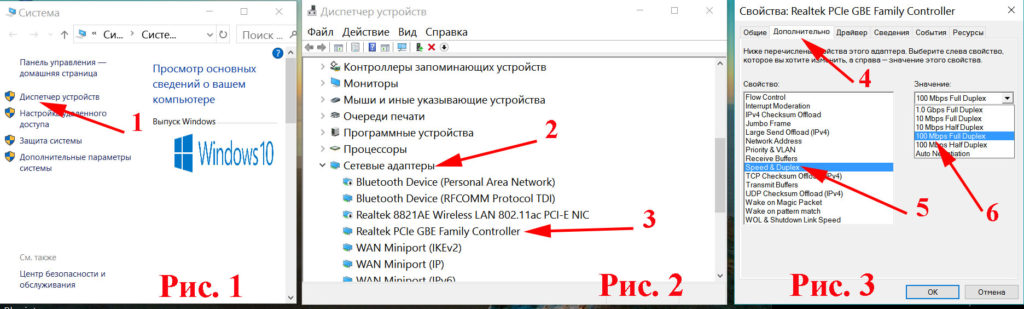
После настройки, сверьте версию драйвера на сайте производителе. Если окажется, что у вас старая версия, тогда необходимо обновить.
Увеличиваем скорость интернета на планшете, телефоне
Для увеличения скорости отлично подойдет приложение Internet Speed Master . Оно повышает на планшете и смартфоне, которые на Android, работоспособность в сети. Сразу скажу, что для работы утилиты необходимо root права, есть вероятность и без них, но этот вариант далеко не у всех проходит.
Как работать с Internet Speed Master вы в деталях можете посмотреть на видео ниже.
Как поднять скорость через WiFi роутер
Роутеры сейчас есть почти в каждой квартире. Это одно из благ цивилизации, которое помогает раздать Internet по Wi Fi. Но не редко именно роутеры становятся проблемой снижения скорости интернета. Давайте разберемся, почему так происходит и как увеличить скорость интернета с роутера.
Как расположить роутер в доме
Некоторые люди ставят роутер за шкафом или в труднодоступном месте, этого делать категорически нельзя. Вай фай не любит преграды, в виде толстой стены или того же шкафа, сигнал существенно уменьшится, соответственно и быстродействие упадет. Поэтому необходимо ставить на открытом месте, где будет сквозное пространство, окна, дверные проемы. Следуя этим рекомендациям, интернет через роутер будет раздаваться с максимальной скоростью.

Обновляем прошивку на роутере
Все производители время от времени обновляют прошивку, делают её более продуктивнее, добавляют функционал, улучшают защиту. Поэтому рекомендуется периодически заходит на официальный сайт производителя и при появлении более новой прошивки обновлять маршрутизатор.

Ищем несанкционированное подключение
Рассмотрим самый простой метод выяснить подключен кто-то к сети WiFi или нет. Для этого необходимо отключить все устройства от маршрутизатора и посмотреть как будет мигать индикация WAN ( маленький светодиод). При частом мигании WAN будет понятно, что у вас повышенная загрузка роутера, значит кто-то качает с помощью вашей вай фай сети. Если редко помигивает, значит, кроме вас сетью никто не пользуется.

Еще один простой способ. Зайдите на роутер, для этого необходимо вбить в браузере IP маршрутизатора и вести логин, пароль. Попадете в меню настройки роутера, дальше перейдите вкладку « Подключения » вы увидите все текущие соединения. Теперь посмотрите, все ли устройства принадлежат вам.
И не забываем, периодически в заходить в параметры беспроводной сети, для того чтобы поменять пароль.
Как усилить сигнал вай фай на роутере
Если есть денежные средства, которые вы можете потратить, тогда проще всего купить усилитель беспроводного сигнала wifi. На рынке их много разных моделей, поэтому выбираем по финансовым возможностям. Усилив сигнал Wi Fi, вы также увеличите пропускную скорость интернета.

Программы при помощи, которых можно увеличить скорость интернета
Последний способ, как легко увеличить быстроту интернета, о котором мы расскажем, это программы, благодаря которым можно добиться повышения скорости.
1 Утилита SG TCP Optimizer
TCP Optimizer поможет ускорить текущую скорость 10-25%. Большой плюс этой утилиты то, что она бесплатная в использовании.
Запускаем утилиту от имени администратора.
- Выставьте на шкале максимальную Internet скорость в « Connection Speed »
- Находим свое устройство в из списка « Network adapter selection »
- В разделе « Choose settings » ставим точку возле « Optimal ».
- Завершающим этапом будет, нажатие на « Apply changes ». Обязательно перезагрузите компьютер.

Когда ПК загрузится, посмотрите, как работает Internet, протестируйте его. Утилита должна поднять быстроту открытия страниц и увеличить закачку файлов.
3 Утилита Auslogics BoostSpeed
Auslogics BoostSpeed – хорошая утилита, не требующая больших познаний.
- Программа бесплатная и мало весит. Скачиваем и устанавливаем, обязательно после установки перезагружаем.
- Открываем и выбираем « Инструменты », дальше под строкой « Ускорение интернета » жмем « Автоматически ».
- Ставим точку в строке « Быстрая », жмем на кнопку « Анализ ».
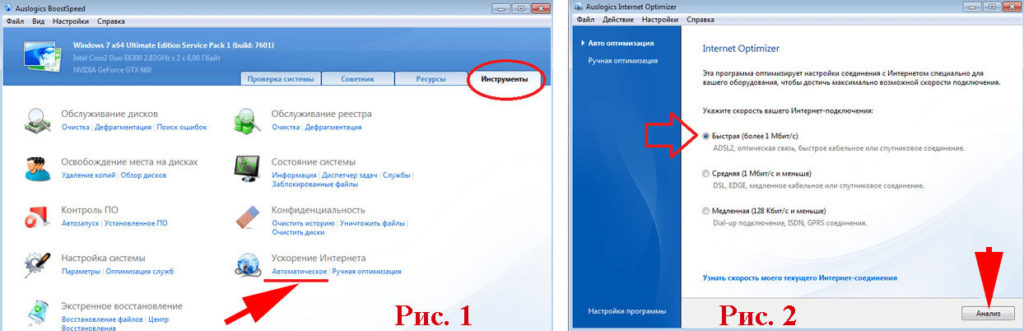
- В появившемся окне увидите перечень параметров, которые необходимо оптимизировать. Жмем « Оптимизировать » и « Перезагрузить ». Готово.
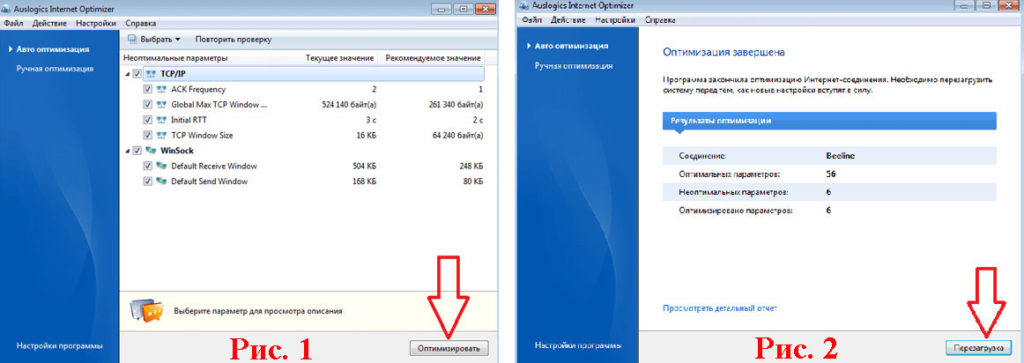
Заключение
Факторов, которые влияют на скорость интернета очень много. В статье мы постарались подробно рассказать, как можно увеличить скорость локальной сети и интернета. Все, эти методы, без особого труда, может каждый применить у себя дома. Если эти способы не помогли, вам необходимо обратиться в техническую поддержку вашего интернет провайдера. Так как от вашего провайдера очень много, что зависит и быстрота интернета в том числе.
Читайте также:


