Как настроить роутер mercusys mw300d
Анпакинг и подключение роутера Mercusys MW300D
Все ломается… Люди, чувства, роутер… Особенно роутер меня расстроил. Сидеть без интернета в карантин нет никакого желания, поэтому пришлось срочно что-то решать, пока еще более старый коллега почившего роутера временно окутывал мой дом всемирной паутиной. И я, как человек занимающийся обзорами, принял волевое решение взять на обзор волшебную коробочку. И речь сегодня пойдет о коробочке Mercusys MW300D. Это бюджетный ADSL роутер со стандартным функционалом, которого рядовому пользователю должно быть вполне достаточно.
Упаковка и комплектация
Поставляется роутер в красно-белой коробке из плотного картона.
Внутри весь комплект поставки зафиксирован в форме из толстого картона.
Помимо самого роутера, в коробке мы найдем адаптер питания, фильтр ADSL2+, кабель Ethernet, и два кабеля RJ-11.
Дизайн
Дизайн однозначно можно отнести к плюсам. Белая коробочка со строгими прямыми линиями корпуса и небольшими габаритами легко впишется в любой интерьер и не будет привлекать к себе внимания.
В передней части имеется пять индикаторов, которые отражают основную информацию.
Антенны закреплены ближе к задней части. Крепление традиционно подвижное.
Все порты расположены на задней панели. Здесь мы видим разъем питания, кнопку Reset, 3 LAN порта и порт ADSL.
Имеется возможность настенного крепления. По центру нижней стороны находится наклейка, где указана модель и другие сведения об устройстве.
Подключение и настройка
Настройка также не вызывает никаких сложностей и осуществляется через Web-интерфейс. Адрес: 192.168.1.1. Его необходимо ввести в адресную строку браузера. После чего, появится окошко для ввода логина и пароля. По умолчанию установлены значения Admin. Позже и логин и пароль можно будет изменить.
После авторизации роутер сразу предлагает произвести быструю настройку. Соглашаемся.
Выбираем часовой пояс.
Далее вводим данные, которые проставляет провайдер (логин пароль и т.д.).
На этом настройка завершена и роутер полностью готов к работе.
Позже, через тот же Web-интерфейс, можно произвести более полную настройку и осуществлять мониторинг за подключением.
Впечатления и вывод
Ну и завершает картину, приятный дизайн и компактные размеры устройства, благодаря чему, Mercusys MW300D легко впишется в любой интерьер.
Как настроить роутер Mercusys любой модели?
Всем привет! Сегодня я расскажу вам про настройку роутера Mercusys. Инструкция ниже подойдет для любой модели. У некоторых маршрутизаторов есть небольшое отличие в прошивке (в визуальном плане), но сам интерфейс практически идентичный. Если вы обычный пользователь и хотите настроить интернет и Wi-Fi, то просто смотрим первые две главы (Шаг 1 и 2).
Не смотрите, что статья очень большая, остальные главы предназначены для конкретных ситуаций, и решения определенных проблем. Для 99% случаев хватит только первые две главы, где я рассказываю, как быстро подключить и настроить роутер (интернет, Wi-Fi, IP-TV). Если у вас в процессе возникнут какие-то сложности, то пишите в комментариях.
ШАГ 1: Подключение и вход в настройки
Итак, в первую очередь давайте правильно подключим наш роутер. У обычного роутера (не DSL модема) есть два типа выходных портов:
В общем подключаем кабель провайдера в WAN порт, а в LAN уже подсоединяем те домашние устройства, которые вам нужны. И не забываем подключить блок питания во вход «Power». Если есть кнопка для включения, то нажимаем на неё.
Если у вас ADSL-модем, то телефонный кабель нужно подключить в DSL порт. Если вы дополнительно используете телефон, то для разветвления сигнала подключите сплиттер.
Схема подключения aDSL модема
Напомню, что вы можете подключиться к сети роутера и с помощью Wi-Fi. Имя вай-фай сети (SSID) и пароль (PIN) можно подсмотреть на этикетке под корпусом. Обычно у роутера раздается сразу две сети:
Как только вы присоединитесь к сети роутера, открываем любой браузер и вписываем в адресную строку адрес доступа:
ШАГ 2: Быстрая настройка интернета и Wi-Fi
ВНИМАНИЕ! Перед настройкой найдите договор, который вам выдал провайдер и держите его под рукой.
Далее откройте спойлер, чтобы увидеть подсказки по заполнению настроек.
Тут ничего вводить не нужно, так как IP и другие настройки провайдер выдает автоматом. Нужно выбрать в том случае, если в договоре ничего не указано.
Здесь нужно вписать только логин и пароль.
У L2TP и PPTP вписываются примерно одинаковые настройки. Сначала впечатываем имя пользователя из договора, потом ниже указываем пароль. Если провайдер вам выдает статические настройки адресации, то выделяем «Статический IP-адрес» и вписываем все настройки с листа.
У меня есть IP-TV приставка
- Придумываем имя для вай-фай и пароль. У новых устройств будут существовать сразу две сети.
- В конце вы увидите все данные конфигурации. Вам нужно будет переподключиться к новой Wi-Fi, если вы подсоединены беспроводным путем.
- После переподключения вы увидите завершающее окошко. На некоторых моделях автоматом создается QR-код для быстрого коннекта. Если вы не будете это использовать, то просто выключите.
Далее ниже я расскажу про конкретные настройки определенных функций. Для обычных пользователей они не нужны, но в некоторых ситуациях эти инструкции могут помочь. Для обычного же пользователя на этом этап настройки завершен.
Режимы работы (WISP, точка доступа, повторитель)
Ручная настройка интернета
В расширенных настройках можно изменить значение MTU. Иногда это требуется для нормализации подключения. Более детально про MTU читаем тут. Если же интернет работает нормально и без перебоев, то менять это значение не нужно.
Привязка MAC-адреса настраивается тут же. По умолчанию стоит МАК-роутера или устройства, с которого вы настраиваете, но вы можете ввести вручную или сдублировать. Галочку «Включить NAT» должна стоять обязательно, а вот второй параметр «Ускорение NAT», так и не понял для чего нужен. Напишите в комментариях, если вы знаете.
Есть возможность даже переключить интернет порт в полный дуплекс или полудуплекс.
Локальный IP роутера
Его можно посмотреть и изменить в подразделе «LAN». Если вы все же будете его менять, то нужно также изменить параметры DHCP.
DHCP и статические локальные IP
Если вы поменяли IP роутера, то обязательно измените пул IP-адресов. Вы также можете при раздаче настроек выставить странное DNS. Например, я использую ДНС от Google: 8.8.8.8 и 8.8.4.4.
Можно зарезервировать IP для конкретного устройства, для этого пролистываем ниже, нажимаем по плюсику, выбираем уже подключенное устройство и вводим IP-адрес.
Список всех DHCP клиентов можно посмотреть в самом низу. Но будьте внимательны, так как если на компьютере, телефоне или другом устройстве забит статический IP адрес, то его в списке не будет.
Маршрутизация
Если у вас дома есть два маршрутизатора или коммутатор, к которому подключена сеть, то лучше всего настроить статическую маршрутизацию самостоятельно. В противном случае у домашних устройств не будет доступа к сети или интернету. Про это я уже подробно писал тут.
Для настройки вам понадобится IP-назначения, маска, шлюз, а также интерфейс, который вы используете. Все очень подробно описано в статье по ссылке выше.
Гостевая сеть
Гостевую Wi-Fi можно быстро создать во вкладке «Беспроводной режим». Можно назначить пароль и указать тип защиты, если это необходимо.
Ручная настройка Wi-Fi
В разделе «Беспроводной режим» в первой вкладке есть основные настройки вай-фай. Здесь можно быстро поменять имя сети и пароль. Также можно скрыть Wi-Fi, тогда она станет невидимой, а подключиться к ней можно, введя имя и пароль вручную.
ПРИМЕЧАНИЕ! Очень странно, но тут нет пункта «Страна», который в теории может изменить (увеличить или уменьшить) максимальную мощность. Я понимаю, что это сделано из-за законодательства и запретов в РФ и странах СНГ, но все же.
Выключать Wi-Fi по расписанию
Можно, например, выключать вай-фай сеть по ночам в будние дни. Для этого заходим в пункт «Расписание беспроводного вещания». Далее включаем функцию и добавляем правило с помощью плюсика.
Выбираем диапазон времени и дни, когда беспроводное вещание не будет работать. Сохраняемся.
Настройка WPS и стоит ли его выключать?
ПРИМЕЧАНИЕ! Если вы вообще не используете ВПС, то выключите эту функцию.
Переадресация портов
Заходим в «NAT переадресацию» и далее выбираем «Перенаправление портов». Кликаем по крестику для добавления правила.
Теперь вводим данные:
Если же вы хотите открыть все порты для какого-то устройства и сделать его открытым для интернета, то можно занести его в зону DMZ. Просто включаем функцию и добавляем наше устройство. Очень полезно, если у вас дома стоит выделенный игровой, FTP или любой другой сервер. Но помните, что в таком случае вам в некоторых моментах придется настраивать Firewall на этой машине (например, открытие портов для определенных служб).
Родительский контроль
Я бы на вашем месте указал конкретное правило для выделенного устройства, нажав на плюсик.
Далее выбираем устройства ребенка, указываем название и режим. Про режимы можно подробно почитать тут.
Настройка для геймера
После этого переходим в «Приоритезацию данных», включаем её и назначаем самый высокий приоритет для своего компа.
Заблокировать устройства по MAC-адресу
Добавление происходит аналогично.
Привязка IP и MAC
Если у вас открытая сеть без пароля, или гостевая сеть имеет доступ к основной сети, то лучше привязать основные ваши устройства, чтобы снизить риск спуфинга и ARP. За счет этого злоумышленник сможет иметь доступ к вашему потоку данных за счет подмены IP или MAC‑адреса. Опять же, это и повышение безопасности для гостей.
Резервное копирование и восстановление
Обновление прошивки
Удаленное управление через интернет
Сменить пароль администратора
Сменить пароль можно сразу в начале на вкладке «Администрирование». Вы также можете назначить конкретное устройство, с которого можно заходить в настройки роутера.
Настройка времени и языка
Убедитесь, что знаете данные подключения провайдера. Для настройки понадобится знать тип подключения к провайдеру (в большинстве случаев это PPPoE), параметры VPI и VCI, логин и пароль для доступа в интернет.
Выполните следующие действия, чтобы настроить роутер:
1. Подключите оборудование в соответствии с приведённой ниже схемой и подождите примерно 1–2 минуты, затем убедитесь, что на роутере загорелись индикаторы питания, ADSL и Wi-Fi.
Примечание. Если телефонная связь не нужна, просто подключите роутер к телефонной розетке с помощью прилагаемого телефонного кабеля.

2. Подключите компьютер к роутеру (подключиться можно как по кабелю, так и по беспроводной сети).
— Кабельное подключение: подключите компьютер к порту LAN роутера с помощью кабеля Ethernet из комплекта.
— Подключение к беспроводной сети: подключите компьютер к беспроводной сети роутера. Имя беспроводной сети (SSID) по умолчанию указано на этикетке с обратной стороны роутера.

4. Нажмите NEXT (Далее), чтобы запустить быструю настройку роутера.

5. Выберите часовой пояс и нажмите кнопку NEXT (Далее).

6. Выберите страну в поле Сountry и Интернет-провайдера в поле ISP из выпадающего списка. Затем выберите тип подключения к провайдеру и укажите соответствующие настройки в соответствии с информацией, предоставленной провайдером, и нажмите NEXT (Далее) или можете выбрать в данных полях значение Other (Другое) и ввести данные провайдера вручную. Здесь в качестве примера выбран режим PPPoE/PPPoA.

В полях Country и ISP выбираем значение Other (Другое).
В поле ISP Connection Type (Тип подключения) выбираем PPPoE/PPPoA.
В поле Username (Имя пользователя) — логин провайдера для доступа в интернет.
В поле Password (Пароль) — пароль провайдера для доступа в интернет.
В полях VPI и VCI — значения провайдера из договора.
7. Настройте параметры беспроводной сети. По умолчанию пароль беспроводной сети не задан. Придумайте имя беспроводной сети и укажите его в поле SSID. В поле Pre-Shared Key (Совместно используемый ключ) нужно указать пароль для беспроводной сети. Пароль должен быть не менее восьми символов на английском языке. После этого нажмите NEXT (Далее).

8. Нажмите Save (Сохранить), чтобы завершить настройку.

9. Теперь роутер настроен. Перейдите на страницу Status (Состояние), чтобы убедиться в получении IP-адреса от провайдера и проверить статус подключения.

1. Если IP-адрес 0.0.0.0, обратитесь в поддержку интернет-провайдера, чтобы проверить правильность введённой при настройке информации.
Инструкция предназначена для настройки маршрутизаторов компании Mercusys. Данная инструкция носит универсальный характер и в ней будет рассмотрено несколько популярных моделей маршрутизаторов этой компании.
При настройки нового роутера необходимо подключить питание и включить роутер. В WAN порт необходимо подключить кабель интернета.
Если вы будете производить настройку на ПК или ноутбуке, то рекомендуем подключить роутер по патч-корду, который можно найти в комплекте.
На практике должно получиться примерно так:

Если у вас нет устройства, которое можно подключить по патч-корду к маршрутизатору, по попробуйте провести настройку по Wi-Fi. На заводских настройках Wi-Fi сеть должна быть без пароля (открытая) или пароль на роутере может быть указан как пин (pin).

Настройку маршрутизатора можно выполнять со смартфона или планшета, выполнив подключение к беспроводной сети, но для удобства лучше всего использовать компьютер.
После подключения, возможно, интернет работать не будет (без доступа к интернету, ограничено). Это нормально. Нужно настроить роутер и доступ к интернету появится.
Маршрутизатор понимает, что мы первый раз зашли в панель управления, он еще не настроен, и поэтому предлагает нам установить пароль для защиты настроек. Зайти в настройки роутера сможете только вы (указав этот пароль). Поэтому, придумайте хороший пароль, укажите его в соответствующих полях и нажмите на стрелочку, чтобы продолжить настройку. Пароль желательно записать, чтобы не забыть.

Дальше необходимо задать очень важные параметры – подключение к интернету. Нужно выбрать тип подключения.
Очень важно правильно задать эти настройки. В противном случае интернет через роутер работать не будет, так как роутер не сможет подключится к интернету.
У компании ТТК тип подключения "Динамический IP".

Осталось только настроить Wi-Fi сеть. Сменит имя сети (SSID) и установить пароль для защиты Wi-Fi сети. Пароль рекомендую ставить более сложный, чем у меня на скриншоте ниже:

Нажимаем на зеленую кнопку, чтобы завершить настройку.

Если мы были подключены по Wi-Fi, то роутер попросит нас выполнить повторное подключение, так как мы сменили параметры беспроводной сети.

Таким образом мы произвели быструю настройку маршрутизатора компании меркусис.
Так же можно выполнить и расширенную настройку данного вида маршрутизаторов.

На данном этапе нажимаем пропустить. Появляется ниже представленное меню. Выбираем расширенные настройки. Так же данный пункт может называться дополнительные настройки.

Далее открываем пункт сеть и выбираем настройка wan. Тип подключения ставим динамический ip и нажимаем сохранить.

Далее заходим в меню в беспроводной режим 2,4 ГГц выбираем основная сеть. Вписываем свое имя сети и пароль. По умолчанию в настройках беспроводной все настройки стоят авто. При необходимости можно изменить канал и ширину канала. После внесения изменений нажимаем сохранить.
Описание роутера Mercusys N300
Wifi роутер «Mercusys MW325R Wireless Router» — это небольшое по размерам устройство китайского производства, которое относится к «младшей» линейке.
Отличается компактностью (размеры — 16,7*11,8*3,3 см), имеет 4 несъемные антенны, которые обеспечивают хороший сигнал и широкое покрытие (до 500 кв. м). Модель довольно мощная: она обеспечивает стабильный и высокоскоростной интернет на всей территории покрытия.

Важно! В комплект входит сам прибор, блок питания, кабель LAN и инструкция.
Технические параметры
Подробно все технические характеристики роутера указаны в его инструкции по эксплуатации. Самыми главными являются:
- Скорость: достигает 300 Мбит/секунду — этого хватает на просмотр фильмов в большом разрешении и на онлайн-игры;
- Частота: составляет 2,4ГГц;
- Защита сети: безопасное соединение осуществляется при помощи WPA- и WPA2-шифрования, которые генерируют ключи во время соединения, а не заранее. Также безопасность поддерживается фильтрацией по IP и MAC-адресам, технологиями NAT и Firewall, подключен VPN;
- Маршрутизация: имеются поддержка DHCP, Dynamic DNS и статическая маршрутизация;
- Репитер: роутер может работать в режиме усилителя другого маршрутизатора, соединяться с ним по беспроводному мосту WDS;
- Дополнительные функции: можно настроить гостевую вай-фай сеть, установить IP-телевидение или «родительский контроль».
К сожалению, пользователи отмечают, что несмотря на большое количество функциональных возможностей, сам роутер большую нагрузку не потянет. Лучше использовать его для дома или в качестве усилителя основного.

Подключение кабелей
Сзади устройства расположены несколько портов:
- Разъем «Power»: сюда подключается блок питания;
- 1 порт WAN (выделен желтым): сюда подключается кабель интернета;
- 3 порта LAN: в эти порты можно подключить кабель от компьютера или ноутбука, если настройка роутера производится с них.
Важно! Также можно подключиться к интернету через вайфай.
Настройка сети и Wi-Fi
Как настроить маршрутизатор «Mercusys MW325R», можно посмотреть в инструкции. Процесс несложный и выполняется в несколько шагов. Потребуется:
Важно! Этот адрес можно найти на корпусе самого роутера.
После включения компьютер, ноутбук, телефон и другие устройства можно подключать к вай-фаю: указанная сеть появится среди доступных.
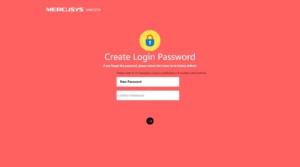
Через сайт можно отключить устройства от маршрутизатора. Для этого нужно зайти в «Управление устройствами» и нажать на зеленый кружок напротив нужного. Также на сайте можно увидеть основные настройки роутера, включить/выключить wifi-сеть, сменить имя или пароль на ней.
Дополнительные возможности
Слева в колонке указаны дополнительные настройки, которые также можно изменить:
- Невидимость: подключиться к вай-фаю можно будет только через ручной ввод SSID — в списках доступных сеть не будет значиться. Для включения необходимо зайти в дополнительные настройки и убрать галочку с пункта «Включить широковещание SSID»;
- Смена канала: это позволит найти наименее заспамленный канал сети и подключиться через него. Можно поставить автоматическую настройку (роутер будет при подключении выбирать канал) или поставить конкретный номер;
- Усиление мощности: небольшая мощность может потребоваться, если квартира небольшая, и пользователь не хочет делиться интернетом с соседями;
Важно! Также усилить сигнал можно, нажав кнопку «Turbo» на корпусе устройства.
- Гостевая сеть: это отдельная wifi сеть, которая не пересекается с основной. Настроить ее можно во вкладке «Гостевая сеть» в «Беспроводном режиме».
Также в дополнительных настройках можно изменить режим работы, канал, его мощность, ширину и другие.

Подключение к другому маршрутизатору
Как настроить подключение роутера «Mercusys n300» к другому маршрутизатору, рассказано ниже. Это делается через тот же сайт:
- Нужно зайти на сайт и ввести логин и пароль;
- Перейти в «Расширенные настройки» — «Беспроводной режим» — «Беспроводной мост WDS» — «Далее»;
- Маршрутизатор начнет поиск доступных сетей в указанном диапазоне. Нужно выбрать нужную сеть и ввести пароль от нее;
- Затем выбрать логин и пароль от сети, которую будет раздавать уже «Mercusys»;
- Далее потребуется задать новый IP-адрес: для этого обычно меняют последнюю цифру, чтобы оба адреса были в одной подсети;
- В конце нужно сохранить изменения и дождаться перезагрузки.
После войти можно будет по новому АйПи-адресу, введя пароль.
Режим репитера
Репитер — это усилитель, который ловит сигнал роутера и передает его дальше, увеличивая поверхность покрытия.
Для усиления можно использовать и «Меркусис» роутер: для настройки режима потребуется зайти на сайт.
- Выбрать «Расширенные настройки» — «Беспроводной режим» — «Беспроводной мост WDS»;
- Ввести имя и пароль от сети, к которой нужно подключиться.
Режим клиента (приемник Wi Fi)
Этот режим позволяет подключить через кабель роутер к устройствам, у которых нет вай-фая, например, к телевизорам. Для этого достаточно «соединить» устройство и маршрутизатор кабелем, который идет в комплекте.

Маршрутизатор «Mercusys n300» — это недорогой многофункциональный модем, который пользуется определенной популярностью. Производители наделили его большим списком функций: он может передавать интернет, работать усилителем основного модема и расширять зону охвата.
Читайте также:


