Роутер netgear wnr1000 настройка
Развитие элементной базы современных Ethernet-маршрутизаторов, кроме упрощения конструкции, уменьшения стоимости и физических размеров, приводит к тому, что их производительность часто настолько велика, что способна практически полностью использовать 100 Мбит/с каналы. Правда подавляющему числу пользователей этого просто не требуется – реальная стоимость подобного подключения остается достаточно высокой. Так что производителям приходится совершенствовать и другие параметры устройств, например, увеличивать скорость беспроводного модуля. Сегодня даже в самых недорогих моделях широко используется стандарт 802.11n, пусть даже в своей минимальной конфигурации, обеспечивающей теоретические 150 Мбит/с. Придумать что-то еще достаточно сложно. Порт USB пока еще не встречается в бюджетных устройствах.
В этих условиях моделям разных производителей существенно отличаться друг от друга достаточно сложно. Однако есть еще один очень важный с точки зрения пользователя элемент – встроенная прошивка. Вот тут уже все гораздо интереснее. Причем речь не идет о каких-то дополнительных опциях, все-таки в бюджетном сегменте их сложно реализовать (но исключения встречаются), а скорее о правильной реализации базовых возможностей маршрутизатора, которые, как показывает практика, все еще могут достаточно заметно разниться. Например, установка параметров подключения к интернету, трансляции портов, поддержки IPTV.
Посмотрим, что удалось сделать компании Netgear в своей новой бюджетной модели WNR1000.
Комплект поставки
Для коробки WNR1000 используется новый вариант оформления – основной белый с серым и немного зеленого цвета. Фиолетовый оставили только на одном торце с названием бренда. По информации производителя, этот небольшой «ребрендинг» вызван желанием более четко обозначить принадлежность устройств к разным группам продуктов. В случае с WNR1000 речь идет о массовых устройствах для домашнего использования. На коробке можно найти фотографии устройства, технические характеристики, описания возможностей, ключевые особенности – все исключительно на русском языке.
Комплектация стандартна – роутер, импульсный блок питания на 12 В 1 А , сетевой патч-корд, гарантийный талон, руководство по установке, компакт-диск с утилитой установки, программой настройки контроля доступа, утилитой для аварийного восстановления прошивки и документацией. На самом деле полная документация находится на сайте производителя, а на диске есть только ссылка на нее. Причем, видимо, неправильная, поскольку картинка в pdf (англоязычном, на 122 страницы) явно не соответствовала тому, что пользователь увидит перед собой на столе. К счастью, под ссылкой «Руководство по установке» уже скрывалась не копия листовки на пару полос, а достаточно объемный документ почти на полсотни страниц, причем на русском языке.
У Netgear есть такая особенность, что некоторые, видимо популярные, модели устройств в дальнейшем получают развитие с сохранением основного названия, что может запутать пользователя. Так получилось и с WNR1000, который на самом деле имеет полное имя WNR1000 v2h2. Оно указано только на самом устройстве, но не на коробке. Мы бы порекомендовали компании не стесняться использовать не «круглые» цифры в названии моделей. Да и за сайтом тоже следить внимательнее.
Внешний вид
Netgear уже давно перешла на реализацию встроенных антенн у беспроводных устройств. Не стал исключением и рассматриваемый роутер. Его внешний вид почти никак не выдает присутствие радиоблока.
Сзади находятся вход блока питания с выключателем, четыре порта LAN, один WAN и кнопка сброса. На нижней поверхности устройства можно найти наклейку с описанием разъемов и индикаторов и параметрами для входа в web-интерфейс настройки, что, конечно, очень удобно и встречается у многих моделей.
В отличие от зарубежной модификации и фотографии на сайте, в комплект не входят подставки для вертикальной установки роутера. Разумеется, не так уж это и важно, но «осадок остается». Так что есть только вариант расположения на столе, поскольку крепления на стену также нет.
Аппаратная конфигурация
Роутер основан на процессоре Atheros AR7420, работающем на частоте 340 МГц. Объем оперативной памяти составляет 32 МБ, прошивка хранится в 4 МБ флеше. Радиоблок стандарта 1T1R, поддерживающий скорость работы до 150 Мбит/с, реализован чипом Atheros AR9285. Сетевой коммутатор встроен в основной процессор. На нем находится небольшой игольчатый радиатор. Проблем с перегревом во время тестов не было.
На печатной плате можно увидеть антенны, которые в этот раз выполнены в «3D» – не только дорожками на плате, но и дополнительными «объемными элементами», которые, естественно, остаются в пределах пластикового корпуса. Отметим и наличие консольного порта.
Тестирование проводилось с прошивкой версии V1.0.1.20, которая была автоматически установлена устройством из сети Интернет. Тогда как доступная для самостоятельной загрузки версия имеет меньший номер – V1.0.1.15.
Настройка и возможности
Компания Netgear уже не первый раз использует маркировку цветом и формой значка для упрощения процесса подключения кабелей. На наш взгляд это все-таки немного избыточно. Достаточно было бы оставить только разные цвета на разъемах LAN и WAN.
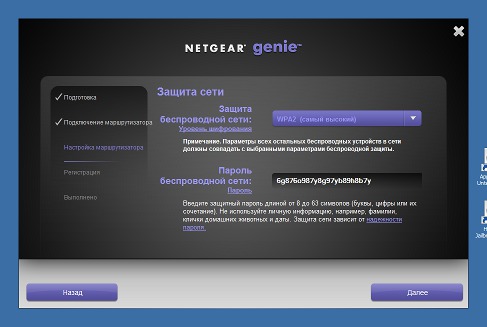
Для настройки модели можно использовать программу с комплектного диска или же воспользоваться привычным web-интерфейсом. Утилита Netgear genie может помочь в случае простых настроек интернет-соединения, а также установить параметры беспроводного соединения.
Но в общем случае нам этот программный продукт показался несколько сырым. Например, он на неплохом русском языке предложил обновить прошивку на американскую версию. У Netgear, как и у некоторых других компаний, есть не очень понятная особенность – выпуск разных версий прошивок для разных рынков. Аргументы можно привести и за, и против подобного подхода, но маловероятно, что получится повлиять на эту политику. Просто пользователем нужно учесть данный момент при покупке и эксплуатации.
Для более подробного изучения возможностей устройства, перейдем к web-интерфейсу. Дизайн знаком по ранее рассмотренным моделям этого производителя – заголовок с указанием модели и выбором языка (русский перевод есть, включая встроенные страницы справки), вертикальный список страниц слева, основное окно в центре и справка по параметрам в правой части окна.
Основные настройки занимают две страницы. На первой пользователь указывает тип и параметры подключения к сети Интернет, а на второй – программирует работу беспроводного модуля. Прямое подключение позволяет использовать клиента DHCP или установить IP-адреса самостоятельно, MAC-адрес также можно изменить. В случае работы по PPPoE, PPTP, L2TP также предусмотрено указание большинства параметров IP. В частности, адрес внешнего интерфейса в PPTP и L2TP может быть получен только автоматически.
Беспроводная сеть имеет стандартный набор опций – имя сети, регион, канал, стандарт/скорость, безопасность. Так что пользователь может ограничить работу устройства режимом 802.11g или разрешить 802.11n с одним или двумя частотными каналами. Отметим, что в списке параметров безопасности присутствуют только открытая сеть и вариации WPA/WPA2, так что если у вас дома есть устаревшее оборудование, работающее по WEP, то с WNR1000 оно не сможет общаться с шифрованием.
Блокировка доступа к серверам работает на основе фильтрации ключевых слов в адресах. Это, конечно, не идеальное решение, но для домашнего использования подойдет. Обидно только то, что при активации этой функции в журнал начинает «сыпаться» информация обо всех запрошенных ресурсах (причем только их доменных именах, а не полных URL). Контроль действует для всех клиентов, и только адрес одного из них можно исключить из проверки. Предусмотрено ограничение действия блокировок по времени — можно выбрать дни недели и временной интервал, когда фильтр будет работать.
Вторая блокировка – ограничение доступа к сервисам в сети Интернет. В правилах указывается служба, протокол, порты и адреса локальных клиентов, для которых работает запрет. Попытка его нарушения также отражается в логе.
На третье место поставили группу «Обслуживание». На первой странице можно ознакомиться с текущим состоянием устройства – модель, прошивка, статус интернет-подключения, данные локального порта и беспроводного модуля. Есть также отдельные ссылки на статистику приема/передачи данных по интерфейсам. Предусмотрен и список подключенных клиентов с разделением по типу подключения. В нем приводится IP-адрес, MAC-адрес и сетевое имя (если предусмотрено). Остальные пункты встречаются в большинстве моделей – обновление прошивки, изменение пароля администратора, сохранение/восстановление/сброс конфигурации.
Набор возможностей домашних роутеров, конечно, не ограничивается описанными выше списком. Так что группа «Дополнительно» будет тут как нельзя кстати. Она наиболее многочисленна и состоит из девяти страниц. На первой можно выбрать дополнительные настройки беспроводной сети. Пожалуй, наиболее интересным будет фильтр MAC-адресов и параметры WPS. Не обошлось и без настроек трансляции портов. Реализованы они в этом устройстве достаточно просто – выбираете протокол (TCP и/или UDP), диапазон портов и адрес клиента. К сожалению, номера внутренних и внешних портов должны совпадать. Второй вариант обеспечения эффективной работы приложений за роутером – инициирование порта. Тут указывается протокол и порт, исходящий пакет на который вызывает активацию правила на трансляцию портов на клиента. Обидно только, что нет готового списка приложений, как в некоторых других моделях.
Из дополнительных параметров интернет-порта отметим возможность отключения защиты от DoS, включение режима DMZ для выбранного клиента и выбор размера MTU.
Что касается локального сегмента сети, то пользователь может выбрать имя устройства, внутренний адрес, отключить сервер DHCP и протоколы RIP, выбрать диапазон нужных адресов для раздачи клиентам, установить соответствия MAC-IP для них.
Альтернативой ручной настройки трансляции портов является использование протокола UPnP для автоматической работы с поддерживающим его клиентским ПО. Но надо не забывать, что подобным образом могут поступать и вредоносные программы. Логфайл в этом случае помогает слабо – в нем отражается только факт использования этого сервиса данным клиентом, без подробностей по номерам портов. Их, разумеется, можно посмотреть на отдельной страничке, но это не очень удобно с точки зрения анализа истории.
Если у вас интернет-канал без ограничения скорости, но с контролем объема принятых данных, можно попробовать использовать функцию «Счетчик трафика» для своевременного предупреждения пользователя о том, что приближается лимит.
В целом мы видим, что набор опций стандартный для данного класса устройств. Напомним только несколько особенностей этой модели – нет поддержки WPA для беспроводного соединения, нет возможности выбора разных внешних и внутренних портов для трансляции, не очень удобный логфайл, нельзя указать IP-адрес интернет-интерфейса в режимах PPTP/L2TP.
Live Parental Control
Отдельно опишем работу функции контроля доступа на базе специализированного программного решения Live Parental Control с использованием сервиса OpenDNS. Производитель позиционирует это решение как наиболее настраиваемое, самое быстрое, имеющее возможность удаленного управления и к тому же – бесплатное.
Для его работы в рассматриваемом случае необходима поддержка со стороны роутера. При этом на клиентских ПК не требуется устанавливать какое-либо специальное ПО. Так что фильтрация будет работать и для игровых приставок и смартфонов и остальных сетевых устройств. Но вот небольшую утилиту для первоначальной настройки системы придется скачать с сайта Netgear и установить на одном из ПК.
На первом этапе нужно создать аккаунт OpenDNS или указать настройки существующего. Потом выбираете глобальный уровень фильтрации, и система начинает свою работу.
Осуществляется она через блокировку разрешения имен сервисом DNS – настройки роутера изменяются на сервера OpenDNS и при запросе происходит ваша идентификация и применение требуемых параметров на стороне сервера. Так что пользователь локальной сети не сможет зайти на сайт по ссылке или воспользоваться другими «вредными» интернет-серверами. Однако надо понимать, что доступ по IP-адресу может сохраниться, но для этого его нужно знать заранее. С использованием специализированных утилит также можно обойти эту защиту, однако для массового пользователя OpenDNS представляет собой достаточно удобный и простой способ ограничить доступ к нежелательным ресурсам дома или в офисе.
Сервис, реализованный в роутере, имеет собственный сайт для настройки параметров. Таким образом, изменить их можно из любой точки сети Интернет. В частности можно задать расписание с указанием нужных уровней блокировки в разное время дня, установить собственный фильтр, выбрав категории сайтов из большого списка. Если в сети есть пользователи, которым нужно обеспечить более широкий доступ, то можно использовать специальную утилиту для Windows, которая позволяет определенному пользователю на ПК получить отличные от остальных систем в сети правила ограничений.
Производительность
Первый этап тестирования проводился на 100 Мбит/с канале с прямым подключением (без VPN). На нем мы проверяли работу в сетях p2p с использованием программы uTorrent. Устройство смогло загружать данные практически на полной скорости канала – примерно 9-9,5 МБ/с. Число подключений при этом составляло около 200. Если в клиенте не были установлены ограничения на число подключений, роутер при длительной работе вел себя не очень стабильно – скорость загрузки сильно менялась, обработка заданий клиентом была непредсказуемой. В этом случае помогало стандартное ограничение на 200 подключений в uTorrent – при такой настройке скорость оставалась стабильно высокой длительное время, можно было одновременно пользоваться и другими сервисами интернета.
Второй тест проводился с «Билайн Интернет». Тарифный план ограничивал скорость работы на уровне 12 Мбит/с. Никаких сложностей с подключением у нас не возникло. Работали оба варианта – и PPTP и L2TP. Также мы убедились в возможности просмотра открытых каналов IPTV в этой сети. На задачах p2p поведение устройства было аналогичным предыдущему сценарию – доступная скорость использовалась полностью, но для стабильной работы желательно ограничить число подключений в клиенте на уровне 200.
Кроме ранее исследовавшихся режимов прямого подключения, PPTP и L2TP, в этот раз мы реализовали также проверку скорости работы с PPPoE. В качестве инструмента измерения скорости использовалась программа IxChariot.
Тесты показывают, что устройство способно обеспечить максимальные скорости работы на уровне 100 Мбит/с канала независимо от режима подключения. Это еще раз подтверждает, что даже недорогая, но современная элементная база имеет производительность, не ограничивающую пользователя в большинстве сценариев работы. Единственное, где мы видим разницу – одновременная работа с высокой нагрузкой на прием и передачу данных. Здесь прямое подключение имеет полуторакратное преимущество перед PPTP/L2TP.
Рассматриваемый роутер имеет поддержку доступа в локальную сеть провайдера при установленном VPN-соединении. На втором графике представлено распределение скоростей при работе в этом режиме.
Никаких замечаний к данному сценарию мы не имеем – скорости распределяются идеально поровну между локальной сетью провайдера и интернетом.
Последний тест – проверка скорости работы беспроводного соединения. В качестве клиентов мы использовали пять вариантов: встроенную в ноутбук карту Intel 5350 и USB-адаптеры D-Link DWA-140, Level One WUA-0603, Netgear WNA1100, TP-Link TL-WN821N. Будет интересно проверить, насколько скорость работы будет зависеть от использованного чипа (указан в скобках после названия контроллера: A – Atheros, I – Intel, R – Ralink) и числа антенн (второй знак в скобках).
Режим настройки – WPA2-PSK, расстояние между устройствами – около 5 метров по прямой без препятствий. В эфире присутствует несколько соседних беспроводных сетей.
Минимальная скорость передачи от роутера к клиенту – около 70 Мбит/с. Очень достойный результат для двухканального радиоблока. Неплохо выступил здесь TL-WN821N, показав более 90 Мбит/с. Возможно это как раз и является следствием «семейности» чипов, тем более что и WNA1100 тоже получился неожиданно быстрым.
Если же говорить по скорость приема, то тут ситуация похуже – если не считать провалившегося в этот раз WNA1100, с остальными USB-контроллерами скорость получилась на уровне 40-50 Мбит/с. И только 5350 показал результат в 80 Мбит/с.
В целом можно сказать, что радиоблок рассматриваемого роутера вполне соответствует остальной «начинке» и эффективно реализует возможности двухканального режима 1T1R.
Выводы
Беспроводной маршрутизатор Netgear WNR1000 в тестировании показал себя с лучшей стороны – он обеспечивает скорость работы на уровне 100 Мбит/с во всех режимах, включая PPTP и L2TP, имеет быстрый беспроводной модуль, способен при необходимости выдерживать высокую нагрузку в сетях p2p и поддерживает IPTV.
Также отметим приятный внешний вид, встроенные антенны, выключатель питания и возможность отключения беспроводного блока кнопкой на корпусе.
Если более внимательно посмотреть на аппаратные характеристики WNR1000, то можно будет обнаружить большое сходство с рассмотренной осенью прошлого года компактной моделью WNR612. Что интересно, оценки их работы также очень похожи, и это однозначно должно быть записано на счет производителя устройств – стабильность очень хорошо влияет на образ компании у пользователей.
Рекомендовать устройство можно всем пользователям с подключением к сети через Ethernet, которым не требуются внутренние гигабитные порты или дополнительные возможности по работе с USB-устройствами, а с беспроводной сетью работают только современные клиенты. Дополнительный интерес к модели может вызвать поддержка функции Live Parental Control для контроля доступа к неблагонадежным сервисам сети.
Модель, которую мы сегодня рассмотрим, имеет обновленный интерфейс, что позволяет гораздо проще с ней обращаться. При этом он полностью русифицирован, что облегчает жизнь тем, у кого проблемы с английским. Роутер поддерживает наиболее популярный сегодня диапазон – 802.11 n.
В общем, это устройство можно посоветовать не только простым пользователям, но и опытным системным администраторам. Дело в том, что оно позволяет создавать сети методом проброса портов. Что весьма полезно и практично.
Подключение
До того как настроить wifi роутер Netgear WNR1000 необходимо собрать устройство, вынув из заводской коробки. Не забудьте, что в коробке помимо блока питания должен быть сетевой шнур, с помощью которого и будет произведено подключение компьютера с роутером.

Перед первым включением потребуется произвести следующие манипуляции:
- вставляем интернет-кабель от провайдера в порт желтого цвета;
- в какой-либо из свободных портов устанавливаем патч-корд (второй его конец вставляется в разъем сетевой карты компьютера);
- включаем питание, нажав на кнопку Power;
- сразу должны загореться все соответствующие индикаторы.
Узнайте более подробно, какие разновидности существуют и для чего используется шнур патч-корд.
На данном этапе вы также должны удостовериться в правильной работе вашей сетевой плат. В частности, необходимо зайти в сетевые подключения и удостовериться в наличие соответствующего соединения. В случае его отсутствия потребуется найти в интернете все необходимые драйвера.

Совет: если вы не хотите или не умеете производить ручной поиск драйверов (через идентификационный код устройства), можете воспользоваться специальными программами для поиска всех необходимых данных.
Если вы используйте роутер, который уже был использован по назначению, придется сбросить конфигурацию к заводским стандартам. Для этого, подождав несколько минут после включения, нажимаем кнопочку Reset и удерживаем в течение 10-15 секунд. В результате все параметры придут к изначальному виду, и будет выдан новый ip.

В завершении перезапустите и роутер и компьютер. Это позволит избежать многих неприятных ошибок.
Сразу стоит отметить, что сейчас на новых моделях распространяется обновленный интерфейс (с прошивки 1.1.2.50). При желании можно использовать и старый интерфейс (кому-то он кажется более удобным). Однако мы привыкли идти в ногу со временем, поэтому рассмотрим настройку на последней версии.

Итак, для запуска интерфейса делаем следующее:
- перезапускаем роутер и компьютер;
- открываем любой установленный браузер;
- в адресной строке набираем 192.168.1.1 и нажимаем клавишу Enter;
- далее система попросит ввести пользовательские данные. В поле логин вводим admin, а в строке пароль – password;
- в результате откроется графический интерфейс, в котором и будут проводиться дальнейшие манипуляции.

Настройка роутера Netgear WNR1000
Разобравшись с предварительными процедурами, переходим к главным манипуляциям. Сразу же отметим, что существует несколько различных протоколов. Выбор зависит от используемого провайдера.
Провайдер DHCP
Первым делом рассмотрим настройку под протокол DHCP. Задание таких параметров не отличается высокой сложностью. Делаем следующее:
- открываем главное меню;
- выбираем слева пункт «интернет»;
- откроется меню настроек. Сверху оставляем все без изменений (ip-автоматический режим);
- получение адреса DNS также оставляем в автоматическом режиме;
- МАС – адрес можно выставить под ваш компьютер. Однако такая процедура нужна лишь в том случае, если провайдер осуществляет привязку к МАС адресу;
- закончив с настройками, нажимаем кнопку применить. В результате все изменения сохранятся в памяти устройства, а подключении активируется автоматически;
- заходим во вкладку «состояние маршрутизатора», чтобы удостовериться в правильности создания подключения. Если оно отсутствует, попробуйте удостовериться в целостности кабеля и коннектора.
Провайдер PPPoE
Этот протокол на сегодняшний день является наиболее распространенным. По статистике каждый второй провайдер использует именно его.
Для настройки в режиме РРРоЕ делаем следующее:

Обратите внимание! Если вы используйте ADSL – модем, который настроен в качестве роутера, то Netgear wnr1000 нужно будет настроить в режиме DHCP. В противном же случае настраиваем под РРРоЕ.

- нажимаем на иконку «интернет», расположенную справа;
- выбираем пункт настройка РРРоЕ;
- в верхнем чекбоксе изменяем значение на «Да»;
- в окне метода подключения ищем РРРоЕ и выставляем его;
- далее нужно будет ввести пользовательские данные. Их вы можете найти в договоре на интернет. В случае его отсутствия, можно сходить до офиса своего провайдера, в котором выдадут все нужные вам данные;
- режим соединения выбираем «активен всегда»;
- получение ip адреса оставляем в автоматическом режиме;
- DNS сервер также оставляем динамическим;
- единственный пункт, который нуждается в смене – это установка режима клонирования МАС – адреса. Для этого ставим галочку напротив пункта «Использовать МАС адреса ПК»;
- в конце нажимаем иконку «применить»;
- через 10-15 секунд все изменения вступят в силу;
- заходим в подпункт «состояние роутера», чтобы убедиться в правильности установки настроек.
Теперь рассмотрим протокол L2TP, который используют многие провайдеры (к примеру, Билайн). Чтобы настроить устройство, таким образом, делаем следующее:

- выставляем метод подключения – L2ТР;
- подключение – всегда активно;
- сервер – нужно ввести ip адрес, который указан в договоре;
- адрес DNS – выбираем пункт автоматического получения (то есть от провайдера);
- МАС адрес – выбираем по умолчанию;
- все остальные пункты оставляем без изменений;
- в конце нажимаем иконку «применить».
Видео: конфигурация Router Netgear WNR1000
Отметим, что у данного устройства весьма нестандартный интерфейс. Поэтому многим пользователям, вначале довольно сложно задать довольно сложно. В главном интерфейсе сверху нужно поставить галочку напротив пункта «включить Wi-Fi». После чего нужно выбрать расширенный режим, а в нем пункт «настройка Wi-Fi».
Зайдя в эту вкладку, потребуется произвести такие манипуляции:
- cоздать и активировать имя будущего подключения;
Важно! Не используйте русские буквы и спецсимволы.

установите свой регион;
в пункте выбора номера канала выбираем вариант «авто»;
режим работы оставляем «по умолчанию». Если предполагается работа в диапазоне с 802.11 n, то следует выставить значение «до 150 Мбит»;
в видах шифрования выбираем любой понравившийся метод и придумываем пароль. Старайтесь сделать его как можно более сложным;
нажимаем иконку «применить»;
возвращаемся назад и ставим галочку напротив пункта «включить Wi-Fi».

Многие современные маршрутизаторы оборудованы возможностью просмотра интернет-телевидения. Чтобы эта возможность стала доступной, потребуется воспользоваться специализированными программами (например, iptv-player). Такого рода утилиты можно найти в интернете и скачать на бесплатной основе. Эти приложения максимально автоматизированы. Вам потребуется лишь запустить их, а они все обязанности возложат на себя.
В описываемый нами роутер встроена опция UPnP, которая значительно ускоряет работу многих популярных программ. По умолчанию она обычно включена. Её можно встроить в такие утилиты как ICQ, Skype, Агент, торрент и другие.

Использование такого средства позволит не только ускорить работу этих приложений, но и дает возможность использовать их всем компьютерам, находящимся в сети. Эта опция очень полезна, если у вас в доме находится несколько компьютеров и других устройств.
Дополнительные настройки
Стоит отметить, что это далеко не все, на что способно это устройство. На деле разработчики постарались максимально его оснастить различными функциями. Так на официальном диске есть уникальная утилита для обеспечения родительского контроля.
Утилита работает по средствам Open DNS. В результате пользователь с правами администратора сможет вручную задавать список разрешенных и запрещенных Интернет-ресурсов. В результате обеспечивается максимальная безопасность.
Также имеется возможность активации проброса портов.
Делается это следующим образом:

- открываем пункт дополнительные настройки;
- далее выбираем «инициирование портов»;
- нажимаем на иконку «добавить службу»;
- выбираем любое имя для новой службы;
- определяем её тип (то есть требуемый протокол);
- задаем диапазон начальных и конечных портов;
- задаем ip адрес нашего сервера;
- в конце не забываем нажать на иконку «применить».
Подключите кабель, который вам провели в квартиру наши монтажники в порт Internet, а компьютер подключите в любой из Ethernet портов. Вы так же можете соединить ваш ПК с роутером по беспроводной сети, но на первичном этапе настройки лучше использовать кабель.
1. Откройте браузер и введите в адресную строку 192.168.1.1. Нажмите Enter. Роутер предложит ввести логин и пароль для доступа на web-интерфейс, введите в поле login - admin, а в поле Password – password.

2. В разделе "Базовый режим" ("Basic mode") выберите пункт "Интернет" ("Internet").
В пункте "Требуется ли при подключении к Интернету ввести имя пользователя и пароль" отметьте "Да".

3. Для настройки wifi сети перейдите в раздел "Расширенный" ("Extended"), выберите пункт "Настройка" ("Setting"), а в нем подпункт "Настройки беспроводной сети" ("Wireless Network Settings").
"Включить широковещание SSID" ("Enable SSID Broadcasting") - поставьте галочку;
"Включить изоляцию между беспроводными устройствами" ("Enable isolation between wireless devices") - оставьте пустым;
Имя (SSID) - придумайте название беспроводной сети, к которой в дальнейшем будете подключаться;
"Параметры безопасности" ("Wireless Security"). - выберите пункт WPA-PSK (TKIP) + WPA2-PSK (AES);
"Фраза-пароль" ("Pass phrase")- придумайте пароль, который потом необходимо будет указать при беспроводном подключении к роутеру. Нажмите "Применить" ("Apply") и дождитесь перезагрузки роутера.

4. Для настройки IPTV перейдите в раздел "Расширенный" ("Extended"), выберите пункт "Настройка" ("Setting"), а в нем подпункт "Параметры Интернет-порта" ("Internet port settings").
"Отключить защиту от сканирования портов и атак DoS" ("Disable port protection and DoS attacks") - поставьте галочку (таким образом можно немного сэкономить ресурсы роутера);
Если вы не нашли данной настройки (не все прошивки поддерживают данную функцию) - снимите галку "Отключить IGMP-прокси" ("Disable IGMP proxy")
Нажмите "Применить" ("Apply") и дождитесь перезагрузки роутера.

1.Перед настройкой роутера необходимо выполнить сброс на настройки по умолчанию. Для этого найдите на задней панели роутера утопленную в корпус кнопку Reset и зажмите её на 30 секунд зубочисткой, спичкой или скрепкой. Дождитесь загрузки устройства (3-5 минут), затем приступайте к настройке.
2.Откройте браузер и введите в адресную строку 192.168.1.1. Нажмите Enter. Роутер предложит ввести логин и пароль для доступа на web-интерфейс, введите в поле login - admin, а в поле Password – password.

3. Для настройки wifi сети перейдите в раздел "Расширенный" ("Extended"), выберите пункт "Настройка" ("Setting"), а в нем подпункт "Настройки беспроводной сети" ("Wireless Network Settings").
"Включить широковещание SSID" ("Enable SSID Broadcasting") - поставьте галочку;
"Включить изоляцию между беспроводными устройствами" ("Enable isolation between wireless devices") - оставьте пустым;
Имя (SSID) - придумайте название беспроводной сети, к которой в дальнейшем будете подключаться;
"Параметры безопасности" ("Wireless Security"). - выберите пункт WPA-PSK (TKIP) + WPA2-PSK (AES);
"Фраза-пароль" ("Pass phrase")- придумайте пароль, который потом необходимо будет указать при беспроводном подключении к роутеру. Нажмите "Применить" ("Apply") и дождитесь перезагрузки роутера.

4. Для настройки IPTV перейдите в раздел "Расширенный" ("Extended"), выберите пункт "Настройка" ("Setting"), а в нем подпункт "Параметры Интернет-порта" ("Internet port settings").
"Отключить защиту от сканирования портов и атак DoS" ("Disable port protection and DoS attacks") - поставьте галочку (таким образом можно немного сэкономить ресурсы роутера);
Если вы не нашли данной настройки (не все прошивки поддерживают данную функцию) - снимите галку "Отключить IGMP-прокси" ("Disable IGMP proxy")
Нажмите "Применить" ("Apply") и дождитесь перезагрузки роутера.

Логин - укажите номер лицевого счета (вида 0891234567);
Пароль - укажите пароль для доступа в Интернет;
Нажимаем кнопку Войти.

6. Через 10 минут, после успешной авторизации, закрываем данную страницу и открываем любой сайт на ваше усмотрение.

Используйте аппаратный сброс настроек, если требуется настроить устройство заново (удалить все пользовательские настройки), нет доступа к веб-странице интерфейса настроек роутера, после настройки роутера интернет-соединение не установилось или пароль доступа к нему был утерян.
Внимание! При выполнении аппаратного сброса настроек все пользовательские установки будут сброшены на заводские параметры!
На корпусе устройства имеется углубленная кнопка СБРОС (RESET, RESTORE), позволяющая сбросить настройки на заводские установки. Кнопку СБРОС (RESET, RESTORE) вы сможете найти на той же стороне корпуса роутера, где располагаются остальные разъемы и кнопки. В редких случаях кнопка может располагаться на дне роутера.
Подключение роутера
Перед тем, как настроить роутер Netgear wnr1000, его нужно правильно подключить. Обратите внимание: в комплекте, должен быть не только блок питания для устройства, но и сетевой шнур (патч-корд), которым вы – соедините порт роутера с портом сетевой карты компьютера.

Перед включением роутера, выполните необходимые соединения:
- Установите разъем шнура провайдера в «желтый» порт роутера;
- В любой из оставшихся портов, включите патч-корд (другой стороной – соединенный с сетевой картой компьютера);
- Включите адаптер питания, нажмите кнопку роутера «Power».

На следующем шаге, проверьте настройку сети на вашем компьютере (должно быть, как на рисунке):

Примечание: если роутер – не новый, вы должны выполнить «аппаратный сброс» на заводские настройки. Включите питание роутера, и через 1-2 минуты – нажмите reset на задней панели (удерживая 10 секунд). Значения всех настроек – станут «по умолчанию» (и после перезагрузки, компьютер получит верный IP).
Заходим в графический интерфейс
Чтобы зайти в web-интерфейс для настройки устройства, после перезагрузки ПК, нужно открыть любой браузер, и в строке адреса – набрать: 192.168.1.1 (Enter). У вас спросят логин и пароль:

Подходит слово «admin» и «password». Внешний вид основной страницы – будет, как на рисунке.

Настройка соединения (провайдер DHCP)
Если провайдер – работает по протоколу DHCP, настроить соединение с ним в этом роутере – просто. В левой колонке, нажмите «Интернет»:

Здесь, нужно оставить все по умолчанию (в верхнем чекбоксе – «Нет», IP-адрес – автоматический). Далее, прокрутив скролл-бар вниз, выберем следующее:


Настройка соединения (провайдер PPPoE)
Казалось бы, здесь все просто: если провайдер работает с протоколом PPPoE, значит, и роутер – надо настраивать под него. Во многих случаях – так и есть, но это – скорее «исключения», а не правило. Если ADSL-модем, например, уже настроен (и функционирует) в качестве роутера, тогда, роутер Netgear wnr1000 – настройте «под DHCP». Если же этот модем вы переключите в режим «бридж», тогда, под PPPoE – действительно, нужно настраивать роутер. Что выполняется следующим образом:
- 1. Нажмите на кнопку «Интернет» в правой колонке;

- 2. В верхнем чекбоксе, нужно выбрать значение «Да»;
- 3. Тип подключения (в ниспадающем списке) – выберите «PPPoE»;
- 4. Дальше, необходимо заполнить поле имени абонента, а также, пароля (см. договор);
- 5. Режим подключения – выбираем «Всегда включено»;

- 6. Далее, оставьте значения по умолчанию («автоматический» IP-адрес и автоматически получаемый DNS – мы настраиваем соединение PPPoE с динамически выделяемым IP).
- 7. Единственное, что можно затем поменять: роутер может клонировать MAC (аппаратный адрес) с компьютера, через который открыт web-интерфейс. Делайте так только в случае необходимости (установите чекбокс «Использовать MAC-адрес компьютера»).
По завершении этих настроек, вы нажимаете «Применить». Настройки (в течение 10 секунд) будут сохранены, а соединение – автоматически создано. Убедиться в работоспособности соединения, можно на вкладке «Состояние роутера» (доступной в «Расширенном» режиме настройки).
Включаем Wi-Fi
Сразу заметим, что графический интерфейс роутера не просто новый (удобный, красивый, русифицированный), но и – несколько «нестандартный». Чтобы включить и настроить Wi-Fi сеть (установить имя, пароль и диапазон), необходимо открыть как минимум две разных вкладки. Рассмотрим это подробнее.
Если в левой колонке web-интерфейса, нажать «Wi-Fi сеть», картина будет примерно следующая:


Здесь, нужно выполнить следующее:
Выполнив эти настройки, обязательно надо их сохранить (нажмите кнопку «Применить»). Все было настроено правильно, но беспроводная сеть – не появится.
Для включения передатчика, надо вернуться к «вкладке включения Wi-Fi-сети»:

Перейдите на вкладку «Дополнительные настройки» -> «Настройки Wi-Fi». Установите галочку «Включить Wi-Fi-сеть». Нажмите «Применить».
Некоторые выводы
Просмотр IPTV
Чтобы смотреть Интернет-телевидение, в роутере – что-либо настраивать не понадобится. Здесь речь идет о просмотре потоков через компьютер. Для этого, существует много программ (например «vlc-player», «iptv-player»), они – бесплатны. Вот только, все вышесказанное – не относится к «приставкам» IPTV (так называемым «устройствам STB»).
С другой стороны, компьютер – может «транслировать» изображение на телевизор (для чего, тоже, есть ПО в свободном доступе). Выбирайте, что вам удобнее.
В «Расширенном» режиме настройки, в меню «Дополнительные настройки», есть вкладка «UPnP». По умолчанию, опция – уже включена. Что же она позволяет?

Дополнительно
Хотелось бы отметить, что роутер данной модели, фирма Netgear постаралась оснастить «по максимуму». На диске с программным обеспечением – есть программа для активации «Родительского контроля». Опция, работает через сервис «OpenDNS» (позволяя разрешать только определенные сайты, или – наоборот, запрещать). Не важно, осуществляется связь по доменному «имени», или только по IP-адресу – сервис работает в этих случаях с полной надежностью. Выбор – за вами.
Читайте также:



