Как из проводного интернета сделать wifi
Современный роутер, это уже как правило не просто роутер, он совмещает в себе несколько устройств. Может выполнять разные задачи, об одной из которых мы поговорим в этой статье. Есть такое устройство, как Wi-Fi приемник, или адаптер. Его задача принимать Wi-Fi сигнал, проще говоря подключать определенное устройство к Wi-Fi сети. Такие адаптеры встроены в ноутбуки, планшеты, смартфоны, телевизоры и т. д.
Есть так же внешние адаптеры, например для стационарных компьютеров (о них я писал в статье как подключить обычный компьютер (ПК) к Wi-Fi сети), или для телевизоров. Но что делать, если нам нужно подключить к интернету по Wi-Fi тот самый стационарный компьютер, или телевизор, в котором нет встроенного Wi-Fi приемника. Да и внешнего у нас так же нет. Покупать мы его не хотим, или просто нет такой возможности.
В такой ситуации, нас может выручить обычный роутер, он может выступить в роли приемника Wi-Fi сети. То есть, он будет принимать интернет по Wi-Fi от нашей беспроводной сети, и передавать его на устройство (телевизор, компьютер) по сетевому кабелю.

Нужно сразу заметить, что есть маршрутизаторы, в которых есть отдельный режим работы "Адаптер". Но в большинстве устройств, нужно будет настраивать режим репитера, моста (WDS), клиента, или беспроводное подключение к провайдеру.
Сейчас мы подробно рассмотрим эти режимы на маршрутизаторах разных производителей, и выясним, как использовать роутер в качестве приемника беспроводной сети. Рассмотрим самых популярных производителей: TP-LINK, ASUS, ZyXEL, D-Link, Netis. Ищите ниже заголовок с информацией по вашему устройству.
Делаем приемник Wi-Fi из роутера ZyXEL
Я решил начать из устройств компании ZyXEL. Из линейки маршрутизаторов ZyXEL Keenetic. У этой компании роутеры поддерживают самые разные режимы работы. И в том числе есть режим "Адаптер". На устройствах с новой версией прошивки NDMS V2, которая синяя на вид.
К тому же, все настраивается очень просто и понятно. И все работает. Я уже проверил все режимы работы роутера ZyXEL (на примере модели Keenetic Start) , и конечно же подготовил подробные инструкции. Просто ставим роутер возле компьютера, или телевизора, соединяем их по сетевому кабелю, настраиваем режим "Адаптер", и все готово.
Я не буду снова подробно расписывать процесс настройки, а просто даю ссылку на подробную инструкцию: роутер Zyxel Keenetic в качестве Wi-Fi приемника.
Если у вас вдруг нет такого режима работы, то можно настроить режим WISP (беспроводное подключение к провайдеру) . Кстати, этот способ можно использовать на более старых версиях устройств.
Ну и режим усилителя Wi-Fi сети так же можно использовать. К тому же, вы сможете не просто подключить устройство к интернету по кабелю, но и расширить радиус действия основной беспроводной сети.
У компании ZyXEL в этом плане все отлично, молодцы.
Режим адаптера беспроводной сети на роутерах ASUS
Если вы в качестве приемника хотите использовать маршрутизатор компании ASUS, то здесь так же есть несколько вариантов. Эти роутеры умеют работать в режиме репитера, что уже хорошо. Да, этот режим предназначен для немного других задач, но и в режиме повторителя роутер ASUS раздает интернет по кабелю, а значит без проблем может быть в качестве адаптера.

Режим Media Bridge
Только в процессе написания этой статьи, на более дорогой модели Asus RT-N18U я обнаружил режим работы Media Bridge, который подходит нам намного лучше, чем режим усилителя (даже, если смотреть на схему работы в панели управления) .
А вот в Asus RT-N12+ этого режима работы нет. Что в принципе логично, ведь он не очень подходит для серьезных мультимедийных задач. В ближайшее время я подготовлю отдельную инструкцию по настройке режима Media Bridge. Все проверю, и напишу как он, подходит, или нет.
Приемник Wi-Fi из маршрутизатора TP-LINK
Особенно, часто спрашивают как переделать в приемник такие популярные подели как TP-LINK TL-WR740N, TL-WR841N и т. д.
На таких устройствах придется использовать режим моста, он же WDS.
Так как в режиме репитера, эти маршрутизаторы не работают (писал об этом здесь). Вот только ничего не могу пока сказать по поводу новых маршрутизаторов от TP-LINK. Возможно, там уже есть поддержка разных режимов работы. Знаю, что только точки доступа от TP-LINK умеют работать в режиме повторителя. А режима адаптера, насколько я знаю нет.
Могу с уверенностью сказать, что в режиме моста интернет от роутера TP-LINK по сетевому кабелю работает. Было много вопросов по этому поводу, я спрашивал у поддержки TP-LINK, все работает. Нужно просто отключать DHCP. В статье по ссылке выше есть вся необходимая информация.
Маршрутизатор D-Link в качестве приемника
Не могу точно ответить по всем моделям маршрутизаторов D-Link, но исходя из собственного опыта, могу сказать, что для использования этих маршрутизатор в качестве адаптера, их можно настраивать в режиме беспроводного клиента. Проверял на DIR-615, DIR-300.
Нужно признать, что такой режим работы роутера D-Link отлично подходит для раздачи интернета по кабелю. К тому же, есть возможность отключить беспроводную сеть, а это очень полезно.
Более подробную инструкцию по настройке режима клиента на устройствах D-Link смотрите здесь: https://help-wifi.com/sovety-po-nastrojke/nastrojka-dvux-routerov-v-odnoj-seti-soedinyaem-dva-routera-po-wi-fi-i-po-kabelyu/. Смотрите после заголовка "Подключение роутера D-Link к другому роутеру по Wi-Fi (режим клиента)". Там все подробно расписано. Возможно, позже подготовлю отдельную инструкцию.
Режим адаптера (клиента) на роутерах Netis
Если у вас есть маршрутизатор Netis, и вы хотите использовать его для подключения устройств к интернету по сетевому кабелю, то лучше всего настроить его в режиме "Клиент". Можно без проблем так же использовать режим "Повторитель" на Netis. Проверял, все работает.
Настройка роутера в режиме "Клиент"
Все очень просто. В настройках, в которые можно зайти по адресу netis.cc переходим в расширенные настройки нажав на большую кнопку Advanced и сразу переходим на вкладку "Беспроводной режим" – "Настройки Wi-Fi". В выпадающем меню "Режим радио" выберите "Клиент". Нажмите на кнопку "AP Scan".
Появится список доступных сетей, с которыми можно установить соединение. Напротив своей сети установите переключатель "Подключ.". Нажмите на кнопку "Подключится".
Затем задайте пароль от основной Wi-Fi сети, и нажмите на кнопку "Сохранить".
После этих действий у меня роутер перезагрузился, и интернет сразу заработал по кабелю.
Важный момент: в режиме клиента роутер Netis не транслирует Wi-Fi сеть, что очень хорошо. Если вам нужен интернет по кабелю и по Wi-Fi, тогда настраивайте его в режиме повторителя (ссылка на инструкцию есть выше) .
Послесловие
Позже постараюсь добавить информацию по другим производителям: Tenda, Linksys и т. д.
Практически любой маршрутизатор можно превратить в приемник. У многих, я думаю, есть старый роутер, который уже просто пылится на полке, и только место занимает. А он еще может пригодится. И заменить адаптер для стационарного компьютера, телевизора, игровой приставки и других устройств. Что бы не тянуть сетевой кабель через весь дом.
По моим наблюдениям, немногие могут ПРАВИЛЬНО самостоятельно поставить и подключить wifi роутер, если есть проводной интернет. То есть настроить с его помощью беспроводную сеть и объединить в нее разные устройства. В результате чего впоследствии сталкиваются с трудностями, которые можно было решить еще на стадии проектирования локальной сети.
Как подключить wifi роутер?
Прежде чем приступить к пошаговому описанию по подключению вайфай маршрутизатора, хочу акцентировать ваше внимание на одном моменте.
Для создания полноценной локальной беспроводной сети, вам нужно купить именно такое устройство, как РОУТЕР, или еще его называют МАРШРУТИЗАТОР.


Смысл подключения роутера в том, что именно он теперь, а не Ваш ПК, будет подсоединяться к интернету через кабель. Для этого все необходимые параметры, требуемые для соединения с провайдером, которые были в свое время применены в вашем настольном компьютере, теперь будут прописаны в настройках маршрутизатора. А все остальные устройства уже будут получать интернет по wifi именно от него и по правилам, которые будут в нем заданы.

Как подключить роутер к интернету через DHCP?
Также хочу заметить, что подключать роутер к сети лучше через источник бесперебойного питания. У меня был неприятный опыт, когда хорошее устройство от Netgear ёкнулось из-за скачка напряжения в сети. Оно просто стало транслировать wifi не на 100, а на 2 метра. Разумеется, пришлось купить новый.

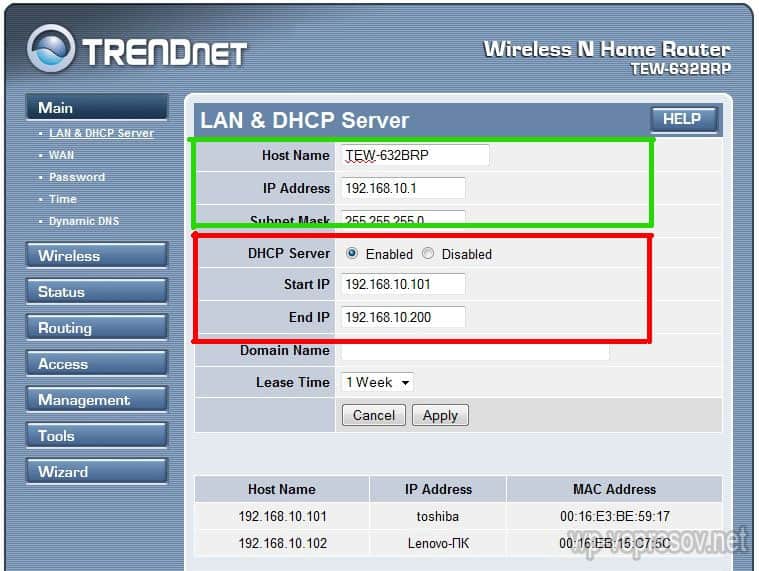
А вот так в ASUS:
Настройка подключения компьютера к роутеру через LAN
Подключение WiFi роутера к интернету через порт WAN
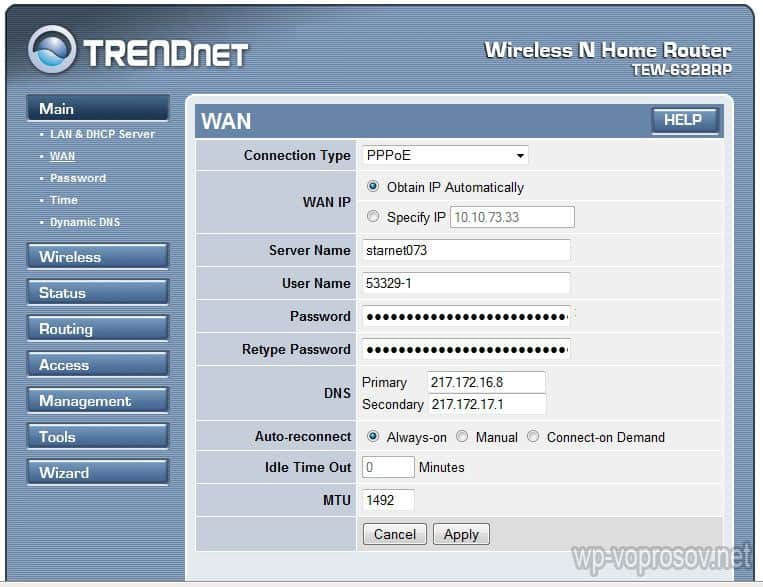
В Асус (пункт WAN & LAN)
Есть еще несколько вариантов коннекта к оборудованию провайдера, но мне они не попадались. Поэтому о них пока говорить не буду.
Как поставить шифрование подключения к сети WiFi маршрутизатора?
Если сделали все правильно и сохранили все настройки, то все устройства, поддерживающие wifi должны теперь увидеть новую сеть с заданным вами именем. Однако на этом вопрос, как подключить wifi дома, еще не закрыт. Домашняя сеть wifi получилась открытая, то есть любой желающий может воспользоваться вашим доступом в интернет на халяву. Чтобы всех обломать и сделать сеть wifi дома доступным только для его хозяина, надо защитить беспроводную сеть.


- DNS-Primary (или DNS-сервер 1):8.8.8.8
- DNS-Secondary (или DNS-сервер 2): 8.8.4.4
Также можно указать один из серверов Яндекса (например 77.88.8.8).

Как видите, подключить wifi через роутер и сделать сеть wifi дома достаточно несложно. Надеюсь, у вас тоже все получится!
Видео по подключению маршрутизатора к интернету
Теперь традиционное видео на десерт по подключению роутера, которое еще более понятно расскажет про типовые настройки для работы с сетью.
В одной из предыдущих статей мы рассмотрели весьма актуальный вопрос как подключить wifi роутер, если в доме есть проводной интернет. Здесь же представим ситуацию противоположную: как подключить проводной интернет, если есть wifi роутер.
Как подключить проводной интернет от роутера?
И прежде всего, рассмотрим, как правильно установить и подключить wi fi роутер. Размещение роутера зависит от того, как часто вы планируете его использовать: если вам нужна просто Wi Fi точка доступа (т.е. вы не будете к ней ничего подключать через LAN), то желательно закрепить роутер где-то наверху посередине квартиры.

Если же вы собираетесь подключить проводной интернет от роутера к компьютеру или ноутбуку, то придется тянуть сетевой кабель в комнату, где установлен компьютер.
Теперь рассмотрим непосредственно подключение Wi Fi роутера. В рамках данного примера используется маршрутизатор фирмы TP-Link.
Итак, чтобы подключить интернет (проводной) через роутер поверните к себе прибор стороной, где находятся порты LAN.


Возьмите кабель провайдера и подключите его к синему порту WAN: при этом должна загореться лампочка на передней панели wifi роутера.

Это означает, что проводной интернет от провайдера успешно подается на маршрутизатор.

Откроется окно, где в левом верхнем углу будет вкладка «Изменение параметров адаптера»: кликните по ней, выберите ваше LAN подключение и зайдите в свойства этого подключения.

В следующем окне вам следует найти в списке настроек вкладку «Протокол интернета версии 4 (TCP/IPv4)», зайти туда и удостовериться, что стоят галочки на вкладке «Получить IP адрес автоматически»

Теперь перейдем к настройке wifi роутера для подключения проводного интернета.
Читайте еще: Как настроить роутер d link dsl 2640u: пошаговая инструкцияКак подключить кабельный интернет через роутер: настройка маршрутизатора
Запустите интернет-браузер и в адресной строке введите IP адрес вашего маршрутизатора (в зависимости от модели IP адреса могут разниться, но основном это 192.168.0.1, реже 192.168.1.1).
Если все сделано правильно, то появится окно авторизации.
Теперь нужно ввести логин и пароль для входа в настройки маршрутизатора (в стандартных комплектациях это слово «admin», которое вводиться в оба поля).
После авторизации, вы увидите панель управления вашим wifi роутером (в зависимости от модели роутера внешний вид может несколько отличаться).

Перейдите на вкладку «Быстрые настройки» и кликните кнопку «Далее»

Перед вами несколько вариантов подключения к интернету:

Ознакомимся с этим пунктом подробнее:



Есть проводной интернет, как подключить wifi?
Теперь необходимо настроить Wi Fi соединение. Для этого перейдите на следующую вкладку и в поле «Беспроводной режим» установите маркер на «Включить».
В поле «Имя беспроводной сети» введите имя, которое вам больше нравится, установите галочку в поле «WPA, Personal WPA2» (это выбор защиты вашего Wi-Fi подключения) и введите пароль для подключения устройств к беспроводной сети.

После чего нажмите на кнопку «Далее», сохраните настройки, перезагрузите устройство и ваше подключение настроено.
Сложно переоценить влияние интернета на нашу действительность – не только молодежь, но и старшее поколение не представляет привычной жизни без доступа к сети. Если для одних серфинг в соцсетях, привычное развлечение, позволяющее разнообразить досуг, для других – возможность работать удаленно, независимо от местоположения. И если несколько лет назад с интернетом за городом были большие сложности, то сегодня обеспечить себе стабильный трафик можно практически в любом, даже удаленном от крупных городов, населенном пункте. Одним из самых действенных способов сейчас является подключение на даче или в загородном доме мобильного интернета. При помощи специалиста компании РЭМО рассмотрим, как быстро и без проблем развернуть у себя сеть Wi-Fi, не обладая углубленными навыками.
Содержание:
- Как самостоятельно подобрать комплект оборудования для получения доступа в интернет в загородном доме
- Как настроить между собой комплект оборудования для доступа в интернет
- Почему набор антенна, плюс модем, плюс роутер – оптимальный вариант для организации сети Wi-Fi за городом
Как самостоятельно подобрать комплект оборудования для получения доступа в интернет
Мобильный интернет стал отличной альтернативой проводному (ограниченному территориально) и спутниковому (дорогостоящему) интернету.
Главным достоинством беспроводного мобильного подключения является всесторонняя доступность – как в плане стоимости оборудования и тарифов, так и в плане покрытия.
Естественно, хороший сигнал наблюдается не повсеместно, но для доступа к сети достаточно даже слабого, так как его можно усилить. И хотя недостатками подобного подключения считается нестабильность приема и снижение скорости в пиковые периоды, зачастую – это единственный способ доступа в сеть за приемлемые деньги и без сложных манипуляций.
С учетом того, что даже на даче, не говоря о загородном доме для ПМЖ, одновременно несколько потребителей (смартфоны, планшеты, стационарные ПК, ноутбуки, устройства видеонаблюдения, объекты системы умного дома и др.), оптимальный вариант – создание домашней сети Wi-Fi (Wireless Fidelity). А какое для этого понадобится оборудование, зависит от качества сигнала. Если он достаточно сильный, можно обойтись «малой кровью».
Специалист технической поддержки компании РЭМО
В загородном доме в большинстве случаев получение доступа в сеть интернет возможно только через сеть мобильной связи. Скорость доступа при этом зависит от: уровня сигнала на стороне абонента, ширины канала на стороне оператора и реальной загрузки базовой станции оператора в районе получения услуги. Абонент самостоятельно может повлиять только на первую причину, повысив уровень принимаемого сигнала в абонентском устройстве.
Для этого абонентское устройство (USB-модем, LTE роутер и т.д.) необходимо разместить в таком месте, в котором принимаемый сигнал будет максимальным. Делается это для того, чтобы абонентское устройство не тратило драгоценное время на исправление ошибок, связанных с недостаточным уровнем сигнала. Контролировать уровень сигнала можно через интерфейс встроенных микропрограмм абонентских устройств, либо через пользовательский web-интерфейс.
Интернет за городом без заморочек: как создать домашнюю сеть Wi-FiТо есть, в ситуации уверенного приема сигнала, можно обойтись USB-модемом и роутером или LTE-роутером (многофункциональное устройство с встроенным модемом и точкой доступа Wi-Fi), установив его в оптимальном для приема месте. Однако, как раз основная проблема мобильного интернета за городом – это слабый сигнал, нуждающийся в усилении. И здесь только модемом или мобильным роутером уже не обойтись, необходима антенна.
Специалист технической поддержки
При слабом сигнале, установка абонентских устройств в зоне наилучшего приема особого эффекта не даст. В любом случае, в условиях дачи или загородного дома целесообразно установить наружную антенну, ориентированную в сторону ближайшей вышки вашего оператора. Принять решение о целесообразности построения доступа в сеть мобильного интернета можно по персональному мобильному телефону.
Если в условиях «у окна» или «вне помещения» телефон регистрируется в сети 3G или 4G (LTE), тогда можно смело приобретать комплект оборудования. Антенна усилит сигнал оператора и создаст комфортные условия для работы на максимуме возможностей вашего абонентского оборудования. USB-модем можно использовать для доступа в сеть интернет индивидуально, подключив к компьютеру или совместно с Wi-Fi-роутером для раздачи беспроводным потребителям.
Интернет за городом без заморочек: как создать домашнюю сеть Wi-FiВот распространенная ситуация.
Участница FORUMHOUSE
У нас на даче нельзя провести интернет (пока что), по крайне мере обычный, как в квартире. И все лето мы пытались раздавать с телефона на планшет (через 3G МТС на Айфоне), чтобы хотя бы можно было почту посмотреть (мне и мужу по работе часто пишут, даже во время отпуска). В итоге, мы купили маленький модем от Мегафон с 4G (в магазине сказали, что очень быстрый), но, то ли у нас вышки близ дачи не установлены, то ли сигнал слабый, в общем, провальная идея оказалась. Я, честно говоря, не знаю, в чем разница между 3G и 4G или дело в операторе, но модемом больше не пользовались. В этом сезоне хотелось бы решить проблему, что можно сделать?
Специалист технической поддержки
Снять большинство проблем, связанных с подбором и согласованием между собой оборудования, позволяет комплексное решение одного производителя . Комплект оборудования включает: панельную направленную антенну, поддерживающую технологию MiMo, USB-модем, Wi-Fi-роутер, кабели для подключения антенны, кабель для подключения модема (пигтейл), блок питания для роутера, крепеж (настенный кронштейн).
Но если рассматривать конкретную проблему, возникшую у Lullaby, то в данном случае, если смартфон позволял раздать мобильный Интернет 3G, то и USB-модем также справился бы с этой задачей. Вопрос только в том, что опыт раздачи был с использованием сети оператора МТС, а модем в итоге приобрели оператора МегаФон.
Что касается разницы между сетями 3G и 4G (LTE), по словам специалиста, в теории она значительная, в первую очередь в скорости передачи данных, но в реальности, в «полевых» условиях скорости передачи данных этих двух стандартов очень близки. Поэтому не стоит огорчаться в момент обследования ситуации на месте, если вы на экране телефона увидите единственно возможную для использования 3G сеть. Это уже неплохо и не факт, что счастливые обладатели «загородного» покрытия сигналом 4G получат доступ на более высоких скоростях. Кроме того, технологии развиваются очень быстро, и возможно уже завтра оператор модернизирует ближайшую базовую станцию и она начнет оказывать услуги в 4G (LTE).
А для того, чтобы не пришлось менять или модернизировать оборудование на своей стороне, достаточно сразу установить двухдиапазонную антенну (3G/4G), и при запуске сети новая услуга у вас заработает автоматически.
Как настроить между собой комплект оборудования для доступа в интернет в загородном доме
Мобильный интернет выбирают еще и за возможность самостоятельного подключения и настройки оборудования – монтаж и запуск может выполнить каждый, даже не имея специальных навыков.
Специалист технической поддержки
Комплект оборудования для самостоятельной организации доступа в интернет на даче или в загородном доме, это возможность своими руками, с нуля организовать зону Wi-Fi, пользователям с любым уровнем подготовки. Все необходимое уже находится «в коробке», настроено и согласовано между собой в условиях завода, остается лишь установить оборудование и вставить сим-карту своего оператора с подходящим тарифом – модем совместим со всеми операторами, оказывающими услуги высокоскоростного доступа в интернет. Даже не зная точное направление на вышку, не проблема настроить антенну, благодаря встроенному дружественному интерфейсу роутера, используя компьютер или смартфон.
Главной задачей любого роутера считается раздача Интернета. Однако при необходимости устройство можно перенастроить как приемник. Этим полезно пользоваться в тех случаях, когда любое компьютерное устройство перестает самостоятельно принимать Интернет. О том, может ли быть роутер в качестве адаптера, будет рассказано в данной статье.
Каким образом из роутера сделать Wi-Fi-адаптер

Разберемся, может ли роутер выступать в качестве ВайФай адаптера. Если воспользоваться специальным инструментом ресивера, то получится перенастроить его в качестве Wi-Fi-приемника. После этого раздача беспроводной связи прекратится, и устройство с помощью сетевого кабеля начнет передавать сигнал окружающим устройствам. Нет ничего сложного в том, чтобы понять, как настроить точку доступа. Для этого потребуется использовать всего лишь один Wi-Fi-канал.
Далее понадобится взять маршрутизатор и настроить его в качестве основного устройства, раздающего беспроводной сигнал по определенной площади. После данной процедуры к нему необходимо подключить кабель и организовать Интернет через локальный порт LAN.
Настройка роутеров ZyXEL
В первую очередь будет рассмотрена методика настройки маршрутизаторов ZyXEL. По сравнению с другими производителями данное устройство обладает большим количеством настроек с разными режимами работы. К примеру, любое устройство ZyXEL можно использовать в качестве репитера. Наиболее легко настроить данный режим в NDMS V2 прошивках.
Также есть роутеры Lite 3 Keenetic, в которых можно переключать режимы, используя физические клавиши на корпусе девайса. В том случае, если в устройстве не установлен аналоговый вариант, то потребуется воспользоваться веб-интерфейсом.
Как подключить роутер к репитеру:
После этого воспользоваться интерфейсом повторителя не удастся до его очередного перезапуска.
Рекомендуется обновить прошивку, если в административной панели отсутствует раздел режима.
Преобразование роутеров Asus
Во время использования данных устройств следует помнить, что они также могут выступать как повторители. Однако в отличие от приборов ZyXEL данные роутеры будут передавать сигнал девайсам посредством кабеля.
Перенастроить роутер Asus в адаптер можно следующим образом:

- Открыть веб-обозреватель на компьютере и ввести стандартный адрес прибора (192.168.1.1).
- Авторизоваться в административной панели, указав логин и пароль, которые по умолчанию имеют значения «admin» и «admin».
- Отыскать раздел «Администрирование».
- Открыть вкладку с рабочим режимом.
- Включить опцию функционирования в режиме повторителя, установив соответствующую галочку.
- Выбрать из перечня необходимую сеть для расширения.
- Подключиться к ней, введя защитный код.
- Применить настройки и сохранить изменения.
- Подключиться и ознакомиться с сетью.
Перенастройка маршрутизаторов D-Link
Рассмотрим, можно ли роутер D-Link использовать как Wi-Fi-адаптер. Как и в предыдущих случаях, устройства данного производителя способны передавать Интернет компьютерам и ноутбукам с помощью сетевого кабеля. Однако процесс настройки будет отличаться, так как для стабильной работы маршрутизатор потребуется преобразовать в клиентский формат. Данный режим функционирует на большинстве моделей производителя.
Для них настройка выглядит следующим образом:

- Воспользоваться веб-браузером и перейти в панель управления (192.168.0.1.).
- Открыть раздел беспроводного подключения.
- Установить флажок напротив «Включить».
- В появившемся списке выбрать доступную сеть.
- Прописать пароль от сети и сохранить изменения.
- Дать разрешение на смену канала.
- Перейти к разделу сети.
- Открыть блок «WAN».
- Выбрать все профили, после чего удалить их.
- Выбрать динамический адрес, нажав на кнопку «Добавить».
- Перейти к разделу интерфейса, после чего нажать на «Клиент Wi-Fi».
- Сохранить изменения и перезагрузить систему через одноименный раздел.
Далее следует убедиться в работоспособности. Если настройки установлены правильно, то подсоединенный роутер преобразуется в адаптер и будет передавать Интернет через сетевой кабель или беспроводной канал.
Если Интернет в любом устройстве есть, а прибор перестал передавать Интернет по Wi-Fi, значит, необходимо сбросить настройки и установить их заново.
Создание адаптера из роутера TP-Link
У наиболее распространенных производителей раздающих устройств TP-Link также предусмотрена возможность настраивать роутер в режим ВайФай адаптера. Однако методика преобразования значительно отличается от конкурирующих приборов. Это обуславливается в необходимости применения отладки работы в режиме моста, используя технологию WDS. По умолчанию возможность работать репитером у роутеров TP-Link отсутствует. Однако передавать сигнал по кабелю в режиме моста все же можно.
Инструкция по созданию адаптера выглядит следующим образом:

- Открыть настройки подчиненного устройства, введя стандартный адрес 192.168.1.1.
- Перейти в раздел сети.
- Выбрать «LAN».
- Изменить IP. Ввести новый адрес, заменив всего 2 последние цифры.
- После установки настроек сохранить изменения.
- Далее система автоматически перезагрузится.
- Используя новый IP-адрес, перейти к настройкам роутера.
- Открыть раздел «Wireless».
- Ввести название второй сети в строке названия беспроводной сети.
- В строке «Канал» вписать название канала, которое указано в настройках основного роутера.
- Разрешить работу, установив флажок напротив пункта «Мост».
- Кликнуть на клавишу обзора и в появившемся перечне указать необходимую сеть.
- Нажать на кнопку подключения.
- Для новой сети в появившемся списке указать вариант безопасности.
- Придумать пароль и сохранить изменения.
Далее необходимо выполнить полную перезагрузку прибора. Для этого следует вынуть вилку из общей сети, подождать пару минут и снова ее подключить.
На следующем этапе рекомендуется проверить успешность работы. Чтобы знать, как сделать это, необходимо перейти в интерфейс роутера и посетить вкладку беспроводных сетей. Там должна быть надпись «Запущено».
Настройка роутеров Netis
Маршрутизаторы Netis также имеют возможность принимать и раздавать Wi-Fi-сигнал для ПК и прочих устройств. Главным преимуществом приборов данного производителя является быстрая настройка. Для этого потребуется перенастроить раздающее устройство в клиент.
Инструкция по созданию адаптера выглядит следующим образом:
- Открыть браузер и ввести в поисковую строку «netis.cc.»
- Перейти во вкладку «Беспроводной режим».
- Далее открыть настройки Wi-Fi.
- Во вкладке режима работы указать клиент.
- На следующем этапе нажать на поле «AP Scan».
- В появившемся списке выбрать и подключиться к необходимой сети.
- Убедиться в работоспособности раздающего оборудования.

По завершении необходимо ввести новый защитный код от основной сети, после чего применить изменения. Затем ожидать пока оборудование перезагрузится и начнет раздавать Интернет.
Отличительной чертой маршрутизаторов Netis является передача сигнала в режиме приемника через сетевой кабель. При необходимости можно настроить устройство в качестве репитера. После этого Интернет получится раздавать как по кабелю, так и по беспроводному каналу.
Возможные проблемы во время настройки

Главная проблема в том, чтобы был роутер как приемник (роутер в качестве приемника) заключается в методике настройки роутера под конкретную модель. Для начала необходимо определиться с имеющимися режимами и узнать, может ли определенный прибор вообще выступать в качестве адаптера. Это даст понимание того, как использовать устройство. К примеру, одна модель способна работать в роли повторителя, в то время как другая будет раздавать Интернет в режиме клиента. Далее следует определиться с вариантами передачи — через кабель или посредством беспроводного канала.
Наиболее распространенными методами решения проблем являются следующие варианты:
- перезапуск раздающего оборудования и повторный ввод настроек;
- подключение кабеля к компьютеру напрямую;
- одновременное использование провода и беспроводного канала для компьютера.
Если ни один из указанных способов не помогает, тогда проблема заключается в технических неисправностях.
Читайте также:


