Как должен быть настроен lan порт роутера для подключения voip шлюза за роутером
В качестве роутера для примера настройки был взят роутер D-Link, DIR-632. Была скачена и установлена последняя прошивка с сайта производителя.
Установки по умолчанию:
IP-адрес беспроводного маршрутизатора: 192.168.0.1
Имя пользователя: admin
Пароль: admin
Название беспроводной сети: DIR-632
Системные требования и оборудование (информация взята из руководства по установке с сайта производителя).
- Компьютер с любой операционной системой, которая поддерживает Web-браузер для доступа к web-интерфейсу: Internet Explorer, Mozilla Firefox, Opera, Google Chrome и т.д.
- Сетевая карта (Ethernet- или Wi-Fi-адаптер) для подключения к маршрутизатору.
- Wi-Fi-адаптер (стандарта 802.11b, g или n) для создания беспроводной сети.
- USB-модем для подключения к сети Интернет.
Замечания!
- WiMAX USB-модем для подключения к сети Интернет через сеть WiMAX. Некоторые WiMAX-операторы требуют активации WiMAX USB-модема перед использованием. Обратитесь к инструкциям по подключению, предоставленным Вашим оператором при заключении договора или размещенным на его web-сайте.
- 3G USB-модем для подключения к сети Интернет через сеть 3G GSM или CDMA. В USB-модеме должна быть установлена активная идентификационная карта (SIM или R-UIM) Вашего оператора.
- Для CDMA USB-модемов необходимо отключить проверку PIN-кода идентификационной карты до подключения USB-модема к маршрутизатору.
Роутер D-Link, DIR-632 поддерживает достаточно большое количество USB-модемов (GSM, CDMA, WiMAX). В нашем примере для тестирования использовался GSM-модем «Huawei E3370».
Внимание! В частных случаях при использовании USB-модемов не всегда может корректно работать соединение с сервером телефонии. Дело в том, что USB-модем выступает как роутер для соединения двух сетей. Поэтому он имеет свой барьер адресной трансляции, что в свою очередь может препятствовать стабильной работе IP-телефонии.
Итак, перейдем к настройкам роутера D-Link, DIR-632, для этого необходимо подключиться к web-интерфейсу:
1. Запускаем web-браузер.
2. В адресной строке web-браузера вводим IP-адрес нашего роутера (по умолчанию: 192.168.0.1). И нажимаем клавишу Enter.

На открывшейся странице вводим имя пользователя и пароль администратора для доступа к web-интерфейсу роутера в полях Login и Password соответственно (по умолчанию имя пользователя – admin, пароль – admin). Нажимаем ссылку Enter.

Если при попытке подключения к web-интерфейсу роутера браузер выдает ошибку типа «Невозможно отобразить страницу», необходимо убедиться, что ваше устройство правильно
подключено к компьютеру.
Если введенные регистрационные данные были введены корректно, то откроется страница быстрых настроек роутера.
При тестировании роутера D-Link, DIR-632 было установлено, что IP-телефония программы «Клиентская база» успешно работает при заданных настройках по умолчанию. То есть без каких-либо дополнительных настроек файрволла, открытия доступов и т. д.
Ниже приведем ряд скриншотов с основными вкладками настроек роутера, представленных в режиме «по умолчанию».
1. Раздел настроек Advanced/VLAN.

2. Раздел настроек Advanced/UpnP IGD.

3. Раздел настроек Advanced/Miscellaneous.

Важно! Для работы браузерных звонков телефонии «Клиентская база» необходимо, чтобы «SIP» был выключен (не отмечаем галкой данный вариант).
4. Раздел настроек Firewall/IP filters.

Отсутствуют ограничения/правила доступа для внутренних IP-адресов локальной сети.
5. Раздел настроек Firewall/Virtual servers.

Также отсутствуют дополнительные настройки проброса портов.
6. Раздел настроек Firewall/DMZ.
Отсутствуют какие-либо ограничения доступа к внутренним серверам. То есть все открытые порты на этом компьютере доступны снаружи.
Если же вы решите обезопасить свой компьютер путем установки программного межсетевого экрана защиты, то это стоит делать только в том случае, когда другими способами не удается обеспечить правильную работу сервисов на этом компьютере.
Внимание! DMZ и виртуальные серверы - "Virtual Servers" вместе работать не будут!Поэтому, если у вас имеются настройки Virtual Servers, то их необходимо отключить.

7. Раздел настроек Status.

Здесь содержится информация обо всех соединениях, а также производится проверка статуса подключения в Интернету.
В следующих скриншотах приведем пример настроек в разделах Firewall/IP filters, в которых открываем доступ только конкретным IP-адресам.

В предыдущей статье мы приступили к решению задачи по подключению аналоговых линий к виртуальной АТС с сохранением уже имеющихся действующих телефонных номеров и выполнили базовые настройки в панели управления вАТС.
Напомним, что решение мы будем реализовывать на базе б/у модели D-Link DVG-7022S . Шлюз предварительно почистили от пыли, обновили прошивку. Теперь его не отличить от новеньких аналогов и работать он будет ничуть не хуже.
-
Подключение голосового шлюза к интернет-роутеру и выполнение общих настроек
Для того, чтобы настроить голосовой шлюз, нужно подключиться к интерфейсу управления устройством и выполнить несколько простых действий. Для этого необходимо сбросить настройки голосового шлюза до заводских.
1. Отключаем устройство от электросети.
2. Вооружаемся скрепкой, зажимаем и удерживаем с ее помощью кнопку Reset.
3. Подключаем шлюз к электросети, продолжая удерживать кнопку Reset.
4. Ждем 6 секунд, отпускаем кнопку Reset.
Готово!
Подключение голосового шлюза к сети Интернет
Нам нужно настроить WAN-порт шлюза на работу со статическим IP-адресом, а не с динамическим. Это позволит подключаться к интерфейсу управления шлюзом и вносить изменения в конфигурацию устройства.
Алгоритм действий:
Подключаем патч-корд от ноутбука или компьютера к любому LAN-порту.
В разделе "NetworkSettings" задаем настройки в соответствии с адресацией локальной сети компании:
Выбираем элемент "StaticIP".
Указываем IP-адрес в поле "IPaddress". Он будет использоваться для подключения к интерфейсу управления шлюзом.
Указываем маску подсети в поле "SubnetMask". Исходное значение не придется изменять, если сетевые настройки интернет-роутера не менялись после покупки и подключения к сети Интернет.
Указываем IP-адрес шлюза по умолчанию в поле "DefaultGatewayIP". Здесь же нужно указать адрес интернет-роутера, к которому будет подключен голосовой шлюз.
Заполняем поля "Domain Name Server (Primary) IP" и "Domain Name Server (Secondary) IP". Для заполнения будем использовать IP-адреса серверов Google (8.8.8.8 и 8.8.4.4).
Внизу страницы нажимаем кнопку "Accept" (принять) для применения настроек.
В разделе "SystemOperations" выбираем опцию "SaveSettings" и нажимаем на кнопку "Accept", чтобы настройки не сбрасывались при перезагрузке, выключении и т.д.
Подключаем голосовой шлюз портом "WAN" к локальной сети.
Готово. Устройство подключено к сети передачи данных. Осталось только настроить порты для подключения телефонных аппаратов и телефонных линий.
Вот мы и подошли к финальной стадии настройки голосового шлюза. Основная часть работы выполнена – осталось подключиться к интерфейсу управления устройством. Для этого будем использовать IP-адрес, который указывали при настройке порта WAN.
Настройка определения номера
Задавать нужные нам параметры будем в разделе "GeneralSettings" / "Caller ID". Чтобы номер клиента отображался на дисплее офисного телефонного аппарата и чтобы этот номер корректно передавался на Виртуальную АТС, нужно указать следующие настройки:
"FXS Caller ID Generation": DTMF;
"Send Caller ID After The First Ring": включено;
"FXOCallerIDDetection": включено.
Настройки "General Settings" / "Telephony Settings"
Для настройки портов FXS и FXO указываем следующие параметры:
"FXSGroup": Disable. Для всех портов FXS;
"HotLine": включено. Для всех портов FXO;
"HotLineNo.": городские номера, которые будут передаваться на Виртуальную АТС при звонке на действующие городские номера. Их необходимо указывать в формате E164;
"Enable FXO / Trunk Extension Number": выключено;
"Ring count before FXO pick up [0 - 999 ]": 1. Параметр необходим для корректного определения номера в городской телефонной линии;
"Enable Built-in Call Hold Music": выключено.
Настройки "General Settings" / "SIP"
Протокол SIP используется для подключения голосового шлюза к Виртуальной АТС. Поэтому для решения стоящей перед нами задачи потребуется задать ряд настроек.
Сначала зарегистрируем порты FXS на Виртуальной АТС. Это позволит совершать и принимать вызовы на аналоговые телефонные аппараты.
Затем настроим порты FXO и укажем параметры передачи CallerID на Виртуальную АТС.
Также для корректной работы системы, помимо регистрационных данных, нужно указать следующие характеристики:
"номера для портов FXO": можно использовать те, которые не используются и не будут использоваться в будущем;
"Use DNS SRV": выключено;
"Enable Support of SIP Proxy Server / Soft Switch": включено;
"Enable SIP Proxy 1": включено;
"ProxyServerIP / Domain": SIP-сервер (vpbxsip.binatel.org) для регистрации FXS портов на Виртуальной АТС;
"SIP Domain": домен (vpbxsip.binatel.org);
"Use Domain to Register": включено;
"Enable SIP Proxy 2": выключено;
"VoIP failure announcement": disable;
"Initial Unregister": включено;
"Session Refresh Request": ReINVITE;
"SIP Transport Protocol": UDP;
"Invite URL need 'user=phone'": включено;
"SIP Caller ID Obtaining": From-Header User Name;
"Put Caller ID In URI": включено;
"Compare SIP 'To' Header for Transit Out": включено;
"Enable SIP 'Allow' Header": включено;
"Call Hold Compatible With RFC 2543": включено;
"Respond 'BUSY HERE' while no line available for hunting": включено;
Настройки "General Settings" / "Calling Features"
"Call Hold": включено;
"Call Transfer": включено;
"Enable Call Feature Code": выключено;
Настройки "General Settings" / "Advanced Options"
"FXO Dial Type": DTMF;
"FXO Impedance": Russia 600 Ohm;
"FXS Impedance": Russia 600 Ohm;
"FXS Pulse Detection": включено;
"Enable Out-of-Band DTMF": включено, RFC2833;
"Enable Hook Flash Event": RFC2833;
"Enable Non-SIP Inbox Call": включено;
"Preferred Codec Type": G.711 a-law 64kbps;
"Silence Detection / Suppression": выключено;
"Echo Cancellation": включено;
"Voice Menu Options Enable": выключено;
Настройки "General Settings" / "Advanced Options" / "Line Settings (Gain, Flash Time, Polarity Reversal)"
На страницу настроек линий можно перейти по ссылке, которая находится на странице "AdvancedOptions".
"Listening Volume": 4;
"Speaking Volume": 4;
"Tone Volume": 5;
"Flash Time": 600;
"PSTN Ring OFF Length": 4000;
Настройки "General Settings" / "Digit Map"
Теперь добавим маски для набора номеров – международных, РФ и внутренних. Так шлюз сможет определять длину номера при наборе и отправлять вызов на АТС сразу после набора последней цифры.
Настройки "General Settings" / "Phone Book"
Теперь направим вызовы, поступающие на городские номера, на виртуальную АТС, так они будут обрабатываться в соответствии с нашей задачей. Для этого, направим вызовы на выделенный SIP-сервер Цифра-Телеком:
"Домен": sipexternalnum.dtnetwork.ru;
"Порт": 6060;
Внимание: городские номера должны быть указаны точно так же, как в настройках "TelephonySettings" для портов FXO.
Настройки "Trunk Management" / "CPT/Cadence Settings"
Теперь нужно задать настройки в соответствии с тонами городских линий, к которым подключается шлюз. Это поможет избежать "подвисания портов FXO" на шлюзе.
Для достижения целей, стоящих перед компанией "Х", голосовой шлюз настроен для подключения к ТФоП РФ .
Сохранение. "System Settings" / "System Operation"
Финальный этап настройки голосового шлюза – сохранение всех внесенных параметров/изменений и перезагрузка устройства.
Теперь, когда городские линии подключены к портам FXO, а телефонные аппараты – к портам FXS, входящие вызовы на городские номера будут распределяться по сотрудникам. В случае, если все номера заняты или никто из работников не ответил, вызовы будут направлены на указанный номер мобильного телефона.
Базовые настройки завершены – у компании "Х" есть возможность принимать и совершать вызовы.

В этом материале мы рассмотрим особенности подключения и настройки VoIP шлюза (SIP шлюза). Разбирать все нюансы будем на примере аналоговых VoIP шлюзов с портами FXS/FXO.
Очень распространенная ситуация, когда в компании с аналоговой внутренней телефонной сетью есть филиал или несколько филиалов. Связь с филиалами осуществляется через телефонную сеть общего пользования (ТфОП), что при условии сильной удаленности филиалов может стоить очень дорого. Поэтому всё больше компаний организовывают VPN-каналы через сеть Интернет для того, что бы удаленные офисы могли пользоваться сетевыми ресурсами главного офиса (медиа ресурсы, файловые серверы, базы данных). Эти же Интернет-каналы могут использовать VoIP шлюзы (они же SIP шлюзы) для передачи голосового телефонного трафика.
Подключение и настройка VoIP/SIP шлюзов для связи с филиалами
Рассмотрим подключение удаленных филиалов компании с помощью VoIP/SIP шлюзов производства компании AddPac. Схема подключения выглядит следующим образом:
Как мы видим из этой схемы, полностью исключается ТфОП, как звено для связи между филиалами. К тому же появляется возможность выходить на городскую телефонную сеть (ГТС) удаленного офиса, минуя каналы ТфОП. Например, звонить из Екатеринбурга по Москве теперь можно бесплатно через московский офис.
Далее рассмотрим простой пример подключения аналоговых телефонов через VoIP/SIP шлюз AddPac AP1100.
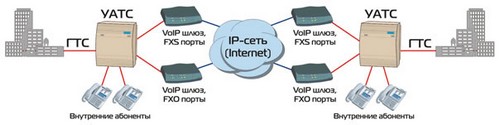
Для этого нам понадобятся: шлюз AddPac AP1100C (8 портов FXO, для подключения к УАТС) и шлюз AddPac AP1100B (8 портов FXS, для подключения аналоговых телефонов).
Настройка VoIP шлюза (SIP шлюза) со стороны УАТС
Начинаем с настройки VoIP/SIP шлюза AddPac AP1100C со стороны УАТС. Для начала зададим IP-адрес шлюзу и пропишем маршрут (Route) по умолчанию:
Теперь сконфигурируем FXO порты. Включаем определитель номера:
Прописываем на портах горячую линию (connection plar), что бы вызов сразу отправлялся по указанному номеру и таймаут определения звонка
Создаем маршруты для входящих звонков для аналоговых портов FXO
Мы не случайно добавили цифру «1» к номерам. С удаленной стороны тоже будет «connection plar», и чтобы вызов не заворачивался сам на себя, мы слегка изменяем номер. На физическое соединение с портом на АТС это никак не повлияет.
Теперь создадим маршрут на удаленный шлюз через VoIP
Здесь мы указали, чтобы все номера, похожие на 10Х отправлялись на IP адрес 192.168.0.180 по протоколу SIP, DTMF метод RFC2833 (важный параметр).
На этом настройка первого шлюза закончена. Сохраним конфигурацию в памяти.
Proceed with write? [confirm]
[OK] Configuration saved to flash:apos.cfg
Настройка VoIP шлюза (SIP шлюзы) для подключения аналоговых телефонов
Переходим к настройке второго (удаленного) шлюза. Таким же методом, как описано выше, делаем сетевые настройки. Также настраиваем порты:
Создаем маршруты для входящих звонко для аналоговых портов FXS
И маршрут в сторону VoIP
Proceed with write? [confirm]
[OK] Configuration saved to flash:apos.cfg
На этом настройка закончена. Теперь можно проверить прохождение звонков и разнести шлюзы по удаленным сторонам. Сетевую маршрутизацию необходимо настроить так, что бы шлюзы видели друг друга по IP адресу.
Подключение и настройка VoIP шлюза (SIP шлюза) для работы с оператором IP телефонии
В настоящее время всё популярнее становятся операторы IP телефонии, предоставляющие услуги связи по протоколу SIP через сеть интернет. Уже практически все крупные операторы в дополнение к услугам IP телефонии предлагают прямой локальный входящий городской номер и организацию виртуальной АТС на своем оборудовании. В связи с этим для малых компаний, которые к тому же постоянно меняют адрес, отпадает надобность в прокладке телефонных линий по медной паре, а в случае с виртуальной АТС, в организации собственной телефонной сети. Но многие всё же оставляют свои старые аналоговые АТС и телефонные аппараты (хотя IP телефоны уже достаточно дёшевы), поскольку они стабильны и неприхотливо работают уже много лет.
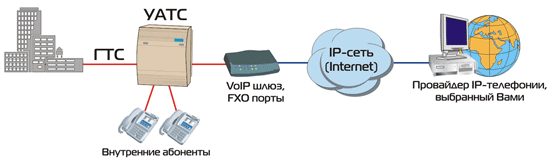
Для подключения к VoIP-системам связи или оператору SIP также обычно используются VoIP/SIP шлюзы.
Рассмотрим пример подключения 2-х аналоговых телефонов через VoIP-шлюз AddPac AP1100F к популярному SIP-оператору связи SIPNET.
Для начала сетевые настройки VoIP/SIP шлюза. На этот раз дадим шлюзу получить IP адрес автоматически по DHCP:
После того, как интерфейс LAN0 поднялся и получил IP, приступим к настройке маршрутов и аккаунта. Создадим диал-пиры для аналоговых портов
Теперь диал-пир в сторону SIPNET
Добавим возможность удержания вызова (hold) и перевода звонка (transfer)
Создадим класс кодеков с приоритетами
Настройка sip user-agent
Proceed with write? [confirm]
[OK] Configuration saved to flash:apos.cfg

Под катом речь пойдет об устройстве, сочетающем в себе функции оптического беспроводного маршрутизатора с VoIP, умеющего работать и как шлюз.
LR-2G211 — это CPE-маршрутизатор, ориентированный для решений FTTB/FTTH с гигабитным SFP-интерфейсом и аналоговыми интерфейсами. «Из коробки» маршрутизатор имеет весь необходимый L2/L3-функционал для решения повседневных задач в условиях дома или малого бизнеса.
Упаковка
Упаковка представляет из себя картонную коробку с глянцевым покрытием и изображением маршрутизатора и типовой схемы подключения устройства.


Комплектация
Ничего лишнего: сам маршрутизатор LR-2G211, двухметровый патчкорд и блок питания на 12V1A. Документации в комплекте поставки нет, но зато она доступна по ссылке

Маршрутизатор выполнен из белого и достаточно крепкого пластика. На крышке и по бокам корпуса выполнена перфорация для циркуляции воздуха.

На корпусе расположены клавиши управления:
- Lamp switch – вкл\выкл всех LED-индикаторов на устройстве;
- Power – вкл\выкл маршрутизатора по питанию;
- WPS – для быстрого подключения к устройству;
- WLAN – вкл\выкл беспроводного интерфейса.

Сбоку маршрутизатора находится крышка для доступа к оптическому SFP-интерфейсу, который можно использовать для подключения к оптической сети.


LR-2G211 имеет световую индикацию, указывающую на активность устройства:
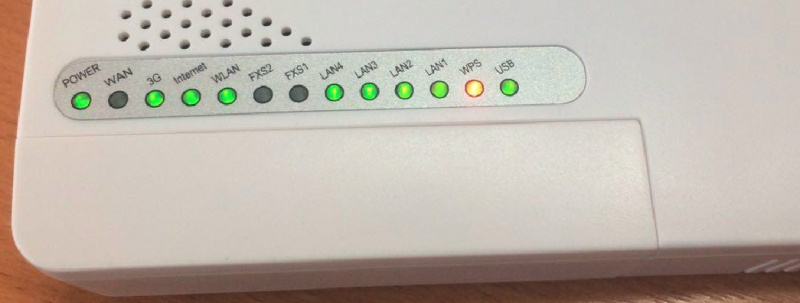
Внутрянка

Визуально пайка выполнена достаточно аккуратно, нет остатков флюса, компоненты сидят достаточно ровно. Маршрутизатор построен на базе процессора SoC Marvell 88F6550, который плотно закрыт радиатором, имеет на борту два гигабитных интерфейса, 1xLAN (RJ45), 1xComboWAN (SFP+RJ45) и 3xLAN 100 Mbps (RJ45).
В LR-2G211 установлены две всенаправленные антенны Airgain N2430GNS (на фото — синие), которые разнесены так, чтобы избежать коллизий при работе беспроводной сети. Характеристики антенн:

Беспроводной интерфейс маршрутизатора построен на базе чипа RTL8192CE с поддержкой стандартов 802.11b/g/n и MIMO2x2. На борту также имеется порт USB 2.0 с поддержкой 3G/4G USB-модема.
Результаты форвардинга при различных размерах пакета
Тест производительности был выполнен по схеме LAN-WAN (через NAT) с применением iperf, т.е. на клиентской стороне развернут iperf client, на серверной стороне за WAN, обратно — iperf server. Тест производительности с медных 100Mbps LAN1-3-портов упирается в скорость порта. При тесте с 1000Mbps LAN4 получены следующие результаты:


LR-2G211 наиболее актуален в тех случаях, когда оператор связи по одному кабелю предоставляет сразу три сервиса: высокоскоростной доступ в интернет, кабельное телевидение и IP-телефонию.
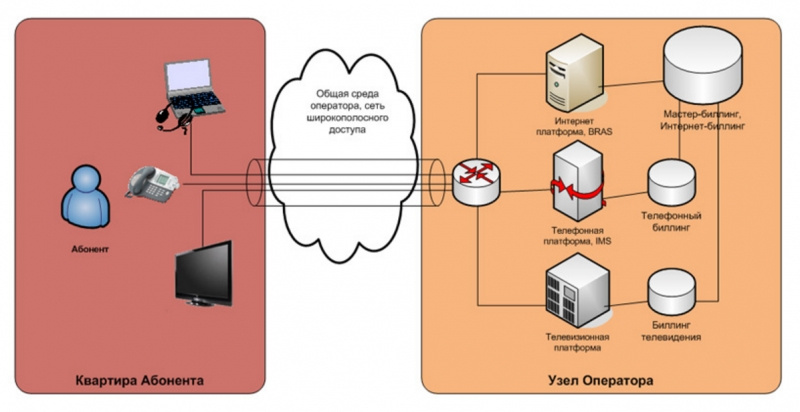
Для примера мы будем использовать легенду, согласно которой пользователь имеет IPoE-подключение, а сервисы представлены в отдельных VLAN, например 100 (SIP) и 200 (VOIP).
После подключения компьютера к маршрутизатору, веб-интерфейс управления доступен по заводским реквизитам.
По умолчанию маршрутизатор имеет IP-адрес: 192.168.1.1
Логин/пароль для доступа в веб интерфейс: admin/admin
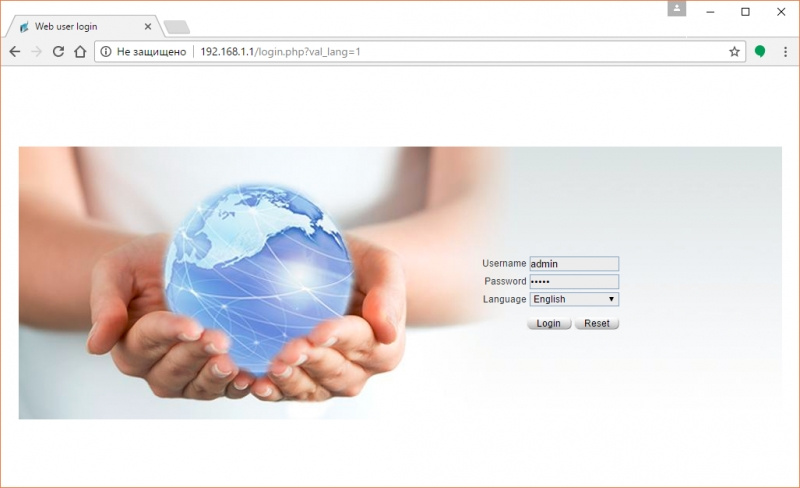
Стартовая страница содержит всю основную информацию о маршрутизаторе, такую как:
В интерфейсе пользователя доступно несколько вкладок меню:
- Device — содержит информацию об устройстве;
- Quick Guide — меню быстрой настройки маршрутизатора;
- Basic — основная конфигурация;
- VoIP — меню для работы с сервисами телефонии;
- Security — меню для доступа к встроенным механизмам защиты;
- System — меню для диагностики, обновления, перезагрузки и т.п.

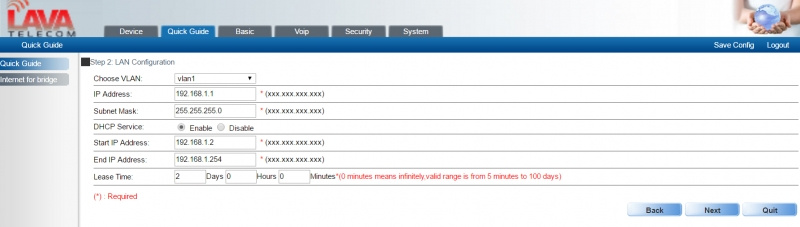
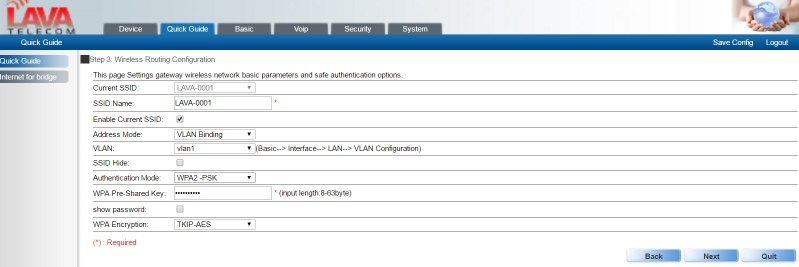

Для доступа к расширенной конфигурации перейдем в меню Basic. Общее меню выглядит так:
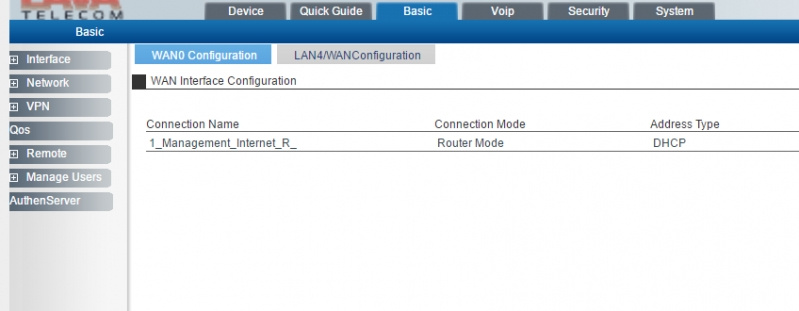
Интерфейс для IPoE
Для конечного пользователя настройка IPoE из условий выглядит достаточно просто: включил оптический коннектор в трансивер или RJ45 в медный WAN-порт, и доступ в интернет появился. Для более точной настройки рассмотрим конфигурацию WAN-интерфейса. Перейдем в меню Basic → Interface → WAN и нажмем на кнопку для редактирования интерфейса так, как это показано на скриншоте ниже:
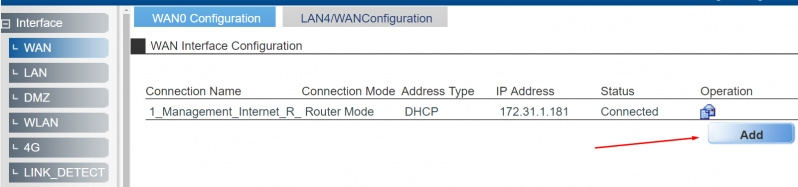
В открывшемся меню доступны различные режимы подключения, DHCP/DHCPv6/Static/Staticv6/PPPoE (маршрутизатор поддерживает также L2TP, IPSec, PKI, GRE, EoIP — они доступны в меню VPN), функции контроля доступа до маршрутизатора, NAT, MTU, MAC Clone, Service Type (которые можно применить к Internet, SIP, IPTV). В нашем примере оставляем так, как показано на скриншоте ниже, и нажимаем ОК:

При такой конфигурации маршрутизатор автоматически получит сетевые реквизиты, которые будет видно в интерфейсах WAN:

Если ваш оператор использует L2TP-подключение, необходимо перейти в меню VPN — L2TP — L2TP Client, и заполнить поля в соответствии с вашим договором:
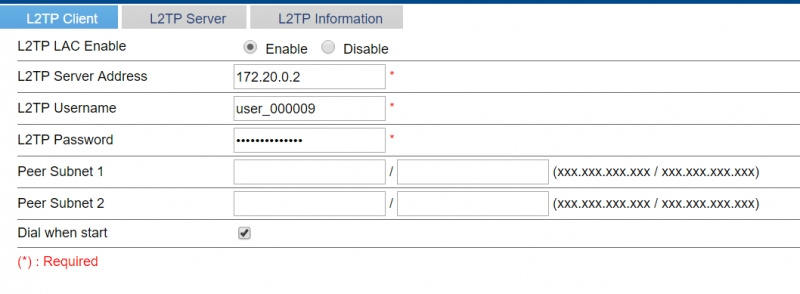
Это минимум конфигураций необходимых для подключения. При успешном подключении статус на этой же вкладке для L2TP изменится c DOWN на UP:

Интерфейс SIP
С интерфейсом SIP действия аналогичны тем, что описаны в предыдущей главе. Для создания возвращаемся на вкладку Interface — WAN, и нажимаем Add, чтобы добавить новый интерфейс:
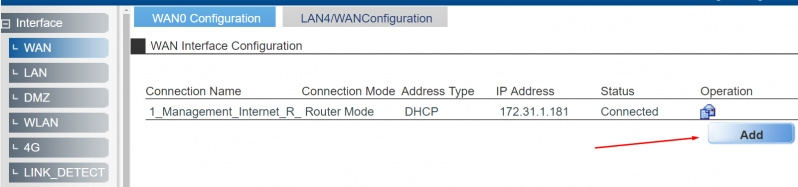
В появившемся меню заполняем опции так, как показано на примере ниже:
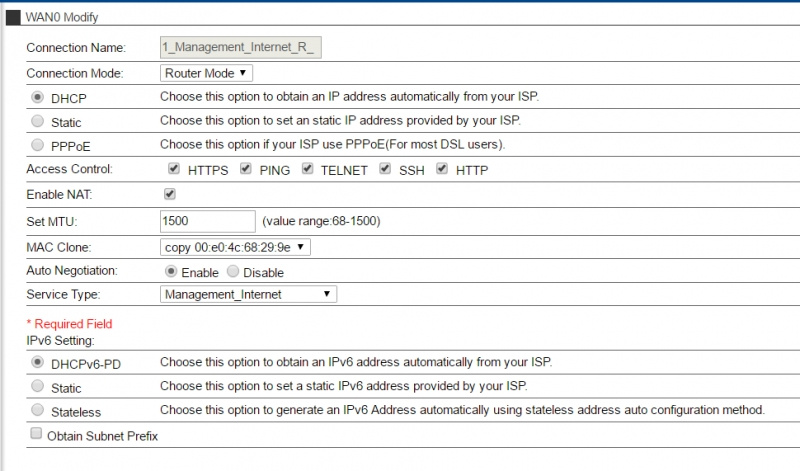
Ставим точку на DHCP, в Subinterface ID указываем VLANID для работы SIP, при необходимости ставим птичку в опции Enable NAT и нажимаем OK. Если все выполнено верно, то в списке с интерфейсами появится новый интерфейс, и автоматически получит сетевые реквизиты по DHCP:

Настройка учетной записи SIP
Переходим на вкладку меню VoIP — System
Маршрутизатор\Шлюз поддерживает работу нескольких протоколов — IMS-SIP, SIP, H.248 и MGCP. Поэтому из выпадающего списка необходимо выбрать нужный для работы с VoIP.

В нашем примере мы используем IP-PBX на базе Asterisk, поэтому смело выбираем SIP. В Bound Interfaces Configuration необходимо выбрать интерфейс (VLAN), от «лица» которого будет происходить регистрация на станции. Если все сделано правильно, то итоговая страница должна выглядеть так:
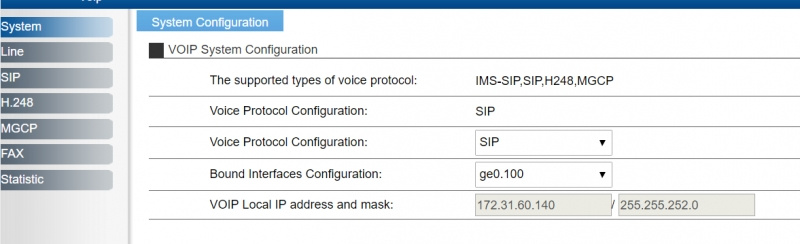
Для настройки данных об адресе сервера PBX необходимо перейти на вкладку SIP — Server Configuration, указать адрес сервера PBX и порт (по умолчанию 5060), и нажать ОК.
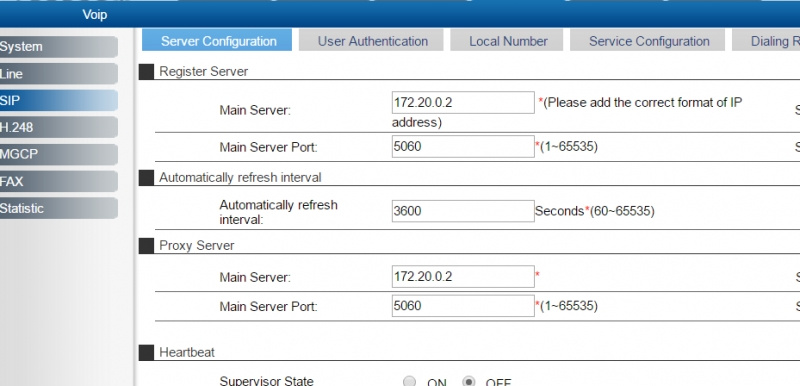
Для настройки учетных данных необходимо перейти на вкладку User Authentication и в колонке Operation нажать на значок для редактирования учетной записи. Заполнить ее необходимо в соответствии с выданными реквизитами, а затем нажать ОК, чтобы применить конфигурацию.
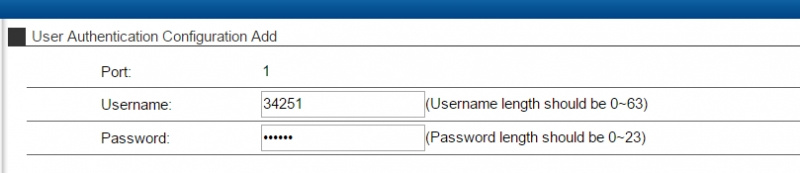
Если все выполнено верно, то статус регистрации изменится на Successful, что говорит об успешной регистрации.

Для более подробной конфигурации линий на вкладках System и SIP доступно меню Advanced Options.
Кстати, интересный момент: к интерфейсам FXS совсем необязательно подключать аналоговый телефон. Так, например, если в офисе есть аналоговая АТС и нам необходимо подключить к ней внешнюю SIP-линию, то мы легко можем протянуть кабель от шлюза в АТС и получить заветное.
В данной схеме в качестве тестовой среды был использован asterisk, и поэтому ничто не мешает использовать такие сервисы как zadarma, mango, телфин, мультифон и многие другие.
Настройка интерфейса для работы с IPTV
Возвращаемся на вкладку Basic — Interface — LAN — VLAN Configuration.
Для того, чтобы создать VLAN, введите в поле VLAN ID необходимый tag. Например, для VoIP VLAN вводим 200, и нажимаем ОК.
После применения, в списке VLAN Information List появится созданный VLAN.
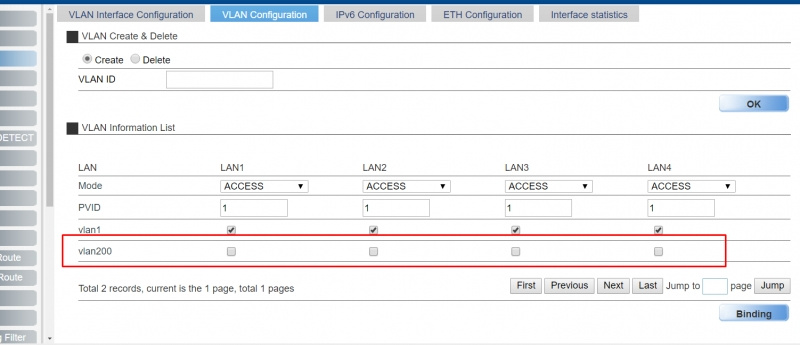
Теперь переходим на вкладку WAN и нажимаем на Add, чтобы создать новый интерфейс. Сконфигурировать его можно так:

vlan200 необходимо перенести двойным кликом в правую колонку.
Затем нужно нажать ОК, чтобы создать новый интерфейс. Если все сделано правильно, то список интерфейсов теперь должен выглядеть так:

Чтобы выделить порт для STB, надо повторно перейти на Interface — LAN — Vlan configuration, на нужном порту поставить галочку напротив vlan200 (IPTV Vlan) и нажать Binding.

Теперь, если подключить приставку к порту LAN1, она должна получить IP-адрес из сети VLAN 200 и начать работать. При иной конфигурации (или при особой необходимости) можно включить механизмы IGMP, конфигурация которого доступна на вкладке Network — Multicast.
Настройка Wi-Fi
Настройки беспроводного интерфейса находятся в меню Interface — WLAN. По умолчанию на маршрутизаторе доступно подключение до 5 SSID.

Которые могут быть сконфигурированы для работы в разных VLAN.
Выбрав нужный SSID «LAVA-0001», нажимаем на «редактировать» в столбце Operation. В появившемся меню можно изменить имя, сети vlan, каналы, изоляции и др. параметры под свои нужды.

Нажимаем ОК, чтобы применить конфигурацию, а затем нажимаем Save Config, чтобы сохранить ее. Если конфигурацию не сохранять, то при перезагрузке роутера она вернется к первоначальному состоянию.
USB 3G/4G
Ранее упоминалось о наличии на борту маршрутизатора USB-интерфейса, который можно использовать для подключения 3G/4G-модема в качестве основного или резервного канала связи.
Меню для конфигурации модема расположено на вкладке Basic — Interface — 4G.
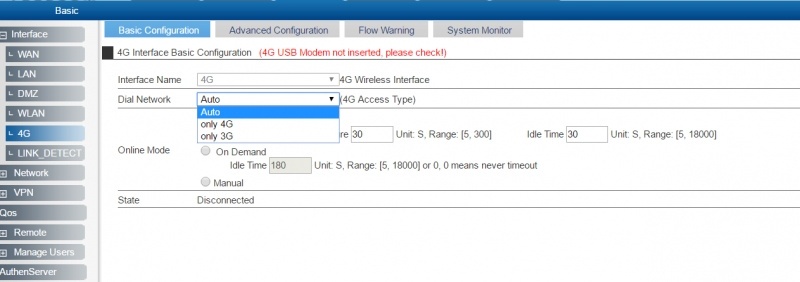
Меню содержит необходимые вкладки с опциями для работы 3G/4G-модемов, а вкладка System Monitor, при наличии подключенного модема, покажет информацию об устройстве:
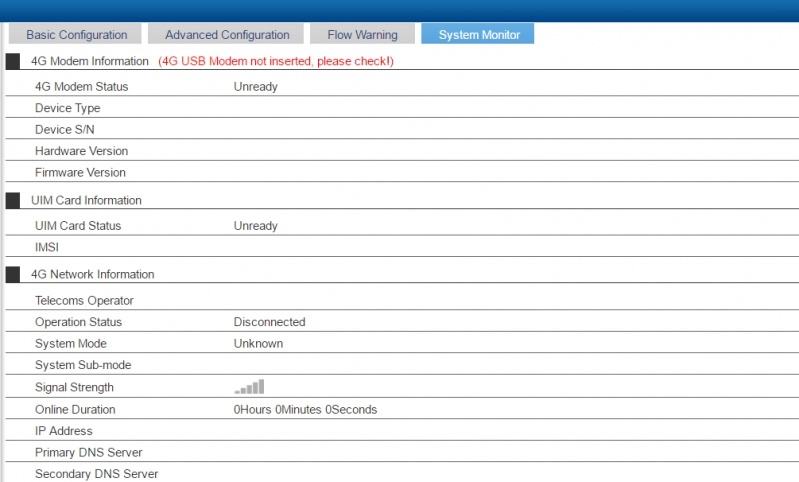
Резервирование
Вышеописанный интерфейс 3G/4G можно использовать в качестве запасного, т.е. для организации резервного канала связи. Например, если перейти на вкладку Interface — Link_Detect, можно задать в качестве основного линка проводной канал (main link), в качестве резервного 3G/4G (backup link), и указать узел, по которому будет осуществляться проверка. Т.е логика следующая: если заданный узел не отвечает, то переключаемся на Backup Link.

QoS
Как дома, так и в небольшой компании актуальной темой является QoS. На маршрутизаторе есть различные механизмы, но мы рассмотрим ограничение для групп пользователей. Например, попробуем создать группу «Company», в которой будут находиться два пользователя, и для них ежедневно в течение всей рабочей недели будет действовать ограничивающее по скорости правило с 08:00 до 18:00, а затем ограничение будет сниматься.
Сперва, необходимо создать группу и внести в нее нужных пользователей.
Идем на вкладку Manage Users — Um, выбираем уже созданную по умолчанию группу «Company» и нажимаем Add под таблицей с пользователями.

Особо выделить тут нечего, кроме:
Auth mode — в опции доступна аутентификация по:
- ldap,
- radius,
- ip,
- mac, который мы и будем использовать.
После того как пользователи созданы, можно перейти в меню QoS и в самой первой вкладке User Bandwidth Management добавить новое правило, нажав на Add:

Попробуем группе «Company» ограничить скорость до 4mbps ежедневно. Для этого нас интересуют следующие опции:
- Description: for_company (название\описание для правила);
- Direction: bidirection (направление, в котором будет действовать правило, в обе стороны);
- Rate: 4000 (скорость в kbps);
- Way of Limit: Rate limit by user group (rate limit по группе пользователя);
- User group: company (выберите группу в которой находятся нужные пользователи);
- Start time-stop time: 08:0 — 18:00 (время действия правила);
- Type of Limit: protocol ANY (протокол, для которого нужно включить ограничение).
Таким образом, мы создаем правило с именем for_company, в котором будет действовать ограничение на download/upload до скорости 4000kbps. Ограничение будет действовать для пользователей, находящихся в группе Company, и действовать каждый день кроме сб-вс с 08:00 до 18:00 для любых типов соединений. Касаемо временного правила, необходимо убедиться, что на маршрутизаторе настроен NTP и время получено правильно. Иначе, созданное правило будет работать некорректно.
Безопасность
Безопасностью пренебрегать не стоит, в LR-2G211 есть внутренние механизмы, позволяющие защитить свою сеть.
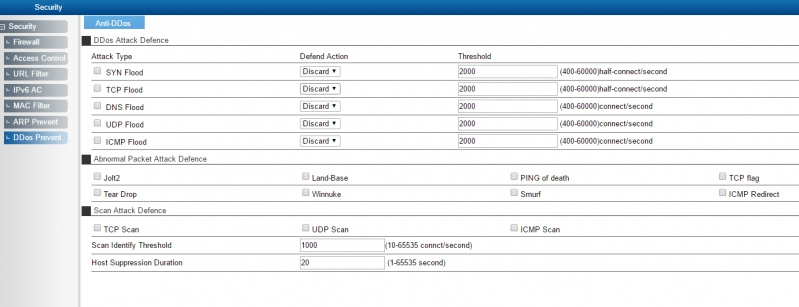
LR-2G211 — вполне функциональный маршрутизатор не только для домашнего пользователя, но и для сети малого офиса.
В офисе или дома нужны оптика, Wi-Fi, SIP-шлюз, IP-TV в одной железке? Тогда вам точно стоит обратить внимание на LR-2G211!
Читайте также:






















