Ivideon как подключить камеру к wifi
Возможно у многих возникает вопрос каким образом подключить wi-fi камеру к роутеру. На самом деле всё очень просто. Любая wi-fi камера подключается по одному и тому же принципу, первым делом подключается патчкордом к роутеру, далее через браузер нужно зайти в её web-интерфейс и настроить подключение wi-fi. А теперь рассмотрим подбронее.
Как правило у новой беспроводной камеры прописан статический ip адрес. Он обычно 192.168.1.108 или 192.168.1.10, но в любом случае этот ip адрес указан на наклейке самой камеры или в документации. И так к примеру её ip адрес 192.168.1.108, подключаете её патчкордом к роутеру. Теперь посмотрите ip адрес на вашем компьютере, если у него другая подсеть то не получится зайти в настройки камеры, тоесть допустим ваш айпи адрес 192.168.0.11. Тогда в данном случае нужно поменять ip адрес на вашем компьютере к примеру на 192.168.1.11, маску подсети оставляете 255.255.255.0, остальные настройки не важны. Открываете браузер Internet Eplorer, лучше всего через него заходить в настройки, т.к. все камеры заточены как минимум под этот браузер. В адресной строке браузера вводите 192.168.1.108 и попадаете в web-интерфейс камеры.
Возможно в зависимости от производителя камеры может появиться запрос установки дополненительного расширения activex для браузера Internet Eplorer, разрешайте и устанавливайте. Теперь нужно будет ввести логин и пароль, как правило логин admin и пароль admin, может быть без пароля - тут уже смотрите в документации либо на наклейке на камере. Вводите логин и пароль и далее.

Появится главный "экран" где в зависимости от производителя сразу отобразится картинка в режиме реального времени.

В данном интерфейсе сверху кнопка "УСТРОЙСТВО", в некоторых случаях будет "НАСТРОЙКА БЕСПРОВОДНОЙ СВЯЗИ" или что-то подобное. Нажимаем. Появится окно настройки, нажимайте на шестеренку.

Первым делом заходим в настройки проводной сети, чтобы включить dhcp клиент(автоматическое получение ip адреса), возможно вам это не нужно, но в большинстве случаев на роутере включен dhcp сервер для автоматической раздачи настроек сети.

Включаем DHCP клиент. И нажимаем ок. После этого камера может получить другой ip адрес от вашего роутера. Поэтому возможно придётся перезайти заново в настройки web интерфейса камера.

Теперь для настройки wi-fi подключения к роутеру нужно зайти в сетевые службы и выбрать Wifi.

Ставим галку включить, нажимаем ОК. Потом опять заходим в Wifi и нажимаем на Поиск, чтобы происканивароть wi-fi эфир, далее увидете свою вай фай сеть, выберете её. В поле пароль знаете, что писать =). И если нужно, чтобы камера автоматически получала ip адрес, ставьте галку на DHCP. И нажимаете ОК.
Всем здравствуйте в нашем сегодняшнем выпуске мы расскажем как подключить стороннюю IP камеру к сервису Ivideon, и пошаговая инструкция как добавить камеру если её нету в списке устройств сервиса Ivideon.
1) заходим на сайт

2) Кликаем подключить Ivideon и выбираем раздел, подключить существующие камеры самостоятельно

3) Скачиваем дистрибютив програмного обеспечения Ivideon и нажимаем установить.

4)После установки запускаем программу Ivideon server, если не убирать галочку то запустится автомат, заходить меню "общие" и далее выбираем мастер настройки

5) создаем свою учетную запись

6) Далее следует подключить вашу IP камеру к вашему Роутеру, и задать ей IP адрес вашей внутренней сети, либо выставить получение IP адреса автомат (DHCP), что бы камера имела доступ к другим устройствам в сети и доступ в интернет, и если после этого Ivideon не обнаружит вашу камеру по IP адресу, то выбираем добавить её вручную (добавить можно любую камеру поддерживающую RTSP поток, далее мы расскажем как его получить)

7) С интернета скачиваем программу Onvif Device Manager, крайне рекомендуем пользоваться этой программы для изменений IP адресов в камерах и других настроек, распознает почти все камеры и регистраторы.

8)Запускаем программу, если ваша IP камера находиться с вами в одной подсети, то она отобразиться в списке слева, кликаем на камеру, появляется ей меню, выбираем вкладку живое видео и в нижнем правом углу получаем ссылку RTSP потока

9) Копируем полученную ссылку, заходим в программу Ivideon и вставляем ее в URL

10) в списке устройств получаем новую камеру

11) Нажимаем далее и заходим в свой личный кабинет


12) Так же вы можете установить программное обеспечение на ваш смартфон и планшет и производить удаленный просмотр с них
Развитие современных технологий дает пользователям возможность приобретать доступные и современные гаджеты, которые еще 5-10 лет было совершенно нереально представить в пользовании, так как эти технологии были или недостаточно развиты или очень дороги. К таким технологиям относятся камеры видеонаблюдения, теперь такие камеры - это не только арсенал различных спецслужб и правоохранительных органов, но и обычный и удобный гаджет, современная технология, которая доступна любому пользователю, любой семье и что самое главное - эта технология не только доступна по цене, но и дает отличную картинку и удобные возможности, хоть для вашего бизнеса, хоть для безопасности вашего имущества (дома или квартиры).
Облачная Wi-Fi камера Ivideon Cute - это Wi-Fi камера видеонаблюдения, которая поможет наблюдать вам за тем, что вам дорого. Это могут быть ваши близкие, ваши дети, ваш дом, квартира или офис. Вы сможете 24 часа в сутки, 7 дней в неделю, из любой точки мира наблюдать за процессом, на который направлена ваша камера Ivideon Cute. И не обязательно постоянно смотреть в монитор или экран смартфона, чтобы заметить что-то важное, камера, по датчику движения, сама запишет видеоролик, сохранит его в памяти или облачное хранилище, а смартфон вам придет уведомление о случившемся событии.
Видеокамера поставляется в красивой упаковке, гаджет качественно закреплен внутри и не боится транспортировки. На одной из сторон упаковки приведены технические характеристики камеры и ее возможности.
✅ формат записи FullHD 1080P (1280x960)
✅ разрешение матрицы 1.3 МП
✅ угол обзора 125°
✅ ночная съемка до 10 м.
✅ датчик движения
✅ приложение для смартфонов Android/iOs
✅ поддержка micrоSD карты памяти до 128 Гб.
✅ функция Push-to-talk
Полные данные на сайте

В комплектации мы получаем все нужное для работы, в том числе удобный длинный кабель питания, монтажное основание для магнитного крепления и дополнительные крепежи.
✅ Wi-Fi камера
✅ USB-адаптер
✅ провод питания
✅ монтажное основание для магнитного крепления
✅ крепежи
✅ инструкция
✅ гарантийный талон
Ivideon Cute выглядит технологично и современно.
При этом ее размеры достаточно маленькие, ее можно установить в удобном месте и она впишется в любой интерьер.
Что очень удобно - камера имеет магнитное основание, ее можно закрепить хоть под потолком (даже "вверх ногами", так как в настройках доступна функция "перевернуть видео") тем самым обеспечить максимальный обзор.
Ножку можно поворачивать, настраивая нужный угол обзора.
Разъем для питания и карты памяти находится на задней поверхности. По умолчанию камера сохраняет запись в облачное хранилище. Бесплатный тариф позволяет в течение одного дня сохранять короткие ролики (запись срабатывает по специальному событию, например, движению или звуку). При передаче данных обеспечивается надежное шифрование. Можно настроить запись на карту памяти (которая не идет в комплекте).
Если вы захотите расширить возможности устройства или подключить к сервису сразу несколько камер Ivideon, вам потребуется выбрать один из платных тарифных планов (от 199 руб. в месяц, в зависимости от длительности хранения видеоархива и набора дополнительных опций).

Камера подключается буквально за 5 минут, разберется любой человек, даже впервые столкнувшись с таким оборудованием.
Главное условие для работы Wi-Fi камеры Ivideon Cute - это наличие Wi-Fi сети в том месте, где вы устанавливаете данную камеру. Вам нужно скачать приложение Ivideon, которое доступно и для платформы iOs и для Android и действовать подсказкам данного приложения.
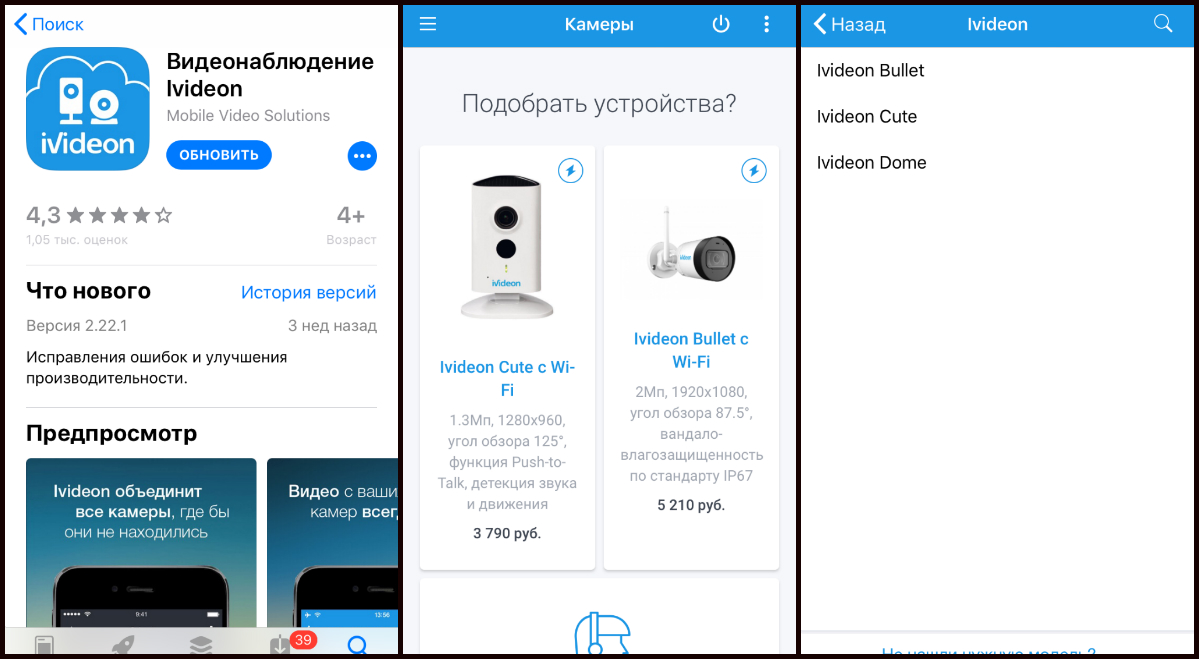
Реально, несколько минут настройки.

Подключение к Wi-Fi сети.
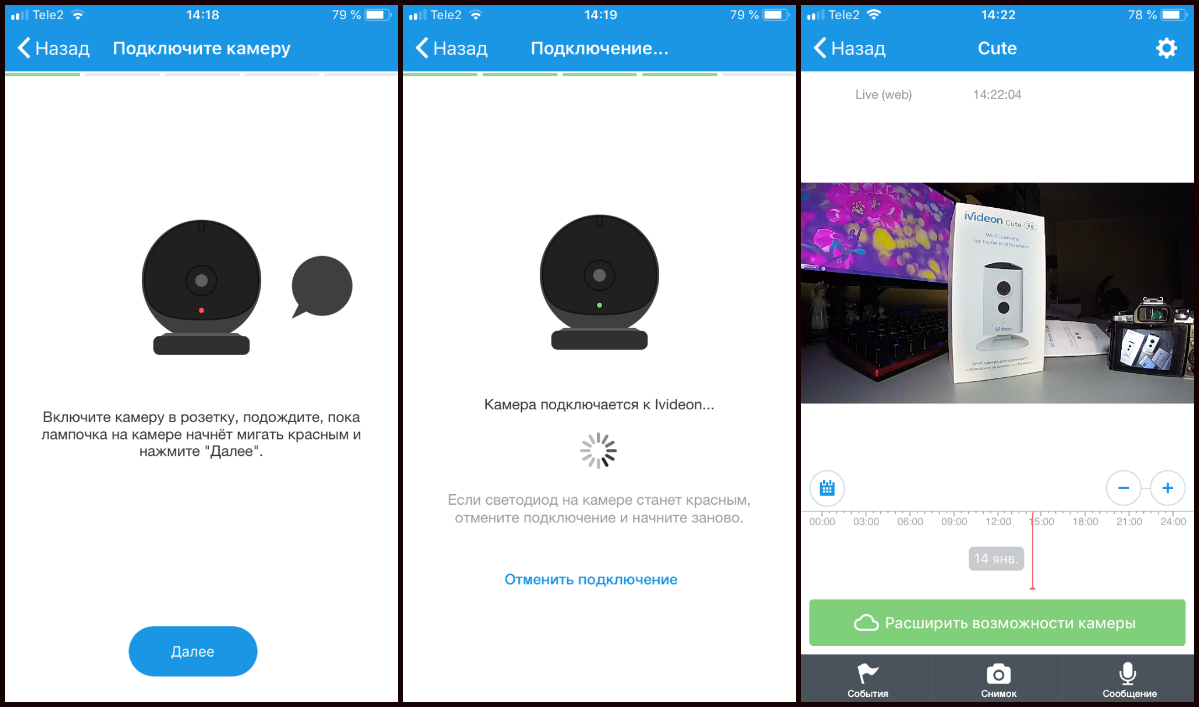
И вот вы уже видите изображение с камеры на экране своего смартфона.
Успешность ваших настроек подтверждает зеленый индикатор на корпусе камеры, рядом с объективом. Тут же, рядом с объективом расположен датчик ИК-подсветки, так как данная камера может снимать и в полной темноте, обеспечивая съемку на расстоянии до 10 метров. Также вам доступна функция Push-to-talk, благодаря встроенному микрофону - это двухсторонняя аудиосвязь между камерой и вашим приложением. Находясь далеко от самой камеры, вы сможете говорить и камера передаст ваши команды, для тех, кто расположен рядом с ней.
Приложение Ivideon очень красивое и удобное в работе. Есть множество множество доступных настроек и функций камеры.
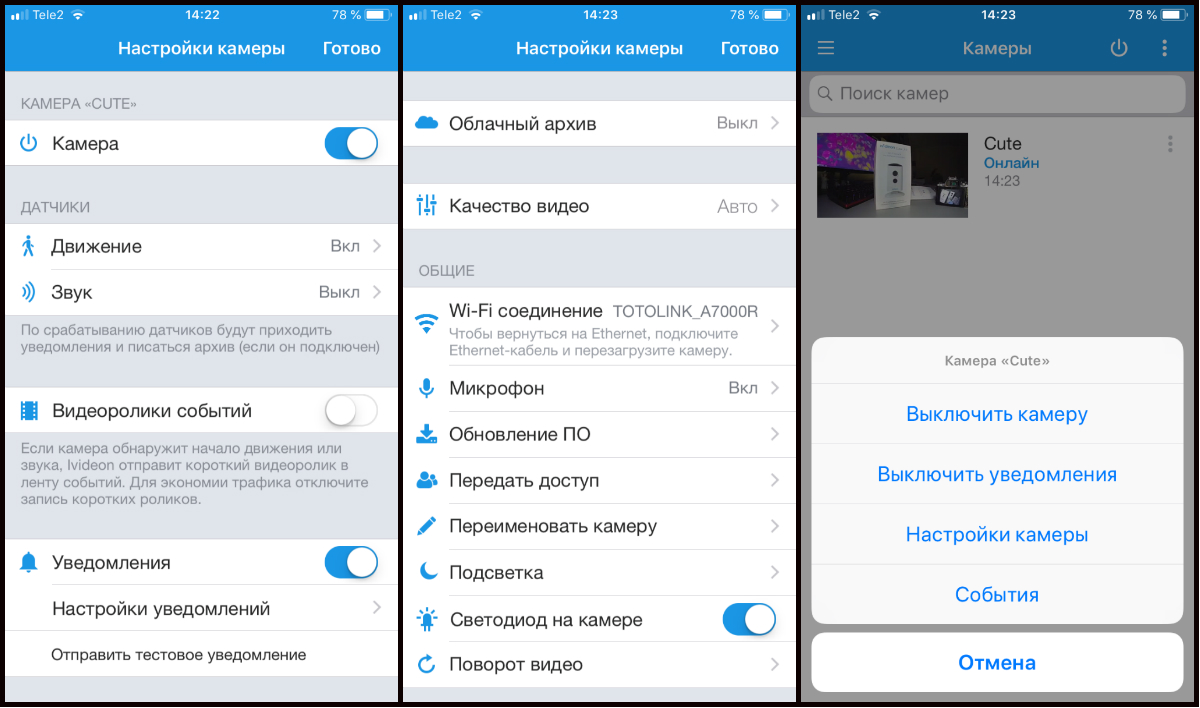
Вы сможете настроить уведомления на смартфон, чувствительность датчика движения, настроить семейный доступ, настроить запись в облако, качество записи и другие настройки.
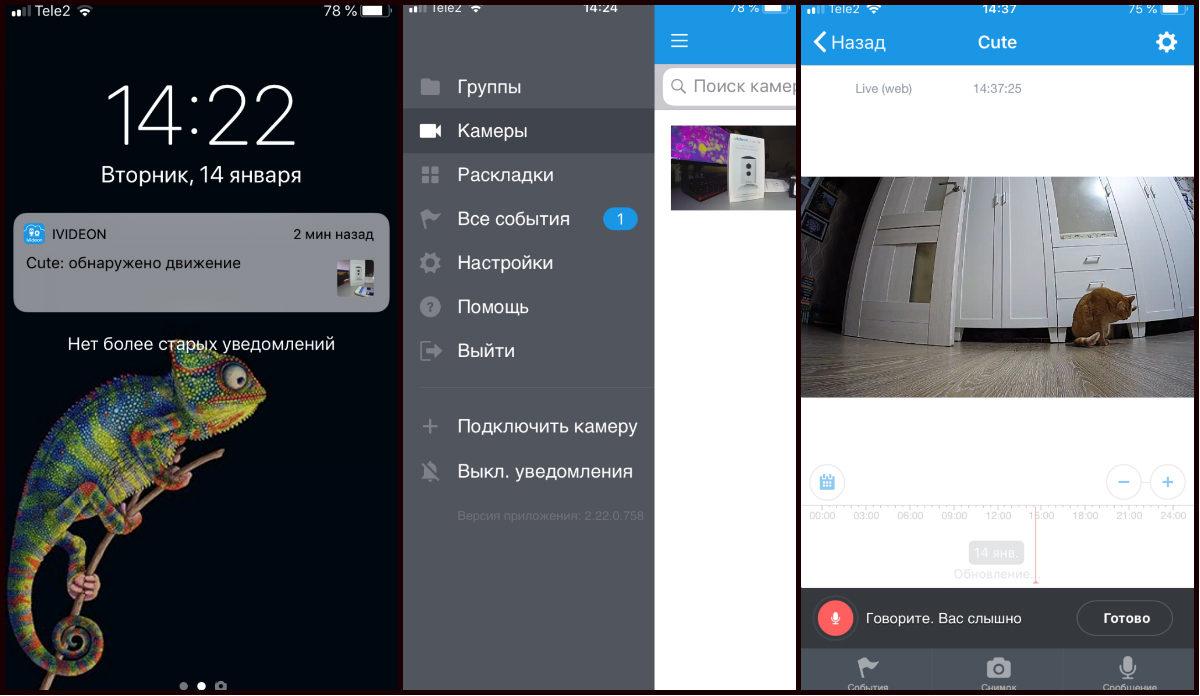
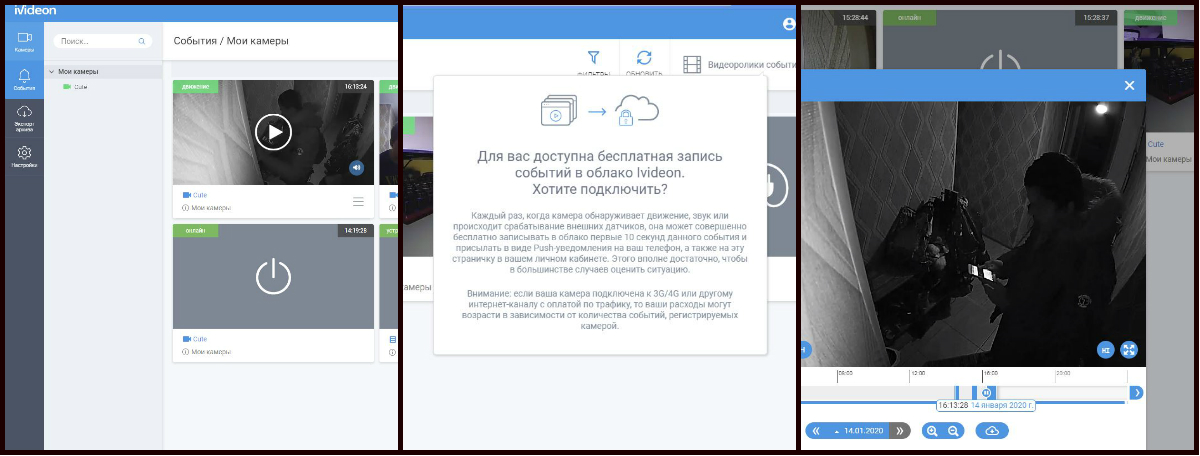
Работая с записью видеороликов вы сможете сохранить и сами видеоролики и сделать скриншоты. Сами видеоролики получаются качественными и четкими, а благодаря углу обзора 125° вы получите более расширенную картинку.
Качественная, современная и что немаловажно - доступная по цене Wi-Fi камера для видеонаблюдения. Вы сможете установить ее дома, в квартире, на рабочем месте и в офисе. С помощью удобного приложения вы сможете настроить функции вашей камеры, получать уведомления, просматривать события, сохранять видеоролики и настраивать семейный доступ. Камера доступна по цене и ее сможет приобрести пользователь с любым достатком. А знать, что происходит с вашими близкими, на вашей квартире или офисе - бесценно.

В ряде случаев, в каких-то точках, достаточно только отображения картинки, а работа с архивом осуществляется уже с компьютера, смартфона или планшета. В данной статье рассмотрим пример, когда нужно увидеть картинку с IP-камеры на экране телевизора. Для определённости, будем рассматривать камеры HiWatch DS-I120/I122, хотя предложенный способ универсален.
Подходящие устройства
SmartTV
Для того, чтобы таки увидеть картинку с камеры, потребуется, так называемый, SmartTV с операционной системой на базе Android. В ОС телевизора должна присутствовать возможность установки приложений из репозитория, в котором должен быть проигрыватель, умеющий воспроизводить RTSP-поток.
Android-приставка
VLC — бесплатный и свободный кросс-платформенный медиаплеер и медиаплатформа с открытым исходным кодом. VLC воспроизводит множество мультимедийных файлов, а также DVD, Audio CD, VCD и сетевые трансляции.
VLC умеет воспроизводить RTSP-потоки лучше многих и некоторые системы видеонаблюдения, а может и все, используют его исходный код в своих разработках или используют не код, а целые библиотеки.
AppleTV
У меня под рукой Android-ТВ-приставки нет, но зато есть старенький AppleTV. Большой разницы нет, т.к. VLC работает на многих платформах. На AppleTV его тоже можно установить из Apple Store. У меня он уже был установлен, поскольку пользуюсь им для просмотра фильмов с компьютера. Осталось только поискать в нём интересующую нас функцию. И она там есть!
Итак, запускаем VLC, заходим в раздел Сетевой ресурс и вбиваем там строку RTSP для нашей камеры. Что такое RTSP и, какие RTSP URL бывают, рассказано в статье RTSP URL для подключения IP-камер. Для первого потока камер HiWatch строка RTSP выглядит так:
rtsp://admin:[email protected]:554/streaming/channels/1
На телевизоре это выглядит вот так (в комнате ремонт, камера DS-I122 лежит на полу):
Пароль замазал потому, что в камере был задан типовой мой пароль и не хочется его светить, а переделывать было лень 🙂
Миникомпьютер
Для полноты картины приведу самое первое, что приходит в голову при постановке такой задачи. К тому же самое функциональное, хотя и самое дорогое. Это, конечно, компьютер. Городить рядом с телевизором системник никому не хочется, поэтому выбирают что-то миниатюрное. Раньше использовал платформу Intel NUC, но недавно открыл для себя ещё одну вещь: Миникомпьютер MELE Stick PC.
Это полноценный компьютер. Настраиваем его на автоматическое включение при подаче питания и автовход в Windows, ставим и настраиваем любой необходимый софт и наслаждаемся.
Читайте также:


