Есть ли блютуз на ноутбуке hp pavilion g6

Ноутбук HP Pavilion g6 рекомендуется в качестве бюджетного решения и обзор будет посвящен ему, а для тех пользователей, которые хотят получить максимальную производительность в работе с мультимедиа, больше подойдет старший брат по серии Pavilion dv6.
Вы ищите недорогой ноутбук категории до $500 для использования дома и в офисе? 15.6-дюймовый Pavilion g6 от HP может оказаться неплохим вложением Ваших средств. Мы внимательно исследовали этот бюджетный лэптоп на предмет того, сможете ли Вы грамотно сэкономить деньги. Далее более подробно рассмотрим характеристики Hp pavilion g6.
Описание конструкции и дизайна
Корпус HP Pavilion g6 исполнен в серо-черных тонах. Почти все видимые поверхности ноутбука выполнены из глянцевого пластика, что является неудачным решением, поскольку он легко запятнается и с течением времени оказывается не таким прочным, как матовый пластик. Как ни странно, но только вокруг экрана присутствует ободок из матового пластика.


Корпус довольно крепок для бюджетного ноутбука. Чтобы открыть крышку, приходится приложить усилия. Кроме того, место для опора рук и окружающая панель не прогибается, если нажать на нее. Панель дисплея (а точнее крышка экрана) – единственная деталь, которую хотелось бы усовершенствовать; она тонка и легко прогибается; при нажатии с обратной стороны, на дисплее даже появляется рябь. Тем не менее, крепления крышки к корпусу впечатляют – они выполнены из металла и выглядят очень прочными.

В конце концов, качество сборки чуть лучше, чем ожидалось, исходя из ценовой категории ноутбука. Тем, кто захочет добавить оперативную память или заменить жесткий диск, сделать это не составит труда; крышка в нижней панели закрывает собой оба компонента.
Порты и особенности




По описанию HP Pavilion g6 его устройства предлагает стандартный набор портов, ничего особенного. Так мы не нашли USB 3.0, eSATA, DisplayPort и слот ExpressCard. Это недостаток, ведь очень хотелось бы иметь USB 3.0 для быстрой передачи больших фалов, таких как фотографии высокого разрешения или HD видео, но от бюджетного ноутбука этого остается только ждать.
Описание HP Pavilion g6: экран и динамики


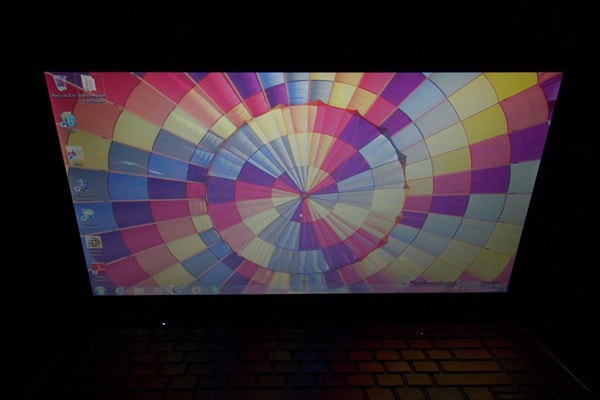


На устройстве установлены два стереодинамика, располагаются они ниже упоров для рук и производятся компанией Altec Lansing. Не смотря на хорошую традицию HP использовать качественные аудиоэлементы от Altec Lansing и Beats Audio, эти звучат хуже всех, которые нам доводилась слышать на любых ноутбуках и нетбуках вообще. Звук очень глухой и басы просто пробивают его.
Клавиатура и тачпад
Ноутбук Павильон g6 имеет полноразмерную клавиатуру, но без отдельной цифровой панели. Клавиши имеют плоскую верхнюю часть и прямой скос к основанию для создания пространства между ними. Клавиатура ощущается и звучит дешево; клавиши издают негромкие, но отчетливые щелчки при нажатии. Тактильные ощущения не особо качественные; отзывчивость не способствует росту желания печатать. Удивительно, но клавиатура имеет прочную основу и не прогибается. Матовая текстура кнопок со временем при использовании обретает блеск; у нас это произошло в течение недели. В целом, клавиатуру считаем удовлетворительной, но не более; клавиатуры на более дорогих ноутбуках HP намного лучше.


Тачпад хорош для уровня потребительских ноутбуков. Поверхность может показаться немного более абразивной, чем обычно, но с точки зрения применимости это лучше, чем слишком гладкая. Кнопки тихие и ненавязчивые, что всегда приветствуется, и что всегда должно быть на сенсорных панелях; а ведь недорогие ноутбуки печально известны громкими, щелкающими кнопками тачпада. На этом закончим визуальный обзор HP Pavilion g6 и перейдем к тестированию.
При тесте HP Pavilion g6-1A69US имелась следующая конфигурация:
Эта характеристики HP Pavilion g6 немного выше минимума для ноутбуков, предлагаемых сегодня на рынке. Этого ноутбука вполне достаточно для студентов и домашних пользователей, которые хотят работать в Интернете и использовать стандартный офисный пакет программ. Он совсем не подходит для современных 3D игр, как например Call of Duty, и, из-за низкого разрешения экрана, не будет оптимальным решением для работы в Photoshop или интенсивной многозадачности.
HP Pavilion g6 характеристики производительности ноутбука
Следует отметить, что Core i3-380M, используемый в версии g6 за $ 500, ровестник первого поколения процессоров Core i-серии; он был заменен вторым поколением i3-2310M и 2330M i3. Новые процессоры работают быстрее, но более важно то, что они обладают лучшими показателями энергоэффективности. Разочаровывает и то, что в ноутбук установлен жесткий диск Seagate 7200; он уже просто древний по компьютерным стандартам (что, естественно, снижает общие показатели производительности системы) и производит много шума.
Результаты сравнения процессоров wPrime (меньшие показатели означают лучшую производительность):
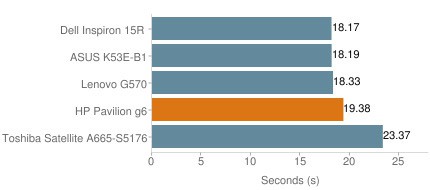
Оценка общей производительности системы (большие показатели означают лучшую производительность):
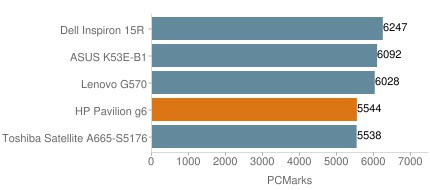
Более новая версия теста HP Pavilion g6 в этом описании дана для оценки общей производительности PCMark (большие показатели означают лучшую производительность):
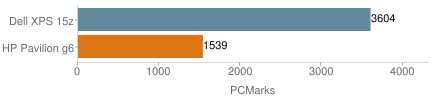
Оценка графической производительности для игр 3DMark06 (большие показатели означают лучшую производительность):
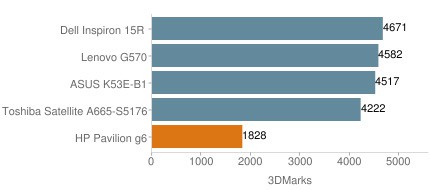
Тестирование производительности накопителя CrystalDiskMark:
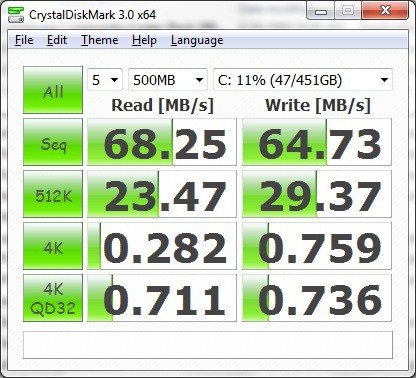
Нагрев и шум в ноутбуке HP Pavilion g6
Единственный вентилятор для отвода горячего воздуха расположен в левой части корпуса. Вентилятор работает постоянно. В режиме ожидания шумовой фон от него практически не заметен; под нагрузкой его шумность повышается на порядок. В целом, вентилятор более громкий, чем хотелось бы; в идеальном случае, вентилятор должен останавливаться в те моменты, когда его работа не требуется.
Корпус оставался прохладным даже после длительной работы под нагрузкой, и это единственный положительный эффект от постоянно включенного вентилятора.
Длительность работы батареи
Мы получили 4 часа и 45 минут работы g6 от стандартной батареи (Сбалансированный режим энергопотребления Windows 7, яркость экрана 70%, беспроводное соединение и обновление веб-страницы каждую минуту). Это отличный результат для бюджетного ноутбука и один из лучших для этой ценовой категории за последние несколько лет.
Тест длительности работы батареи (больший показатель означает большую длительность работы):
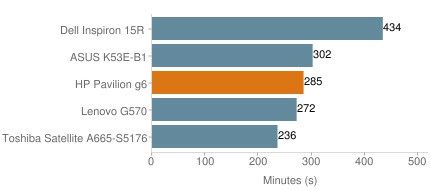
Отзывы специалистов
Пожелания также включают поддержку большего разрешения экрана и более новый процессор Intel, но все это неосуществимо в данном ценовом диапазоне.

Многие, как и автор этой статьи, могут долгое время не задумываться об определенной проблеме, пока ее решение не станет необходимостью. Сегодня я столкнулся с практически жизненной необходимостью сбросить фотографию с телефона со встроенной памятью на мой рабочий компьютер за неимением USB-шнура подключения и беспроводного интернета. И только в этот самый момент я вспомнил о существовании функции bluetooth. Вспомнил - и сильно этому обрадовался.
Но что же делать тому, кто никогда в жизни не имел с bluetooth ничего общего? И много ли трудов потребуется для того, чтобы понять, как включить bluetooth на ноутбуке? Далее пойдет описание на примере ноутбука HP, но большинство советов подойдет и для моделей других производителей.
А есть ли bluetooth?
Bluetooth (синий зуб) - прозвище датского короля викингов Харальда I. Он прославился тем, что соединил в одну страну различные народы, жившие на территории Дании - именно там, где по инициативе компании Ericsson была начата разработка этой цифровой технологии.
Как бы дико это не звучало, но многие пытаются включить bluetooth на ноутбуке, который физически не способен поддерживать его без внешнего адаптера. Чтобы избежать столь неловкой ситуации, необходимо убедиться в том, что в ноутбуке есть встроенный адаптер.
Как же понять, есть ли в ноутбуке блютуз и где он находится? Вариантов несколько.
- Можно поискать информацию о возможностях вашего ноутбука на официальном сайте производителя.
- Можно внимательно осмотреть днище ноутбука на предмет наличия на нем этикетки с фирменным логотипом bluetooth, который бы подтверждал наличие данной функции. К сожалению, на моем ноутбуке HP такого значка не оказалось.
- Можно также зайти в «Панель управления» через меня «Пуск». Там выбрать вкладку «Оборудование и звук». Дальше – «Диспетчер устройств» (его, между прочим, можно запускать аж целыми шестью разными способами). В открывшемся списке с легкостью можно отыскать bluetooth, если он есть на вашем ноутбуке.
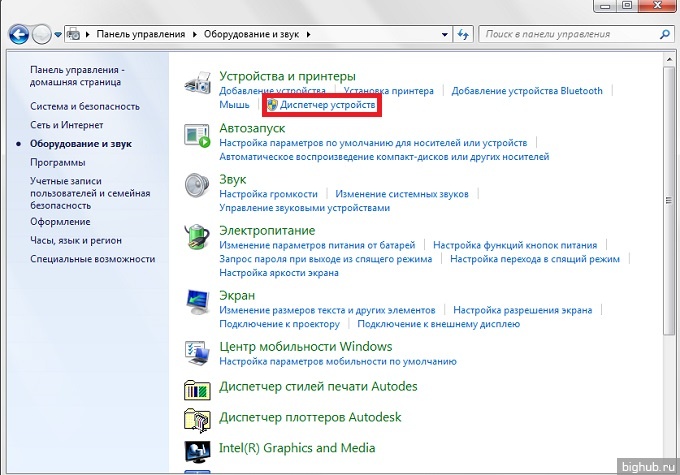
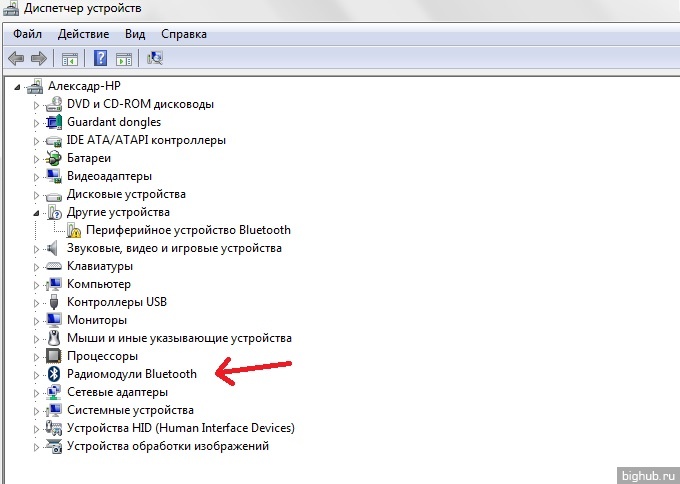
И, наконец, четвертый. Самым красноречивым признаком наличия на ноутбуке bluetooth является кнопка на клавиатуре со соответствующим значком. На ноутбуке HP такой кнопки, опять-таки, нет. Но в этом и секрет - в моем ноутбуке за bluetooth отвечает та же самая клавиша, что и за Wi-Fi!
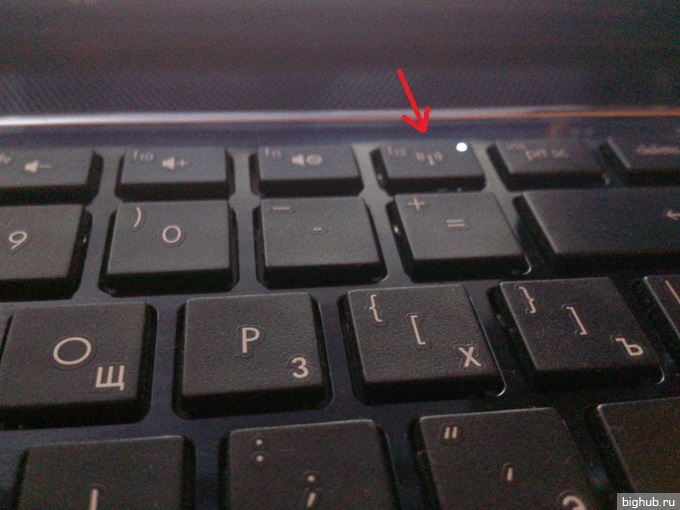
Поиск метода включения
Теперь, когда вы наверняка уверены, что эта опция у вас есть, нужно понять, как включить блютуз на ноутбуке.
Будем уповать на то, что у вас уже установлены необходимые драйвера. В противном же случае вам нужно будет скачать и установить их. Лучше делать это с помощью официального сайта производителя вашего ноута, найти который не составит труда в любой поисковой системе.
Итак, драйвера в наличии. Находим кнопку на корпусе ноутбука, отвечающую за включение bluetooth, и просто ее нажимаем. Если это рычажок – перетаскиваем его. Обычно такие кнопки располагаются в верхнем левом углу. Некоторым ноутам помогает в этом клавиша F6 или комбинация клавиш Fn+6 (Fn+F3), а у некоторых, как уже было сказано о моем HP, клавиша bluetooth и Wi-Fi совпадает.
Если кнопку найти не удается (или просто для разнообразия), можно включить bluetooth на ноутбуке вручную. Для этого необходимо нажать любой клавишей мышки на значок bluetooth в панели задач, которая располагается преимущественно в нижней правой части рабочего стола, и выбрать «Включить адаптер».
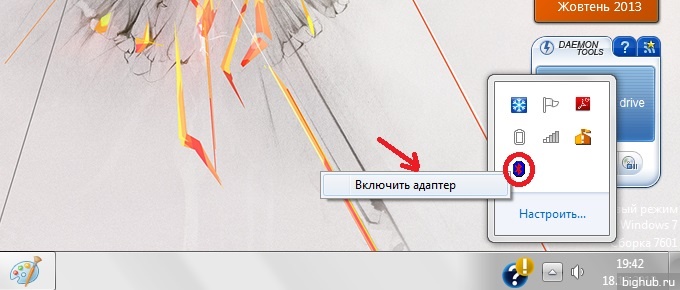
Теперь посмотрим, как настроить на ноутбуке блютуз.
Соединяемся с устройством
Для того чтобы полноценно наслаждаться всеми прелестями bluetooth на ноутбуке, вам теперь нужно только подключить эту же функцию на своем телефоне/планшете. Потом нажать на активный значок bluetooth в панели задач и выбрать «Добавить устройство».
Если почему-то не работает блютуз на ноутбуке и он не находит новое устройство, значит, в настройках этого устройства стоит невидимость для не сопряженных объектов. В таком случае невидимость необходимо просто выключить (либо, соответственно, включить видимость). Чтобы начать сопряжение, нужно просто кликнуть на найденное устройство и следовать рекомендациям, которые вы увидите на мониторе ноутбуке. Вот, что примерно вас ждет в результате.
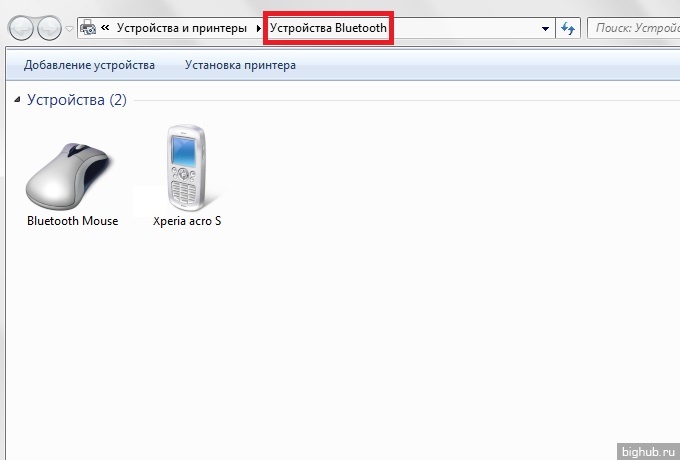
Поздравляю! Теперь ваш ноутбук полностью готов к обмену информацией посредством канала bluetooth. Используйте эту функцию с пользой. Включить bluetooth на ноутбуке оказалось проще, чем вы думали, не так ли?:)
За обновлениями нашего сайта можно следить в Вконтакте, Facebook, Twitter, Одноклассники или Google+, а также предлагаем подписаться на них по email.
Купив ноутбук hp 635, g62, 620, 655, 250, pavilion дб, g6, dv6, g7, probook 4540s, envy m6 или любой другой, со временем почти все владельцы делают попытки включить блютуз – получается не всегда.
Независимо от установленной операционки, будь то windows 8 или виндовс 7, если вы ее устанавливали самостоятельно почти всегда включить блютуз в ноутбуке hp не получается.
Почему? Для включения блютуз обязательно нужен драйвер именно для модели вашего ноутбука, а в дистрибутиве его нет.
Где взять драйвер? Очень часто вместе с мобильным компьютером идет диск с драйверами, но всегда.
Если нет – значит нужно скачать и установить самостоятельно и лучше всего с сайта производителя.
Как скачать драйвер для включения блютуз на ноутбуке hp pavilion или envy
Для начала переходим по ссылке ниже, на официальный сайт HP.
Далее начинаем искать свою модель, например HP Pavilion g6-1077sr. Для этого кликаем на строку ноутбуки.
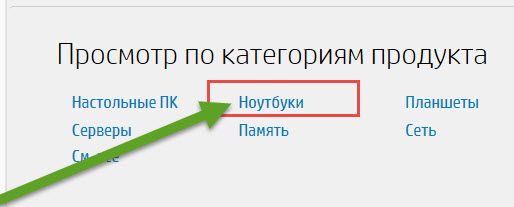
Далее еще раз на такую же.
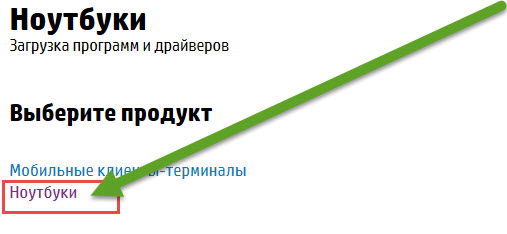
Теперь выбираем свою модель. В моем случае это HP Pavilion.
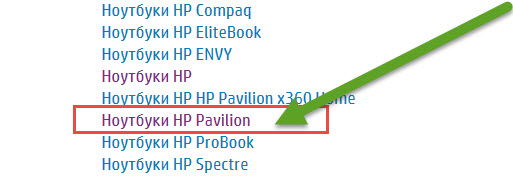
Откроется новая страница – в ней ищем свою серию, у меня это g6.
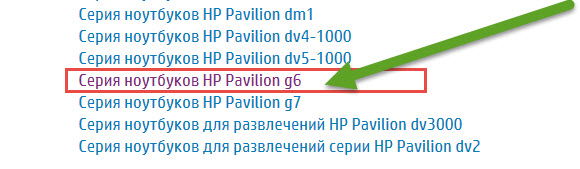
А теперь точную версию вашей модели – у меня это: 1077sr.
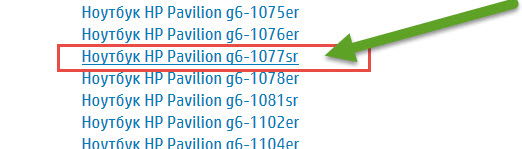
В заключение указываем свою ОС, windows 8 или виндовс 7 (нажмите на ту что показана и откроется подменю) и нажимаем далее – не ошибитесь с разрядностью x32 или x64.
После этого прокрутите страницу вниз, найдите раздел, «драйвер – сеть» и нажмите и на него.
Откроется подменю. В нем ищите драйвера с названием Bluetooth, нажимайте на строку «загрузить», скачивайте и устанавливайте.
Если на сайте производителя случайно драйвера для вашей модели не окажется, то поищите его этим способом, а если не будет для вашей версии windows, то устанавливайте в режиме совместимости.
Непосредственное включение блютуз в ноутбуках HP
Даже если вы установили все требуемые драйвера, вам может потребоваться еще включить блютуз непосредственно в вашем ноутбуке.
У многих, на корпусе есть кнопка для включения блютуз (не у всех) или на клавишах F1-F12 нарисован значок антенны.
Если значка нет, то просто удерживая клавишу FN – нажимайте на F1 …F12 (обычно там же включается WI-FI).
Если есть индикатор, то при включении он должен светиться янтарным цветом.
Вот и все. В одной маленькой статье, всех нюансов описать не получится, но их можно обсудить в комментариях. Успехов.
9 Комментариев к “Как включить bluetooth на ноутбуке hp pavilion или probook”
Самая частая причина банально не включен адаптер Bluetooth. Причем, как правило, пользователь просто забывает нажать кнопку включения беспроводного модуля.
кнопкой F12 блютуз не запускается, в диспетчере задач написано устройство определено. и работает нормально, в панели задачь вкладка My bluetooth написано данный bluetooth модуль не поддерживается, как блин его включить та ?
У меня вроде и включен но я его другими устройствами обнаружить не могу.
Какими именно? Если телефон, то вначале сделать сопряжение компьютера и телефона.
- Самый быстрый способ – кликнуть на значок уведомлений внизу экрана с правой стороны.
- Также можно зайти в «устройства». Отыскать вкладку «Bluetooth и другие устройства» и включить его ползунком.
- Если блютуз включен, то он появляется в списке доступных для подсоединения. Нажимаем на него и подключаемся.
В Windows 8
Последовательность действий для поиска блютуз в версии 8.1:
Второй вариант поиска блютуз подойдет для 8 и 8.1. Как действовать пользователю:

- Одновременно нажимаем на клавиши «Win» и «С».
- С правой стороны всплывет боковая панель, где выбираем вкладку «Параметры» и «Панель управления».
- Затем заходим в Изменение настроек, кликаем на Сеть, где появится поле с блютуз.
В Windows 7
Существует 2 способа открыть блютуз.
Вариант 1:
- Запустить «Пуск», зайти в «Компьютер» и щелкнуть правой клавишей по «Свойствам».
- С левой стороны отыскать «Диспетчер устройств» и кликнуть на него.
- Появится список оборудований, нажать на «Радиомодули» и раскрыть его. Выделить появившееся устройство, нажать ПМК в комплексном меню и «Задействовать».
- Подождать, пока система примет блютуз.
Вариант 2:
В ОС блютуз можно включить при помощи специального значка, расположенного в области оповещений. Правой кнопкой мыши кликают на значок, появится окно, в котором выбирают «Включить функцию Bluetooth».
Если иконки нет, то делают так:
Алгоритм действий:
- Сначала потребуется перезагрузить ноут.
- В момент появления на экране загрузки платы следует нажать на любую клавишу от F1 до F12.
- Затем активировать блютуз. Для этого нужно выбрать Настройки безопасности и кликнуть на «Доступ к порту ввода».
- Щелкнуть на блютуз и ввод.
- Нажать F10 для сохранения изменений.
MacOS
Заходим в меню, кликаем на «Настройки». Там будет раздел Блютуз. Заходим в него и включаем.
Как включить горячими клавишами
Некоторые модели ноутбуков оснащены специальными кнопками для подключения блютуз. Но многие устройства предполагают подсоединение с помощью комбинаций клавиш.
Читайте также:


