Как через вай фай получить доступ к компьютеру
В этой статье мы будем настраивать локальную сеть между двумя, и более компьютерами с установленной Windows 7 (Windows 8) , которые подключены через Wi-Fi роутер. На самом деле, настройка локальной сети в Windows 7, Windows 8, и Windows 10 практически ничем не отличается. В Windows XP разве что есть свои нюансы, там все время какие-то проблемы при настройке сети между семеркой и XP. Но, об этом в отдельной статье, да и пора уже переходит с Windows XP, устарела она.
Понятное дело, что для настройки локальной сети, и общего доступа к файлам, компьютеры нужно как-то соединить межу собой. Это можно сделать с помощью сетевого кабеля, я имею введу прямое соединение двух компьютеров. Но, куда интереснее соединить все компьютеры через роутер, который сейчас установлен практически в каждом доме и офисе. При подключении через роутер, уже можно настроить локальную сеть не только между двумя компьютерами. В локальную сеть можно объединить все компьютеры, и даже мобильные устрйоства, которые подключены к одному роутеру
Например, стационарные компьютеры можно подключить к роутеру по сетевому кабелю, а ноутбуки – по Wi-Fi сети. Это уже как вам удобнее, и как у вас получается. Не важно, по Wi-Fi, или по кабелю подключен компьютер к маршрутизатору, локальная сеть будет работать. Да и не важно, какая у вас операционная система установлена, но показывать я буду на примере Windows 7.
А настраивать и показывать сеть я буду через роутер Asus RT-N18U, к которому у меня по Wi-Fi подключен ноутбук, и стационарный компьютер. Оба работают на Windows 7. Вот между этими двумя компьютерами мы сейчас и настроим локальную сеть. А так же, откроем общий доступ к папкам и файлам. Для чего вообще локальная сеть между компьютерами? В основном, для обмена файлами. Если вам часто нужно передавать какие-то файлы с одного компьютера на другой, то что-бы не бегать с флешкой, это можно делать по сети. Ну и в игры по сети можно поиграть.
Если в вашей сети еще есть телевизор со Smart TV, то вы можете настроить доступ к фильмам на компьютере с телевизора. Подробнее, в этой статье.
Инструкция по настройке локальной сети в Windows 7
Напомню, что компьютеры, которые вы хотите объединить в сеть, должны быть подключены к одному роутеру, или соединены кабелем напрямую. Так же, все действия, которые я буду показывать в этом разделе, нужно выполнять на обоих компьютерах. Важный момент! Если вы хотите настроить сеть через Wi-Fi роутер, к которому подключены какие-то сторонние устрйоства (например, ваш сосед), то после настройки, он сможет получить доступ к тем папкам на вашем компьютере, к которым вы настроите общий доступ. Установите хороший пароль на свою Wi-Fi сеть, что бы защитить свою сеть. Если вам все же нужно подключать к своему роутеру сторонние устройства, но вы хотите настроить домашнюю сеть, то можно для гостей создать "гостевую сеть", как это мы делали на роутере Zyxel в этой статье. Еще один момент. Если вы настраиваете сеть при соединении компьютеров напрямую, без роутера, то еще нужно будет задать статические IP-адреса, в свойствах подключения по локальной сети. Если у вас соединение через роутер, то ничего дополнительно делать не нужно, продолжайте следовать инструкции.1 Первым делом, нам нужно проверить, что бы все компьютеры работали в одной рабочей группе. Это нужно проверить на всех компьютерах, которые будут подключены в локальную сеть.
Делаем так: нажимаем сочетание клавиш Win+R, и в появившемся окне указываем команду sysdm.cpl. Нажимаем Ok.

Напротив Рабочая группа, скорее всего будет написано WORKGROUP. Можно оставить ее. Главное, что бы на остальных компьютерах рабочая группа была так же WORKGROUP.

Если вы заходите изменить ее, например на MSHOME, то нажмите кнопку Изменить, и укажите новую группу. Сохраните изменения и перезагрузите компьютер.
2 Второй шаг, это изменение настроек общего доступа. Эти настройки выполняем так же на всех компьютерах в сети. Сейчас я покажу, что нужно включить.
Нажмите правой кнопкой мыши на значок подключения к интернету на панели уведомлений, и откройте Центр управления сетями и общим доступом. В новом окне выберите Изменить дополнительные параметры общего доступа.

Там будет два профиля. Домашний или рабочий, и Общий. Изменяем тот, возе которого написано текущий профиль. Можете внести такие настройки для обоих профилей.
Первым делом, ставим переключатель возле Включить сетевое обнаружение. Так же, включаем Общий доступ к файлам и принтерам, и включаем общий доступ к папкам. Смотрите скриншот ниже.

Прокручиваем страницу с настройками, находим и открываем вкладку Все сети, или Общий, и обязательно отключаем Общий доступ с парольной защитой.

После этих действий желательно перезагрузить компьютер. Это собственно все настройки, локальная сеть уже должна работать. Что бы проверить, нужно на одном из компьютеров зайти в проводник (Мой компьютер) , и слева открыть вкладку Сеть. Там будут отображаться все компьютеры в сети. На скриншоте, вы можете увидеть мой компьютер, и еще один, из сети.
Мы уже можем зайти на компьютер в нашей домашней сети, там будет доступ к общим папкам.
Если у вас не появляются компьютеры в сети, или нет доступа к компьютеру, то смотрите решения в конце этой статьи.
Настройка общего доступа к файлам и папкам
Как я писал выше, доступ к общим папкам уже есть. Но, нам может понадобится открыть общий доступ к какой-то другой папке, которая находится например на локальном диске D. Это можно без проблем сделать. После того, как мы откроем общий доступ к папке, все компьютеры из локальной сети смогут просматривать находящиеся в ней файлы, изменять их, и добавлять в эту папку новые файлы (правда, это зависит от того, какие разрешения мы включим) .
Например, я хочу открыть доступ к папке "Картинки". Для этого, нажимаем на нее правой кнопкой мыши, и выбираем Свойства. Переходим на вкладку Доступ, и нажимаем на кнопку Расширенная настройка. Ставим галочку возле пункта Открыть общий доступ к этой папке, и нажимаем на кнопку Разрешения.

В окне, которое откроется после нажатия на кнопку Разрешения, нам нужно выставить права доступа к этой папке. Что бы пользователи сети могли только просматривать файлы, то оставьте галочку только напротив Чтение. Ну а для полного доступа к папке, с возможностью изменять файлы, установите все три галочки.

Нажмите Применить и Ok. В окне Расширенная настройка общего доступа, так же нажмите кнопки Применить и Ok.
В свойствах папки, перейдите на вкладку Безопасность, и нажмите на кнопку Изменить. Откроется еще одно окно, в котором нажимаем на кнопку Добавить. В поле пишем "Все" и нажимаем Ok.

Выделяем группу Все, и снизу отмечаем галочками нужные нам пункты доступа для этой папки.

Все, после этих действий, появится общий доступ к этой папке со всех компьютеров в сети. Начинает работать без перезагрузки, проверял. Открываем с другого компьютера эту папку:

Запутанно все так сделали, пока разберешься. Можно было как-то эти настройки более просто сделать, и понятнее. Но, все работает. Получается, что у меня есть доступ к папке, которая находится на другом компьютере. И это все по воздуху, так как у меня оба компьютера подключены к роутеру по Wi-Fi.
Кстати, эта папка так же будет доступна и со смартфонов и с планшетов, которые подключены к этому Wi-Fi роутеру. Для просмотра сетевых папок на Android, советую установить программу ES Проводник, или использовать стандартный проводник. Все работает:

Сейчас мы еще рассмотрим возможные проблемы и ошибки, с которыми очень часто можно столкнутся в процессе настройки.
Возможные проблемы и ошибки при настройке домашней локальной сети
Если в процессе настройки появляются какие-то ошибки, или проблемы, то в первую очередь отключите антивирус, и другие программы, которые могут блокировать соединение. Если проблема в антивирусе, то нужно будет добавит ваше соединение в исключения.Думаю, у вас все получилось. Если что-то не удалось настроить, то спрашивайте в комментариях. Так же, не забывайте делится своими советами по этой теме.
Подключение между двумя компьютерами делается множеством способов. Самый распространенный метод работы в одной локалке – это задействование маршрутизатора. На нем активируется беспроводная точка доступа и с ее помощью подключаются девайсы по Wi-Fi. В локалке они обоюдно обнаруживаемые, и роутер может предоставлять множеству подсоединенных устройств доступ в интернет.
Но это не единственный вариант того, как подключиться к компьютеру через Wi-Fi. Беспроводной адаптер ПК или ноутбука можно тоже сделать точкой доступа Wi-Fi и коннектится к ней различным устройствам.
Что такое беспроводной адаптер?
Начинайте читать следующий блок, если знаете, что это такое. Если не осведомлены, вот краткая справка. Это компактное устройство для приема и передачи радиосигнала. С его помощью можно принимать и отдавать обратную связь в беспроводной Wi-Fi сети.
Разновидностей устройства много, но классифицировать их можно по способу подключения:


Что к первому, что ко второму можно подсоединить антенну с необходимым коэффициентом усиления.

Часто первый вариант используется в ноутбуках. Да что там, большая часть портативной техники оснащена такими модулями.
Второй вариант обычно используют в компьютерах. Но если шина PCI-e в материнской плате не занята, то никто не запрещает использовать ее.
После установки адаптера выполните запуск компьютера, чтобы тот обнаружил новое устройство. Затем можете приступать к последующим настройкам.
Как выбрать адаптер?
Прежде всего ориентируйтесь на задачи, которые преследуете. Скорость обмена данными между ПК через Wi-Fi будет напрямую зависеть от следующих показателей:
- Версии стандарта Wi-Fi у адаптера.
- Стандарта мультиплексирования MIMO или SISO.
- Поддержки работы в диапазоне 5 ГГц.
- Удалении ПК между собой.
- Количества и «качества препятствий» между ПК.
- Характеристик сетевой карты.
- Характеристик оборудования посредника.
- Параметров интернета, предоставляемого провайдером.
Сетевые устройства до 2014-15 годов в основном работают на частоте 2.4 ГГц, то есть максимальная скорость будет в пределах 300 Мбит/с. Если же адаптер поддерживает 5 ГГц, то она при двух антеннах повышается к уровню 433 Мбит/с.
Что касается передачи интернета, необходимо, чтобы сетевая карта, к которой подключен LAN или WAN-кабель, работала с обменом данных в пределах до 1 Гбит/с. Также, если провайдер или посредническое оборудование не может поддерживать эту скорость, реальные показатели Wi-Fi будут намного ниже.
Если же с оборудованием все штатно, но скорость падает, убедитесь, что на пути прохождения сигнала нет преград (бетонные стены, металл, зеркало), а диапазон в 2.4 ГГц или 5 ГГц достает до ПК.
Самые ходовые модели с подключением по USB и поддержкой Wi-Fi 5 поколения:
- TP-LINK Archer T2U Plus.
- TP-LINK Archer T4U.
- ASUS USB-AC53 Nano.
- ASUS USB-AC68.
- D-Link DWA-182.
- Tenda U12 AC1300.
- Edimax EW-7811UTC.
Для внутреннего подключения в системном блоке через PCI-e (тоже 5 поколение):
- ASUS PCE-AC51.
- ASUS PCE-AC56.
- ASUS PCE-AC68.
- ASUS PCE-AC88.
- ASUS PCE-AC56 Refurbished.
- TP-Link DWA-582 Refurbished.

Организуем хот-спот
О том, как соединить 2 ноутбука в сеть, используя соединение «Компьютер-компьютер», рассказывается в следующем видео:
С теорией познакомились, переходим к практике. Чтобы связать два компьютера, оснащенных Wi-Fi-модулями в единую сеть, предусмотрены специальные параметры для ввода в командную строку. А в графическом интерфейсе Windows 10 есть возможность, требующая нажатия нескольких кнопок. Рассмотрим эти два способа.
Через текстовый интерфейс
В ноутбуке с ОС Windows 8.1 или 7, который настраивается на раздачу Wi-Fi, запустите CMD (обязательно через админа). Создание хот-спот осуществите через параметр:
где: SSID – название хот-спот, а key – пароль.
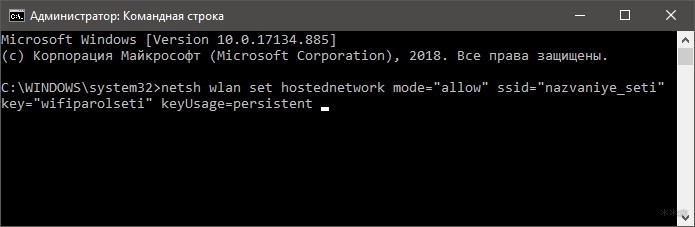
Готово. Nazvaniye_seti записано в конфигурации и сейчас ее надо запустить. Здесь же наберите:
netsh wlan start hostednetwork
И включайте режим ON нажатием Enter.
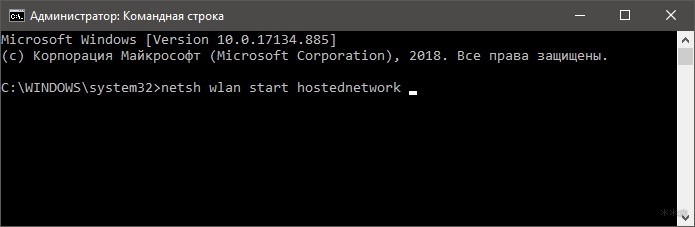
Готово. Хот-спот будет виден в поиске Wi-Fi сетей для коннекта. На клиентском девайсе подсоединяйтесь к точке, найдя SSID и прописав пароль.
Для обеспечения правильной работы локальной сети рекомендуется вручную указать настройки IP-адреса для каждого подключенного устройства:
- На ПК, в котором создан хот-спот, нажмите + R и введите команду ncpa.cpl.
- Перейдите в свойства беспроводного подключения.
- Выберите IPv4, открыв параметры двойным щелчком.
- Введите IP-адрес вручную, формата 192.168.30.1.
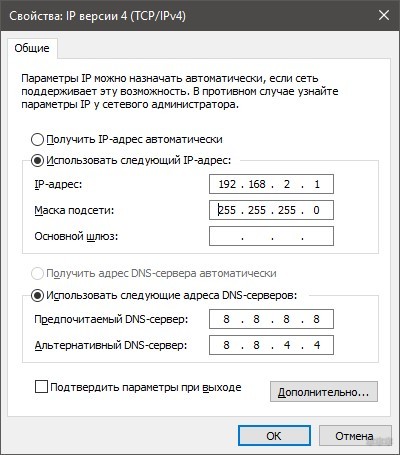
- Маска подсети подтянется сама. Жмите ОК.
- Затем откройте те же настройки в клиентском ПК и впишите айпишник формата 192.168.30.2.
- Готово. DNS-сервера можно не трогать, так как они выполняют функции правильной обработки доменных имен (связаны с интернетом). Оставляя пустые поля, автоматически тянутся DNS, предоставляемые провайдером.
После этого два компьютера находятся в одной локальной сети. Теперь возможен обмен данными между ними через FTP-протокол или, так называемый в системе Windows, общий доступ к ресурсам.
Выключить хот-спот можно тоже с помощью предыдущей команды, только вместо слова start пропишите stop.
После перезагрузки ОС заново прописывать в консоли данные точки доступа надобности нет. Хватит просто активировать его отображение через команду запуска.
Мобильный хот-спот
Как сделать точку доступа в Windows, подробно рассказывается тут:
На «десятке» активировать точку доступа можно вообще легко. Функция называется «Мобильный хот-спот». Прежде чем подключиться к другому компьютеру или ноутбуку по Wi-Fi, нужно активировать точку доступа. Подробности расскажу тут:
- Нажмите + I и перейдите в «Сеть и Интернет».
- Опуститесь к разделу «Мобильный хот-спот».
- Переведите верхний переключатель в ON-состояние для активации.
- Тут же можно поменять имя точки доступа, пароль, а также указать, делиться ли выходом в глобальную сеть по Wi-Fiили нет.
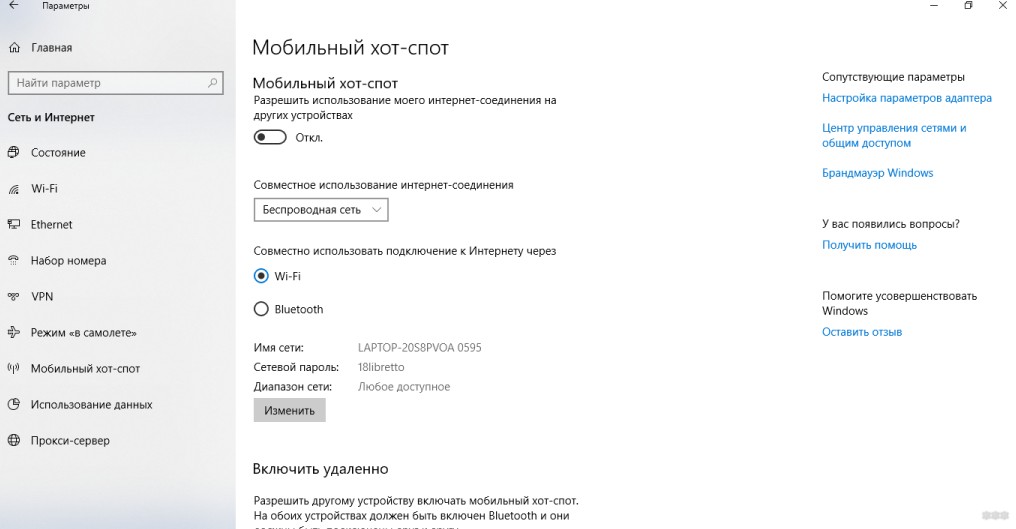
Как разрешить доступ к интернету через хот-спот?
- Нажмите + R и через команду ncpa.cpl перейдите в сетевые подключения.
- Выберите подключение, по которому ПК получает доступ к интернету, и перейдите в «Свойства».
- Идите на вкладку «Доступ».
- Установите первую и вторую галочки, а в диалоговом меню клацните на сетевое подключение, используемое точкой доступа.
- Жмите ОК.
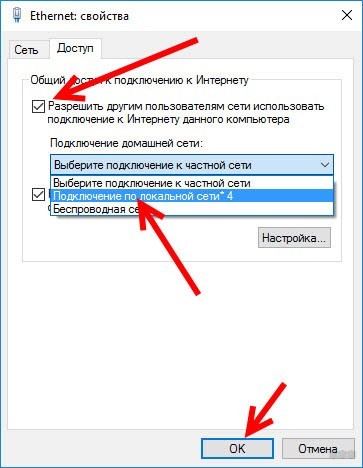
Если интернет не начал раздаваться сразу, переподключитесь по Wi-Fi или перезапустите точку доступа. В целом, ограничений по количеству подключаемых клиентов нет, но могут наблюдаться некоторые трудности со скоростью и качеством сигнала, если оно приблизится к значению 10.
Настраиваем сетевой доступ
Штатными средствами подключиться к другому ПК по Wi-Fi и получить доступ к его файлам можно так:
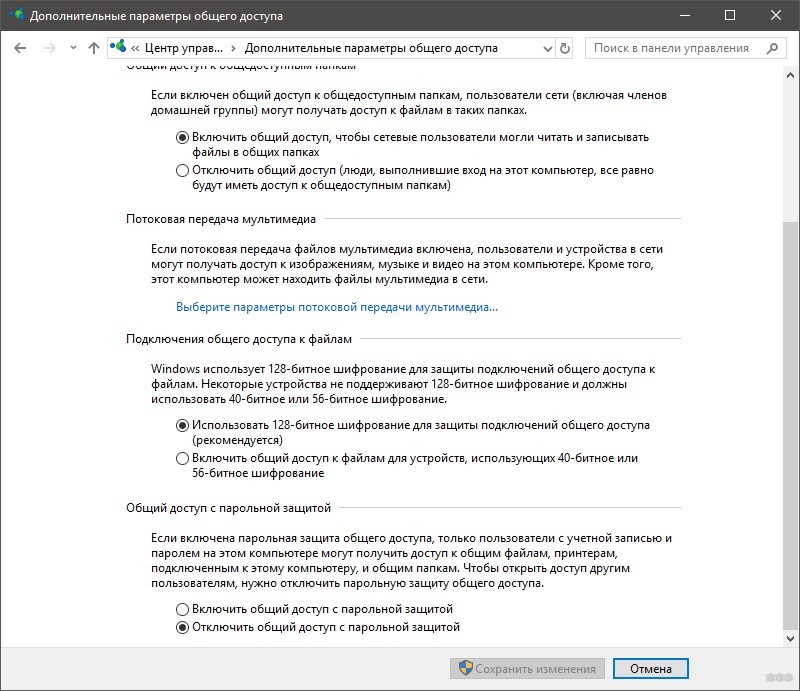
- Затем через команду secpol.msc перейдите в специальные настройки для сети.
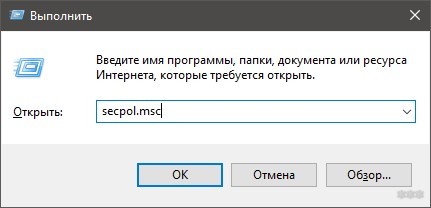
- Найдите «Модель общего доступа и безопасности».
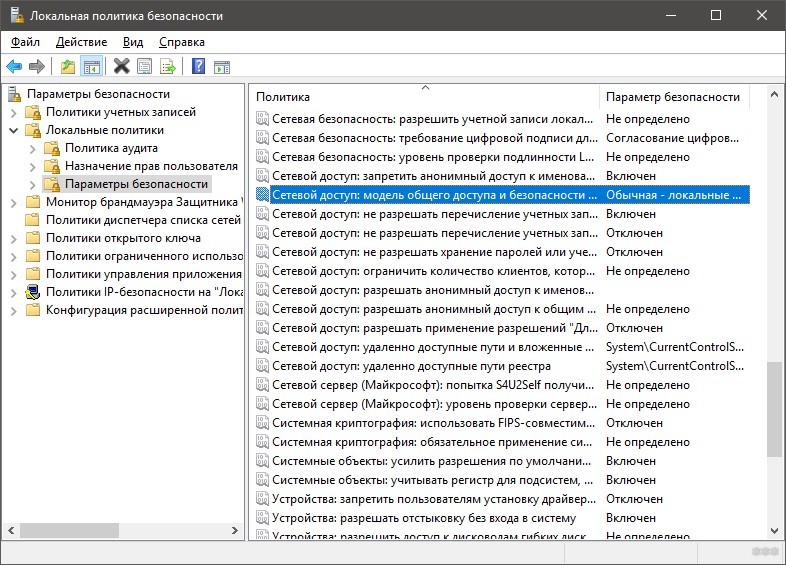
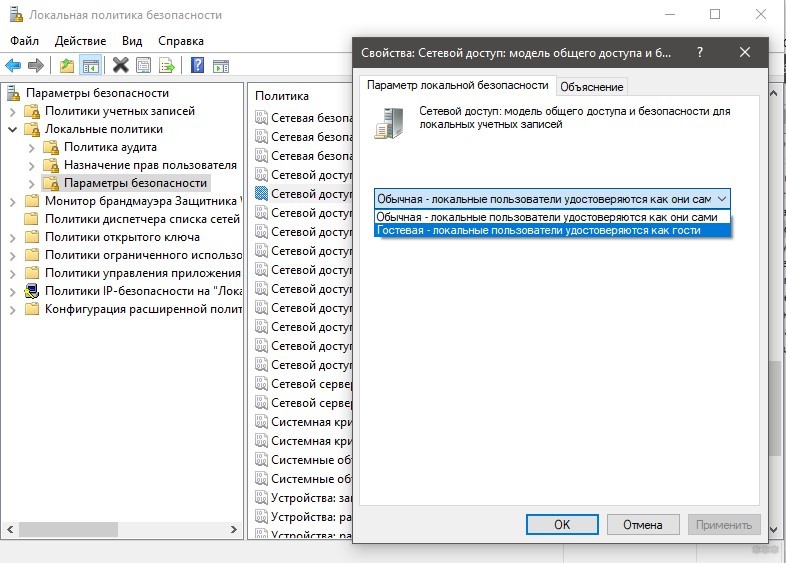
- Жмите ОК.
- А теперь перейдите к другому компьютеру и проделайте аналогичную операцию там.
- Затем через Проводник одного из ПК пропишите адрес второго.
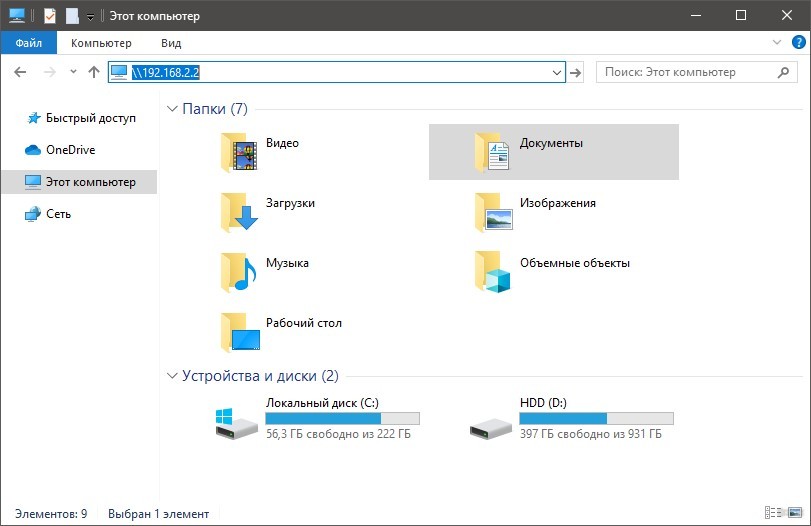
- Чтобы открыть групповой доступ к папке, в ее свойствах кликните верхнюю галочку (см. скриншот).
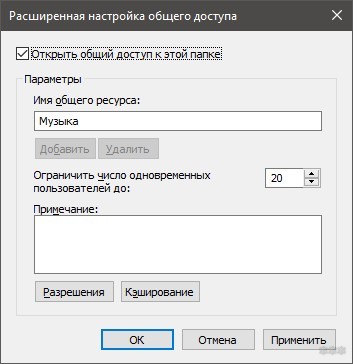
Хорошей альтернативой проводнику Windows для работы с сетевыми подключениями является Total Commander.
Заключение
Соединить два компьютера через Wi-Fi напрямую поможет функция хот-спот. Активировать ее можно в любой Windows, поддерживаемой разработчиками. На «десятке» это сделать проще всего, так как она запрятана в системных настройках. В остальных версиях ее активация делается через текстовый интерфейс ОС.
В условиях глобального распространения COVID-19 работа из дома для многих становится реальностью. Если ваш офисный компьютер подключён к роутеру TP-Link, вы можете настроить удалённый доступ и продолжить работать с офисными файлами и приложениями, а также получить доступ к принтеру и сетевому хранилищу, находясь дома.
В этой статье мы кратко расскажем о трёх способах настроить удалённое подключение с помощью «Подключения к удалённому рабочему столу» и виртуального сервера в роутерах TP-Link, а также с помощью OpenVPN и PPTP VPN. Обратите внимание, что указанные ниже изображения могут отличаться в зависимости от операционной системы вашего компьютера.
Удалённый рабочий стол + виртуальный сервер
Данный способ подразумевает использование «удалённого рабочего стола» и функции виртуального сервера. Он прост в настройке, но менее безопасен, потому что делает ваш офисный сервер видимым из интернета.
Он также требует, чтобы ваша офисная сеть имела широкополосное подключение к интернету с публичным IP-адресом. Перед настройкой виртуального сервера рекомендуется настроить услугу Dynamic DNS, например, TP-Link DDNS.
Чтобы настроить удалённый доступ:
- На офисном роутере добавьте отображение виртуального сервера на TCP порту 3389 (порт протокола удаленного рабочего стола).
2. Разрешите все удалённые подключения на вашем компьютере
Чтобы получить доступ к вашему рабочему компьютеру из дома:
Подключитесь к рабочему компьютеру с домашнего. Для этого нажмите комбинацию клавиш Win +R, в открывшемся меню программы «Выполнить» укажите mstsc и нажмите клавишу Enter. Вы увидите указанное ниже окно.
VPN (OpenVPN / PPTP VPN)
При VPN-подключении офисная сеть будет работать как сервер, а ваш домашний компьютер сможет обращаться к ней через роутер, который будет выступать в качестве шлюза с VPN-сервером. Этот способ является более безопасным, поскольку VPN обеспечивает шифрование данных и каналов управления.
Перед тем, как включить VPN-сервер, рекомендуется настроить службу динамического DNS, например, TP-Link DDNS. Не забудьте синхронизировать системное время роутера с интернетом.
Популярными способами настройки VPN-подключений являются OpenVPN и PPTP VPN. Вы можете выбрать любой способ в соответствии с вашими задачами. Если вы используете OpenVPN сервер, вам потребуется установить клиентскую утилиту OpenVPN на каждом домашнем компьютере, который вы планируете использовать для доступа к вашему рабочему компьютеру.
OpenVPN
Чтобы настроить удаленный доступ:
- На офисном роутере сгенерируйте сертификат, настройте сервер OpenVPN, а затем экспортируйте файл конфигурации (client.ovpn).
2. Разрешите все удалённые подключения на вашем компьютере.
Чтобы получить доступ к рабочему компьютеру из дома:
2. Скопируйте файл конфигурации (client.ovpn), экспортированный с офисного роутера, в папку «config» утилиты клиента OpenVPN. Путь зависит от того, где установлена клиентская утилита OpenVPN.
3. Запустите клиентскую утилиту OpenVPN для подключения к серверу OpenVPN, который вы настроили.
Для подробных инструкций, пожалуйста, обратитесь к статье Как настроить OpenVPN на роутерах TP-Link.
PPTP VPN
Чтобы настроить удаленный доступ:
- На офисном роутере настройте PPTP-сервер и создайте учетные записи PPTP VPN-подключения.
2. Разрешите все удалённые подключения на вашем компьютере
Чтобы получить доступ к вашему рабочему компьютеру из дома:
На домашнем компьютере используйте встроенное программное обеспечение PPTP для Windows или стороннее программное обеспечение PPTP для подключения к серверу PPTP.
Перейдите в «Центр управления сетями и общим доступом»
Выберите «Настройка нового подключения или сети» и «Подключение к рабочему месту». Далее используйте следующие настройки.
Укажите настройки, как на изображении ниже:
Советы при работе из дома:
- Удаленный доступ через VPN-сервер более безопасен, чем удаленный доступ через виртуальный сервер. Рекомендуем настраивать сервер OpenVPN или PPTP VPN для обеспечения безопасности данных.
- Во время удаленного доступа держите рабочий компьютер включенным. Или настройте функцию Remote Wake-Up для удаленного включения компьютера, если это поддерживается.
- Работа с удаленным компьютером может быть медленнее, в зависимости от скорости вашей домашней сети и офисной сети. Если вы используете VPN-соединение, процесс шифрования также может снижать скорость соединения.
Модели роутеров TP-Link c поддержкой виртуального сервера: все модели TP-Link.
Модели роутеров с поддержкой VPN-сервера: TL-WR942N (v.1), Archer C59(EU, v.1), Archer C59 (v.2.), Archer C60 (v.1, v.2.), Archer C2(RU, v.5), Archer C1200 (v.1, v.2), Archer C7 (v.4, v.5), Archer A7 (v.5), Archer C9 (v.5), Archer C2300 (v.1, v.2), Archer C3200 (v.1), Archer C4000 (v.2), Archer C5400X (v.1)
Подписаться на рассылку Мы с ответственностью относимся к вашим персональным данным. Полный текст политики конфиденциальности доступен здесь.
Большинство статей нашего сайта посвящено различным способам создания локальной сети. Но, как известно, «Все самое важное – в деталях», и одного только правильного подключения всех сетевых устройств недостаточно для беззаботного существования девайса на просторах домашнего «вайфая».

И в данной статье мы остановимся на том, как подключиться к компьютеру по локальной сети, а также коснемся вопроса, как зайти по сети на подключенный к другому компьютеру принтер.
Подробнее о том, как подключиться к принтеру по локальной сети, можно узнать в статье «Подключение ноутбука к принтеру через wifi».Итак, чтобы настроить подключение к другому компьютеру через локальную сеть, потребуется, прежде всего, эту самую сеть создать. Сделать это можно как с помощью роутера (домашняя сеть wifi), так и путем жесткого соединения компьютеров посредством сетевого кабеля.
Затем чтобы подключиться к компьютеру по ip адресу «связанные» между собой ПК должны «увидеть» друг друга. Для этого необходимо на каждом компьютере создать правильные настройки сетевой карты и открыть для общего доступа нужные файлы и папки.
Удаленный доступ к компьютеру по локальной сети: настраиваем подключение
1. Зайти на другой компьютер через ip можно только в том случае, если оба ПК находятся в одной и той же рабочей группе.
Для этого на ОС Windows 7 однократно щелкните правой кнопкой мыши по значку «Мой компьютер» (на «Рабочем столе» ПК или в меню «Пуск»)

Далее перейдите во вкладку «Дополнительные параметры системы» и в окне «Свойства системы» откройте раздел «Имя компьютера»

Здесь левой кнопкой мыши кликните кнопку «Изменить» и в графе «Является членом рабочей группы» введите название вашей рабочей группы, после чего нажмите «ОК» во всех открытых окнах.

2. На следующем этапе следует настроить внутренний ip адрес компьютера, который будет использоваться другими ПК для подключения по локальной сети.
Читайте еще: Как устранить ошибку 638 при подключении к интернету?Для этого на ОС Windows перейдите в меню «Пуск», далее «Панель управления» -> «Сеть и Интернет» -> «Просмотр состояния сети и задач».

Здесь перейдите во вкладку «Изменение параметров адаптера», найдите ярлык «Подключение по локальной сети», однократно кликните по нему правой кнопкой мыши и выберите раздел меню «Свойства»

В окне «компоненты используются этим подключение» кликните по разделу «Протокол Интернета версии 4». Здесь:


Как через cmd подключиться к другому компьютеру?
Для этого на ОС Windows зайдите в меню «Пуск» -> «Выполнить», в открывшемся системном окне введите команду «cmd» и нажмите клавишу «Enter».
Далее в окне командной строки введите ping ххх.ххх.ххх.ххх (где ххх.ххх.ххх.ххх – статический IP адрес другого компьютера) и нажмите клавишу «Enter».

Если при выполнении команды система выдаст ошибку «Превышен интервал ожидания…» или «Заданный узел недоступен», то доступа к проверяемому компьютеру в сети нет, и вам следует проверить корректность настроек сетевой карты обоих ПК.

Если же пинг проходит без ошибок, то вы сможете подключиться к компьютеру по ip адресу через «Сетевое окружение» на Windows XP и «Центр управления сетями и общим доступом» на Windows 7.
Как подключиться к принтеру по локальной сети?
Чтобы подключиться к принтеру на другом компьютере, прежде всего, необходимо предоставить к нему общий доступ по локальной сети.
Читайте еще: Где в Windows 10 искать «Корзину», если она пропалаДля этого на «обслуживающем» принтер компьютере с ОС Windows 7:

Теперь вы сможете найти принтер в локальной сети любого сетевого компьютера через «Панель управления» -> «Сетевое окружение» на Windows XP и «Центр управления сетями и общим доступом» на Windows 7.

На удаленном компьютере (который подключается к принтеру по локальной сети):
Читайте также:


