I900 как wifi точка доступа
Сегодня с каждым днем все больше устройств подключаются к Интернету. Когда мы дома, благодаря Wi-Fi подключение в нашем доме у нас не будет проблем. Проблема начинается, когда мы хотим получить доступ к сети сетей вдали от дома. В этом смысле следует помнить, что, например, многие ноутбуки и планшеты не могут получить доступ к Интернету сами по себе, потому что у них нет встроенного модема 4G. Таким образом, имеет смысл использовать наш мобильный телефон в качестве маршрутизатора Wi-Fi, чтобы предлагать этим устройствам доступ в Интернет.
Прежде чем приступить к объяснению его конфигурации, мы собираемся объяснить причины, по которым использование мобильного телефона в качестве маршрутизатора Wi-Fi может быть очень полезным. Затем мы объясним, как настроить наш мобильный телефон для этого и какие меры мы можем предпринять для повышения нашей безопасности.
Причины использовать наш мобильный телефон в качестве Wi-Fi роутера
Одна из причин - бум удаленной работы, который значительно вырос и никуда не денется. У некоторых людей есть второй дом или загородный дом, в который они время от времени ходят. Однако подключение к Интернету через стационарный телефон может быть невыгодным, если вы лишь изредка отправляетесь в выходные или в отпуск.

Это также хороший способ делиться нашими мобильными данными с семьей и друзьями . Иногда у нас есть более высокая ставка с гораздо большим количеством ГБ, чем у них, и мы не можем потратить их в конце месяца. Кроме того, может случиться так, что у одного из них закончились мобильные данные, и они снизили скорость до 32 КБ или 64 КБ.
Другая причина в том, что иногда мы должны выйти из нашего дома или офис на встречу вовремя. В таких случаях нам очень часто приходится работать с ноутбуком. Хотя правда, что в некоторых случаях мы могли бы использовать общедоступную сеть, это обычно неудобно. В этом смысле для безопасности лучше использовать наши мобильные данные. Это особенно рекомендуется, если мы используем ресурсы компании, подключаемся к нашему банку или e-mail Счета. В этой статье у нас есть руководство, в котором мы обсуждаем все о опасности публичного Wi-Fi .
Требования для использования мобильного телефона в качестве Wi-Fi роутера
- Смартфон.
- Скорость мобильной передачи данных.
Мы должны серьезно относиться к безопасности той точки доступа Wi-Fi, которую мы собираемся создать. В этом смысле мы должны применять меры безопасности так же, как и к маршрутизатору в нашем доме. В противном случае любой пользователь поблизости мог бы подключиться к вам и увидеть весь трафик нашего беспроводного соединения Wi-Fi, кроме того, он также мог бы использовать наши ценные мобильные данные для доступа в Интернет.

Первое, что мы должны сделать, это установите надежный и надежный пароль . В идеале этот пароль должен содержать прописные и строчные буквы, цифры и символы. Что касается рекомендованной длины, она должна составлять минимум 12 символов. В этом смысле мы никогда не должны использовать простые пароли в стиле 12345678. Любой человек может войти в вашу сеть Wi-Fi, у вас не будет данных в течение всего месяца или даже украсть личную информацию.
Еще мы должны проверить, что в этой сети есть как минимум Шифрование WPA2 защищать безопасность наше соединение WiFi. Также, по возможности, лучше забрать настроенные устройства из дома, чтобы никто не видел и не слышал этот пароль. Кроме того, мы должны знать, как выбрать, какие группа нам лучше всего использовать, если 2.4 ГГц или 5 ГГц. Мы объясним это более подробно при настройке устройства. Таким образом, при создании нашей точки Wi-Fi мы должны подчеркнуть ее пароль, шифрование и полосу пропускания.
Первые шаги по настройке мобильного
Первое, что нам нужно сделать, это найти конкретный раздел, в котором он настроен. Для выполнения этой задачи мы могли бы использовать мобильный телефон с Android or Ios Операционная система. В этом случае я собираюсь привести пример с Android, который сейчас наиболее часто используется. Однако, хотя это не одно и то же, многие разделы совпадают.
Что у всех совпадает, так это то, что активацию и настройку мы делаем в разделе настроек. Каждый производитель называет это по-своему, в iOS это называется Общий Интернет . В Android в «Настройках» он обычно находится в разделе « Другие беспроводные соединения , Подключение и обмен , Cеть и интернет ».
Если вы не знаете, в «Настройках» на значке увеличительного стекла вы можете указать точный раздел, если знаете имя. Вот пример:

Раздел, который мы можем поместить прямо в увеличительное стекло и сделать это напрямую, сэкономив несколько шагов, обычно получает следующие имена:
- Портативная зона Wi-Fi.
- Портативная точка доступа.
- Делитесь данными по Wi-Fi.
- Точка доступа WiFi.
Здесь мы собираемся сделать это, выполнив все шаги, в этом случае это будет « Настройки , Другие беспроводные соединения »И появится этот экран:

В данном случае тот, кого мы должны нажать, называется " Обмен данными через Wi-Fi »И мы увидим следующую информацию.

Следующий шаг, который мы собираемся сделать, - нажать на " Настройки обмена данными WiFi », Чтобы начать настройку нашего смартфона.
Настроить безопасность WiFi и частотный диапазон
Теперь пришло время настроить основные разделы, чтобы можно было использовать наш мобильный телефон в качестве маршрутизатора Wi-Fi.

Первый раздел Имя , с помощью которого мы можем отличить нашу сеть Wi-Fi от других при ее поиске. Также очень часто этот параметр называется SSID .
Следующее, что нам нужно сделать, это проверить Безопасность раздел. Там у нас должен быть протокол шифрования. Как мы уже комментировали ранее, минимум WPA2-PSK. Обычно по умолчанию выбирается один. Далее нам нужно установить надежный пароль. Помните, что он должен содержать не менее 12 символов, прописных и строчных букв, символов и цифр. Чуть ниже мы находим раздел для настройки полосы нашего AP или точка доступа.

Как видите, у нас есть две возможности. Все устройства могут быть подключены к Полоса 2.4 ГГц поскольку это диапазон частот, который всегда использовался в беспроводных сетях Wi-Fi. В этом смысле у нас не будет проблем с совместимостью. Он лучше выдерживает расстояние и имеет гораздо меньшую скорость, чем 5 ГГц.
Что же касается Полоса 5 ГГц , здесь вопрос более сложный, так как не все устройства могут подключиться к нему. Тенденция такова, что большинство из тех, что были произведены в 2020 году, совместимы с этим типом сетей, но это не всегда так, особенно в бюджетных моделях. Он отличается более высокой скоростью соединения и значительно меньшим расстоянием, чем диапазон 2.4 ГГц.
В этой статье, как правило, мы рекомендуем 2.4 ГГц по трем причинам. Один для совместимости, а другой потому, что достижение скорости 4G или 3G, превышающей ее, не всегда возможно. В-третьих, потому что наши скорости передачи данных имеют только определенный ГБ на полной скорости.
Активация и дополнительные настройки
После настройки для его активации мы должны нажать на обмен данными через Wi-Fi . Затем, если мы не сделали этого ранее, мы должны включить мобильные данные, чтобы иметь возможность подключаться к Интернету.

Еще один интересный раздел - автоматически отключать обмен данными по Wi-Fi . Это очень распространенная функция, и ее следует активировать, если она у вас есть. В этом случае это позволит нам сэкономить аккумулятор нашего смартфона. Как только ни один из них не будет подключен, точка доступа автоматически отключится.
Теперь обсудим Управление подключением. Как видите, у нас есть подключенное устройство. Если мы щелкнем, он предоставит нам дополнительную информацию и дополнительные параметры.

Последний раздел, о котором мы собираемся поговорить, это Ограничение данных . Благодаря этому мы можем установить лимит, после которого точка доступа отключится. Здесь каждый раз, когда мы начинаем его использовать, мы будем начинать с нуля. Это может быть разным для каждого производителя.

С помощью всех этих советов вы можете безопасно и легко настроить свой мобильный телефон в качестве маршрутизатора Wi-Fi, чтобы обеспечить подключение к Интернету как для ноутбуков, так и для планшетов и даже других смартфонов.
Практически все телефоны на Андроид имеют возможность создания мобильной точки доступа для того, чтобы раздавать со своего телефона интернет. Это довольно удобно, когда нужно поделится интернетом на свой ноутбук или другие телефоны. Таким образом можно подключить к своему телефону несколько устройств, которые будут использовать ваш мобильный интернет. На точку доступа можно также установить пароль и дополнительные ограничения. Таким образом вы сами контролируете, какие пользователи могут воспользоваться вашим интернетом. Каким образом включить и настроить на Samsung точку доступа разберем в этой статье.
Содержание
Где включить и как настроить точку доступа на Samsung
Точку доступа на телефонах Самсунг можно настроить на любом телефоне, будь то A51, A40 или S21, это не важно. Для того, чтобы это сделать, нужно сделать следующее. Открываем настройки телефона и переходим в раздел Подключения.

Переходим чуть ниже в раздел Мобильная точка доступа и модем.

Для того, чтобы включить мобильную точку доступа, достаточно включить переключатель напротив этого пункта, но перед этим, мы сначала настроим точку доступа Samsung. Для этого тапаем не на переключатель, а на всю надпись Мобильная точка доступа

Попадаем в раздел, где можно ее настроить. Такие параметры как пароль точки доступа, имя сети и другое.

Для изменения пароля точки доступа на Самсунг или ее имени, жмем Настроить.

Также можно настроить дополнительные параметры точки доступа.
Параметры точки доступа Samsung
Для настройки дополнительных параметров в настройках точки доступа открываем раздел Дополнительно.

После того, как включили точку доступа, к ней могут подключится другие устройства. Отображаться устройства будут в этом же разделе.

Также можно сделать автоматический режим точки доступа на Samsung. Работает это следующим образом, интернет будет предоставляться автоматически для других устройств, на которых выполнен вход на этот же аккаунт Samsung, а также устройствам из вашей семейной группы Samsung Account.

Как узнать пароль точки доступа на Андроид
К сожалению, простого варианта узнать пароль на точку доступа на телефонах Андроид нет. Поэтому придется пользоваться слегка костыльным способом, но если другого варианта нет, то и такой сойдет. Пример будет сделан на телефоне Самсунг и поэтому шаги могут незначительно отличаться на телефонах других производителей.
Итак открываем настройки и раздел Подключения.

Выбираем раздел Wi-Fi.

Переходим в настройки той вай фай сети, чей пароль точки доступа нужно узнать.

Находим пункт Код QR, с помощью которого можно поделится точкой доступа с другим телефоном. Расположение этого пункта может отличаться в некоторых телефонах.


Открываем скриншот для редактирования и обрезаем только QR код и сохраняем в файл.



В зависимости от поисковика, выдача результатов может быть другой. Обычно это одни из первых результатов, на которые нужно перейти.
Зайдя на сайт находим место где можно загрузить изображения для анализа QR кода и загружаем его со своего телефона.


После загрузки и анализа изображения получаем результат.

В результате показана различная информация о точке доступа. Название сети, шифрование и, собственно, пароль точки доступа.
Если ваш Android-смартфон имеет доступ к интернету, им легко поделиться с помощью Wi-Fi, настроив телефон как точку доступа. К собственной сети можно подключить, например, ноутбук или любой другой гаджет, оснащенный модулем Wi-Fi. Организовать свой хот-спот будет полезно в тех местах, где нет других свободных WLAN-сетей, а также, если вы не доверяете общественному доступу.
Как раздать Wi-Fi с Android-смартфона
Данная инструкция подойдет для гаджетов на Android версии 5.0 и выше. Откройте меню «Настройки» на смартфоне, с которого хотите раздать вай-фай. Выберете опцию «Точка доступа и модем». В пункте «Мобильная точка доступа» вы можете приступить к созданию WLAN-сети.
Выберете уже существующий профиль хот-спота или настройте новый. Чтобы создать его, нажмите «Опции» в правом верхнем углу экрана.
Укажите название (SSID) сети, например, «AndroidAP», и задайте пароль для Wi-Fi. Код доступа должен состоять минимум из восьми символов. В пункте «Безопасность» мы рекомендуем выбрать тип шифрования «WPA2 PSK». Устанавливайте открытую сеть только в исключительных случаях.
Начните поиск сетей Wi-Fi на устройстве, с которого хотите выйти в интернет. Выберете вашу точку доступа и подключитесь к ней.
На многих Android-гаджетах опцию для создания HotSpot можно найти на шторке уведомлений, если стащить её вниз.
Обычно к одной сети можно одновременно подключить от восьми до десяти устройств. Точное количество зависит от производителя.
Обратите внимание, что работа в режиме точки доступа требует много энергии. Скорее всего, ваш смартфон будет сильно нагружен и быстро разрядится. Как раздать Wi-Fi через Bluetooth Раздать Wi-Fi со смартфона можно и через Bluetooth. Однако, данный вид соединения очень медленный, имеет небольшой радиус действия и должен использоваться только в том случае, если по каким-то причинам не получается создать мобильную точку доступа с помощью WLAN. Снова зайдите в «Настройки» и найдите пункт «Точка доступа и модем».
Активируйте ползунок в строке «Bluetooth-модем». Включите видимость смартфона для беспроводных устройств и подключите к нему необходимые гаджеты.
Смартфоны обладают богатым функционалом и могут работать даже как точка доступа (Access Point, AP). Отсюда не лишним будет вопрос, как раздать Вай-Фай на Самсунге. Следует ознакомиться с нижеприведенной инструкцией, чтобы настройка прошла быстро и без проблем. Главное знать, что смартфон может использоваться как USB-модем или точка доступа.
Смартфон как USB-модем
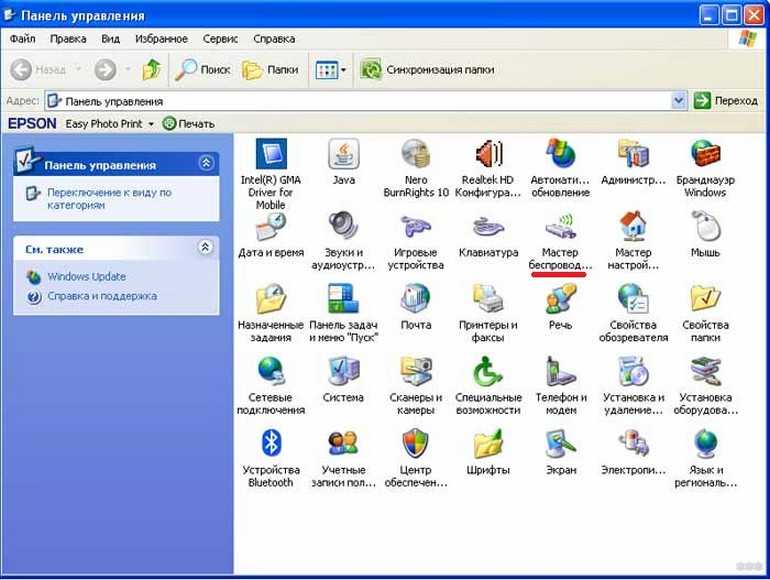
Данное руководство подразумевает наличие на компьютере ОС Windows 7 или более новой версии!
В моделях Samsung доступна опция «USB-модем», которая позволяет получить с SIM-карты интернет-трафик посредством провода USB. Однако, с ПК в таком случае будет невозможно раздавать сигнал на другие устройства – для этой задачи потребуется роутер.
Чтобы раздать на ПК и ноутбук Wi-Fi с телефона, потребуется следующее:
- Выполнить необходимые настройки Сети на Samsung и включить передачу данных на смартфоне.
- Подключить коммуникатор к ПК или ноутбуку посредством провода. В Windows запустится поиск соответствующих драйверов, если они в данный момент отсутствуют в системе.
- На телефоне нужно открыть «Настройки» и перейти в раздел «Подключения». Если он отсутствует, можно переходить далее.
- Перейти в «Модем и точка доступа»/«Другие сети» или «Еще».
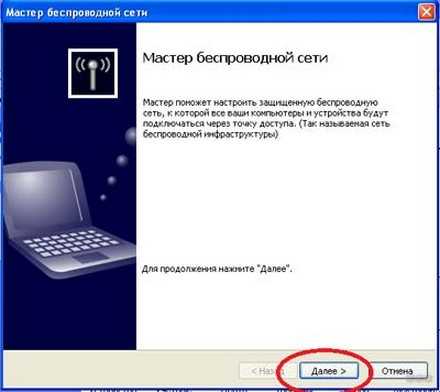
- Найти и включить «USB-модем». В панели уведомлений должна появится соответствующая иконка.

- Потребуется несколько секунд, чтобы в системной панели Windows также появился значок о соединении с Сетью.
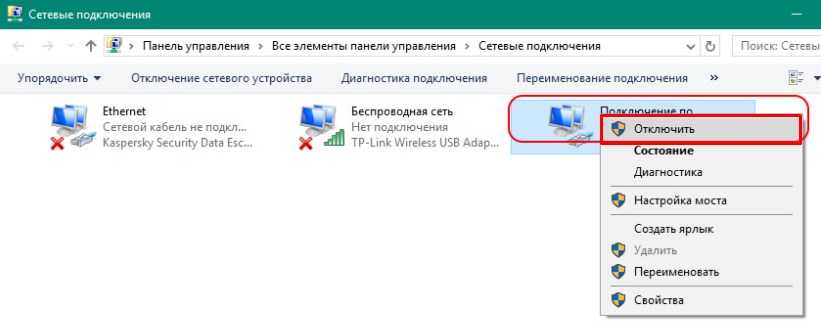
- Система Android будет отвечать за передачу данных и выход в Интернет станет открытым.
Если же значок о подключении уже имеется, а доступа к Сети нет, причина может крыться в настройках. Чаще всего, это связано с отсутствием средств на сим-карте или низком сигнале. На крайний случай потребуется осуществить перезагрузку телефона и ПК, а затем повторить операцию снова.
Все инструкции по теме можно посмотреть в следующем видео:
При появлении ошибок на компьютере следует сделать запрос о помощи разработчикам Windows или производителю ПК.
Преимущества такого соединения:
- одновременно идет зарядка телефона,
- скорость будет выше по сравнению с вторым вариантом, о котором речь пойдет дальше.
Минусы также имеются:
- в случае подключения через неоригинальный провод, скорость может снизиться,
- подключить к Интернету через смартфон Самсунг можно лишь одно устройство.
Использование в качестве Access Point
Как сделать из смартфона Access Point, узнаете в следующем видео:
Второй способ заключается в настройке точки доступа, что возможно, благодаря функции «Точка доступа Wi-Fi». Чтобы раздать Вай-Фай с Андроид, делаем следующее:
- Провести подключение к интернету на телефоне и активировать «Мобильные данные».
- Открыть на телефоне «Настройки» и выбрать «Подключения». Если второго нет, перейти далее.
- Найти «Модем и точка доступа» и запустить его. В панели уведомлений должен появиться новый ярлык.
- На устройстве, которое будет подключаться к Сети, нужно выбрать AndroidAP. Если название было изменено, его нужно увидеть на телефоне.
- Ввести код доступа, отображенный на экране Самсунга, и подождать, пока компьютер подключится к Интернету.
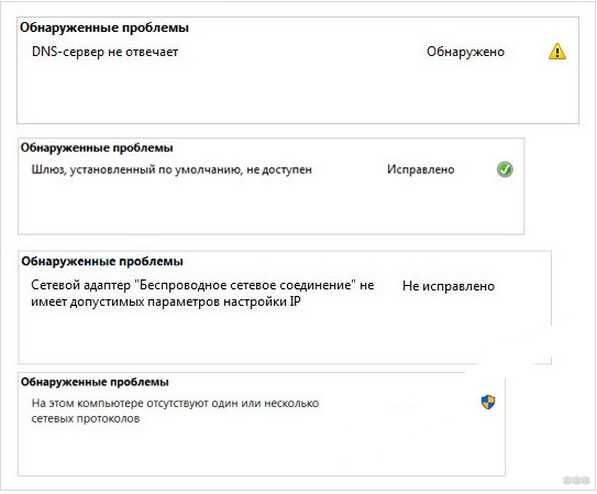
Если настроить соединение с сетью невозможно, проблема кроется в неправильности ввода пароля. Интернет может не работать также из-за неправильных настроек или низкого сигнала, необходимого для раздачи трафика. Перезагрузка обоих устройств также может помочь.
Плюсы у такого решения имеются:
- нет необходимости в установке драйверов или подключения кабеля,
- доступна раздача на несколько устройств одновременно.
Минусы также налицо:
- скорость будет ниже,
- расстояние также имеет значение,
- смартфон будет разряжаться быстрее.
Как настроить Access Point на смартфоне?
Если настройки точки доступа по умолчанию не подходят, их можно сменить на свое усмотрение. Чтобы это сделать, потребуется отключить «Мобильная точка доступа» и перейти в «Настроить точку доступа». Сменить можно следующее:
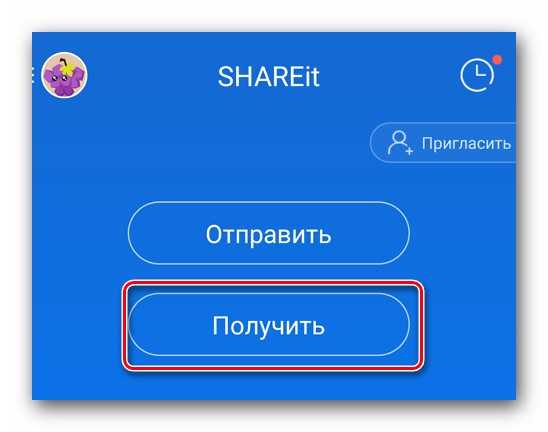
- SSID — название сети, отображаемое в списке доступных соединений,
- Безопасность – включить необходимость вводить пароль (WPA2 PSK) или предоставить открытый доступ,
- Пароль – нужно задать обязательно, если в поле выше выбрана защита WPA2. Число символов – 8, допускаются цифры и латиница,
- Скрытие устройства – SSID не будет отображаться и его нужно вводить вручную. Для начинающих не рекомендуется,
- Канал передачи – позволяет сменить диапазон трансляции трафика. Можно просто оставить «Авто», если с раздачей проблем никаких нет.
Когда настройка будет закончена, остается нажать «Сохранить» и снова запустить AP. В дополнение можно использовать еще две опции:
- разрешенные устройства – подключиться смогут только те устройства, MAC-адрес которых сохранен на телефоне,
- параметры тайм-аута – автоматическое отключение раздачи Wi-Fi, если к телефону ничего не подключено на протяжении определенного времени.
Как видите, ничего сложного. Если сломался роутер или возникли неполадки у провайдера, не переживайте! Вы всегда можете использовать свой смартфон, чтобы наладить выход в Интернет для домашних устройств! Ждем комментарии и вопросы! Всем пока!
Читайте также:


