Huawei wifi ax3 обновление прошивки
Ноутбук я так пока и не обновил, почему – написано здесь, но зато Huawei WIFI AX3 Dual-core уже поселился у меня в квартире.

Huawei WIFI AX3 Dual-core
Дешевая 3070 Gigabyte Gaming - успей пока не началосьПочему я выбрал двухъядерную модель, хотя все обзорщики AX3 дружно советуют боле дорогую с 4-ядерным процессором? Мне NFC не нужен в роутере от слова совсем, потому не вижу смысла за него переплачивать. А имеющийся у меня до этого роутер класса АС1200 обходился одноядерным 660МГц MIPS процессором, не испытывая проблем с обслуживанием моего скромного домашнего сетевого парка (до 12 устройств). А здесь Huawei предлагает уже два ядра с частотой 1,2 ГГц… «Покурив» описания в сети, я нашел только одно действительно важное отличие между роутерами : двуядерник AX3 способен обслуживать до 20 WI-FI устройств одновременно (4 устройства в диапазоне 2,4 ГГц и 16 устройств в диапазоне 5 ГГц, причем именно одновременно, согласно стандарту Wi-Fi 6, а не последовательно, как в предыдущих стандартах – там ограничение не столь принципиально), а черыхъядерник AX3 может обслужить уже до 128 устройств, благодаря большему объему оперативной памяти и более мощному процессору. Но поскольку в силу финансовых возможностей я пока не могу переехать в замок в Монако, то 128 Wi-Fi устройств дома мне не нужны. А для скромной 3к квартиры хватит и способностей AX3 Dual-core.
реклама
var firedYa28 = false; window.addEventListener('load', () => < if(navigator.userAgent.indexOf("Chrome-Lighthouse") < window.yaContextCb.push(()=>< Ya.Context.AdvManager.render(< renderTo: 'yandex_rtb_R-A-630193-28', blockId: 'R-A-630193-28' >) >) >, 3000); > > >);
Упаковка
В коробке, кроме самого маршрутизатора, находится скромный, но приличный комплект поставки: блок питания (12В/1А), сетевой шнур Ethernet, кратенький многоязычный мануал и гарантийный талон.

реклама
Комплект поставки
Поскольку роутер не обладает горячим нравом, производитель ограничился вентиляционными отверстиями по бокам – их вполне хватает.

Вентиляционные отверстия по бокам нижней части корпуса
реклама
Плюс данного решения еще и в том, что в отверстия и внутрь роутера не набивается пыль, в отличие от тех роутеров, где вентиляционные отверстия расположены сверху корпуса.

Профиль
Сзади у AX3 находятся кнопки включения и сброса настроек, разъем питания, а также всего 4 гигабитных Ethernet порта, один из которых WAN, то есть для локальной сети доступны всего 3 порта. Минимализм, но меня это как раз устраивает: у моего роутера к LAN портам подключены всего 2 сетевых кабеля – от домашнего сервера и гигабитного коммутатора. А уже к коммутатору, в свою очередь, коннектятся все остальные устройства, подключенные по проводной сети.

Вид сзади
Многие обозреватели роутеров из обзора в обзор плачутся, как плохо, что в роутере нет USB портов. А я думаю – вот и хорошо, что нет. Имея опыт эксплуатации МФУ и внешних дисков, подключенных через USB порты на маршрутизаторе, могу оценить этот опыт лишь как негативный. В частности, возникали проблемы при работе сканера МФУ при таком подключении. Ну а жесткий диск, даже подключенный в USB 3.0 порт роутера, снижал скорость обмена данными в 3-5 раз (до 30-50МБ/с в зависимости от модели роутера и диска) по сравнению с прямым подключением диска к ПК или в 2-3 раза сравнительно со скоростью доступа по локальной сети к этому же диску, подключенному к ПК. Такое существенное падение скорости практически не позволяет получить от диска «работу в режиме реального времени», заметно замедляет доступ к расположенным на нем файлам и запуск приложений с диска. Поэтому внешние USB диски у меня подключаются к ПК и просто расшариваются по сети. Ну и МФУ тоже подключен напрямую в локальную сеть – и никаких проблем.
Световой индикатор у роутера всего один, расположен на передней кромке, он немерцающий и светится красным или зеленым матовым неярким светом, в зависимости от состояния устройства. Для дома – именно то, что нужно, работа роутера не напоминает дискотеку. И вообще дизайн роутера мне понравился. К сожалению, не могу сказать того же про функциональность и настройки аппарата.
Настрой-ка!
Любой производитель оборудования знает, что для сегмента домашних устройств, на который как раз и нацелен данный роутер, пользовательское меню должно быть максимально простым и понятным. Я бы добавил – и оптимально сконфигурированным по умолчанию. И вот с этим зачатую бывают проблемы, и АХ3 не исключение. Если с простотой и понятностью более-менее нормально, в меню есть русский язык (если вы не заказывали роутер в Китае, а купили локализованную версию), то вот с оптимальной конфигурацией дела обстоят не очень.

Интерфейс управления
После включения роутер проводит пользователя через начальное меню инициализации настроек. После завершения этой процедуры пользователь получает желанное подключение к Интернет, работающую проводную локальную сеть и… одну (точнее единую) сеть Wi-Fi. В последней и кроется подвох. Дело в том, что в этой единой сети роутер сам определяет, к какой подсети – 2,4 ГГц или 5 ГГц подключить устройство. И при перемещении по квартире - сажем, пошли вы на кухню, и между вами и роутером «возникло» 4 стены - роутер видит, что связь в диапазоне 2,4 ГГц более эффективна и принудительно переводит устройство с более быстрого диапазона 5 ГГц в сегмент 2,4 ГГц. Вот тут и возникает проблема: при таком переходе у пользователя «отваливается» мобильный гейминг, прерывается трансляция YouTube или IPTV, «отрубается» работающий корпоративный VPN и т.п. На неискушенных в тонкостях беспроводных сетей домашних пользователей роутеров (коих подавляющее большинство) это оказывает крайне негативный эффект: видя эти нюансы, люди делают неверные и скоропалительные выводы о том, что новоприобретенный роутер ужасно плох, поскольку теряет связь и глючит, хотя на самом деле нет.
Поэтому, после приобретения данного роутера, первым делом разделите беспроводные сети в диапазонах 2,4 ГГц и 5 ГГц, дав им разные названия. Это избавит вас от проблем с устойчивостью беспроводного подключения как к Интернет, так и к локальным ресурсам сети.

Сети 2,4 ГГц и 5 ГГц крайне желательно разделить
Видно, что разработчики роутера знают о возможных проблемах с сетевыми адаптерами Wi-Fi 6 от Intel и предлагают решение проблемы, пусть и неоптимальное.

Что-то может пойти не так
Впрочем, у меня никаких проблем с адаптером от Intel не возникло.

Проблем с адаптером от Intel по факту не наблюдалось
В разделе меню «Устройство» вы можете посмотреть как работающие, так и неактивные сетевые устройства, подключенные к маршрутизатору. При этом для всех сетевых клиентов возможно ограничить лимит скорости доступа к сети, а для беспроводных – еще и отключить доступ в Интернет. И хорошо, что ограничения есть, скажу я вам. Ведь, например, дети со своих ПК, по незнанию/неумению, легко могут забить весь внешний, (обычно всего лишь 100 Мбит-ный и даже менее в сельской местности) канал к провайдеру своими торрентами.

Можно ограничить лимит скорости сетевых устройств на прием и отдачу
В «Дополнительных функциях» доступен просмотр информации о текущих сетевых настройках, проверка и установка обновлений, настройка параметров сети (диапазон IP, доменное имя, особенности VPN, активация поддержки IPTV, UPnP и технологии Mesh сети (опция Связь+) и включение адресации IPv6 (применительно к домашним устройствам это до сих пор мало кому нужно в действительности).

Информация роутера довольно скупа
Детальные настройки беспроводной сети сосредоточены в разделе «Настройки Wi-Fi». По умолчанию в 2,4 ГГц диапазоне роутер занимает полосу шириной 40 МГц, что довольно неожиданно, я изменил ее ширину до 20 МГц, чтобы меньше мешать соседними сетям, коих пруд пруди в 2,4 ГГц диапазоне.

Почему все настройки Wi-Fi нельзя было собрать в одном разделе "Моя сеть Wi-Fi"? Непонятно.
Что весьма удивило – так это возможность выбрать по отдельности сети «древних» стандартов, например, 802.11g или 802.11а, и невозможность выбрать «only» новые сети типа 802.11ах, 802.11ас и даже 802.11n. Ну зачем, скажите на милость, понадобилось роутеру активировать все эти legacy-функции и постоянно мониторить радиоэфир на наличие устаревших устройств, если таковых в моей сети давно нет? В старом роутере такой вот ерунды не было.

Когда скромность выбора не украшает
«Контроль Wi-Fi» доступа дает возможность настроить черный и белый списки, а «Гостевая сеть Wi-Fi» позволяет включить гостевую сеть плюс ограничить ее скорость и время работы, если необходимо. Тут опять же, есть неудобство – мой старый роутер позволял создавать даже по несколько гостевых сетей отдельно в диапазоне 2,4 ГГц и 5 ГГц. Я создавал одну в 2,4 ГГц диапазоне (как более широко поддерживаемом) – для приходящих гостей/друзей/друзей детей этого было более чем достаточно. Тут же роутер городит две гостевых сети с одинаковым названием в диапазонах 2,4 ГГц и 5 ГГц, понапрасну засоряя радиоэфир. Гостевая сеть изолирована от локальной, и изменить это нельзя (хотя и не сильно нужно, но все же).
Еще две настройки тут предназначены для включения режима репитера, если роутер используется в такой роли, а также для установки таймера работы Wi-Fi.
В разделе «Безопасность» активируется брандмауэр без уточнения детализации настроек, настраивается переадресация и триггеринг портов по событию (в разделе «Службы NAT»), выделяется DMZ хост для прямого доступа из интернет, а также настраивается родительский контроль: разрешенное время доступа в интернет и фильтрация веб-сайтов.

Нечетко очерченные настройки безопасности скрываются за брандмауэром
В последнем подразделе «Система» есть возможность изменить пароль доступа к устройству, установить часовой пояс и синхронизировать системное время, указать необходимость перехода на летнее/зимнее время, можно сделать резервную копию настроек или восстановление из такой копии, сбросить настройки роутера к заводским. Плюс здесь есть опция активации самодиагностики устройства, причем процедура, потребует ручного вмешательства пользователя, а также можно сохранить файл диагностических данных. Еще предусмотрен ползунок активации автоматической установки важных обновлений. В целом логичнее было бы видеть данный пункт в подразделе «Управление обновлениями», а не в пункте «Для разработчиков», ну да ладно.

Оказывается, важные обновления разрешатся ставить совсем не в разделе «Управление обновлениями», надо же
В целом работа маршрутизатора нареканий не вызвала. 2,4 ГГц сеть Wi-Fi прекрасно ловится по всей квартире, даже на проблемной кухне через 4 стены. В 5 ГГц диапазоне сигнал «за стенами» хоть и послабее, чем у предыдущего роутера, но на качестве связи это не сказывается, а желаемую прибавку в скорости я получил. Чтобы не быть голословным, приведу наглядный пример: передача одного и того же файла по беспроводной сети с использованием адаптера АС1200 (866 Мбит/с 802.11ас 2х2) и адаптера АС3000 (2400 Мбит/с 802.11ах 2х2). Между роутером и сетевым адаптером одна капитальная ж/б стена. Это позволит примерно оценить практическую пропускную способность сети.

Передача файла по Wi-Fi сети с адаптером АС1200 на старом роутере

Передача того же файла по Wi-Fi сети с адаптером АС3000 на роутере АХ3
Как видим, скорость передачи данных выросла примерно в 3 раза, что можно назвать очень хорошим результатом. Вот и пришло то долгожданное время, когда уже нет необходимости бурить стены в доме под гигабитную Ethernet локалку и заморачиваться с «незаметной» укладкой кабелей по квартире. 802.11ах дает наконец почувствовать, что такое запуск и работа приложений «в режиме реального времени» по беспроводной сети.
Благодаря более мощному процессору, по сравнению со старым роутером, улучшилась и работа 802.11n сети в 2,4 ГГц диапазоне. Так, открытие предварительного просмотра каталога с множеством изображений/фото осуществляется по Wi-Fi теперь заметно быстрее, чем на старом роутере. Такие приятные мелочи не могут не радовать.
В то же время работа Wi-Fi не без странностей. Я уже говорил про автоматическое создание АХ3 сразу 2-х гостевых сетей (логически для роутера это одна сеть, но физически – две совершенно разных сети). Однако «это еще не все», помимо них роутер создает еще 2 скрытых беспроводных сети (по одной в диапазонах 2,4 ГГц и 5 ГГц). Настоящий чемпион по загаживанию эфира!

Скрытность – наше все
Я было предположил, что скрытые сети нужны для построения Mesh системы, однако эти сети создаются всегда, даже при отключении опции «Связь+». Остается лишь предполагать, кому могут понадобится эти сети, кроме китайских спецслужб.
Итого
В итоге однозначно охарактеризовать роутер Huawei WIFI AX3 Dual-core довольно сложно. С одной стороны, это один из самых доступных роутеров с WIFI 6, и это его огромный плюс. Гигабитные порты Ethernet, хорошая и устойчивая (после изменения дефолтных настроек) Wi-Fi связь, простое, явно ориентированное на домашнего пользователя меню, приятный дизайн - все это делает роутер неплохим выбором для городской квартиры. Плюс поддержка Mesh позволяет «обставить» роутерами даже крупный загородный дом.
В то же время текущая функциональность устройства не на высоте. Пользовательское меню явно нуждается в логической доработке и расширении возможностей настройки, а с беспроводными сетями вообще творится непонятный кавардак (фактически роутер создает целых 6 беспроводных сетей, из которых реально мне необходимы только 3, а еще 3 абсолютно не нужны, но от них никак невозможно избавиться при текущей прошивке устройства).
Но все же в целом маршрутизатор оставляет приятное впечатление, им вполне можно пользоваться, в надежде на грядущие обновления пошивки. Правда, пока с момента покупки устройства ни одной «обновы» не «прилетало». Поэтому насколько оправдана эта надежда, сказать трудно.

Технические характеристики Huawei AX3 WS7100

Впечатления от устройства
Что касается негативных отзывов, то на мой взгляд они связаны с включенным по-умолчанию приоритетом диапазона 5 ГГц. Пользователи забывают про физику и считают что проникающая способность в обоих диапазонах одинакова. По факту же, разница более чем в 2 раза в пользу классического диапазона 2,4 ГГц. Вот потому в дальнем углу Вай-Фай в обычном диапазоне работает, а на 5 ГГц уже нет. А приоритет-то в сторону последнего выставлен.
Перегревов у WS7100 не было даже несмотря на то, что использовался маршрутизатор всё лето. Нагревался он при этом незначительно, хотя охлаждение пассивное в виде экранов, нескольких радиаторов и отверстий в корпусе.

Настройка роутера Huawei AX3 и AX3 PRO

Для того, чтобы зайти в настройки роутера Huawei AX3, надо подключиться к его локальной сети Ethernet-кабелем или по WiFi (по-умолчанию пароля нет), после чего открыть браузер и ввести IP-адрес: 192.168.3.1 . Откроется стартовая страница веб-интерфейса:
После перезагрузки Huawei AX3 попросит Вас авторизоваться, используя тот пароль, что был указан выше:

Логин при этом, как Вы видите, не запрашивается. После авторизации откроется статусная страничка, на которой будет отображаться текущее состояние подключения к Интернету и количество подключенных клиентов локальной сети.

Настройка подключения к Интернет
Для того, чтобы настроить Интернет на роутере Huawei AX3 WS7100, нужно открыть одноимённый раздел меню. По умолчанию настроен тип подключения Динамический IP (IPoE). Сейчас такой тип используется в большинстве филиалов Билайн, ТТК-Урал и части филиалов Ростелеком.


Настройка сети WiFi

Хочу заметить, что я отключил приоритет сети 5ГГц именно на тот случай, когда в дальних комнатах квартиры приём сети 2,4 ГГц значительно лучше и принудительно переводить устройства на 5 ГГц нет смысла.
Huawei AX3 настройка IPTV
Этот китайский роутер без проблем работает с цифровым телевидением всех крупнейших провайдеров России. Я буду показывать как настроить IPTV на Huawei AX3 для Ростелеком.


Сохраняем настройки и подключаем ТВ-ресивер для проверки работы интерактивного цифрового телевидения.
Обновление прошивки роутера Хуавей АХ3

Здесь будет информация о том есть ли на сервере производителя свежая прошивка для Huawei AX3 и отсюда же её можно загрузить и установить. А ещё можно включить автообновление и тогда, если появится новая версия, то роутер АХ3 сам скачает ещё и установит ночью на устройство.
Запись опубликована 19 октября 2021 автором XasaH в рубрике Huawei с метками ax3, wifi6, ws7100, хуавей.Помогло? Посоветуйте друзьям!
Хасан, здравствуй. Можешь рассказать о роутерах от Ростелекома (адсл, фттб, гпон), о которых, у тебя нет негативного впечатления, которые, ты хотел бы выделить, как качественные, оправдающие ожидания, и даже может рекомендованные тобой.

Как я могу зайти в настройки роутера Huawei?
Как зайти в настройки модема Huawei, модема-роутера Huawei?
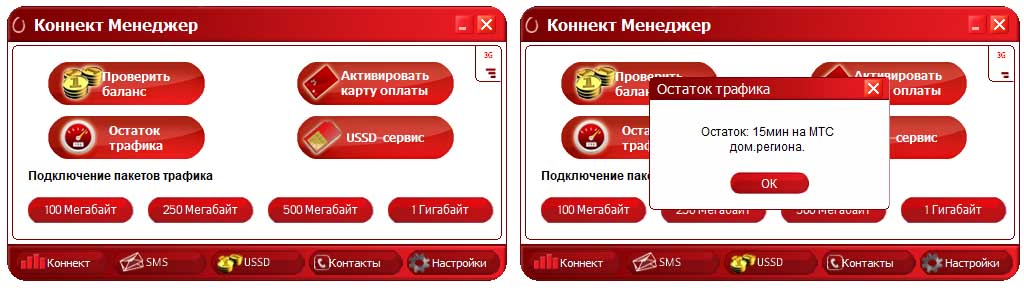
Какой стандартный пароль роутера Huawei (по умолчанию)?
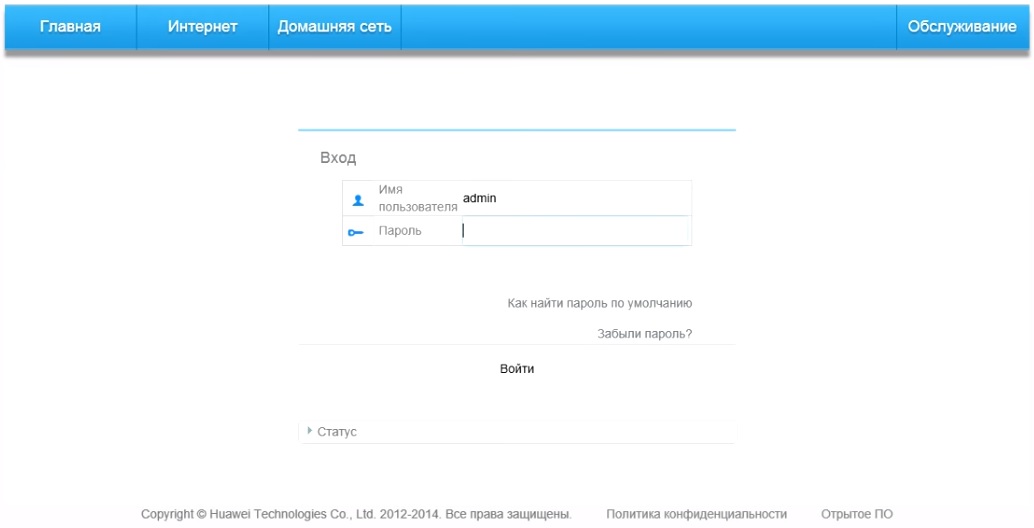
Как мне поменять пароль на Wi-Fi-роутере Huawei?
Вначале разберем, что у роутера есть разные пароли: пароль от веб-интерфейса и пароль от Wi-Fi-сети. Тот и другой настраивается через веб-интерфейс. Конкретные команды могут быть разными для разных прошивок. Рассмотрим часто встречающиеся варианты. Чтобы поменять пароль от веб-интерфейса, нужно зайти в раздел «Система», найти там подраздел «Изменение пароля» и далее заполнить запрашиваемые поля.В некоторых случаях можно настроить роутер на проверку надежности пароля, так как от этого зависит, не будет ли посторонний человек использовать ваше устройство в своих целях. Например, в модели WS5200 смена пароля производится на вкладке «Обслуживание» в разделе «Управление аккаунтом».
Смена пароля Wi-Fi обычно производится на одноименной вкладке в веб-интерфейсе. Если роутер еще не настроен, то удобнее изменять пароль к веб-интерфейсу и к сетям Wi-Fi через раздел «Быстрая настройка».
Как сбросить настройки роутера Huawei до заводских? Как делать сброс настроек модема?
В роутерах Huawei предусмотрено два варианта сброса настроек до заводских: при помощи кнопки Reset, которая чаще всего располагается на задней панели устройства, или через веб-интерфейс. Кнопка обычно зажимается на несколько секунд до смены индикации на роутере, после чего устройство перезагружается и возвращается к тем настройкам, которые были установлены производителем. В веб-интерфейсе достаточно найти посвященное сбросу меню, нажать кнопку и следовать инструкциям сервиса. Обычно кнопка называется «Восстановить» и находится в разделах «Восстановление заводских настроек», «Сброс настроек» или подобным им.Имейте в виду, что после сброса все введенные настройки заменятся на те, которые были изначально. Это означает изменение паролей на заводские (прописаны на этикетках, коробках роутеров), сброс введенных для подключения данных, расписания и другой информации. Если вы не хотите все это настраивать сначала, перед сбросом выполните резервное копирование настроек. Это действие занимает несколько секунд и делается в том же разделе «Система» или «Обслуживание». После сброса воспользуйтесь функцией «Восстановление настроек», чтобы загрузить сохраненный файл и насладиться возвратом всех настроек.
У модемов Huawei способы сброса такие же, разве что не на всех моделях есть кнопка Reset. Поищите ее на корпусе или под сдвижной крышкой (обычно утоплена). Если не найдете, выполните сброс через веб-интерфейс, как описано выше.
Как мне обновить прошивку роутера Huawei?
Обновление прошивки роутера Huawei добавляет ему новых возможностей или помогает решить проблему в случае сбоев в работе устройства. Однако подходить к этому процессу советуем с осторожностью, так как ошибки могут привести к выходу маршрутизатора из строя. Все это мы рассмотрим далее.
Процедура обновления прошивки роутера Huawei
Сам процесс обновления заключается в том, чтобы скачать на компьютер файл прошивки, подключить компьютер к роутеру и установить этот файл через веб-интерфейс. Файлы прошивки можно найти как на сайте производителя Huawei, так и на сторонних сайтах. Способ загрузки файла в веб-интерфейс зависит от последнего, но чаще всего находится в одноименном или похожем меню. Например, в модели Huawei E3372 для этого нужно зайти на вкладку «Настройки» и в разделе «Система» выбрать «Настройки обновления».Заметим, что в современных версиях веб-интерфейсов многих моделей есть функция проверки обновлений, которая избавляет от необходимости искать прошивки на каких-то сайтах. Также можно настроить автоматическую установку обновлений, чтобы при очередном подключении к интернету роутер сам находил обновление и устанавливал его. Например, в модели Huawei WS5200 есть раздел «Обслуживание», внутри которого открывается подраздел «Управление устройством». В нем вы увидите две опции: «Обновление ПО» и «Онлайн-обновление», которые необходимы для самого обновления и его настроек.
Ошибки при обновлении прошивки
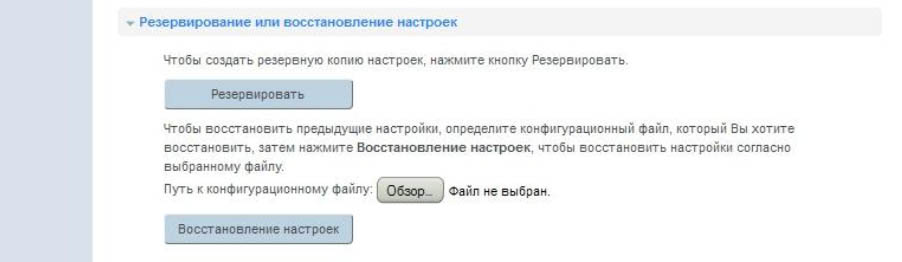
- Пользователь начал обновление и выключил роутер. Ни выключать, ни перезагружать роутер, ни закрывать браузер в процессе обновления нельзя. Это может привести к поломке устройства.
- Пользователь скачал прошивку с неизвестного сайта, что после обновления привело к выходу роутера из строя. По этой причине рекомендуется скачивать прошивку только с сайта производителя.
- Пользователь нашел официальную прошивку, но не посмотрел на аппаратную версию роутера. Это также может вывести роутер из строя, поэтому перед установкой прошивки нужно сверять версию в названии прошивки и на этикетке роутера.
- Пользователь не выполнил резервное копирование настроек перед обновлением прошивки. Это действие не является ошибочным, но при отсутствии копии придется начинать настройку роутера сначала. Копию же можно восстановить в один клик через веб-интерфейс.
Каковы характеристики роутеров и модемов Huawei?
Каковы отзывы по Wi-Fi-роутерам Huawei?
Роутеры Huawei заняли свою нишу в крупных торговых сетях и за долгое время своего присутствия на рынке собрали множество отзывов. У большинства представленных сегодня в магазинах моделей рейтинги высокие от четырех до пяти звезд. Рассмотрим конкретные примеры. Так, в торговой сети DNS пользователи поставили оценку 4,7-5 из пяти возможных моделям Huawei E5576-320, Е5577Cs-321, B315 и другим. 4,4 – 4,6 баллов получили модели B311-221, WS318N-21, WS5200-20 и прочие.Пользователи этой сети отмечают следующие достоинства роутеров Huawei: стабильность в работе, работу практически без потерь в скорости как на частоте 2,4 ГГц, так и на частоте 5Ггц, хорошее прохождение сигнала через стены. Владельцам ряда моделей также понравилось, что устройства одновременно и легко настраиваются, и имеют расширенный функционал для продвинутых пользователей, причем настройки можно делать в том числе через мобильное приложение.
Снижение рейтинга роутеров Huawei часто связано с такими причинами. Пользователям попадаются роутеры, которые уже кто-то до них настраивал (изменены имя и пароль сети, коробка вскрыта). Не все могут сразу разобраться, как подключить такой вскрытый роутер, что приводит к негативным отзывам. Другая причина — неудачные для данных условий настройки. В результате у кого-то роутер отключается в процессе игр, или часто разрывает соединение, другим не удается настроить интерактивное телевидение и так далее. При правильных настройках эта проблема решается. Кому-то не нравится конкретная модель по сравнению с другими моделями этого или других производителей.
Мы рассмотрели наиболее популярные вопросы по роутерам Huawei, но если вы не нашли в этой статье ответа на свой вопрос, задайте его в комментариях ниже.


Содержание
Содержание
Сегодня я хочу поделится впечатление с вами моей новой покупкой Huawei Router AX3 Pro. .
Данное устройство появилось на свет в 2020 году, имеет стильный внешний вид и впитало в себя множество продвинутых технических решений таких как Wi-Fi 6 и NFC .
Видно что производитель постарался сделать свой роутер максимально эффективным и удобным !
Комплект поставки

Wi-Fi роутер HuaweI AX 3 PRO поставляется в прямоугольной коробке, в комплекте имеется сам Wi-Fi роутер, блок питания , сетевой провод .
"Комплект поставки имеет всё необходимое и хочу заметить что в комплект положили не простой а плоский сетевой провод что выглядит достаточно необычно "
Железо
Huawei AX 3 Pro имеет на борту 4 ядерный чип работающий на частоте 1,4 гигагерца и 256 мегабайт оперативной памяти, чего с головой хватает для стабильной работы сети даже с одновременно подключенными 128 ми устройствами в двух диапазонах сети .
Устройство имеет 4 несъёмные антенны которые имеют только 2 положения сложенное или открытое, они не поворачиваются .
"Хочу пометить что сигнал хороший даже на европейской версии данного роутера и вполне хватит на квартиру 60 квадратов "

Данный девайс на тыльной панели имеет 3 гигабитных порта Lan и 1 порт WAN, что несомненно круто учитывая стоимость данного девайса .
Удобные функции !

Мне данная функция очень понравилась, так как когда приходят ко мне гости, больше не нужно вспоминать пароль и лезть за роутером что бы его поднять и прочитать на нижней крышке корпуса пароль .
Так же очень полезная функция "автоматическое переключение между частотами Wi-Fi". Роутер автоматически подключает устройства к приоритетной сети по скорости и стандарту, и по итогу нет путаницы между сетями 2.4 ghz и 5Ghz эти два варианта просто объединены в одну сеть и переключаются автоматически, своего рода получается "гибридная сеть".
Настройка роутера
Настройка роутера осуществляется при помощи web интерфейса устройства, либо при помощи фирменного приложения для iOS и Android устройств AI Life.
1) Для начала нам нужно подключится к Wi-Fi сети роутера HUAWEI-041RN563

2) После подключение Web-интерфейс роутера должен открыться автоматически и если вдруг этого не произошло, то нужно открыть любой Web - браузер и ввести в строке страницы ip адрес 192.168.3.1 .

"Вуаля Web -интерфейс открылся !"
3) Теперь нам нужно поставить галочку лицензионного соглашения и по желанию поставить галочку автоматического обновления роутера в период с 3 до 5 утра.
Далее кликаем по кнопке "Начать"

"Мне лично это не мешает поэтому я ставлю обе галочки и нажимаю "Начать" "
Первоначальная настройка роутера
Впоследствии всех проделанных действий нам нужно настроить наш Wi-Fi и добавить пароль для входа в веб интерфейс .

1) Для начала нажимаем на кнопку "Приоритет 5Ггц"
Эта функция нужна для того что бы роутер сам переключался между сетями 2,4 и 5 Ггц в зависимости от сигнала Wi-Fi эта функция делает интернет на ваших девайсах стабильнее .
2) Далее нам нужно задать имя и пароль для Wi-Fi сети.
3) Теперь вводим пароль администратора для Web интерфейса роутера и подтверждаем его.
4) После кликаем по кнопке "Резервная сеть Wi-Fi 5" и активируем её - эта функция служит для того, что бы старые устройства не поддерживающие Wi-Fi 6 без проблемно подключались к Wi-Fi 5 .
"Эта функция тоже не обязательна, но она позволяет сделать ваш роутер универсальным для всех устройств"
5) Нажимаем кнопку "Далее"

6) После всех проделанных действий мы попадаем в меню "Мастер интернета" и нажимем по кнопке "Далее"

7) Кликаем по кнопке "Сохранение настроек" и Выбираем режим сети IP V4, нажимаем далее.

8) Настройка завершена .
Теперь нам нужно просто выбрать нашу Wi-Fi Сеть и ввести пароль который мы указали, так же можно с помощью NFC подключить свой телефон или планшет одним прикосновением .
Недостатки
" Недостатков у данного девайса не много, но они есть ! "

Huawei AX3 PRO очень сильно марается так как в его основе используется белый матовый шершавый пластик, выглядит конечно он супер но до поры до времени ! И хочу заметить еще один недостаток который обычный пользователь вряд ли найдёт, заключается он в том что как я выяснил у китайской версии Huawei AX 3 PRO стоят дополнительные усилители антенн на 2.4ghz антеннах, коих попросту нет в версии для Европейского рынка, 5Ghz антенны не имеют таких усилителей и что в китайской, что в Европейской не имеют различий.
" Лучше поискать версию китайского устройства, она лишина недостатков европейской версии, так как имеет на борту усилители и имеет черный цвет, в результате чего девайс уже становится не таким марким и эффективнее работает на частоте 2.4Ghz ! "
Вывод
Huawei AX 3 PRO вполне себе за свои деньги очень классный девайс , я покупал его в DNS по акции за 3990 рублей и всего его функционала мне хватает с головой не смотря на все его недостатки !
" Несмотря на недостатки в европпейской версии, устройство отличное и к покупке всем рекоммендую так как оно имеет 3 года гарантии, фишки в виде Wi-Fi 6 и NFC за его стоимость в 3990 р я ничего лучше не встречал ! "
Читайте также:


