Tenda f9 настройка роутера
Характеристики
| Стандарт беспроводной связи | 802.11a/b/g/n, частота 2.4 ГГц |
| Макс. скорость беспроводного соединения | 600 Мбит/с |
| Защита информации | WEP, WPA, WPA2 |
| Мощность передатчика | 21.5 dBM |
| Количество внешних антенн | 4 x 6 dBi |
| Тип внешней антенны | несъемная |
| Количество LAN-портов | 3 |
| Скорость портов | 100 Мбит/сек |
| Режим репитера (повторителя) | есть |
| DHCP-сервер | есть |
| Поддержка Dynamic DNS | есть |
| Демилитаризованная зона (DMZ) | есть |
| Размеры (ШxВxГ) | 171x36x171 мм |
Упаковка и комплектация
- детальное руководство по установке полностью на русском языке;
- гарантийный талон, а на Tenda F9 распространяется три года официальной гарантии;
- блок питания(9V, 600 mA);
- патч-корд длинной 1 метр.

Внешний вид и элементы управления
Внутреннее устройство
Для разборки роутера не потребуется много усилий, нужно всего-то открутить два шурупа в нижней части и поддеть аккуратно верхнюю крышку, но делать вам этого я крайне не советую, любое вмешательство повлечет потерю гарантии, тем более, что один из шурупов заклеен гарантийной пломбой.

Печатная плата Tenda F9 достаточно небольшая. В экранированной зоне находится контроллер Realtek RTL8196E и память Winbond Electronics W9412G6KH-5 SDRAM объемом 128 мегабайт, а под черной крышкой спрятан контроллер Realtek RTL8194AR, поддерживающий стандарты 802.11b/g/n.
Установка и настройка
Настройка Tenda F9 очень простая и максимально доступна любому пользователю. Кстати, не нужно даже подключение к компьютеру, предусмотрено мобильное приложение для IOS и Android. После подключения к заводской Wi-Fi сети приложение сразу же предложит все возможные варианты подключения и нужно будет только ввести ваш логин/пароль, выданный провайдером и подтвердить настройки Wi-Fi сети.
Тестирование
- устройство находится на расстоянии пяти метров в прямой видимости;
- устройство находится на расстоянии десяти метров, передаче сигнала препятствует одна стена и деревянная дверь;
- устройство находится на расстоянии 15 метров, передаче сигнала препятствует стена и металлическая дверь.
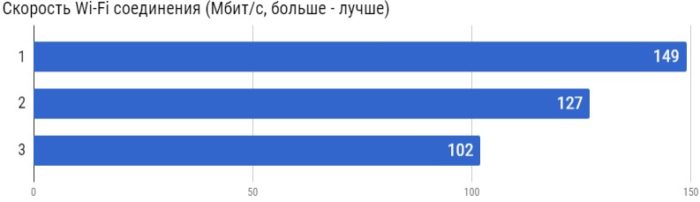
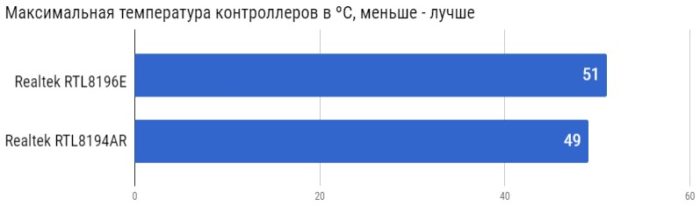
Следующий тест для самых придирчивых в выборе техники. Многие роутеры способны уж очень сильно нагреваться, а я напомню, что контроллер Realtek RTL8196E установлен без радиатора охлаждения, а второй контроллер Realtek RTL8194AR, если и отводит куда-то тепло, то только на небольшое металлическое экранирование. Поэтому мы провели замер температуры контроллеров под нагрузкой при этом эмулировали реальный рабочий режим. К Wi-Fi сети были подключены пять устройств, на каждом был активен просмотр потокового видео, температура фиксировалась при помощи мультиметра с подключенной термопарой.Как мы видим, температуры контроллеров находятся в оптимальном режиме, к примеру, для Realtek RTL8196E максимально допустимая температура на отказ 125ºС.
Выводы
Если ваш провайдер в силах обеспечить максимум 100 Мбит/c и вы не нуждаетесь в быстром Wi-Fi 802.11ac, то Tenda F9 будет просто отличным выбором.
Что касается недостатков. Могу отметить отсутствие черной версии роутера, ну ведь не всем к месту белый, и отсутствие IPTV.

Маршрутизатор, каким он должен быть? А бюджетный? Что можно безболезненно «выбросить» для уменьшения стоимости, а что оставить? В этом обзоре рассмотрим новинку от компании Tenda - маршрутизатор Tenda F9, который привлекает не только ценой.
Размер антенн это первое, что бросается в глаза. Такие антенны характерны для более дорогих моделей. Сами антенны несъемные, поэтому упаковка маршрутизатора также не отличается компактными размерами.
Упаковка и комплектация
Наклейка о трехлетней гарантии говорит, что компания уверена в качестве своей продукции. 600 Мбит/с и технология Beamforming+ также выделяют маршрутизатор из массы аналогичных устройств.


На обратной стороне видим выигрышное сравнение F9 с другими моделями Tenda – широкую зону покрытия Wi-Fi и управление маршрутизатором с телефона.
Есть и амбициозная картинка «wall killer» (убийца стен), так ли это, мы посмотрим в дальнейших тестах.


Боковые стороны содержат все те же 600 Мбит/с, характеристики устройства и пару QR-кодов, что ведут на страницы производителя в социальных сетях, а не к загрузке приложения для смартфона.

Ссылка на приложение есть в WEB-интерфейсе, но тем, кто до него добрался, приложение уже может и не понадобиться – проще закончить настройку маршрутизатора в WEB-интерфейсе. WEB-интерфейс переведен на русский язык и может конфигурировать маршрутизатор в тех режимах, что недоступны мобильному приложению. Обошли стороной и русскоязычную группу компании в VK.


Комплектация привычно минималистичная: помимо самого маршрутизатора есть адаптер питания, короткий патч-корд, инструкция и гарантийный талон.
Технические характеристики
| Общие параметры | |
| Тип | маршрутизатор |
| Модель | Tenda F9 |
| Цвет | белый |
| Подключение к сети интернет (WAN) | |
| Беспроводной выход в интернет | нет |
| Поддержка IPv6 | есть |
| Подключение к провайдеру по протоколам | Статический/динамический IP, PPPoE, PPTP, L2TP |
| Режимы работы | Router, WISP, Universal Repeater, AP |
| Wi-Fi | |
| Поддержка Wi-Fi | есть |
| Стандарты Wi-Fi | 802.11g, 802.11n, 802.11b |
| Диапазон частот Wi-Fi модуля | 2.4 ГГц |
| Максимальная скорость по частоте 2.4 ГГц | 600 Мбит/с |
| Максимальная скорость по частоте 5 ГГц | нет |
| Одновременная работа в двух диапазонах | нет |
| Мощность передатчика | 18 dBM |
| Тип и количество антенн | внешняя несъемная x4 |
| Коэффициент усиления антенны | 6 dBi |
| Безопасность соединения | WPA2, WPA2-PSK, WPA2-TKIP |
| Порты | |
| Количество LAN портов | 3 |
| Базовая скорость передачи данных | 100 Мбит/сек |
| Количество и тип USB портов | нет |
| Маршрутизация | |
| Поддержка DHCP | есть |
| Статическая маршрутизация | есть |
| Dynamic DNS | есть |
| Безопасность | |
| Межсетевой экран (Firewall) | есть |
| NAT | есть |
| Фильтрация | по MAC-адресу, по IP-адресу, по TCP/UDP, по URL-адресу |
| VPN | |
| Функции VPN | транзит VPN-соединений |
| Функции | |
| Управление | Web-интерфейс |
| Дополнительно | |
| Возможность установки вне помещения | нет |
| Комплектация | блок питания, маршрутизатор |
| Габариты, Вес | |
| Ширина | 173 мм |
| Длина/Глубина | 173 мм |
| Высота | 36 мм |
Маршрутизатор построен на чипе Realtek RTL8196E и радиомодуле Realtek RTL8194AR (2,4 ГГц, 802.11b/g/n, до 600 Мбит/с), последний прячется под радиатором/экраном.


Внешний вид


Корпус и антенны маршрутизатора выполнены из белого пластика, ребристая верхняя крышка хорошо смотрится при боковом освещении. В светлом интерьере маршрутизатор неприметен, а на шкафу (мое любимое место для маршрутизаторов) и вовсе не видим .


1х WAN-порт и 3х LAN, кнопка включения/выключения Wi-Fi, кнопка WPS/Reset и разъем питания. Кнопки одинаковые и находятся близко друг к другу, если пользоваться ими нечасто, то велика вероятность не глядя нажать не на ту и отключить Wi-Fi вместо подключения нового устройства.
Подключение и настройка
Настройка с помощью приложения сводится к выбору типа подключения, смены имени для Wi-Fi-сети и установки пароля (устанавливается один пароль и на Wi-Fi, и на подключение к самому маршрутизатору).



Для VPN-подключений, таких как L2TP и PPTP, придется воспользоваться WEB-интерфейсом.
Просмотр с телефона активных клиентов с возможностью установки ограничений скорости и смена мощности Wi-Fi могут вызвать определенный интерес.



Механизм проверки безопасности убережет от открытых сетей и пустых паролей, а облачный сервис позволит управлять маршрутизатором удаленно.
Настройка через WEB-интерфейс также не представляет сложности – интерфейс переведен, лаконичен и понятен.

Маршрутизатор может работать в 4-х режимах:
- маршрутизатор, в этом режиме маршрутизатор подключается к интернет-провайдеру проводным способом и одновременно предоставляет сеть WiFi, позволяя пользователям осуществлять беспроводной доступ в интернет.
- WISP, в этом режиме маршрутизатор подключается к Wi-Fi сети интернет-провайдера и раздает интернет привычным способом
- Ретранслятор, в этом режиме маршрутизатор может расширять любую сеть Wi-Fi.
- Точка доступа, в этом режиме маршрутизатор функционирует как точка доступа, которая часто используется для создания беспроводной сети.
С учетом хорошей пробиваемости стен и большой зоной покрытия Wi-Fi, Tenda F9 можно рассматривать как повторитель или точку доступа – аналогичные по свойствам специализированные устройства стоят дороже.
Не все прошивки одинаково полезны


Поскольку функционал этого, как и любого другого, маршрутизатора зависит не только от аппаратной части, но и от встроенной программы (прошивки), пару абзацев придется уделить им, тем более что работа устройства довольно сильно отличается от версии к версии.
О причинах такой работы не гадаю, ниже просто список версий:
V12.01.01.43_multi – с этой маршрутизатор был извлечен из коробки, есть все заявленное: русский интерфейс, наши L2TP-Россия и PPTP-Россия, при подключении к 1-му провайдеру «пускал в интернет» со скоростью 0,2 Мбит/с из 100 тарифных, со 2-м все работало на ура. Странно то, что оба провайдера для подключения используют технологию IPoE и не требуют каких-либо настроек.
Удручающая картина наблюдалась и на стенде: L2TP еще как-то работал, а скорость при подключении по PPTP или PPoE, как и с 1-м провайдером, стремилась к нулю.
V12.01.01.42_EN – последняя доступная в разделе поддержки на официальном русском сайте, лишена русского языка, а вместе с ним и наших PPPoE-Россия, L2TP-Россия и PPTP-Россия. Вместе с ними ушли и проблемы.
V12.01.01.46_multi – довольно оперативно получена от службы поддержки, кроме проблем с подключениями есть все, и наши протоколы и русский интерфейс. Все тесты проводились именно на ней.
На официальном сайте этой прошивки еще нет, а вот в группе Tenda вКонтакте поддержка отвечает на вопросы и делится прошивками.
Тестирование (подключение к интернету)
Для тестирования разных видов подключения к провайдеру использовался компьютер с двумя сетевыми интерфейсами и RouterOS, пропускная способность 600-800 Мбит/с в зависимости от протокола подключения, что намного превышает возможности Tenda F9.
IPoE - протокол подключения к сети, при использовании которого абоненту нет необходимости вводить логин и пароль для авторизации, с него и начнем:


Следующим проверил PPPoE:


Протокол нетяжелый и результат вполне коррелирует с предыдущим тестом. Обратите внимание, как корректно отображается текущая скорость на странице управления маршрутизатором.
С более требовательными к ресурсам маршрутизатора протоколами L2TP и PPTP Tenda F9 также справилась без затруднения.




Из прочих полезных сервисов можно отметить:
простую и удобную регулировку полосы пропускания для каждого клиента как через WEB-интерфейс, так и с помощью мобильного приложения;


регулировку мощности Wi-Fi и расписание его работы

И, как водится, ложка дегтя в этой бочке меда – отсутствие настроек для IP-телевидения (IPTV), впрочем, в спецификациях к маршрутизатору ни на официальном сайте, ни на упаковке такой функционал не заявлен.
Тестирование Wi-Fi
Четыре антенны по 6 dbi должны и сами по себе хорошо справляться, вот только далеко не каждое клиентское устройство стандарта 802.11n имеет столько же антенн, чтобы полностью реализовать потенциал маршрутизатора в 600 Мбит/с. Упор здесь на зону покрытия, в том числе и через препятствия, и на количество одновременно работающих клиентских устройств.
В дополнение к внушительным антеннам маршрутизатор Tenda F9 использует технологию Beamforming+, данная технология подстраивает маршрутизатор для обеспечения наилучшего сигнала на работающем устройстве (если совсем упрощенно, то следит за местоположением вашего смартфона или ноутбука и при его перемещении корректирует работу маршрутизатора).

В таблице собраны разные устройства, что в разное время пытались пробить мою стену из бетона и кирпича.
Если посмотреть на абсолютного рекордсмена по пробиваемости стен - связку маршрутизатора NETIS MW5230 и внешнего адаптера NETIS WF2190 USB, то станет понятно, что одним маршрутизатором тут не обойтись – 2 антенны по 5 dbi внешнего адаптера играют свою роль, да и стоят они немало.
Если же смотреть на результаты, где за стеной обычные клиенты – два ноутбука со штатными адаптерами (Intel AC 7260 и N 2230), то Tenda F9 тут «впереди планеты всей», обгоняя всех в 1,5-2 раза, а особо «удачливых» даже в 3.
Итоги
Маршрутизатор Tenda F9 несомненно заслуживает внимания - простой в настройке, он при любом варианте подключения подходит для тарифов до 100 Мбит/с, имеет хороший Wi-Fi-модуль и мощные антенны.
Огорчает вероятная необходимость (статистикой не владею, но один из двух моих провайдеров заработал сразу) прошивать устройство «из коробки» и отсутствие поддержки IPTV.

Высокоскоростной маршрутизатор Tenda F9 часто называют одним из лучших бюджетных роутеров для дома или небольшого офиса. Работая на частоте 2.4 ГГц, такое компактное устройство обеспечивает качественный Wi-Fi со скоростью до 600 Мбит/сек. Модель стандарта N имеет четыре несъёмные всенаправленные антенны высокого усиления (6 дБи каждая) и поэтому гарантирует стабильное покрытие даже в просторной квартире, офисе или дачном коттедже.
Несмотря на то, что такой роутер относится к бюджетному классу, его часто выбирают покупатели, использующие ресурсоёмкие приложения: например, онлайн-игры, потоковые сервисы с качеством видео HD, VoIP-программы. Благодаря уникальной инновационной технологии Beamforming+, маршрутизатор способен обслуживать большое количество клиентов, направленно фокусируясь непосредственно на приёмных устройствах. Результат – стабильный мощный сигнал и бесперебойный интернет.
Ещё один плюс – простая настройка роутера. Даже если вы забудете логин и пароль учётной записи, функция переноса авторизационных данных позволит скопировать на устройство настройки доступа в сеть со старого маршрутизатора.
Как настроить?
Панель управления
В панели управления всегда можно посмотреть список подключенных к Wi-Fi устройств, а также проверить скорость загрузки и отдачи в режиме реального времени.
Обратите внимание на то, что во вкладке «Настройки интернета» можно вручную изменять рабочий режим. Tenda F9 имеет возможность работать не только как маршрутизатор, но и как универсальный ретранслятор для расширения любой беспроводной сети Wi-Fi. Помимо этого, доступны ещё два рабочих режима – точка доступа и WISP (Wireless ISP или так называемый режим повторителя). В свою очередь, в разделе «Настройки беспроводной сети» можно в любой момент включить или отключить режим безопасности и расписание Wi-Fi, задать уровень сигнала (низкий или высокий), а также прописать другие сетевые параметры.
Смена MAC-адреса
В некоторых случаях может потребоваться такая процедура, как смена MAC-адреса (если ваш провайдер использует привязку по MAC). Для этого нужно зайти во вкладку «Управление» (нижний раздел в левом боковом меню) и выбрать поле «Клонировать MAC-адрес».
Защита паролем
Рекомендуем в целях безопасности защитить панель управления устройства при помощи надёжного пароля. После того, как сеть будет успешно настроена, перейдите во вкладку «Управление», введите в соответствующее поле пароль учётной записи, подтвердите его и нажмите на зелёную кнопку «ОК» в правой нижней части страницы. Пользовательский пароль установлен. Вам потребуется вводить его при каждом входе в раздел настроек на веб-странице конфигурации. Однако таким образом вы сможете надёжно защитить вашу беспроводную сеть от несанкционированного доступа.
У вас есть возможность в любой момент сбросить параметры до заводских, зажав на 7-10 секунд кнопку WPS/RST, которая расположена на задней панели роутера.

Как зайти в настройки роутера
После этого произойдет перенаправление на страницу настроек маршрутизатора.
Быстрая настройка
Ручная настройка

Раздел, посвященный настройкам Wi-Fi соединения, имеет более богатое меню:
Помимо стандартных параметров, которые доступны в мастере быстрой настройки, там можно установить:
В расширенных настройках беспроводной сети присутствуют и другие интересные функции, набор которых может отличаться в зависимости от модели маршрутизатора. Все пункты меню снабжены подробными объяснениями, что делает настройку беспроводной сети максимально простой.
Дополнительные возможности
Кроме базовых функций, обеспечивающих доступ во всемирную сеть и раздачу Wi-Fi, в роутерах Тенда существует множество дополнительных возможностей, которые делают работу в сети более безопасной и комфортной. Остановимся подробнее на некоторых из них.
На этом обзор настройки роутера Tenda завершается. При этом следует отметить, что веб-интерфейс устройств Tenda F, FH, Tenda N несколько отличается от описанного выше. Но в целом он еще проще и пользователю, ознакомившемуся с данной статьей не составит труда произвести настройку и этих устройств.

Отблагодарите автора, поделитесь статьей в социальных сетях.

После покупки беспроводного маршрутизатора у пользователей часто возникает вопрос, нужно ли вызывать специалиста для настройки оборудования или можно сконфигурировать роутер самостоятельно. Мы ответим так: если вы уверены в своих силах, то настройку допускается выполнить своими руками. Наш пошаговый гайд поможет правильно установить необходимые параметры для роутера Тенда, чтобы без проблем подключиться к высокоскоростному соединению. Кроме этого, рассмотрим особенности беспроводных маршрутизаторов от этого производителя и разберем типичные ошибки, которые могут возникнуть после самостоятельной настройки оборудования.
Особенности роутеров Тенда

Роутер Тенда — это классический представитель эконом-класса. Китайский производитель смог плотно занять нишу не дорогих, но мощных беспроводных маршрутизаторов.
Ассортимент продукции достаточно обширен, есть двухдиапазонные модемы, а есть и стандартные, работающие на частоте 2,4 ГГц. Из ключевых особенностей можно выделить следующие:

- стабильная передача данных на скорости до 300 Мбит/сек;
- каждый роутер оснащен функцией родительского контроля;
- все бюджетные модели оснащены усилителем сигнала, что позволяет использовать устройство в загородном доме;
- современные протоколы шифрования персональной информации;
- встроенный брандмауэр, чтобы защититься от вирусных угроз;
- фильтрация с помощью MAC-адреса;
- возможность подключения IPTV;
- быстрая настройка прямо из веб-интерфейса;
- интуитивно понятный интерфейс, что облегчает настройки параметров;
- некоторые бюджетные модели оснащены опцией настройки локальной сети.

Наша инструкция по настройке модема Tenda будет актуальна для самого популярного модельного ряда — W300. Роутеры модельного сегмента W300 отлично подходят для небольших квартир, загородных домов и офисов. К устройству можно без особых технических сложностей подключить мобильный телефон, ноутбук, планшет. Кроме этого, пользователю не требуется устанавливать на персональный компьютер драйвера или вспомогательное программное обеспечение, настройка роутера Tenda выполняется с помощью веб-интерфейса через браузер.
Настройка маршрутизатора
Если вы ранее самостоятельно не настраивали ВайФай устройство, то наша подробная инструкция позволит сделать это быстро.
Подготовительные работы
В первую очередь нужно подсоединить к компьютеру патч-корд: один коннектор подключаем в LAN-порт роутера, а другой подсоединяем к персональному компьютеру.

Кроме этого, у других пользователей возникает вопрос: как подключить маршрутизатор к сети? Подключение выполняется достаточно просто: требуется взять адаптер питания и подсоединить его в розетку, а штекер к роутеру.
Первый этап завершен, теперь нужно установить параметры для операционной системы. Для этого необходимо выполнить следующие действия:
Теперь можно переходить в настройки роутера Tenda через веб-обозреватель.
Многие спрашивают: как зайти в настройки роутера через браузер. Смотрите пошаговый алгоритм:
- В первую очередь нужно посмотреть на роутер с обратной стороны. Именно там находится наклейка, где указан адрес роутера, который имеет следующий вид: 192.168.1.1 или 192.168.0.1. Кроме этого, данная информация размещена в руководстве пользователя и на упаковочной коробке.
- Далее нужно открыть браузер и перейти в адресную строку, где необходимо вписать IP оборудования, чтобы зайти в настройки роутера Tenda.
- На главной странице появится форма авторизации, где требуется указать логин и пароль. Опционально используется следующая комбинация: admin и admin.
- Щелкнуть по кнопке «Войти» или нажать «Enter» на физической клавиатуре.
Автоматическая настройка
Если вам интересно, как настроить роутер Tenda, но у вас отсутствует опыт, то предусмотрена функция автоматической конфигурации:
- После того как вошли в параметры устройства через браузер, на экране появится окно «Setup Wizard». Это мастер быстрого конфигурирования. В диалоговом окне необходимо кликнуть «Next».
- Далее требуется выбрать режим работы сети. Обычно такие сведения можно найти в договоре на предоставление телекоммуникационных услуг провайдером. Если информацию не нашли, то поставьте режим «Auto Detect».
- В поле «Account» укажите наименование беспроводной ВайФай сети. В графе «Password» напишите пароль.
- Укажите данные для статического IP-адреса. Информация указана в договоре на обслуживание. Необходимо заполнитель следующие разделы: «IP Address» (айпи адрес), «Subnet Mask» (маска подсети), «Gateway» (шлюз), «Primary DNS Server» (первичный сервер), «Alternate DNS Server» (альтернативный сервер).
- В завершение необходимо щелкнуть по кнопке «Save» (сохранить). Пользователю будет предложено выбрать вариант перезагрузки устройства, рекомендуется использовать «Reboot the Router» (стандартная перезагрузка). Во время рестарта сигнальная индикация на роутере перестанет работать, а через несколько минут снова активируется.

Чтобы посмотреть текущий сетевой статус, щелкните в меню по кнопке «Connection Status». На экране появится сводная информация по высокоскоростному подключению, где можно посмотреть IP-адрес, маску, шлюз, тип сети, время активного использования.
Расширенные настройки
Чтобы выставить параметры самостоятельно, необходимо обладать некоторым опытом, так как единственная ошибка может привести к сложностям во время подключения к сети. Настроить Tenda роутер будет несложно благодаря нашей пошаговой инструкции.
Параметры PPPoE
У роутеров Tenda настройка сети PPPoE выполняется следующим образом:
- В боковом меню выбрать раздел «WAN».
- В поле «Account» ввести имя учетной записи, которое предоставил провайдер.
- В пункте «Password» указать ключ доступа для аутентификации.
- В разделе «MTU» написать максимальный размер передаваемого пакета данных. Рекомендованное значение 1492.
- Поля «Service Name» и «AC Name» не заполнять.
- Указать тип установки сетевого соединения. Рекомендуется применять параметр «Connect Automatically».
- Перейти к настройке статического IP-адреса. Указать IP-адрес провайдера, маску подсети, шлюз, основной и альтернативный сервер. При необходимости данные сведения можно уточнить у технической поддержки интернет-провайдера.
- Щелкнуть по кнопке «Next» и задать параметры для клонирования MAC-адреса.
- В поле «MAC-Address» указать идентификатор, который будет использоваться маршрутизатором для регистрации в сети провайдера.
- Активировать опцию «Clone MAC Address».
Настройка DNS
Чтобы сконфигурировать DNS, необходимо придерживаться следующего пошагового алгоритма:

- В меню выбрать кнопку «DNS Setting».
- Отметить чекбокс «DNS Setting».
- Указать адрес основного и дополнительного сервера. Обычно эта информация указана в договоре на обслуживание.
- Кликнуть по кнопке «Apply» (применить).
Рекомендуется выполнить перезагрузку Wi-Fi-роутера, чтобы изменения вступили в силу.
Конфигурация беспроводной сети
Теперь мы подошли к главному, необходимо сконфигурировать параметры для беспроводной точки доступа, чтобы другие устройства смогли подключиться к сети:
- Заходим в главное меню и выбираем пункт «Wireless Settings».
- Активируем установленный параметр «Enable Wireless».
- В поле «Network Mode» выбираем режим беспроводной точки доступа. Рекомендуется устанавливать «11 b/g/n mixed mode» (смешанный режим работы).
- Далее требуется задать уникальное наименование для сети. Для этого ставим курсор в графу «Main SSID» и пишем любое название. Можно использовать английский регистр или кириллицу.
- Пункт «Minor SSID» заполнять необязательно, если только вы не будете использовать режим «Гостевая сеть». Здесь также можно ввести любые значения.
- Активировать опцию «Broadcast». Данная функция позволит другим пользователям видеть сеть. По умолчанию наименование скрыто.
- В пункте «Channel» нужно выбрать, на каком канале будет эффективно работать маршрутизатор. Не стоит выбирать параметр «Auto», так как роутер будет использовать только каналы первого диапазона (с 1 по 9). Они являются самыми загруженными. Именно из-за этого наблюдаются просадки скорости и большой пинг в многопользовательских играх. Рекомендуем выбирать каналы с 10 по 12, на них работает меньше всего устройств.
- Если наблюдается, что слишком много устройств работает на одном диапазоне, то можно активировать функцию «Extension Channel». Это позволит расширить пропускную способность канала.
- Опция «Channel BandWidth» позволяет увеличить диапазон канала вещания и компенсировать разницу между входящим и исходящим трафиком. Чтобы оптимизировать беспроводную точку доступа, используйте значение «40М» и «Mode DHCP».
Конфигурация параметров безопасности
Перед тем как подключить беспроводной роутер Tenda к точке доступа, необходимо настроить параметры безопасности:

- В боковом меню выбрать кнопку «Wireless Security Settings».
- Перейти в раздел «Security Mode» и в выпадающем списке выбрать протокол «Mixed WEP».
- В пункте «Default Key» указать значение «Key 1».
- Установить ключ протокола безопасности в формате American Standard Code (ASCII). Можно использовать следующую кодировку: 00100100. Длина кода шифрования может достигать 13 знаков. Минимальное количество символов — 5.
- Нажать «Apply» (применить).
Кроме этого, нужно настроить протокол WPA2-Personal:

- Вновь открыть раздел «Wireless Security Settings».
- В поле «Security Mode» выбрать пункт «WPA2-Personal».
- Определить защищенный режим. Рекомендуется выбирать «TKIP&AES».
- Указать код шифрования данных в формате American Standard Code.
- Кроме этого, нужно указать время, после которого будет обновляться ключ доступа.
- Щелкнуть по кнопке «Apply».
Настройка расширенных параметров беспроводной сети
Чтобы к маршрутизатору могли подключаться любые устройства, нужно настроить дополнительные параметры точки доступа:

- Открыть боковое меню и щелкнуть по кнопке «Advanced Settings».
- В выпадающем списке выбрать опцию «BG Protection Mode». Данная опция позволит оптимизировать беспроводную сеть и устранить проблемы с разрывом сигнала. Требуется указать параметр «Auto».
- Перейти в пункт «Basic Data Rates». Эта опция позволяет настроить скорость входящего и исходящего трафика. Производитель рекомендует никаких изменений не вносить, а оставить значения по умолчанию.
- Щелкнуть по кнопке «TX Power», чтобы установить мощность передатчика беспроводного сигнала. Здесь значения нужно подбирать опытным путем. Поэтому тестируйте каждый параметр в отдельности.
Остальные пункты оставить без изменений.
Параметры защищенной сети
Настройка защищенной беспроводной сети позволит пользователям быстро установить соединение между устройством клиента и маршрутизатором:
Как использовать режим «PBC»:
- Отметить чекбокс «PBC» и нажать на роутере кнопку «WPS».
- В течение нескольких минут загорится индикация «WPS».
- На устройстве клиента подключитесь к беспроводной сети.
Как использовать режим «PIN»:
- В первую очередь в настройках нужно прописать пин-код. Шифр можно придумать самостоятельно. Допускается любое количество букв и цифр.
- Удерживать кнопку «WPS» на беспроводном маршрутизаторе.
- На устройстве клиента подключиться к Wi-Fi.
- Ввести пин-код.
Параметры WDS
Последнее что хотелось рассмотреть — это настройка «WDS». Данная опция отвечает за распространение беспроводной сети. Таким образом, активировав функцию — зона покрытия Wi-Fi увеличивается в 1,5–2 раза:

- В меню выбрать раздел «WDS Settings».
- В пункте «WDS Mode» выбрать «Repeater Mode» (режим повторителя сигнала).
- Определить режим шифрования. Рекомендуемый протокол «AES».
- Нажать «Apply».
Режим повторителя позволяет расширить зону покрытия беспроводного сигнала. Чтобы изменения вступили в силу, нужно выполнить перезагрузку:
Исправление проблем
Рассмотрим типичные проблемы с подключением к беспроводной сети:
Заключение
Теперь вы знаете, как самостоятельно настроить роутер Tenda. В случае возникновения ошибок при подключении выполните перезагрузку устройства. Кроме этого, не забывайте активировать опцию «WDS». С ее помощью можно усилить сигнал беспроводной сети.
Читайте также:


