Hls proxy настройка роутера
Настройка IPTV в роутерах Mikrotik на примере Ростелеком
IPTV в настоящее время стал стандартом де факто, практически полностью вытеснив "классическое" кабельное телевидение. Сегодня практически любой провайдер предлагает комплексные тарифные планы, включающие телевидение и интернет, предоставляет в аренду уже настроенное оборудование и вообще всякими способами стремится завлечь абонента в свои сети. И это хорошо, здоровая конкуренция снижает цены и повышает качество услуг. Но как быть, если вы предпочитаете настраивать свое сетевое оборудование самостоятельно? Сегодня мы как раз поговорим об этом.
Освоить MikroTik вы можете с помощью онлайн-курса «Настройка оборудования MikroTik». В курсе изучаются все темы из официальной программы MTCNA. Автор - официальный тренер MikroTik. Материал подходит и тем, кто уже давно работает с оборудованием MikroTik, и тем, кто еще не держал его в руках. В состав входят 162 видеоурока, 45 лабораторных работ, вопросы для самопроверки и конспект.
Подключение IPTV-приставки непосредственно в сеть провайдера
Самый простой и нетребовательный к ресурсам способ смотреть IPTV, полностью оправдан, если ваша приставка не имеет никаких иных функции, которые требуют доступа к ресурсам локальной сети. Если вспомнить былые времена, то многие провайдеры при подключении IPTV ставили перед роутером простой свитч, куда включали IPTV-приставку, фактически мы повторим эту схему, но с использованием возможностей Mikrotik.
Прежде всего определим порт, в который будет подключена приставка и выведем его из моста локальной сети (если он туда включен), в нашем случае это будет порт ether4. Для этого перейдем в Bridge - Ports и удалим запись для нужного порта.

Затем создадим новый мост и введем в него порт приставки и внешний порт, смотрящий в сторону провайдера:

Чтобы избежать возможных конфликтов с активным оборудованием провайдера отключим в свойствах моста протокол RSTP:

Если вы используете для подключения к интернету коммутируемое подключение, то в его свойствах вместо внешнего интерфейса (ether5 в нашем примере) следует указать интерфейс моста bridge2. В данном случае это будет PPPoE подключение провайдера Ростелеком.

При использовании иных методов доступа в интернет не забудьте изменить порт внешнего подключения с ether5 на bridge2, а также внести аналогичные изменения в правила файрволла, при коммутируемом подключении (PPPoE) делать этого не надо.
После чего достаточно перезагрузить приставку, и она самостоятельно "разберется" с настройками, после чего вы сможете полноценно пользоваться услугой IPTV вашего провайдера.
Настройка IGMP Proxy
Однако предложенный выше способ может быть не всегда приемлем, вместо приставки могут использоваться иные, более функциональные устройства: SmartTV, TV BOX на Android и т.д. и т.п., которым нужно обеспечить доступ к ресурсам локальной сети. Также приставка может быть подключена не напрямую к роутеру, а через дополнительный коммутатор, либо вы еще по какой-либо причине не хотите выводить устройство за пределы домашней сети. В этом случае потребуется настройка IGMP Proxy, который обеспечит перенаправление мультикастового потока IPTV в локальную сеть и прохождение IGMP-пакетов для управления этим потоком.
В базовой поставке RouterOS необходимая функциональность отсутствует и нам потребуется установить дополнительный пакет multicast. Для этого на официальном сайте следует скачать набор Extra packages для своей версии прошивки и архитектуры. Если у вас более старая версия RouterOS, то обновите ее.

Затем откройте Winbox, перейдите в раздел Files и загрузите на устройство пакет multicast, это можно сделать простым перетаскиванием, затем перезагрузите роутер.

Если вы настраиваете IPTV от Ростелеком, то на внешнем интерфейсе, смотрящем в сторону провайдера, у вас не будет IP-адреса, так как протокол PPPoE, через который осуществляется доступ в интернет, работает на канальном уровне и не требует IP-адресов. Для работы IPTV внешнему интерфейсу необходимо будет присвоить адрес. Поддержка Ростелекома предписывает использовать адрес 1.0.0.1/30, на наш взгляд использование данного адреса не совсем корректно (он не является приватным) и, как показывает практика, вы можете присвоить интерфейсу любой адрес, но официальные рекомендации стоит иметь ввиду, особенно если больше ничего не помогает.

Если вы предпочитаете работу в консоли, то выполните:
Теперь перейдем в раздел Routing - IGMP Proxy и добавим внешний интерфейс, на который приходит IPTV. В поле Interface укажите внешний интерфейс, в нашем случае ether5, в поле Alternative Subnets - 0.0.0.0/0 и установите флажок Upstream.

Что касается Alternative Subnets, то данная настройка требует некоторых пояснений, в ней указывается подсеть, из которой осуществляется вещание, так как Ростелеком использует собственную изолированную сеть, то указание 0.0.0.0/0, т.е. принимать любые потоки, будет оправдано. Если же вы настраиваете IPTV на интерфейсе, смотрящем непосредственно в интернет, то желательно явно указать подсеть, уточнив ее в техподдержке провайдера.

После чего нажмите кнопку Settings и установите флажок Quick Leave для быстрого переключения между каналами.

Также можно быстро выполнить все приведенные выше настройки через терминал:
Теперь осталось настроить правила брандмауэра для прохождения IPTV-трафика. Для этого добавим следующие записи: Chain - input, Protocol - igmp, In. Interface - ether5, так как по умолчанию действие accept, то на закладку Action можно не переходить. Данное правило разрешить входящий IGMP-трафик на внешнем интерфейсе.

Второе правило разрешит транзитный IPTV-трафик: Chain - forward, Protocol - udp, Dst. Port - 5000, In. Interface - ether5. Отдельного пояснения требует номер порта, Ростелеком использует порт 5000, для других провайдеров следует уточнить это значение в поддержке.

Также не забудьте перетащить данные разрешающие правила выше запрещающих в каждой из цепочек.

В терминале эти же правила добавляются командами:
После выполнения данных настроек перезагрузите IPTV-приставку и, если вы не допустили ошибок, все должно заработать.
IPTV через Wi-Fi
Скажем сразу, использовать беспроводную сеть, особенно в диапазоне 2,4 ГГц, для доставки IPTV - не самая удачная идея. Следует понимать, что Wi-Fi является разделяемой средой и вы делите доступную пропускную способность не только с клиентами вашей сети, но и с устройствами соседних сетей, работающих в том же частотном диапазоне. Проще говоря, даже если ваши собственные устройства не занимают Wi-Fi, то за стеной может оказаться ноутбук соседа, которые на этом же самом канале качает торренты, поэтому прием IPTV, особенно с HD-качеством в таких условиях может оказаться затруднительным.
Но если вы все-таки решили транслировать IPTV через Wi-Fi, то выполните следующие настройки: перейдите в свойства беспроводного интерфейса на закладку Wireless и перейдите в режим Advanced Mode.

Затем установите значения опций: WMM Support - enabled и Multicast Helper - full.

Это включит Wi-Fi multimedia и позволит отправлять мультикаст-пакеты на mac-адреса беспроводных клиентов, но не забывайте, что вы делите полосу пропускания не только между своими устройствами, поэтому работа таких клиентов может не соответствовать ожиданиям, особенно в городских условиях.
Освоить MikroTik вы можете с помощью онлайн-курса «Настройка оборудования MikroTik». В курсе изучаются все темы из официальной программы MTCNA. Автор - официальный тренер MikroTik. Материал подходит и тем, кто уже давно работает с оборудованием MikroTik, и тем, кто еще не держал его в руках. В состав входят 162 видеоурока, 45 лабораторных работ, вопросы для самопроверки и конспект.
В свое время когда я купил роутер MikroTik, передо мной кроме базовой настройки инета встала задача обеспечить работу IPTV, до того момента у меня был установленный Ростелекомом D-link. Сама базовая настройка инета на микротике заняла у меня примерно 10 минут, а вот с IPTV пришлось повозиться. Все мануалы прочитанные мной тогда не учитывали многих моментов, до которых я дошел расковыряв настройки многострадального D-link-а и без которых работать в данной схеме ТВ нормально не будет. В этой статье я хочу обозначить полученную мной универсальную инструкцию в данной ситуации.
В первую очередь обновим прошивку до последней. Подключаемся к нашему роутеру через Winbox, идем в [System]->[Packages] -> [Check for updates]. Если вышла более новая версия Routeros чем установлена у вас на девайсе, жмем Download & Install после чего новая версия будет скачана и маршрутизатор уйдет в перезагрузку.

После выполнения данных действий идем сюда и выбираем пакеты которые нужно загрузить для вашего устройства, в моем случае это haP series и выбираю я extra packages для текущей версии (6.43.4 на момент написания статьи).

Будет скачан архив из которого нужно будет распаковать файл multicast, открыть в winbox пункт files и перетащить распакованный нами файл прямо туда. После чего необходимо перезагрузить наш маршрутизатор ( идем в [System]->[Reboot]).

После перезагрузки в разделе Routing должен появиться пункт IGMP Proxy, если этого не произошло проверяем прошлые шаги — нужный ли пакет мы ставили ( для того ли девайса скачали, версии прошивки). В случае успеха идем дальше.

В IGMP Proxy на первой вкладке щелкаем знак [+] для создания так называемого Upstream. В пункте interface выбираем порт куда у нас вставлен шнур от провайдера, даже в случае если вы у вас используется PPPoE соединение выбираем именно физический порт, это очень важный момент. Помечаем галочку Upstream и в Alternative Subnets выставляем 0.0.0.0/0 и жмем Ок. Создаем второе правило для Downstream. В interface выбираем All, галочку upstream не ставим, больше никаких действий тут не требуется, просто жмем ок и все.
Следующим шагом будет настройка файрвола. Идем в [IP]->[Firewall] и [+], cоздаем новое правило Chain->forward, protocol->udp, In interface-> ether1 (порт, в который подключен кабель провайдера). Action->accept.

Создаем второе правило для IGMP. Цепочка также остается forward, protocol-> igmp, In interface-> ether1, Action->accept. Перетаскиваем созданные правила выше запрещающих.
Далее нужно блокировать прохождение мультикаст — траффика в беспроводную сеть. Идем в [Bridge] ->вкладка Filters -> [+]. Выбираем цепочку Output, out. Interface -> wlan1 то есть нашу нужную беспроводную сеть. На вкладке Advanced в packet type выбираем multicast а на вкладке Action назначаем действие drop, то есть запрет. Не забываем нажать ок чтобы сохранить настройки.



И тут пожалуй настает самый важный момент, если у вас интернет подключение идет через PPPoE, то необходимо на физический интерфейс куда подключен кабель от провайдера добавить айпишник 1.0.0.1 с маской 30 бит. В этом кстати, и заключалась проблема когда я первый раз настраивал микротик, без этого айпишника ничего не работало, а то что именно его нужно вбить я выяснил открыв настройки D-link-а. Идем в [IP]->[Adresses] и [+] и добавляем следующие настройки. В случае если используется прямое подключение без поднятия каких-либо тоннелей ( называют — IPoE), то предыдущих действий будет достаточно и данный пункт пропускаем.

Обращаю внимание на очень важный момент, после всех проделанных действий необходимо перезагрузить приставку если она была у вас включена и уже потом проверять результат настроек. В случае возникновения проблем в первую очередь советую проверить правила в файрволе.
У оператора может также быть задействована схема с использованием VLAN, в таком случае нужно на порту в который у вас подключен шнур от провайдера создать саб-интерфейс с vlan-ом передающим iptv, выяснить его номер можно попробовать через техподдержку. Идем в [interfaces]->[VLAN] и нажимаем [+] для создания нового, указываем его имя, оно не принципиально и нужно нам для удобства администрирования, VLAN ID же нужно указывать тот который дает провайдер, к примеру возьмем 234 и в interface порт в который подключен кабель провайдера. Жмем ОК.

Затем создаем новый бридж и добавляем туда созданный VLAN и порт в который подключена ваша приставка, предварительно этот порт нужно удалить из другого бриджа если он в каком либо задействован.


В свойствах самого бриджа рекомендую выставить STP в none при возникновении проблем.
В принципе я описал достаточно подробную инструкцию по данной теме. На этом все. Если есть какие либо вопросы и замечания пишите в комменты, готов ответить.
Следует отметить, что не все устройства такие как смартфоны, планшеты, IPTV-приставки, телевизоры Smart TV и Android TV, а также игровые консоли и различные онлайн ТВ-плееры способны воспроизводить мультикаст трафик (multicast) напрямую. В таких случаях необходимо указывать в настройках самих устройств, или в установленных на них приложениях и программах для просмотра IPTV непосредственно IP-адрес и порт прокси (proxy), указанные в настройках Wi-Fi роутера (маршрутизатора), или прокси-сервера (proxy-server) в локальной (домашней) сети. В роли такого сервера может выступать не только роутер, но и один из ваших персональных компьютеров, подключенных к такой малой сети. Например этот адрес может выглядеть так: 192.168.1.1:1234 .
И начнём мы с роутеров, так как в первую очередь организация домашней сети начинается именно с них и именно от их возможностей зависит, сможете вы смотреть IPTV вашего провайдера, или нет.
Настройка Proxy на Wi-Fi роутере (маршрутизаторе)
Имейте в виду, что при наличии и возможности включения IGMP Proxy , как в роутерах Zyxel Keenetic, его нужно обязательно включить.
Пример настройки UDPXY на роутере D-Link DIR-615

Пример настройки UDPXY на роутере SNR-CPE-W4N

Пример настройки UDP-прокси на интернет-центре Keenetic Ultra
- Выбираем в настройках пункт Управление, а затем Общие настройки.

- Нажимаем кнопку Изменить набор компонентов.


- После установки компонента и перезагрузки устройства открываем пункт настроек Управление, затем Приложения.

- Ищем установленный компонент UDP-прокси.
- Включаем прокси-сервер (переводим ползунок в правое положение).
- Переходим в настройки компонента, нажав на ссылку UDP-прокси.


- Сохраняем внесённые данные нажатием соответствующей кнопки.
После всех соответствующих настроек интернет-центра нужно указать (прописать) вручную IP-адрес и номер порта в настройках ваших устройств (виджетов, приложений, или программ), через которые вы хотите смотреть IPTV посредством прокси-сервера домашнего роутера. Если все данные указаны и введены вами верно, то телеканалы будут доступны для просмотра уже не по протоколу UDP, а по TCP.
Настройка Proxy на компьютере (прокси-сервер в домашней локальной сети)
Помочь в выборе подходящего Wi-Fi маршрутизатора вам помогут статьи на нашем сайте:

Так как у разных провайдеров, будь то Ростелеком, МТС, Билайн или иной оператор связи, сервисная модель предоставления услуги цифрового телевидения может отличаться даже в пределах одного Макрорегионального Филиала, в инструкции я покажу три основных способа настройки IPTV на Микротике:
- Просто выделяем порт для приставки
- Отделяем порт с отдельным идентификатором VLAN ID
- Используем IGMP-Proxy
Выполнять все действия я буду на маршрутизаторе MikroTik hap AC lite на RouterOS 6.48.2 через штатное приложение для настройки WinBox. Во всех трёх случаях предполагается использование STB-приёмника, который подключается в один из портов роутера. Сам по себе, роутер Mikrotik позволяет транслировать мультикаст и через беспроводную сеть Wi-Fi, но я такой вариант пока не рассматриваю.
Как настроить порт Mikrotik для IPTV-приставки
Это самый распространённый способ настроить телевидение на Микротике. Алгоритм действий здесь следующий: мы отделяем один LAN-порт от группы других и привязываем его к специально созданному мосту Bridge, благодаря чему приставка смотрит напрямую в сеть провайдера так, как будто включена в неё напрямую. Такая схема используется в Билайне, МТС, Дом.ру и некоторой части филиалов Ростелеком. Именно этот способ Вы встретите в большинстве инструкций, которые встречаются на блогах и форумах.
Начинаем с того, что через WinBox подключаемся к устройству и открываем раздел Bridge и вкладку Ports.
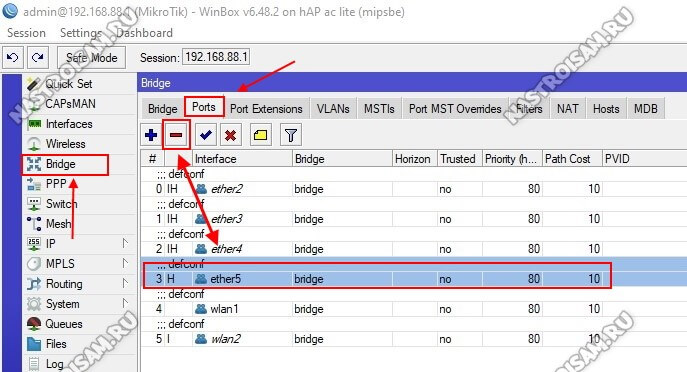
Свою ТВ-приставку я подключаю в 4й LAN-порт. У микротиков порты считаются начиная с WAN и потому в списке 4й порт подписан как Ether5 . Кликаем на него мышкой и нажимаем на кнопку с красным минусом.
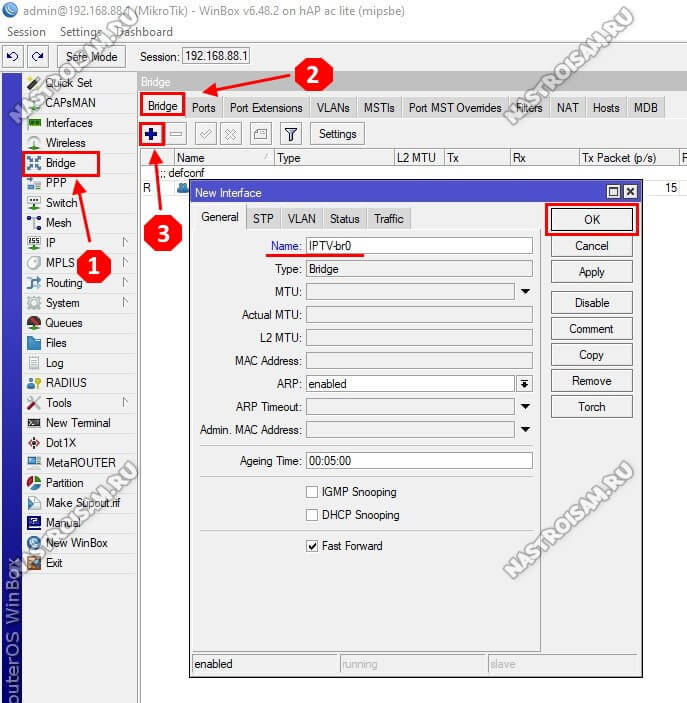
Теперь в том же разделе открываем вкладку Ports и здесь нажимаем кнопочку с плюсом, чтобы добавить порт к мостовому соединению:
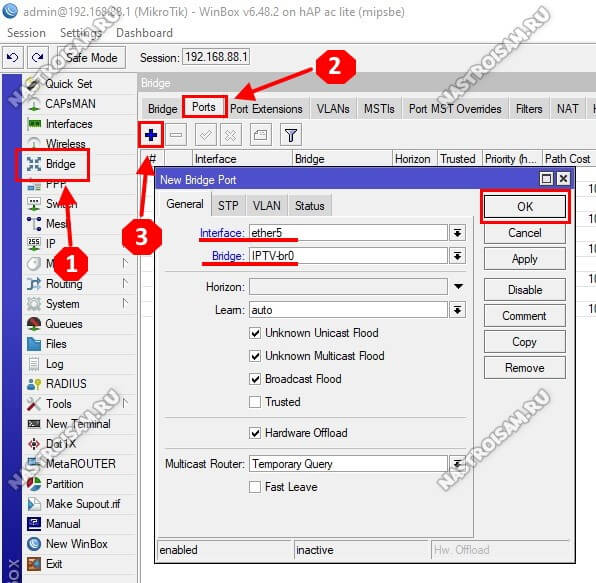
Повторяем тот же самый шаг, только теперь добавляем в мост ещё и WAN-порт, который в списке числится как Ether1 .
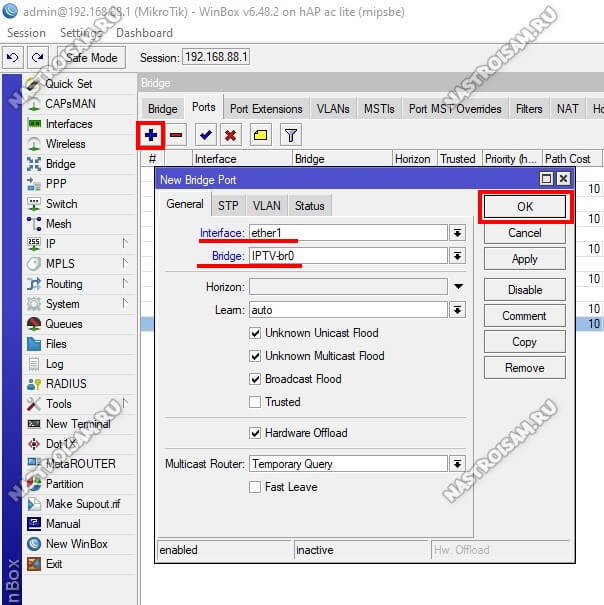
Обратите внимание, что сейчас устройство не может подключиться к Интернету и соответствующий интерфейс будет отмечен в списке красным цветом.
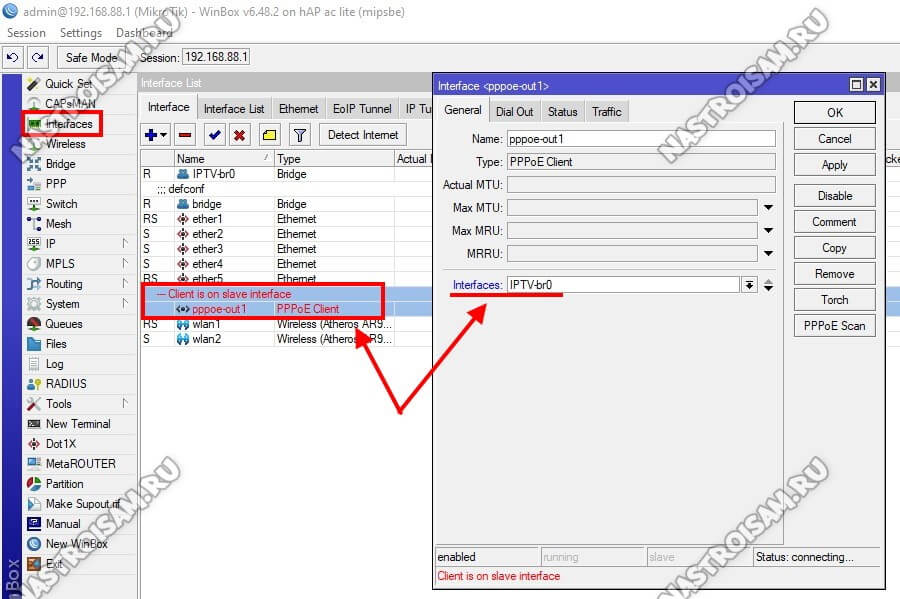
Кстати, если Вы откроете раздел Bridge, то там увидите два своих мостовых соединения:
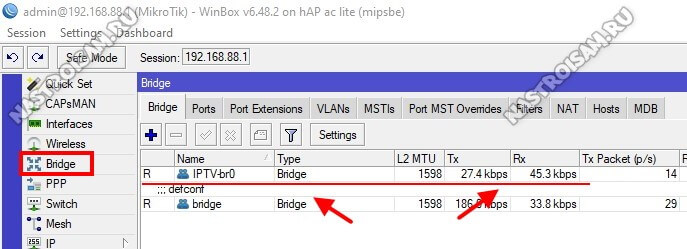
Трафик, который идёт на приставку будет отображаться в статистике моста для IPTV. Удобно таким образом мониторить битрейт каналов.
Настройка IPTV на Микротике через отдельный VLAN ID
Этот вариант практикуется в некоторых филиалах Ростелеком, Таттелеком и ТТК. Смысл его в том, что мультикаст до абонента доставляется в отдельной виртуальной сети VLAN в тегированном виде и на оконечном устройстве тег снимается.
Настройка IPTV на Mikrotik с использованием отдельного VLAN начинается с того, что в главном меню открываем раздел Interfaces и вкладку VLAN,
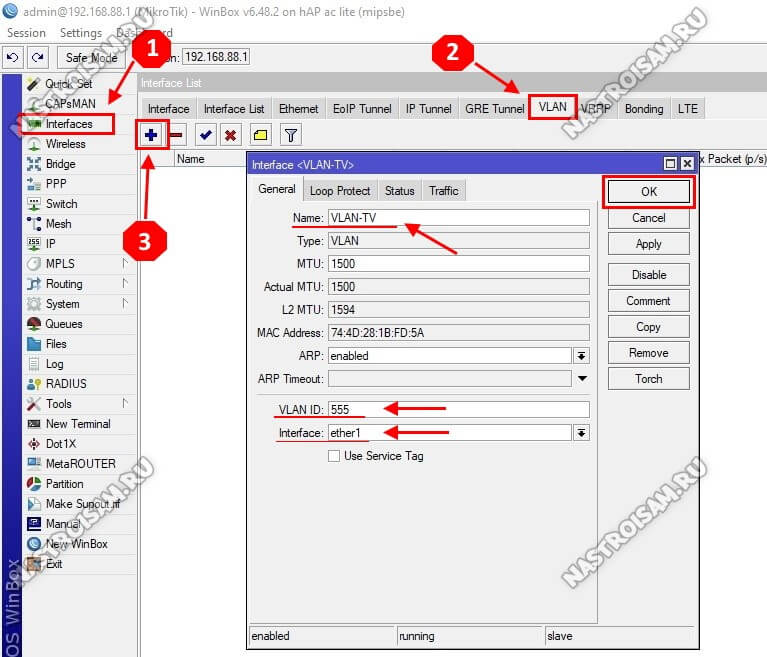
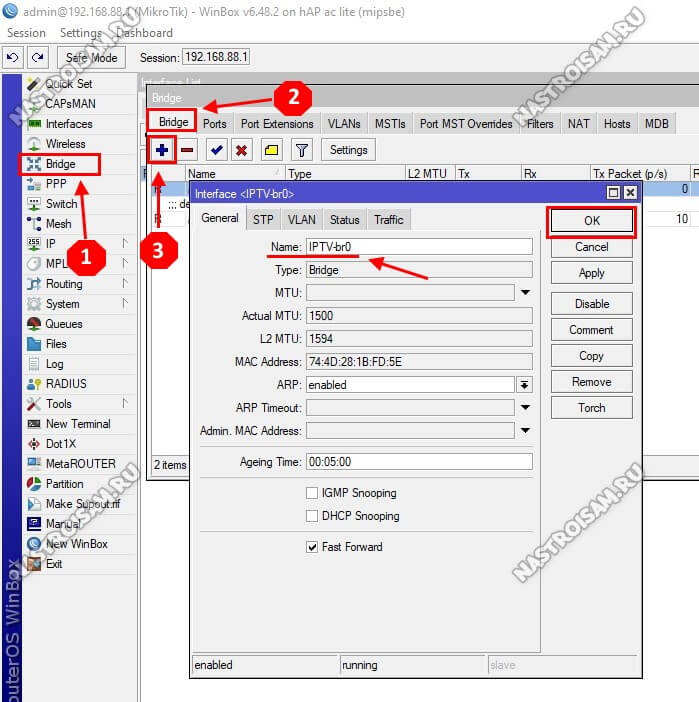
Следующим шагом открываем вкладку Ports и на ней сначала удаляем порт Ether5 и общего списка:
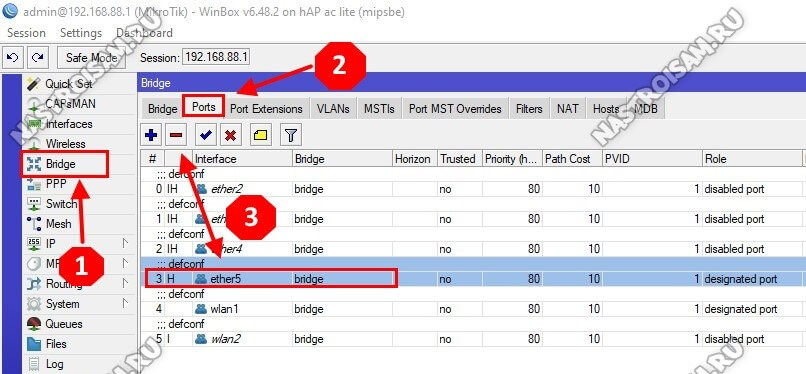
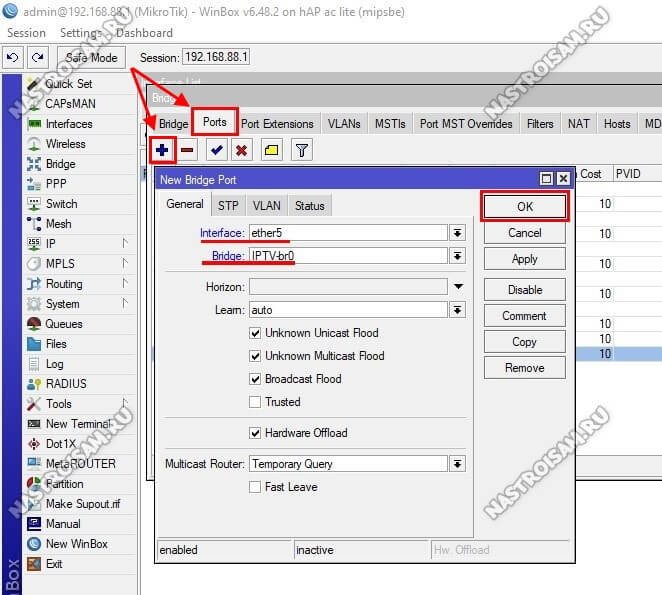
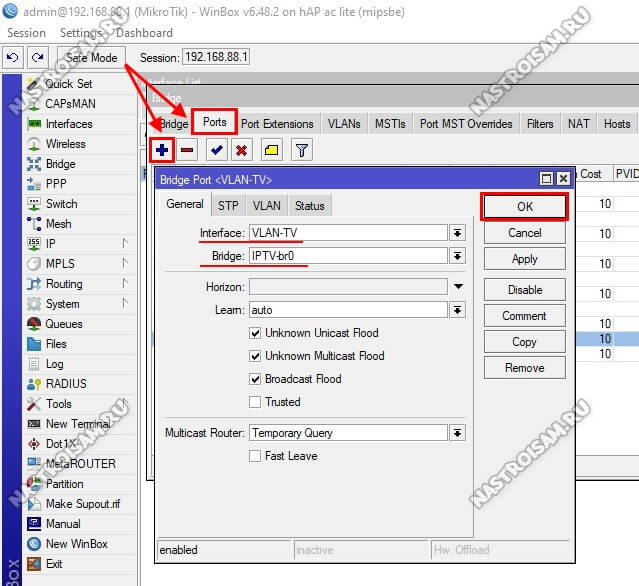
Примечание: Как Вы видите, настройка IPTV с VLAN ID на Микротике несколько отличается от настройки без виртуальной сети. В частности не надо у Интернет-подключения менять аплинк-интерфейс.
Настраиваем IPTV через IGMP Proxy
Это самый сложный вариант и он, к счастью, встречается достаточно редко. Но всё же встречается. В этом случае мультикаст-поток транслируется в общем канале с Интернет-трафиком и чтобы его оттуда вычленить, нужно правильно настроить работу IGMP Proxy.
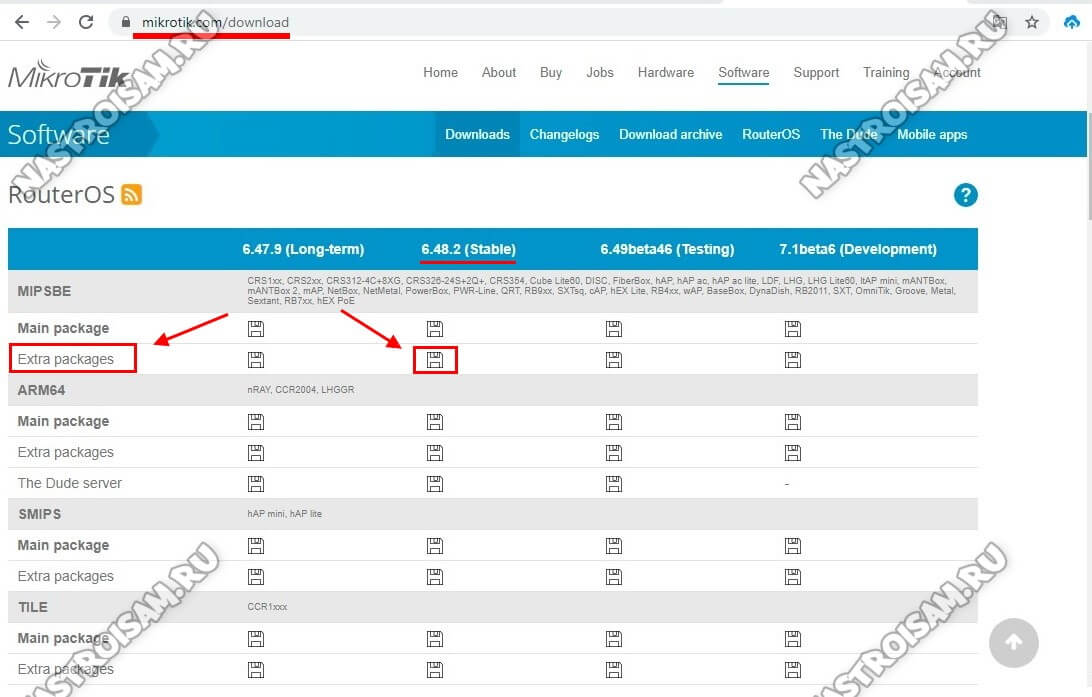
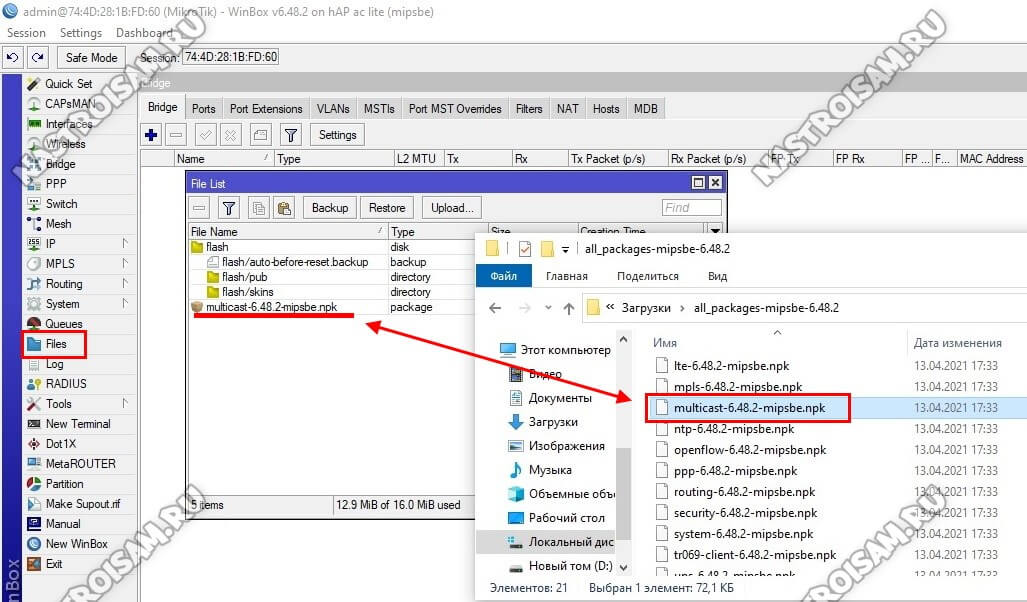
После перезагрузки открываем раздел меню Routing → IGMP Proxy.
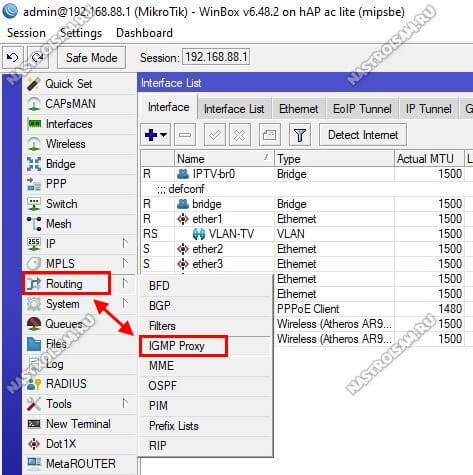
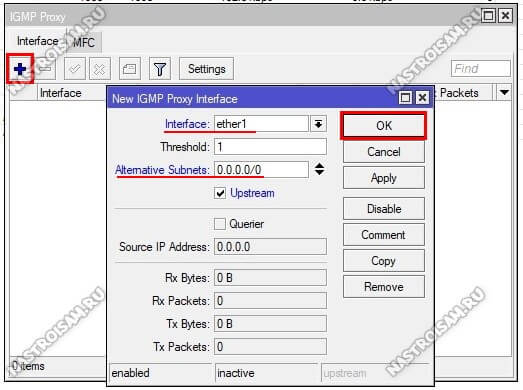
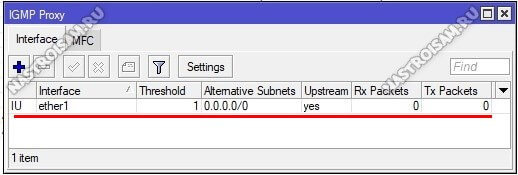
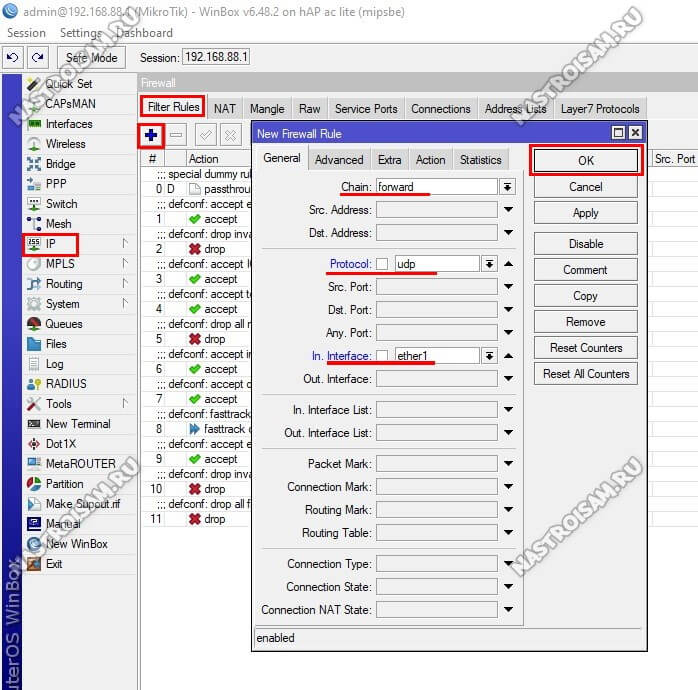
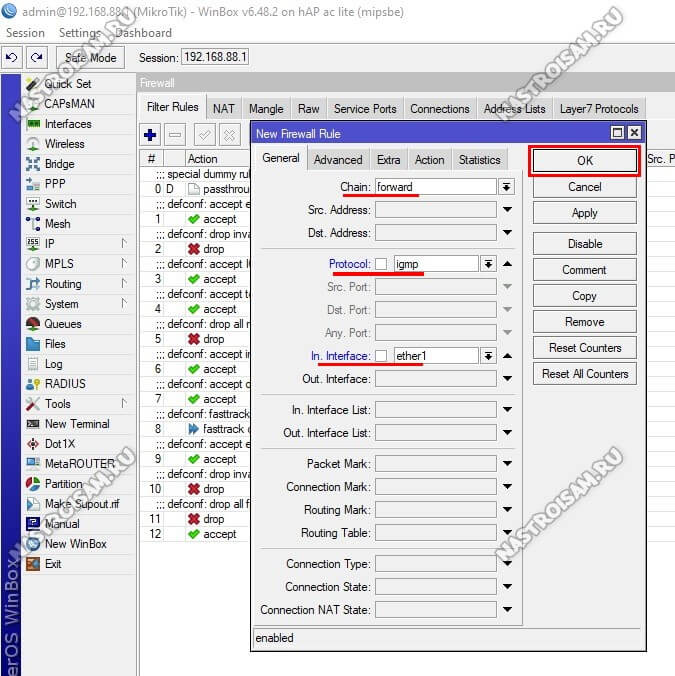
В списке правил появятся наши новые разрешающие с зелёными галочками. Их надо будет по очереди мышью перетащить выше запрещающих.
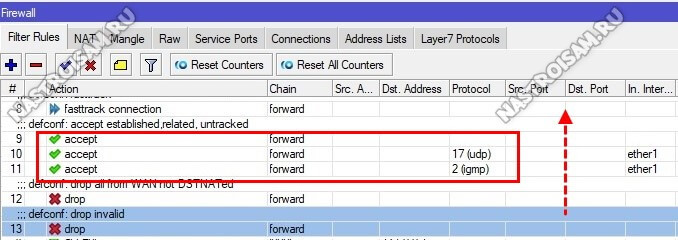
Следующим этапом мы закроем трансляцию мультикаста в беспроводную сеть, так как ТВ-приставка у нас подключается кабелем.
Открываем раздел Bridge и на вкладке Filters нажимаем на плюс:
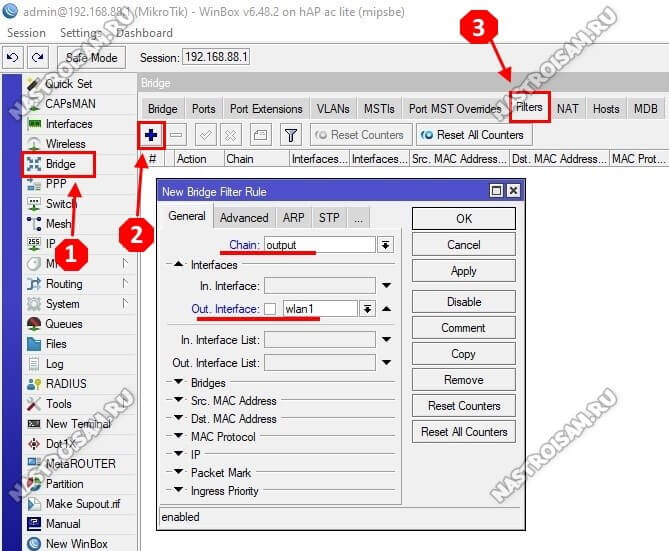
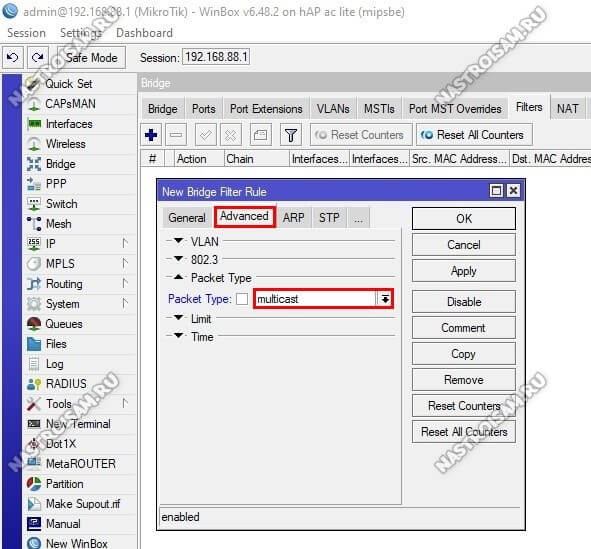
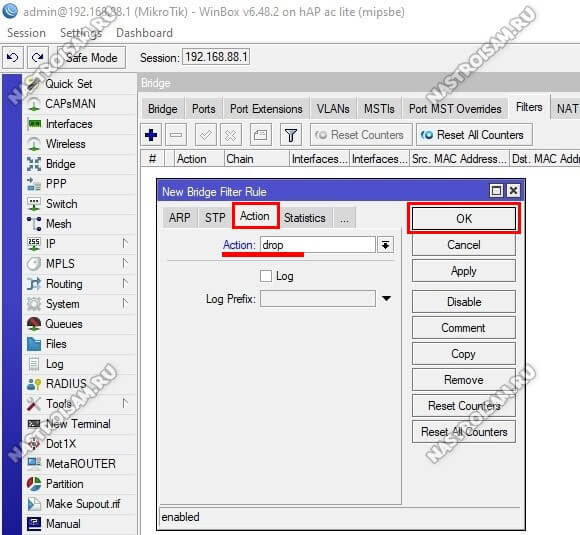
Чтобы настроить IPTV на Микротике для тех провайдеров, у которых для доступа в Интернет используется протокол PPPoE, необходимо добавить ещё один IP-интерфейс. Для этого идёт в раздел IP и нажимаем кнопку с плюсом.
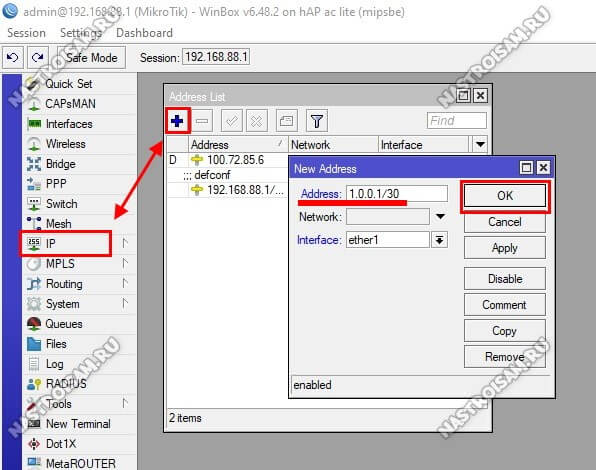
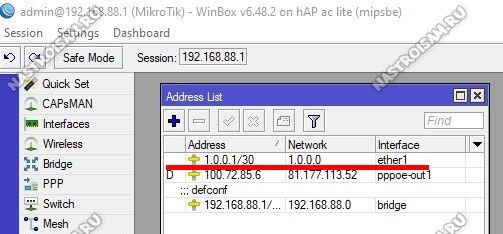
В списке IP-интерфейсов появилась ещё одна строчка. Теперь можно подключать приставку и проверять работу цифрового интерактивного телевидения.
Запись опубликована 21 июня 2021 автором XasaH в рубрике Прочее с метками igmp proxy, IPTV, mikrotik, vlan.Помогло? Посоветуйте друзьям!
Настройка IPTV на Mikrotik для Ростелеком, Билайн, МТС, Дом.ру : 10 комментариев
>>Настройка IPTV на роутере Mikrotik — это отдельная тема, которую стоит рассмотреть подробно.
Как и весь Mikrotik в целом🤣
Почему бы не создать небольшую статью о пробросе портов на роутерах Mikrotik? Довольно много его покупают для домашних качалок и обжигаются на том, что порт они пробрасывают неправильно.
Сделаем. Просто со временем сейчас туго очень.
Я потому инструкцию и сделал. Тоже изначально перепробывал всё, что есть в Интернете и методом проб и ошибок из нескольких вариантов получилось сделать один рабочий.
Добрый день. Не могли бы вы подсказать конфигурацию Dir-100 и Микротика? Dir-100 приобрёл, перепрошил его в switch конфигурацию.
На микротике делаете полный бридж (клон ван-порта) на порт, в который будет включен ДИР-100. На дир 100 соответственно настраиваете порты для ТВ и Интернет. Раз для ТВ используется отдельный VLAN, значит на дир-100 делаете порт на приставку антагом с вланом ТВ. Вот как-то так.
Читайте также:


