Как подключить keenetic giga к другому роутеру
Иногда непрерывный доступ в интернет важен настолько, что требуются запасные каналы связи. С интернет-центром Keenetic вы можете одновременно подключиться к нескольким провайдерам и даже распределить трафик между ними. Используйте для этого порты Ethernet, DSL, USB-модем 3G/4G, публичный хот-спот или даже соседскую сеть Wi-Fi. В случае аварии на одном из каналов Keenetic автоматически перейдет на резервный, чтобы ваш умный дом или бизнес оставался на связи ежесекундно.
В сетевой терминологии эту функцию также называют Multi-WAN, и обычно она присуща профессиональному оборудованию корпоративного уровня. Однако мы считаем, что постоянный доступ в интернет стал важен настолько, что это может потребоваться даже дома, не говоря о малом бизнесе.
Типы возможных подключений определяются моделью интернет-центра. Например, даже младший Keenetic Start готов принять столько провайдеров, сколько имеет портов в своем управляемом коммутаторе, плюс одно подключение может быть беспроводным (режим WISP) — через донорскую Wi-Fi-сеть. Не обращайте внимания, что голубой порт только один. Хотя мы писали раньше под ним «интернет», у него всегда был условный номер «0», что для остальных последовательно пронумерованных разъемов подразумевало равноправие с ним.
Модели с USB-портами получают еще одно широченное окно в интернет — это разнообразные USB-модемы. Мы начинали с поддержки 2G/3G-модемов, затем были модемы WiMAX, далее 4G/LTE, два года назад мы добавили свой DSL-модем. Самое замечательное, что с помощью простого USB-хаба можно подключить сразу несколько USB-модемов!
Порядок резервирования задается расстановкой приоритетов, а скорость реакции на обрыв связи — включением непрерывной проверки наличия доступа в интернет, которую мы буквально называем Ping Check. Прелесть этой функции в «Кинетиках» еще и в том, что если обрыв связи происходит в USB-модеме, система перезагрузит модем по питанию.
В более широком сетевом смысле «Кинетики» позволяют создавать множественные подключения, как физические, так и логические, в том числе вложенные. Например, можно резервировать не одного физического интернет-провайдера другим, а два (или больше) VPN-подключения.
Я уже описывал несколько разных способов, которыми можно подключить ZyXEL Keenetic к интернету. Если вы например хотите соединить роутер ZyXEL с другим роутером по Wi-Fi сети, то можно настроить режим WISP (беспроводное подключение к провайдеру), или же настроить роутер в режиме репитера. А в этой статье мы рассмотрим способ подключения маршрутизатора ZyXEL к другому роутеру, или ADSL модему (разницы никакой) . Соединять мы их будем с помощью сетевого кабеля.
Мы просто подключим наш ZyXEL Keenetic к модему, или роутеру на котором уже настроен и работает интернет, и наш роутер будет получать интернет по кабелю, и раздавать его дальше. Очень популярная схема, которую я уже описывал в этой статье для разных устройств. Показывать я буду на примере ZyXEL Keenetic Start, но инструкция подойдет и для других моделей: ZyXEL Ultra, Lite, 4G и т. д.
Два важных момента:
- Главный роутер, или ADSL модем к которому будем подключаться, настраивать не нужно. Главное, что бы он раздавал автоматически IP адреса. Был включен DHCP сервер (как правило, он всегда включен) .
- На роутере ZyXEL, который будем подключать, я настоятельно советую сделать сброс настроек к заводским.
Думаю с этим разобрались, продолжаем.
Соединяем роутер ZyXEL с модемом, или роутером
Для начала, нам нужно зайти в настройки нашего роутера, и сменить его IP адрес. Как зайти в настройки ZyXEL я писал здесь. Просто подключитесь к нему по кабелю, или по Wi-Fi и в браузере перейдите по адресу 192.168.1.1.
В настройках, сразу на главной странице перейдите на вкладку Домашняя сеть, и нажмите на IP-адрес.

Дальше замените IP адрес на 192.168.2.1 в полях: IP-адрес, и Начальный адрес пула. Нажмите на кнопку Применить.

Настройки будут сохранены, но роутер скорее всего как-будто зависнет. Нам в браузере просто нужно сменить адрес для входа в настройки на 192.168.2.1 ведь мы его только что сменили. Теперь в настройки будем заходить по новому адресу. Если не получится снова открыть настройки, то перезагрузит роутер и перейдите по 192.168.2.1.
Теперь можно подключаться к модему, или другому роутеру. Берем сетевой кабель (можно тот который идет в комплекте) , и подключаем его на ZyXEL в WAN разъем, а на главном роутер, или ADSL модеме в LAN разъем.

У меня после подключения роутер ZyXEL сразу подключился к интернету и начал его раздавать. В его настройках, на главной странице есть информация по подключению. Он получил IP-адрес от главного роутера (модема) . Там вы увидите Состояние: Доступ в интернет.

Если у вас не будет подключения, то нажмите снизу на вкладку Интернет и выберите подключение Broadband connection. Откроется окно, напротив Настройка параметров IP установите Автоматическая, и нажмите Применить.

После этого все должно заработать.
Если роутер не подключается к интернету, то еще раз проверьте правильно ли вы соединили его с модемом, или роутером. И убедитесь что на главном устройстве интернет работает.
Практически каждый современный Wi-Fi роутер умеет работать в режиме репитера. Роутеры от компании Zyxel не исключение. Все роутер Zyxel Keenetic можно использовать для расширения зоны покрытия уже существующей сети. Нужно только выполнить некоторые настройки.
Заходим в настройки нашего роутера (который будем использовать для усиления сигнала Wi-Fi сети). Переходим по адресу 192.168.1.1 и указываем логин и пароль. По умолчанию - admin и admin. Если вы меняли эти данные, то укажите их.
Для начала, нужно сменить режим работы нашего Zyxel на "Усилитель". Сделать это можно в панели управления роутером. И только, если у вас модель Keenetiс Lite III, то сменить режим работы нужно специальным переключателем на задней части устройства. Выберите режим "Усилитель", и пропустите выбор режима в панели управления. Если же у вас не Keenetiс Lite III, то делам так:
В настройках переходим на вкладку Система (снизу). И выбираем сверху вкладку Режим. Ставим переключатель возле режима Усилитель - расширение зоны Wi-Fi, и нажимаем на кнопку Применить.
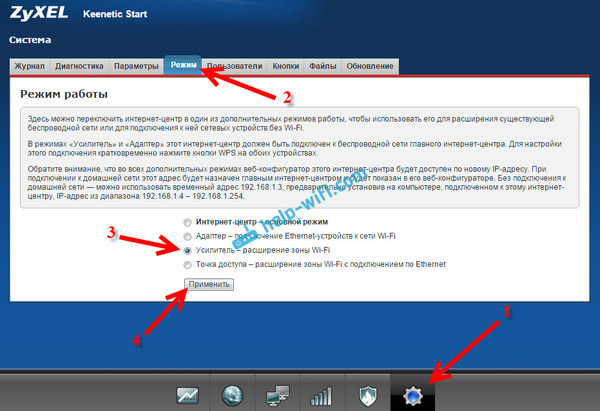

Что делать, если нет вкладки Режим и возможности выбрать режим работы?
У меня изначально не было возможности выбрать режим работы роутера Zyxel. Просто не было вкладки "Режим". Что я сделал:
Открыл в настройках вкладку Система - Компоненты. Установил галочки возле трех компонентов: Режим усилителя, Режим точки доступа, и Режим адаптера. Затем, нажал на кнопку Обновить. Роутер скачал нужные обновления, установили, и после перезагрузки, у меня уже все работало. Появилась вкладка "Режим"
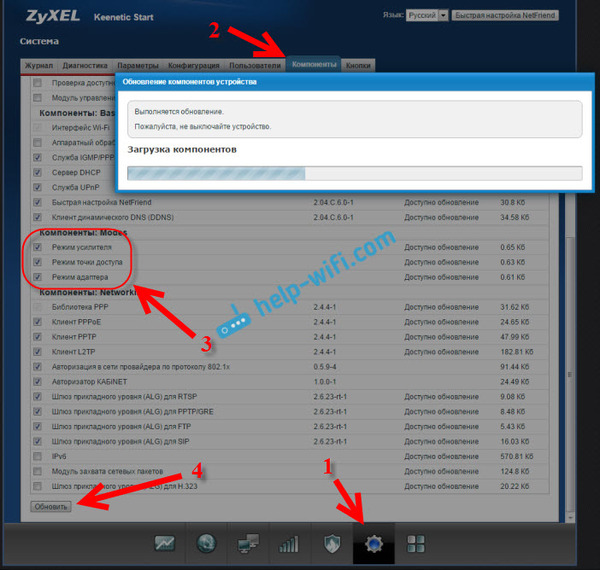
Возможно, понадобится что бы роутер был подключен к интернету. Если у вас так не получается, то посмотрите включены ли компоненты на вкладке Система - Обновление. Или, просто установите последнюю версию прошивки для вашей модели.
После включения режима "Усилитель", вы уже не сможете зайти в настройки своего роутера по обычному адресу 192.168.1.1. Это нормально. В конце покажу как получить доступ к настройкам
Zyxel: устанавливаем соединение, для расширения зоны действия Wi-Fi сети
Осталось самое важное, это установить соединение с главным роутером, с сетью, которую мы будем усиливать.
Для этого, нужно одновременно, на обоих роутерах (в моем случае на ASUS и на Zyxel Keenetic Start) нажать кнопку Wi-Fi. Она же кнопка активации WPS. На Zyxel Keenetic Start она выглядит вот так:

На главном роутере (Wi-Fi сеть которого мы будем усиливать), эта кнопка может выглядеть иначе. Для примера на Asus, который был главным в моем случае:

А вот так выглядит кнопка на роутере Tp-Link TL-MR3220:

На D-Link кнопка WPS выглядит так:

Я не знаю какой у вас главный роутер, но думаю, что кнопку такую найдете.
Так вот, нажимаем кнопку Wi-Fi на Zyxel Keenetic Start (который уже включен в режиме "Усилитель") и на главном роутере. Не обязательно нажимать одновременно, прям с точностью до секунды. Я сначала пошел, нажал эту кнопку на главном роутере (там сразу активно замигал индикатор Wi-Fi), затем нажал кнопку на Zyxel Keenetic (так же начал активно мигать индикатор питания и Wi-Fi). Кнопку держать не нужно, просто нажать.
Немного подождал, и все соединилось. Как я это понял? А на Zyxel Keenetic Start засветился индикатор Интернет (WAN).

Открыл список доступных сетей, а там отображалась только одна моя сеть, и со 100% сигналом. Хотя, главный роутер далеко от меня. А это значит, что наш репитер скопировал информацию о беспроводной сети с главного роутера, и просто усиливает ее. Все работает!
Взял планшет, поход по дому (от роутера к роутеру), и интернет отлично работал. Получается, что устройство подключается к более стабильной сети. Радиус действия моей Wi-Fi сети конечно же прилично увеличился.
После выключения одного из роутеров (или обоих), соединение устанавливается автоматически, и Zyxel продолжает ретранслировать сеть.
Как вернуть роутер Zyxel Keenetic в стандартный режим работы?
Если вы захотите использовать свой роутер в нормальном режиме, для обычной раздачи Wi-Fi при подключении интернета по кабелю, то нам нужно просто сменить режим работы на основной. Сделать это можно с настроек, как я показывал выше. Просто открываем вкладку Система (снизу), затем сверху вкладку Режим, выбираем режим Интернет-центр – основной режим и перезагружаем роутер.
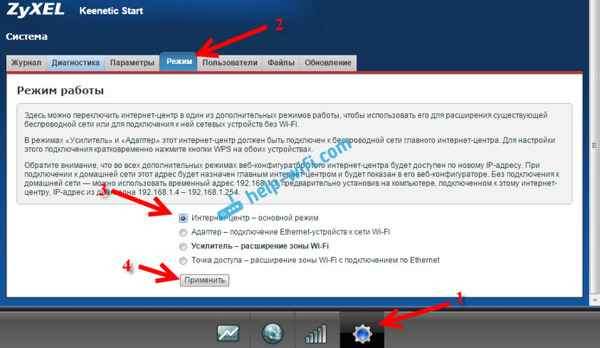
Текст на 100% не мой. Нашел я его в результате долгих попыток хоть как-то увеличить радиус охвата wifi сигнала по квартире.
Не плюсов ради. Прост может кому поможет. (для минусов внутри)
Хорошая статья, только 2 дополнения:
- если перевел его в режим усилителя, то он доступен по адресу: 192.168.1.3 и настроить подключение можно просто в интерфейсе, найдя сеть и введя пароль.
-ну и если усиливаешь сигнал с печально известного ростелекома, то нужно периодически перегружать Zyxel, увы периодически скорость сползает.
Вот такой купил месяц назад, правда стоил 610 руб, пришел за 2 недели, работает на ура!
Интерфейс элементарный Репитер и Точка доступа. В режиме Репитер выбираешь какую сеть повторить и вводишь от неё пароль. Всё!
А как можно настроить его как репитор сигнала от телефона ? ( вай фай точка доступа телефона )
А по проводу можно передавать ретранслируемый сигнал?
Всё бы хорошо, но в разделе система отсутствует пункт "Режим", что делать (Роутер Zyxel Keenetic ultra, до последней версии обновил)?
проверено, хорошо работает, нажать кнопку на нём и wps на роутере, подождать 2 минуты и весь дом в вайфае

Следует учитывать, что скорость передачи данных точки доступа в режиме ретранслятора падает ровно в два раза. Физически процесс ретрансляции выглядит следующим образом: точка доступа, установленная в режиме "REPEATER", в одну единицу времени принимает пакет от базовой станции, а в следующую передаёт его же в эфир. То есть точка доступа повторяет все действия основной базовой станции, только с задержкой.
лучше подключить проводом один к другому и поднять вторую сетку wifi с другим именем)
хм, а подскажите - буквально вчера подогнали зухель кинетик 3 (вроде как слегка б/у, но вполне рабочий). озадачился одновременной раздачей интернета кабелем на комп - тут проблем не возникло, все настроилось и работает, и по воздуху для телефонов-ноутбуков - здесь застрял, т.к. точка доступа не определяется, при попытке включить вафлю логи модема говорят, что дескать программный статус вайфая "down". короче надо там чтото настраивать (мб режим сменить) или оно должно работать само? Статья так себе, эту инфу можно без проблем накрыть в сети. Ты мне лучше подскажи как роутер без функции репитера сделать репитером. Вот это да. Где же ты раньше был ? Год назад пытался настроить keenetic lite 3 ,не получилось :(P.S. огромная благодарность автору текста, у меня все отлично заработало.
P.S.S. никакой рекламы
улица Минусинская, дом 2
улица Минусинская, дом 1
Оборот денег в семье.
Старший сын подарил младшей сестре 5000 руб на днюху(13 лет разница).
Сегодня она подходит ко мне:
- Пап, вот 5000 рублей. И вот мои заказы на али. Это подарки тебе, маме, брату, его жене и их мелкому. Успеют же приехать? Можешь оплатить по карте?
- Конечно, доча.
Оплатил. Деньги взял. Ибо это её решение. Добавлю их в её подарок. Но об этом ей, конечно, не скажу.
Новый Год на носу. Подарки. Берегла эти деньги с апреля. Вот так решила их потратить.
У меня хорошие дети.

Не рой яму другому.

Мастер спорта


Это только начало, кожаные


Битва


Золотой фонд багоделов
Если в ремастере GTA покачивать машиной из стороны в сторону, она увеличивается в размерах.

Цена высока

Семейные ценности


Ответ на пост «Про халат»
Сын просил меня пришить на куртку петельку-вешалку. Она не оторвалась, ее изначально не было. А то в техникуме, когда в гардероб сдавал, там ругались, что за капюшон приходится вешать. А у меня все руки не доходили. И вот как-то с работы прихожу, вешаю свою куртку и смотрю - куртка сына на петельке висит. Думаю, неужели сам пришил. Беру его куртку в руки, заглядываю в комнату и спрашиваю: "Ты пришил петельку?" Он с растерянностью во взгляде: "А разве не ты?" В общем гардеробщица пришила сама, видимо ей надоело напоминать всякий раз.

Действительно


Маленький

На злобу дня

Хороший совет


Неправильная музыка

Фотографка же

Ответ на пост «Не прокатило»

Устройство роутера Keenetic Giga KN-1010
Интернет-центр KN-1010 несколько отличается от обычного роутера расширенным функционалом и портами. Рассмотрим их по порядку.
Порты, разъемы и антенны
Традиционно для роутера на задней стороне этой модели есть разъем для подключения адаптера питания (на рисунке ниже под цифрой 4) и порты для подключения кабеля. Но в этой модели помимо четырех традиционных портов LAN (на роутере обозначаются цифрами от 1 до 4), используемых для подключения по кабелю компьютера и других устройств, есть еще комбинированный порт 0. Он объединяет классический разъем для кабеля Ethernet от провайдера и порт SFP. Причем если подключен модуль SFP, тогда второй порт 0 работать не будет, и наоборот. Поясним, что для чего нужен порт SFP.В порт SFP подключается одноименный модуль, который поможет организовать целый офис или учебный класс по оптоволоконному кабелю. Длина такой линии зависит только от характеристик SFP-модуля, то есть может составлять как сотни метров, так и десятки километров, например 80 км. При этом некоторые модули поддерживают не только скорость 100 Мбит/с, но и 1 Гбит/с. В то же время по медному кабелю Ethernet можно подключить к роутеру устройства только в пределах ста метров. Помимо большого радиуса и высокой скорости подключение по SFP обеспечивает защиту офисных устройств от разного рода помех (включая помехи от взаимодействия самих устройств) и воровства данных.
Сбоку модели KN-1010 расположены два USB-порта. Они помогут организовать в помещении сетевой принтер, сделать файловое хранилище из жесткого диска и других носителей информации, подключить 3G/4G модемы или решить другие задачи. Один из портов соответствует стандарту USB 3.0 и окрашен в синий цвет, другой удовлетворяет стандарту USB 2.0 (на рисунке цифра 11).
Сзади и на боковых гранях интернет-центра размещены четыре антенны для беспроводного вещания. Для качественной передачи сигнала их рекомендуется держать вертикально.
Кнопки и индикаторы

Назначение индикаторов
На лицевой панели роутера Keenetic Giga KN-1010 имеется пять индикаторов, которые могут принимать несколько значений. Индикатор питания (на рис. ниже цифра 5) отвечает не только за питание устройства, но и за другие функции, поэтому принимает одно из пяти значений. Они таковы: индикатор не горит (интернет-центр отключен), горит (включен), редко мигает (загружается или обновляется), мигает в течение двух секунд и затем горит ровно (это означает нажатие одной из кнопок FN или Wi-Fi, а также запуск функции, назначенной кнопке), мигает в течение 2 с, гаснет в течение 2 с (остановка функции, назначенной кнопке).Индикатор «Интернет» (цифра 6) принимает только два значения: горит (интернет-соединение установлено), не горит (интернет отсутствует). Аналогично индикаторы FN1 и FN2 (цифра 7) принимают два значения: горит (к порту подключено USB-устройство и готово к работе), не горит (USB-устройство не подключено или не готово к работе). Однако если вы зададите на функциональные кнопки другие функции, индикаторы тоже изменят свое назначение. Индикатор Wi-Fi (цифра 8) имеет четыре позиции: горит (сеть Wi-Fi включена), не горит (сеть Wi-Fi отключена), редко мигает (включен режим WPS), часто мигает (происходит передача данных).
Способы подключения интернета к KN-1010
Способы подключения роутера KN-1010 зависят от того, как именно вы получаете интернет: по кабелю, с помощью 3G/4G-модема или через телефонный модем. Настройка возможна как с помощью веб-интерфейса или программу на компьютере, так и с мобильного приложения телефона. Далее мы рассмотрим варианты подключения через мастер настроек с компьютера.
Настройка по выделенной или оптоволоконной линии

Настройка через USB-модем

Настройка через модем по DSL или PON


Инструкция по настройке роутера ZyXEL Keenetic Giga
Авторизация
Для того, что бы попасть в веб-интерфейс роутера, необходимо открыть ваш Интернет браузер и в строке адреса набрать 192.168.1.1, User Name admin (Имя пользователя) , Password (пароль) – 1234 (при условии, что роутер имеет заводские настройки, и его IP не менялся).

Смена заводского пароля
В целях безопасности рекомендуется сменить заводской пароль. По умолчанию: Логин admin, пароль 1234. В интерфейсе роутера необходимо зайти во вкладку «Система», далее пароль. В поле «Новый пароль» введите новый пароль. В следующее поле его необходимо повторить. Далее сохраняем настройки нажатием кнопки «Применить».
Настройка Wi-Fi на роутере
В нижней части страницы выберите раздел Wi-Fi.
- В появившемся окне в поле Имя сети (SSID) введите название Вашей сети (любое)
- В поле Использовать защиту соединений выберите WPA-PSK + WPA2-PSK
- В поле Ключ сети введите Ваш пароль для доступа в сеть (любой)
- В поле Канал: выберите Auto
- После заполнения всех полей нажмите кнопку Применить.
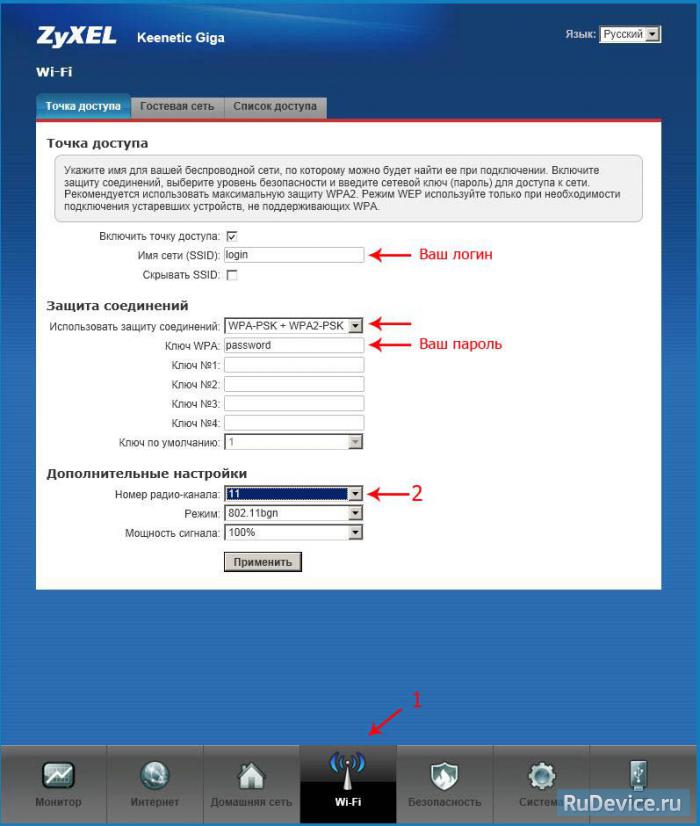
Настройка сетевого подключения
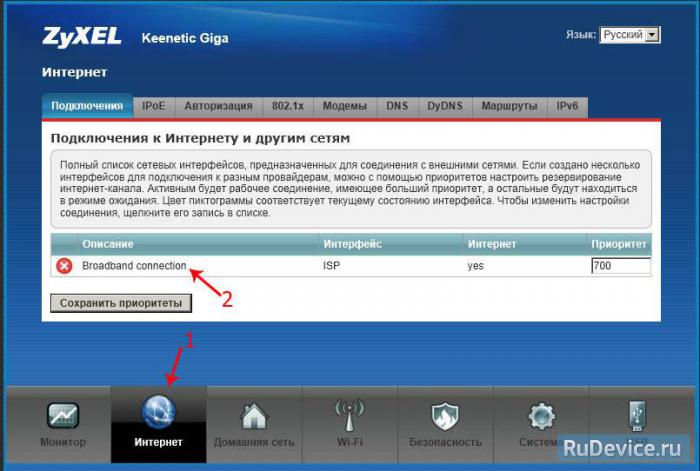
NAT при автоматическом получении IP адреса (DHCP)
- В нижней части страницы выберите раздел Интернет
- В появившемся окне щёлкните на Broadband connection (ISP)
- В поле Настройка параметров IP выберите Автоматическая
- В поле Размер MTU введите 1400
- После заполнения этих полей нажмите кнопку Применить.
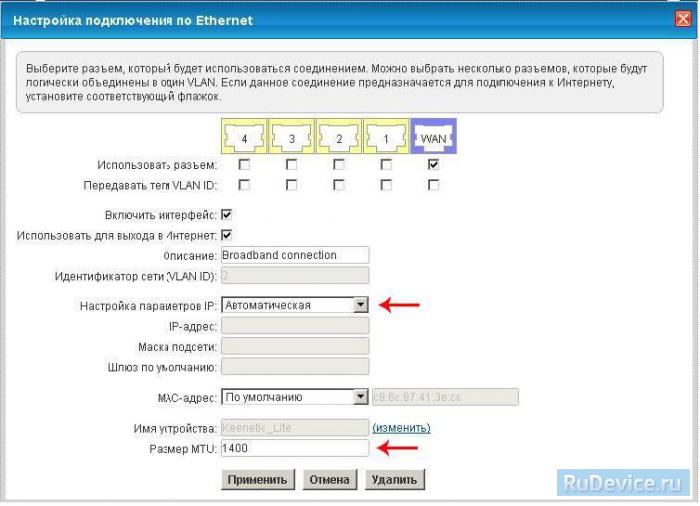
Настройка соединения с Интернет
В верхней части страницы выберите вкладку Авторизация.
- В поле Тип (используемый протокол) выберите PPTP
- В поле Подключаться через выберите Broadband connection (ISP)
- В поле Адрес сервера введите Название или адрес сервера (узнаете у провадйера)
- В поле Имя пользователя введите Ваш логин из договора
- В поле Пароль введите Ваш пароль из договора
- В поле Метод проверки подлинности выберите Авто
- Имя сервиса, Имя концентратора, Описание - можно не заполнять
- После заполнения всех полей нажмите кнопку Применить.
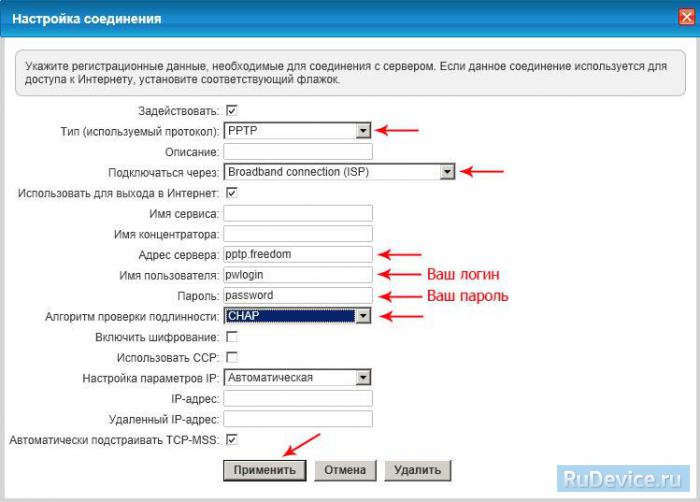
В интерфейсе роутера необходимо выбрать вкладку слева «Интернет», в открывшемся списке выбираем «Авторизация»
- Протокол доступа в Интернет: PPPoE
- Имя пользователя:Ваш логин по договору
- Пароль: Ваш пароль по договору
- Сохраняем настройки кнопкой «Применить».
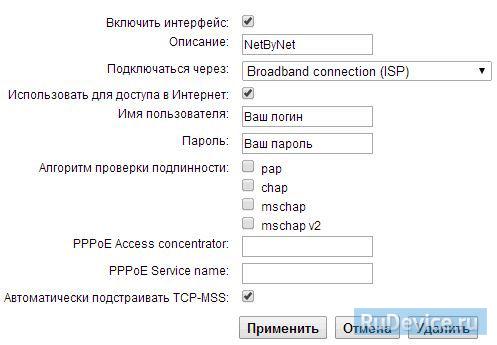
Настройка L2TP подключения (Билайн)
В интерфейсе роутера необходимо выбрать вкладку слева «Интернет», в открывшемся списке выбираем «Авторизация»
Читайте также:


