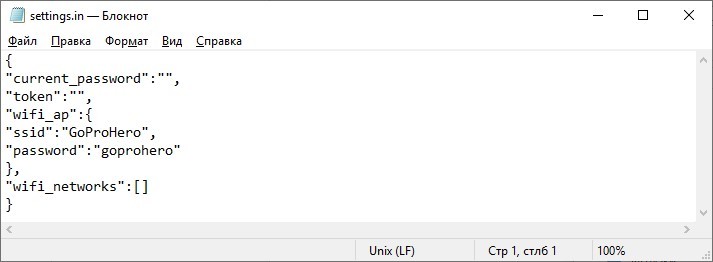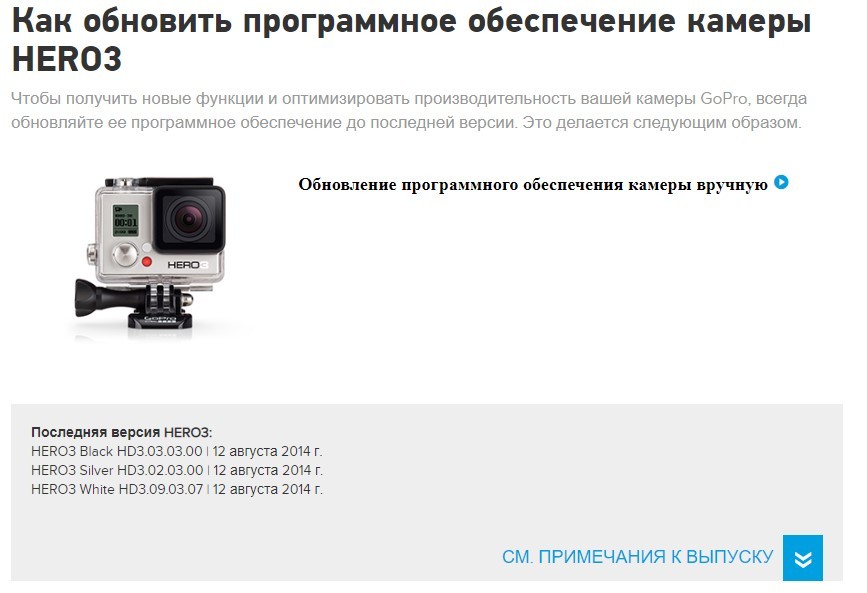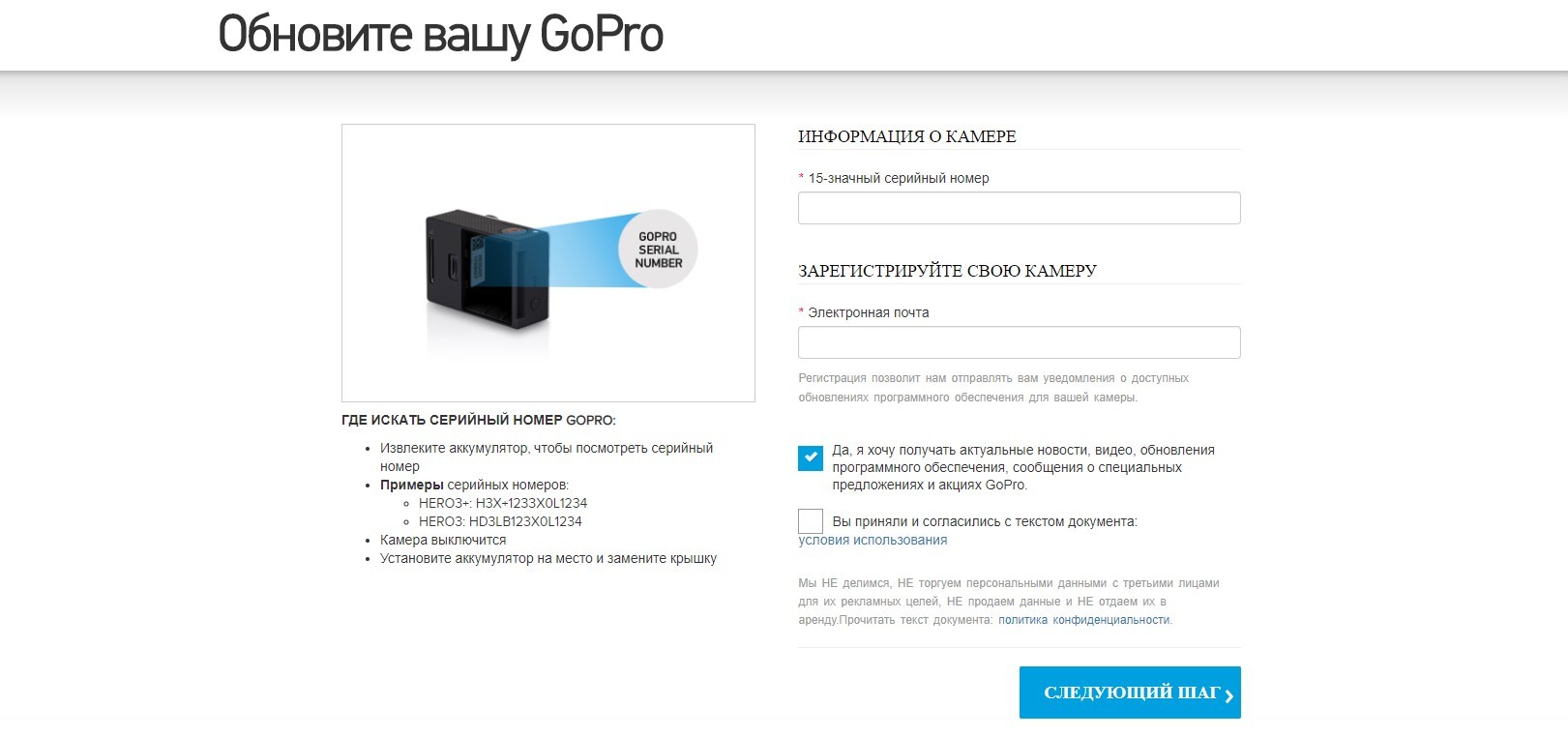Gopro 3 wifi подключить
Данная статья будет полезна любому пользователю, у которого возникли затруднения при подключении iOS- или Android-устройств к камере GoPro через приложение GoPro App. Следующие указания и рекомендации охватывают большинство проблем, связанных с подключением, поэтому, прежде чем отнести камеру в сервисный центр, удостоверьтесь, что вы попробовали каждый из приведенных ниже пунктов.
Удаление идентификатора Bluetooth на вашем мобильном устройстве.
- iOS-устройства: пройдите в настройки > Bluetooth > Нажмите на иконку рядом с подключением GoPro и выберите «Забыть это устройство». Повторите действие для всех подключений GoPro.
- Android-устройства: пройдите в настройки > Bluetooth > Нажмите на иконку рядом с подключением GoPro и выберите «Отсоединить». Повторите действие для всех подключений GoPro.
- Удаление камеры из меню вGoProApp.
- iOS-устройства: Зайдите в приложение GoPro App и нажмите на иконку камеры в левом верхнем углу. Затем нажмите на иконку ручки в левом верхнем углу, чтобы удалить камеру. Нажмите «Х» и подтвердите удаление камеры, нажав на кнопку «Удалить».
- Android-устройства: Зайдите в приложение GoPro App. Нажмите на изображение камеры в центре экрана и не отпускайте, пока не появится новое окошко. Выберите «Удалить».
- УдалениеWi-Fiподключения на вашем мобильном устройстве.
- iOS-устройства: пройдите в настройки > Wi-Fi > Нажмите на иконку рядом с Wi-Fi подключением и выберите «Забыть эту сеть». Подтвердите действие, нажав на кнопку «Забыть».
- Android-устройства: откройте список Wi-Fi подключений > Нажмите на Wi-Fi подключение и не отпускайте, пока не появится новое окошко. Выберите «Забыть сеть».
- Сброс настроекWi-Fiна вашей камере.
MAX, HERO8 Black, HERO7 Black, Silver, White, HERO6 Black, HERO5 Black и HERO 2018
- Включите камеру. Проведите пальцем вниз и нажмите "Параметры";
- Коснитесь «Подключения» > «Сброс подключений». Подтвердите действие, нажав «Сброс»;
- Камера перезагрузится. После включения на камере автоматически будет установлен новый пароль.
Замечание: в HERO5 Black нельзя изменить или сбросить имя камеры. Сбрасывается только пароль.
HERO5 Session
HERO4 Black/Silver
HERO4 Session
Перезагрузка камеры:
Замечание: Перезагрузка камеры не сбрасывает настройки Wi-Fi.
Сброс Wi-Fi:
HERO+ и HERO+LCD
HERO3 и HERO3+
Как правило, проблемы с подключением к GoPro App у камер HERO3 или HERO3+ являются результатом ввода неправильного пароля. Если вы впервые соединяете вашу камеру с GoPro App, то используйте пароль “goprohero”, который вы сможете поменять после того, как соедините камеру с вашим устройством.
Если вы уже соединяли камеру ранее, то вам нужно обновить имя и пароль сети согласно приведенной ниже инструкции:
- Перейдите по ссылке на страницу обновления интересующей вас камеры: HERO3 / HERO3+;
- На странице обновления нажмите “Update your camera manually”;
- Введите серийный номер вашей камеры и заполните графы с регистрационной информацией. Нажмите «Next Step»;
- На следующей странице выберите «Wi-Fi Update Only» и нажмите «Next Step»;
- На следующей странице вам будет предложено создать имя и пароль для вашей камеры. Придумайте имя и пароль и введите в соответствующие поля;
- Следуйте приведенным на экране рекомендациям, чтобы завершить процесс обновления.
- Изменение диапазонаWi-Fi(применимо к камерам MAX, HERO8 Black, HERO7 Black/Silver/White,HERO6BlackиFusion)
Если ваше мобильное устройство не поддерживает подключение к Wi-Fi на частоте 5Ггц, это может стать причиной проблем с подключением к GoPro App. Проблема решится, если в настройках понизить рабочую частоту до 2,4Ггц.
MAX, HERO8 Black, HERO7 Black/Silver/White
- Проведите пальцем вниз и нажмите "Параметры";
- Нажмите "Подключения" > «Частота Wi-Fi»;
- Коснитесь «2,4Ггц» и еще раз попробуйте соединить вашу камеру с GoPro App;
HERO6 Black
- Проведите пальцем вниз и нажмите «Подключения» > «Частота Wi-Fi»;
- Коснитесь «2,4Ггц»;
- Еще раз попробуйте соединить вашу камеру с GoPro App.
Fusion
Соедините камеру с GoPro App
Как только вы проделали все вышеперечисленные шаги, попробуйте подключить вашу камеру к приложению GoPro App так, как если бы вы делали это впервые.
Не можете найти сеть Wi-Fi на вашем устройстве?
- Зайдите в настройки Wi-Fi и запустите поиск новых сетей;
- Перезапустите Wi-Fi (выключите, а затем снова включите);
- Перезапустите камеру;
- Убедитесь, что камера находится в режиме подключения, и вы видите иконку Wi-Fi на экране камеры;
- При возможности, попробуйте подключиться с другого устройства;
- Обновите камеру в ручном режиме.
Проверьте настройки сети на вашем устройстве:
- Если вы все еще не можете подключиться, закройте приложение GoPro App, «Забудьте» сеть Wi-Fi, как было описано выше, и включите режим «Полет» на вашем устройстве;
- Отключите все приложения-файрволы, например, такие как Droid Wall;
- Попробуйте снова подключиться к Wi-Fi сети и запустите GoPro App;
- Если у вас не получилось подключиться к сети, это может означать, что приложения, оказывающие влияние на сжатие / передачу данных, и настройки точки доступа конфликтуют с GoPro App и мешают правильной работе приложения. Удалите такие приложения и, в крайнем случае, сделайте сброс мобильного устройства к заводским настройкам, чтобы восстановить исходные параметры настроек точки доступа.
Не смогли найти решение?
Пожалуйста, обратитесь в отдел технической поддержки GoPro, написав в чат по этой ссылке. В обращении желательно указать следующие данные:
Рассмотрим, как подключить камеру GoPro к телефону под управлением операционной системы Android.

В нашем случае будем подключать камеру GoPro Hero4.
Для подключения камеры необходимо скачать программное обеспечение от компании GoPro. Для этого телефон должен быть подключен к сети Интернет. А также должна быть активной учетная запись Google.
Заходим в приложение «Play Маркет».

В поиске набираем «GoPro». Далее выбираем приложение «GoPro App».
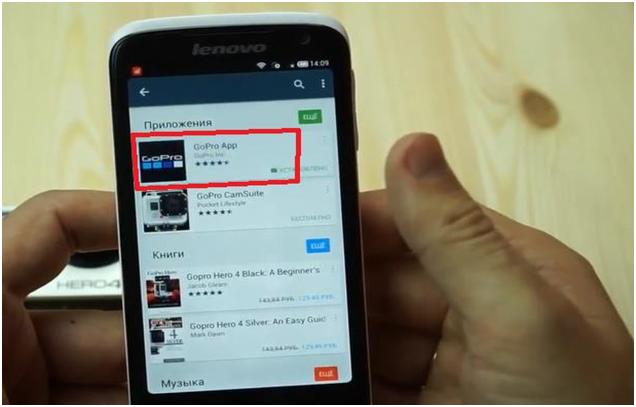
Потом устанавливаем его.
Установив приложение, запускаем его.
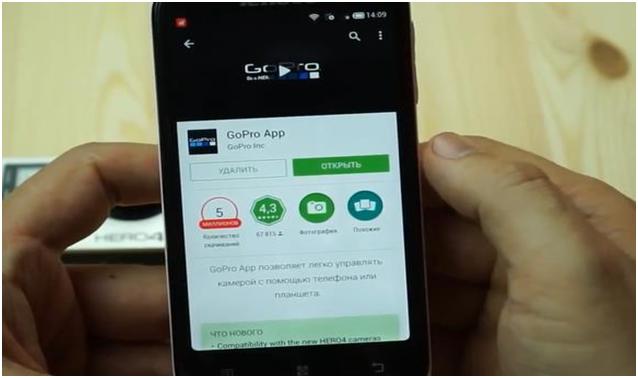
После запуска программы начнется поиск камер, которые есть в зоне действия сети.
На этом этапе можно отложить телефон и перейти к настройкам камеры. Включаем камеру. Далее заходим в меню настроек «Setup». В меню настроек активируем Wi-Fi подключение «Wireless ON».

Здесь выбираем пункт «GoPro App». Далее выбираем пункт «New». На экране появится число, которое нам пригодится, когда мы будем создавать подключение телефона к камере.
Снова переходим к телефону. Нажимаем на поле поиска камеры.
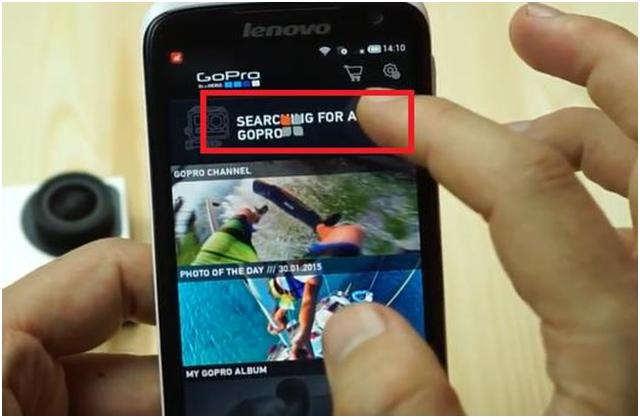
Далее нажимаем на кнопку «Get Started».
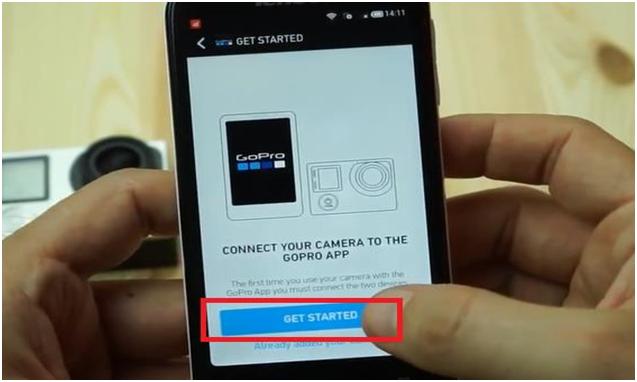
Потом выбираем нашу камеру.
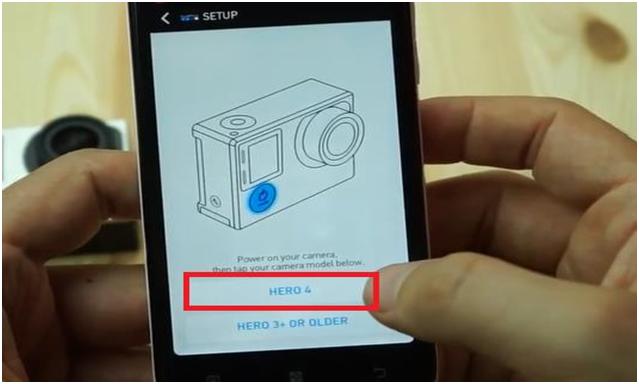
И нажимаем на кнопку «Continue».
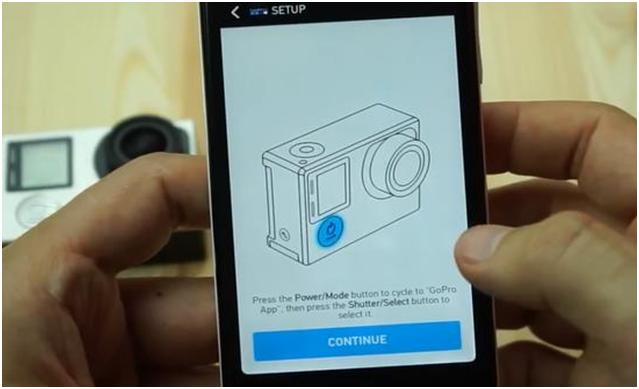
Произойдет поиск камеры.
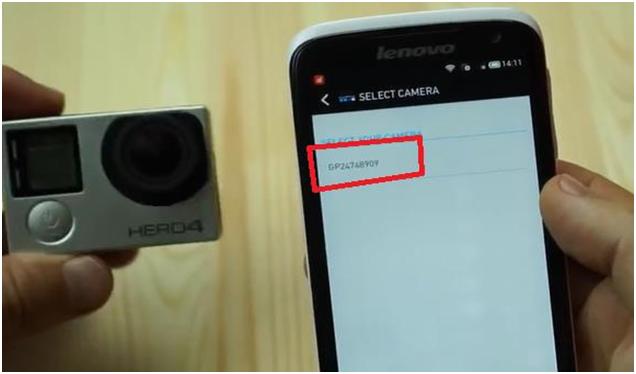
Выбираем найденную камеру. Появится запрос на ввод того номера, который у нас отобразился на маленьком экране камеры. Вводим его в соответствующее поле.
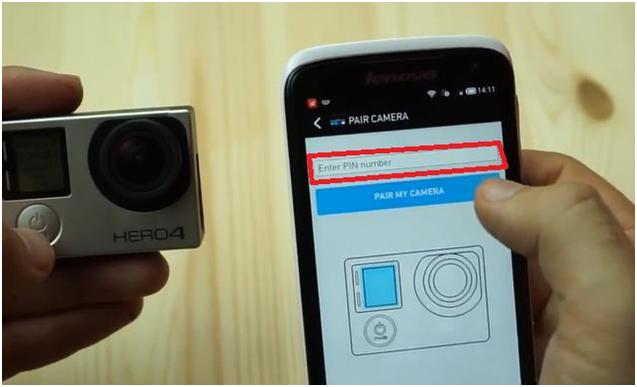
После ввода номера нажимаем кнопку «Pair My Camera».
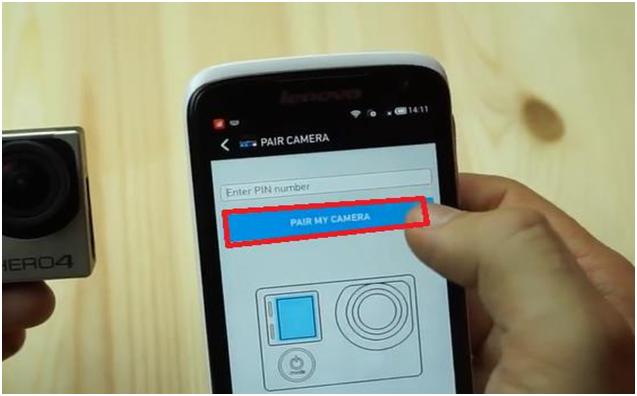
Далее вводим имя сети и придумаем пароль. Пароль должен состоять из восьми символов.
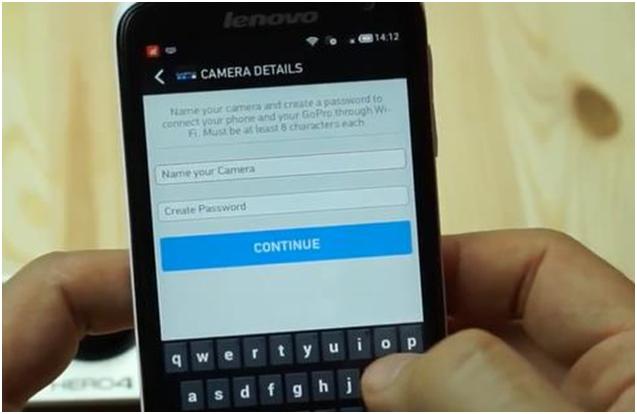
Нажимаем кнопку «Continue». Создастся сеть.
Теперь с телефона можно просмотреть содержимое камеры, поменять настройки камеры, производить запись фото и видео.
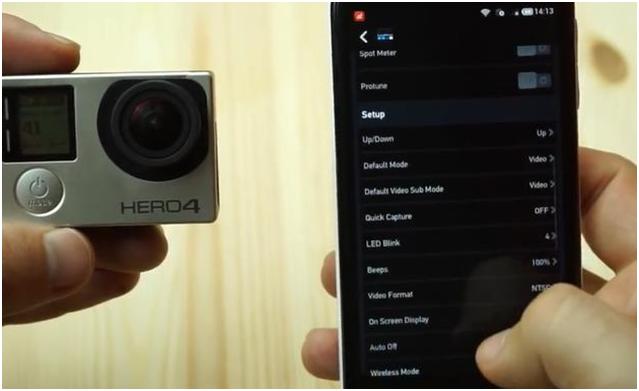
При следующем подключении камеры вам не нужно будет производить все, указанные выше, шаги по настройке камеры с вводом номера и так далее. После того, как вы активируете подключение на вашей видеокамере и запустите программу GoPro, автоматически произойдет подключение к телефону.

Первое, что мы рекомендуем сделать, это подготовить GoPro HERO3 для регистрации Wi-Fi модуля и обновления прошивки :
1.1: Вставьте чистую карту памяти MicroSD Class 10 или выше.
1.2: Включите Вашу камеру GoPro HERO3.
1.3: Сделайте ОДНУ фотографию.
1.4: Проверьте, выключен ли Wi-Fi. Если нет, выключите его.
1.5: Проверьте уровень заряда батареи. Важно, чтобы камера GoPro HERO3 была полностью заряжена.
1.6: Подсоедините камеру к компьютеру через USB кабель, который входит в комплектацию всех вариантов GoPro HERO3.
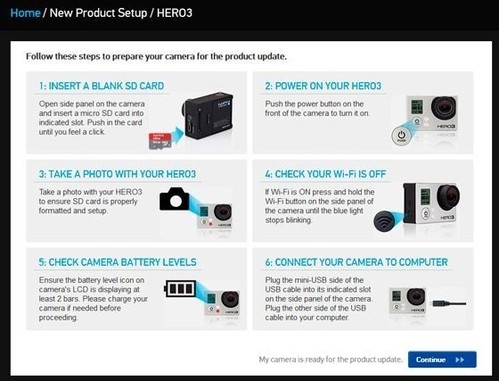
Рассмотрим более детально этот процесс:
2.1: Если у Вас на компьютере не установлена Java, появится запрос на ее установку — смело подтверждайте и устанавливайте, проверено, вирусов нет :)
2.2: Убедитесь, что Вы выполнили все пункты первого шага и подготовили Вашу камеру GoPro HERO3 для регистрации и обновления, нажмите кнопку «CONTINUE»:
2.3: В появившейся форме введите латиницей Ваши личные данные (Имя — Фамилия — e-mail). Рекомендуем ввести достоверную информацию, так как она может понадобится Вам в будущем. Снова нажмите «CONTINUE».
2.4: Разрешите Java приложению на сайте найти Вашу камеру GoPro HERO3
2.5: Если Вы приобрели новую GoPro HERO3 у официального дилера, приложение быстро определит Вашу камеру и версию ее прошивки.
Внимание! «Серые» камеры GoPro HERO3, купленные не официальным путем, могут не определиться на официальном сайте GoPro. Как следствие, Wi-Fi у таких камер корректно работать не будет.
2.6: После успешного определения GoPro HERO3 Вам необходимо ее зарегистрировать: придумать и ввести латиницей/цифрами название для камеры и пароль (минимум 8 симв.) доступа Wi-Fi.
Внимание! Обязательно запомните название и пароль камеры GoPro HERO3 — именно по ним Вы сможете найти и подключить ее на планшете или смартфоне. Пароль для WiFi GoPro по умолчанию — goprohero.
2.7: Зарегистрировав GoPro HERO3, разрешите обновление ее прошивки — это происходит автоматически и обычно занимает 1-2 минуты.
2.8: Когда завершится процесс обновления, отключите GoPro HERO3 от компьютера и перезагрузите ее — после этого камера сама несколько раз выключится-включится для окончательной установки прошивки.
2.9: Убедитесь в том, что обновление GoPro HERO3 прошло успешно:
в меню настроек Wi-Fi появился пункт Phone&Tablet — выберите и включите его. На передней панели камеры замигает синий датчик.
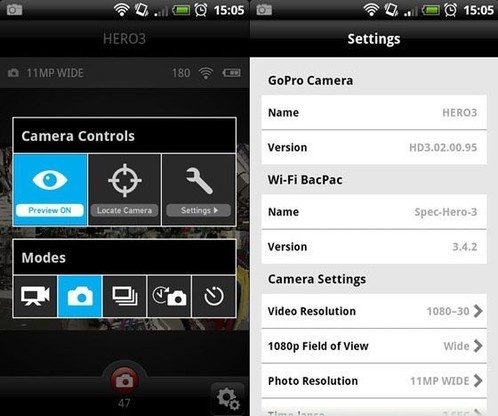
Дело осталось за малым — установить на Ваш смартфон или планшет бесплатное приложениеGoPro App, и
после успешной установки приложения GoPro App на смартфон/планшет среди возможных Wi-Fi соединений выберите Вашу камеру GoPro HERO3 и введите пароль (см. 2.6). У Вас откроется примерно следующее окно:
Поздравляем! Теперь Вы можете полностью удаленно управлять GoPro HERO3 в радиусе до 50м (проверено со стенами в радиусе 20м)**: включать/ выключать камеру, менять режимы и настройки съемки, выставлять угол съемки, баланс белого и другие функции ProTune (для HERO3 Silver и Black Edition) и, главное!, контролировать изображение в кадре и вести прямую трансляцию на смартфон/ планшетник.
Однажды подключившись по Wi-Fi к GoPro со смартфона и забыв сохранить данные, вы можете попасть в неприятную ситуацию при повторном подключении. Особенно, если имя и пароль в настройках камеры были изменены. Как в таком случае сбросить пароль Wi-Fi на GoPro Hero 3? Есть несколько способов.
Быстрый способ
Если внести изменения в конфигурационные файлы на устройстве, то можно сбросить забытый пароль до установленного по умолчанию. Для этого скачайте архив на компьютер для вашей модели камеры:
- GoPro Hero 3 (все выпуски) .
- GoPro Hero 3 + Black .
- GoPro Hero 3+ Silver .
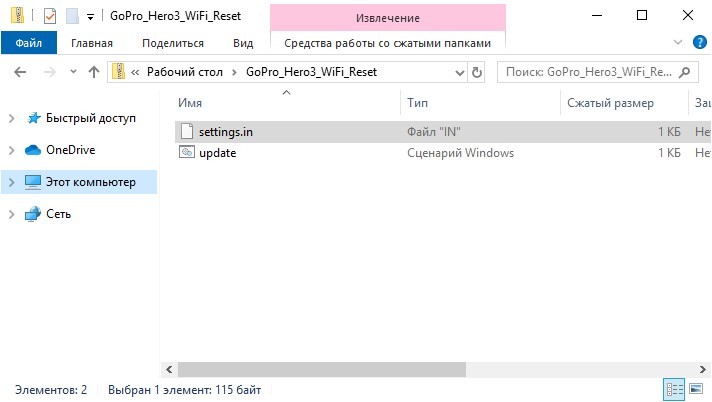
Далее подключите GoPro к ПК или SD-карту с него установите в карт-ридер:
- Распакуйте нужный вам zip-архив.
- Скопируйте содержимое архива в корневую папку SD-карты:
- Для Hero 3 вставьте только файлы в корневую папку.
- Для Hero 3+ папку UPDATE с содержимым вставьте в корневую папку SD-карты. Наличие папки UPDATE обязательно, иначе не сработает.
Данные точки доступа по умолчанию:
![Как сбросить пароль Wi-Fi на GoPro Hero 3 + инструкция для 4 версии]()
Самый простой способ описан в следующем видео:
Официальный способ
Если сопряжение камеры с приложением на смартфоне проводится не первый раз, необходимо обновить данные доступа по Wi-Fi для камеры:
- Зайдите на страницы для Hero3 или Hero3+ , ориентируясь на собственную модель.
- Жмите «Обновить вручную».
![Как сбросить пароль Wi-Fi на GoPro Hero 3 + инструкция для 4 версии]()
- На странице введите серийник и электронную почту, а также согласитесь со всеми пунктами по сбору данных и лицензионным соглашением.
![Как сбросить пароль Wi-Fi на GoPro Hero 3 + инструкция для 4 версии]()
- Щелкните «Только обновление Wi-Fi», затем жмите на «Следующий шаг».
- В новом окне введите персонализированные данные для доступа к Wi-Fi модулю.
- Выполните дальнейшие действия, чтобы завершить процесс обновления данных беспроводной сети, следуя указаниям программы.
Через настройки камеры
К сожалению, этот способ работает только с версиями GoPro Hero 4 и выше. Третье поколение данную опцию не поддерживает, поэтому рекомендуется использовать для сброса данных Wi-Fi первые два способа статьи.
Для восстановления настроек Wi-Fi по умолчанию:
- Откройте настройки устройства.
- Перейдите в раздел «Reset CAM».
- Жмите «Reset Wi-Fi».
- Готово, можно использовать дефолтные параметры.
Сопряжение устройства со смартфоном
Управлять и смотреть записи с камеры дистанционно позволяет приложение GoPro App. Чтобы настроить взаимодействие камерой через смартфон или планшет:
Заключение
В GoPro Hero 3 не продумали момент со сбросом настроек Wi-Fi до заводских. Но в следующем поколении камеры этот изъян устранили. Для данной версии возможно только два варианта сброса настроек беспроводной сети: через сайт и с помощью конфигурационных файлов обновления с указанными сетевыми данными по умолчанию.
Читайте также: