Где пин код на маршрутизаторе ростелеком
Приветствую на нашем портале! В этой статье мы поговорим о WPS PIN со всех сторон. Для чего он нужен, как посмотреть, как подключиться без него, основные уязвимости и методы защиты, стандартные ПИН-коды к разным моделям роутеров и многое другое.
Нашли ошибку? Появились вопросы? Есть что сказать по своему опыту использования? Напишите свой комментарий к этой статье – он будет очень полезен другим читателям.
Про технологию подключения
WPS (Wi-Fi Protected Setup) – технология «удобного» подключения к Wi-Fi сетям. Вместо большого и страшного пароля при ее использовании стало можно подключаться к вайфай сетям при помощи короткого цифрового PIN кода или же вовсе без него.
Особенно это удобно при использовании устройств, явно не предназначенных для ввода с них – принтеры, репитеры, телевизоры и т.д. Да даже на компьютере – можно не запоминать пароль, а просто нажать кнопку на роутере, а подключение станет беспарольным.
Но если все-таки ПИН-код нужен? Где его достать в этом случае? Обо всех вариантах мы и поговорим нижем.
Про наклейку на дне
Если вы только купили роутер, а он уже предлагает вам при подключении использовать пин-код – загляните на дно и внимательно посмотрите на наклейку:

Этот код сразу идет из коробки. Не подходит? Попробуйте сделать сброс роутера на заводские настройки (убьет весь интернет, не выполнять, если ничего не понимаете в настройках роутеров). А если совсем не подходит? Тогда нужно лезть в настройки.
Включение и ввод своего кода
Отключить WPS полностью или изменить пароль к нему можно в настройках вашего роутера. Для этого нужно войти в него и поменять – все очень просто. Не знаете как войти в настройки? В одной статье про все модели не получится рассказать, поэтому настоятельно рекомендую найти свою точную модель в поиске на нашем сайте. Там обязательно будет готовая инструкция по входу и базовой настройке.
После входа нужно найти нужный раздел. У меня он выглядит вот так:

Обратите внимание, что сейчас он отключен (почему так делаю – расскажу ниже). При необходимости можно включить и поменять пароль, а при острой необходимости – подключить внешнее устройств с вводом его кода через кнопку «Добавить устройство».
В некоторых моделях эта опция называлась QSS – принципиальной разницы с WPS нет.
Известные уязвимости
Чуть ли не сразу были найдены и уязвимости технологии:
- Старые устройства (роутеры) зачастую по умолчанию имели включенный WPS и одинаковые пароли – т.е. в теории можно было найти известный пароль от такого же роутера и подключиться к этому. Новые модели стараются выключать WPS, да и пароли генерируются случайными.
- Перебор паролей – эта проблема стала серьезнее. В процессе изучения технологии стало понятно, что не нужно делать перебор по всем 8 цифрам – достаточно перебрать 4, а вторая половина подберется сама. Итого эти 10000 вариантов можно перебрать за несколько часов. Современные роутеры борются с этим введением задержки между запросами или ограничением попыток ввода. Но опасность все равно имеет место быть.
Как итог – лично я отключил эту технологию у себя. Она удобная, но при необходимости можно ее включить и вручную. При этом вряд ли именно у вас найдется какой-то злостный взломщик, но береженого…
Приложения – Базы WPS PIN
Как известно, телефоны вообще не приспособлены из-за своей недостаточной мощности к анализу безопасности беспроводных сетей, поэтому разработчики приложений нашли другой интересный способ – попытаться подбирать WPS пароли к старым роутерам. Ну помните же, выше я писал, что на них повсеместно штамповали один и тот же пароль? Так вот эти пароли собрали в единую базу, а проверки по ограниченному списку занимают куда меньше времени, чем полноценный перебор.
Такая технология при подборе оставляет желать лучшего – процент уязвимых моделей очень низок. Но свой домашний роутер все же рекомендую проверить – чтобы не было потом проблем. Приложения легок ищутся в том же Play Market (проверять свой роутер не запрещено), но и мы уже рассмотрели некоторые из них:
Если вы пришли сюда, чтобы просто посмотреть возможный код к своему устройству (TP-Link, ASUS, D-lInk, ZTE, ZyXEL) – присмотритесь именно к этим актуальным базам. Но помните – работает только на очень старых моделях. Зато содержат проверенные пароли на разные роутеры.
Несмотря на грозные названия – ничего особо опасного эти приложения натворить не могут, т.к. их применение очень ограничено. Но проверить себя – допустимо.
Видео про протокол WPS
Не редко появляются комментарии, в которых меня спрашивают, где на роутере можно посмотреть пароль от Wi-Fi сети, заводской логин и пароль, адрес роутера, или MAC-адрес. Практически на каждом сетевом устройстве указано много полезной заводской информации. И если вы решили настроить роутре самостоятельно, то эта информация вам обязательно пригодится.
Важно! В этой статье я покажу как посмотреть именно пароль и другую информацию, которая используется по умолчанию. Если вы уже сменили ключ безопасности, и забыли его, то вам пригодится статья: как узнать свой пароль от Wi-Fi, или что делать, если забыли пароль.Чаще всего появляется необходимость посмотреть именно пароль от Wi-Fi, который установлен на роутере с завода. Он же ключ безопасности, или PIN-код. А все потому, что сейчас большинство производителей с завода устанавливают пароль на Wi-Fi. Когда вы покупаете новый роутер, или делаете сброс настроек, то для подключения к беспроводной сети (которая имеет заводское название) , нужно указать пароль (PIN-код) . Хотя бы для того, чтобы зайти в настройки роутера и сменить заводской ключ безопасности. Правда, есть модели, у которых беспроводная сеть по умолчанию не защищена.
Практически на всех роутерах и модемах, заводская информация прописана на корпусе самого устройства. Чаще всего, это наклейка с информацией снизу роутера.
Обратите внимание, что в зависимости от производителя и модели устройства, некоторая информация может отсутствовать. Например, если на роутерах ZyXEL отсутствует заводской пароль и логин для входа в панель управления, то разумеется, что он не будет указан. А если Wi-Fi сеть по умолчанию не защищена, то и пароль не нужен.Сейчас мы более подробно рассмотрим информацию на устройствах самых популярных производителей.
Ключ безопасности (PIN) от Wi-Fi и другая заводская информация
Какую информацию можно найти на роутере:
На примере роутера TP-Link
Цифры со скриншота соответствуют списку, который вы можете увидеть выше. На всех устройствах от TP-Link заводская информация находится на наклейке, снизу роутера.

Заводская информация на роутере ASUS
Обратите внимание, что на роутерах ASUS пароль будет подписан как "PIN Code". А сеть скорее всего будет называться "ASUS".

Пароль от Wi-Fi на корпусе роутера D-Link
На устройствах компании D-Link заводская информация выглядит примерно вот так:

Ключ безопасности и другая информация на ZyXEL
Небольшая особенность. На ZyXEL Keenetic с завода не установлено имя пользователя и пароль, которые нужно вводить при входе в панель управления. Роутер предложит вам установить свои данные сразу после входа в настройки.

Адрес, пароль, MAC-адрес на роутерах Tenda
У Tenda все стандартно. Разве что не указано название Wi-Fi сети, и имя пользователя.

Totolink
На моем маршрутизаторе Totolink часть информации нанесена на корпус.

А MAC-адрес, модель, аппаратная версия и насколько я понял серийный номер указан снизу, на небольшой наклейке со штрих-кодом.
Информация на маршрутизаторе Netis
Адрес для входа в настройки: netis.cc. А так вроде бы все стандартно: MAC, SSID, Password.

Думаю, этой информации будет достаточно.
Если заводская информация не подходит, например, логин и пароль, то вполне вероятно, что эта информация была изменена в настройках маршрутизатора. Чтобы вернуть роутер к заводским настройка, нужно сделать сброс настроек. Для этого нужно на 15 секунд зажать кнопку RESET (Сброс). После этого роутер будет как новый. Все настройки будут удалены.Если у вас есть что добавить по теме статьи, или есть какие-то вопросы, то пишите в комментариях. Всего хорошего!
Пользователи часто интересуются, где на роутере написан пароль от WiFi Ростелеком, и можно ли его поменять. Здесь важно понимать, что ключ к маршрутизатору и для входа в Вай Фай — разные вещи. Ниже рассмотрим, как получить нужные сведения для каждого варианта и внести изменения, если это необходимо.
Где можно посмотреть пароль от WiFi?
После подключения к провайдеру на роутере Ростелеком устанавливается пароль по умолчанию. Ключ может быть написан в договоре между сторонами. В дальнейшем пользователь может оставить его в прежнем виде или поставить свой более надежный секретный код. Для этого существует несколько путей (рассмотрим их подробнее).
Через Центр управления сетями
Самый простой метод — воспользоваться функционалом операционной системы на ПК и извлечь информацию.
Чтобы узнать пароль от WiFi Ростелекома на Виндовс 10, сделайте такие шаги:
- Войдите в «Центр управления сетями». Здесь доступно два пути — через Пуск или путем нажатия иконки подключения к сети (правой кнопкой мышки»).


- Выберите нужное соединение WiFi роутера Ростелеком, для которого нужен ключ.
- Жмите правой кнопкой мышки и входите в категорию Состояние.

- Перейдите в Свойства сети, а дальше — Безопасность.

- Задайте команду показывать вводимые знаки. В графе Ключ безопасности сети написан необходимый набор символов для подключения к WiFi WiFi. Перепишите их и сохраните.
Если нужно узнать, какой пароль на роутере Ростелеком через компьютер с Виндовс 7 или 8, действуйте по похожему алгоритму. После входа в Центр управления идите в раздел управления (слева в меню). Далее переходите в секцию «Безопасность» и дайте команду отобразить сведения. В открывшемся окне написан нужный ключ для использования WiFi.
С помощью командной строки
Если ключ безопасности не написан в блокноте или не зафиксировался в голове, его можно глянуть через командную сроку ПК. Для этого можно обойтись без подключения к WiFi. Алгоритм такой:
- откройте панель для ввода команд через Win+R;
- вбейте приказ netsh wlan show profiles;

- обратите внимание на символы после key — здесь написан пароль от WiFi Ростелекома.
Сразу запишите ключ, чтобы не забыть в будущем.
Через роутер
Если под рукой имеется пароль и логин от роутера Ростелеком, можно узнать код безопасности для входа в WiFi через меню маршрутизатора. Общий алгоритм такой:
- войдите в настроечный раздел, набрав 192.1681.1. в поисковой строке браузера;
- заполните поля для авторизации;
- войдите в раздел Wireless или WLAN;

- найдите секцию настроек;
- найдите строку, где написан ключ безопасности и перепишите данные.

Теперь вы знаете, что делать, если забыли пароль от WiFi роутера Ростелеком. Он написан в настройках маршрутизатора и зафиксирован в ОС.
Где найти стандартные логин и пароль?
Как правило, стандартный пароль WiFi роутера Ростелеком задается автоматически. Для получения сведений можно воспользоваться одним из предложенных выше путей или задействовать дополнительные пути:
- Посмотреть в договоре. Ключ может быть написан в соглашении, заключенном с провайдером.

- Позвонить диспетчеру колл-центра, объяснить ситуацию и попросить сознать новый код. Для этого потребуется имя, название роутера и ряд других данных.
- Обратиться в службу обслуживания клиентов. Специалисты компании Ростелеком помогут с настройкой WiFi и поиском ключа, если это потребуется.
После оформления договора клиент Ростелеком информируется, где написан пароль от WiFi, как правильно подключаться к роутеру и Интернету.
Что делать, если забыл пароль от роутера?
Для внесения изменений в настройки нужно знать, где находится пароль на роутере Ростелеком. Как правило, он написан на корпусе устройства или в договоре.

Но бывает, что пользователь хочет изменить код для входа, но не помнит его. В таком случае нужно сбросить данные, а в дальнейшем задать новые параметры.
Как сбросить?
Существует один способ обнуления ключа, если человек не успел записать его в блокноте и не может вспомнить. Необходимо нажать кнопку сброса настроек и удерживать ее в течение 10-15 секунд.

При выполнении этих манипуляций роутер Ростелеком должен быть включен. Если все сделано правильно, устройство перезагрузится, после чего можно войти в него под стандартными данными. Название кнопки сброса может отличаться в зависимости от типа маршрутизатора — Default, Reset, Сброс и т. д. Как правило, она находится на задней части устройства.
Как восстановить?
Не распространенная важная дилемма — как восстановить пароль от роутера Ростелеком, если он утерян или забыт. Можно позвонить в службу поддержки или вызвать мастера, но проще сделать сброс настроек (об этом писалось выше). После возврата к заводской информации необходимо указать тот пароль, который необходим. Для этого:
- войдите в настроечную панель маршрутизатора, указав стандартные данные авторизации;
- слева выберите раздел настроек и зайдите в раздел «Основной»;
- укажите имя SSID и сохраните данные;

- перейдите в раздел Безопасность и укажите новый ключ;

- сохраните введенные данные;
- дождитесь перезагрузки маршрутизатора;
- в настройках подключения укажите «Забыть сеть»;

- подключитесь к роутеру Ростелекома по новым данным.
В дальнейшем, если вы снова забыли пароль, можно нажать кнопку сброса и действовать по рассмотренному выше алгоритму.
Как узнать логин и пароль от роутера?
Для внесения правок в настройки Интернета нужны сведения для подключения к маршрутизатору.

Вопрос в том, как узнать пароль от роутера Ростелеком для входа, если он нигде не написан. Эти данные можно узнать у провайдера, посмотреть на нижней части устройства или в инструкции.
После входа в панель авторизации могут использоваться такие комбинации логина и пароля:
- admin, пусто;
- admin, 1234;
- admin, admin;
- admin, password.
Для авторизации необходимо войти в маршрутизатор. При этом данные для доступа к устройству зависят от модели. Так, для входа в Asus, Qtech, TP-Link нужно ввести в строке браузера 192.168.1.1. При подключении к Tenda или D-Link вводится другой набор цифр — 192.168.1.1. Если стоит задача подключиться к роутеру Upvel, для входа набирается 192.168.10.1. IP для входа часто написан на нижней стенке устройства. Его можно найти перед информацией для входа в настроечную панель.
Теперь вы знаете, где на роутере написан пароль от WiFi Ростелекома, как его узнать и изменить (в случае необходимости). Если ключ безопасности вдруг забыт, остается путь для отступления — сделать полный сброс маршрутизатора и ввести необходимые данные заново. Но гораздо надежнее, если ключ будет написан где-то на листе бумаги в блокноте, а не только в голове.
Повсеместная интернетизация российских городов практически не оставила ни одного дома без выхода в интернет, Wi-Fi работает буквально в каждой квартире. Этот метод подключения удобен тем, что позволяет выходить в интернет с любого устройства, ведь для этого не требуется никаких проводов, адаптеров, подбора разъёмов. Компьютер это будет, или смартфон – неважно, достаточно выбрать свою сеть, вбить пароль один раз, и интернет на этом устройстве у вас будет всегда. Ростелеком предлагает своим клиентам функциональные роутеры, способные работать стабильно на высоких скоростях.
Иногда возникает ситуация, когда необходимо сменить пароль или секретный код на своём роутере, и тогда встаёт вопрос, где посмотреть пароль от Wi-Fi, который благополучно позабыт, поскольку настройка производится только в первый раз, и это было давно.
Узнаём пароль Wi-Fi
Когда некоторое время не пользуешься некоторыми функциями и услугами, то детали забываются, это касается и пароля от Wi-Fi провайдера «Ростелеком». Для решения этого вопроса можно воспользоваться возможностями ОС Windows, а также можно узнать пароль непосредственно через роутер (в административной панели).
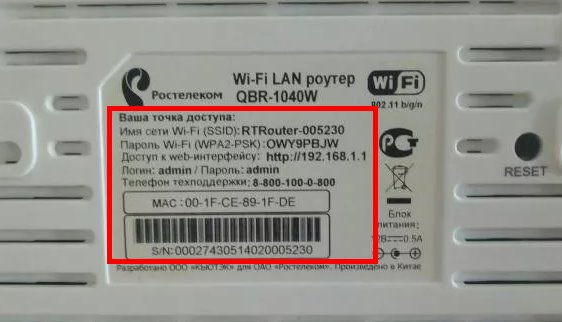
Самый простой и первый способ узнать пароль — это просто заглянуть под сам роутер. На эмблеме указаны все необходимые данные от роутера, в том числе логин и пароль от Wi-Fi.
Посмотреть пароль в роутере
Чтобы узнать настройки в роутере, в том числе и пароль, необходимо зайти в административную панель этого сетевого устройства. Админпанель защищена паролем, но авторизационные данные имеются на упаковке от роутера или на его корпусе. Чтобы попасть в интерфейс настроек, необходимо зайти на его страницу.
- Набираем адрес, указанный на модеме или на коробке (иногда это 192.168.1.1). При этом роутер должен быть подключён к сети и к компьютеру.
- Пользователь попадает на страницу, где требуется ввести логин и пароль.
- Вбиваем в соответствующие поля указанные на коробке данные (обычно это admin).
- После входа в панель переходим в раздел WLAN.
- В этом разделе переходим в «Настройки Wi-Fi».
- Смотрим строки WPA/WAP, там данные скрыты, жмём «Отобразить».
Вместо звёздочек в строках отобразится пароль, который можно при необходимости изменить, не забыв после этого сохранить настройки и перезагрузить роутер.
Узнать пароль средствами Windows (версии 7/8)
Быстрый и простой способ напомнить пароль Wi-Fi – это воспользоваться штатными средствами Windows на компьютере. Для этого пользователь должен:
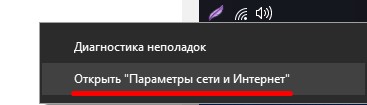
- раскрыть контекстное меню Wi-Fi соединения иконки в трэе (клик правой кнопкой);
- выбрать управление сетями;
- в открывшемся окне выбрать беспроводную сеть;
- активировать на соединении контекстное меню (снова клик правой кнопкой), выбрать пункт «Безопасность»;
- нажать «Отображать».
Все необходимые данные будут отображены, желательно записать их на бумаге, чтобы не проходить эту процедуру каждый раз, когда понадобится вспомнить пароль.
Windows 10
Современные компьютеры и новые ноутбуки в основном работают на десятой версии Windows, и у этой версии ОС также есть удобные встроенные средства, позволяющие узнать пароль Wi-Fi. Если соединение активно, порядок действий следующий:
- Заходим в панель управления.
- Выбираем «Управление сетями».
- Переходим во вкладку изменений параметров устройства/адаптера.
- Выбираем текущее соединение, вызываем контекстное меню, выбираем «Состояние».
- Заходим в свойства сети и открываем вкладку «Безопасность».
- Активируем опцию «Отобразить».
Вместо значков у вас отобразятся авторизационные данные Wi-Fi. Учтите, эти способы напоминания забытого пароля работают только при условии активной сети, то есть работающей. Как быть, если сеть неактивна, но пароль узнать надо, чтобы благополучно подключиться к ней? В этом случае последовательность действия такова:
- Запускаем командную строку (через «Пуск» в служебных командах).
- Вбиваем в окно netsh wlan show profiles, узнаём имя беспроводной сети.
- Вбиваем далее в окно netsh wlan show profile name = [найденное имя беспроводной сети] key=clear.
Внимательно изучаем то, что отобразится в окне, все входные данные желательно записать на обычном бумажном носителе и спрятать в стол, чтобы никто посторонний не имел доступа к этой информации.
Беспроводной интернет имеет много преимуществ, и прежде всего это простота использования, возможность подключаться с помощью любого устройства, имеющего Wi-Fi модуль (а его имеют даже самые старые смартфоны). Wi-Fi от крупнейшего провайдера страны позволяет иметь быстрый и стабильный интернет в доме без необходимости прокладки каких бы то ни было проводов.
Читайте также:


