Elk bledom bluetooth не подключается
Прошлым летом, когда началась неразбериха с рублём, я решил купить себе что-нибудь забавное, чего в нормальных ценовых условиях никогда не купил бы. Выбор пал на умную управляемую светодиодную лампу "Luminous BT Smart Bulb", про которую, собственно, прочитал до этого здесь же. По-хорошему, для начала нужно было бы купить смартфон с BLE , но на тот момент я не беспокоился о таких мелочах. Лампа приехала, мы немного поигрались с ней на работе, она оказалась довольно прикольной. Но я не мог управлять ею дома, поэтому она отправилась на полку. Один раз, правда, я одолжил лампу коллеге на день рождения маленького ребёнка.
Так продолжалось пока я случайно не узнал, что на моём ноутбуке как раз установлен чип Bluetooth 4.0. Я решил использовать этот факт как-нибудь для управления лампочкой. Программа-минимум — научиться включать/выключать лампочку, устанавливать произвольный цвет или выбирать один из заданных режимов. Что из этого вышло — читайте под катом.
Всё описанное ниже выполнялось на OS Linux Mint 17. Возможно, существуют другие способы работы с BLE стеком. И помните, я не несу ответственность за ваше оборудование.
Разведка боем
Бегло погуглив, я понял, что для работы с BLE в Linux существует команда gatttool , входящая в состав пакета bluez . Но нужно использовать последние версии bluez — 5.x .
У меня bluez не был установлен вообще, а в репозиториях лежит 4.x , поэтому я ставил из исходников. На тот момент последней была версия 5.23 .
С первого раза ./configure вряд ли завершится успешно: необходимо доставить некоторые пакеты.
В моём случае доустановить нужно было следующее:Для пакета libudev-dev пришлось явно задать версию для соответствия уже установленной libudev .
Прямо из коробки bluez поддерживает интеграцию с systemd , которой у меня нет. Поэтому поддержку пришлось выключить флагом --disable-systemd .
Ага, я в курсе про checkinstall
Собирается bluez довольно быстро. После сборки у меня-таки появилась заветная команда gatttool и даже кое-как работала. Можно двигаться дальше.
Я ввинтил лампочку в цоколь, заработал последний выбранный режим (как на зло это оказался стробирующий синий цвет), и опробовал свежий инструментарий:
Пробуем соединиться (нужно использовать MAC-адрес из первого столбца):Итак, на этом этапе я убедился, что соединение с лампочкой с ноутбука — это реальность, а значит дальше надо было искать способы управления. На самом деле, я начал экспериментировать с лампой сразу же, как только соединился с ней и лишь потом прочитал про GATT — протокол, используемый BLE-устройствами. Нужно было поступить наоборот, это сэкономило бы много времени. Поэтому приведу тут абсолютный минимум, необходимый для понимания.
Краш-курс по BLE
В интернете есть небольшая, но хорошая статья на эту тему, и лучше чем в ней я не расскажу. Рекомендую ознакомиться.
Вкратце, BLE-устройства состоят из набора сервисов, которые, в свою очередь, состоят из набора характеристик. Сервисы бывают первичные и вторичные, но это не используется в лампочке. У сервисов и у характеристик есть хэндлы и уникальные идентификаторы (UUID). До прочтения вышеозначенной статьи я не понимал зачем нужны две уникальные характеристики. Ключевая фишка (очень пригодится для понимания кода ниже) в том, что UUID — это тип сервиса / характеристики, а хэндл — это адрес, по которому происходит обращение к сервису / характеристике. Т.е. на устройстве может быть несколько характеристик с каким-то типом (например, несколько термодатчиков, с одинаковыми UUID, но разными адресами). Даже на двух разных устройствах могут быть характеристики с одинаковыми UUID и эти характеристики должны вести себя одинаково. Многие типы имеют закреплённые UUID (например 0x2800 — первичный сервис, 0x180A — сервис с информацией о девайсе и т.д.).
Посмотреть все сервиса / характеристики устройства в gatttool можно командами primary и characteristics соответственно. Прочитать данные можно командой char-read , записать — char-write . Запись и чтение производятся по адресам (хэндлам). Собственно, управление любым BLE-устройством происходит через запись характеристик, а путём их чтения мы узнаём статус устройств.
В целом, этого должно быть достаточно для понимания принципов управления лампой.
Первые шаги
Остался сущий пустяк — выяснить адреса неизвестных характеристик, куда нужно записать магические последовательности байт, что тем или иным образом отразится на лампе. Ну и при этом постараться ничего не испортить.
Изначально я полагал, что достаточно будет снять дампы всех-всех данных с лампы в разных состояниях, сравнить их, и сразу станет понятно что за что отвечает. На деле это оказалось не так. Единственной реально меняющейся от дампа к дампу характеристикой были внутренние часы. Всё же, я приведу код снятия дампа:
Из интересного: в снятых дампах можно рассмотреть производителя BLE чипа — "SZ RF STAR CO.,LTD.".
Придётся искать другие пути. Я очень не хотел копаться в мобильных приложениях (не силён в Android и вообще не понимаю в iOS), поэтому я вначале спросил совета у умных дядей на StackOverflow. Никто не ответил и я решил спросить у разработчика приложения под Android. Он тоже не ответил. Оказалось, что в маркете присутствует сразу несколько одинаковых приложений (судя по скриншотам) для управления подобными лампами. Ребята из SuperLegend ответили мне и даже выслали какую-то доку, но, к сожалению, она была не от моей лампочки. Я это выяснил, сравнивая UUID сервисов в коде декомпилированного приложения и в доке. Я сравнил декомпилированный код обоих приложений и он абсолютно одинаковый, возможно мне просто выслали документацию от другой лампы. Переспрашивать я как-то не отважился. Значит, остаётся лишь вариант анализа декомпилированного кода.
Исследование кода
Немного о собственно реверс-инжиниринге. Ни для кого не секрет, что для исследования Android-приложений используются два инструмента — apktool и dex2jar . apktool "разбирает" APK на составляющие: ресурсы, XML-дескрипторы и исполняемый код. Но это не Java-классы, а специальный байт-код — smali. Некоторые утверждают, что он читается проще, чем Java, но я родился слишком недавно, чтобы понимать это без словаря. Тем не менее, ресурсы, извлечённые apktool 'ом пригодятся в дальнейшем. Для получения привычных class-файлов используется dex2jar . После этого классы можно декомпилировать обычным декомпилятором. Пользуясь случаем, хотелось бы порекомендовать любой из свежих декомпиляторов: Procyon, CFR или FernFlower. Привычные JAD'ы и прочие JD просто устарели! Ещё я пробовал Krakatau, но этот, похоже, слишком сыроват.
Обычно я использую Procyon, но он плохо переварил входные классы. Код многих методов представлял собой кашу из именованных меток и ничего нельзя было понять. Некоторые методы не поддавались разбору вообще. Как раз в то время ребята из JetBrains открыли свой декомпилятор на Github (FernFlower, за что им отдельное спасибо) и я попробовал его. Он оказался хорош! На выходе получался довольно адекватный Java-код. Правда, он тоже не смог декомпилировать некоторые части, которые, к счастью, оказались по зубам Procyon и CFR. Я взял за основу анализа результат работы FernFlower, а недостающие части заменил теми же кусками из CFR / Procyon (выбирал те, что покрасивее).
Небольшой урок, который я вынес из декомпиляции обфусцированных Android приложений: использовать встроенные в dex2jar средства деобфускации кода. Дело в том что имена классов и методов при сборке Android приложения сокращаются до ничего не значащих одно- и двухбуквенных. dex2jar умеет расширять их до трёх- и пятисимвольных строк, что позволяет проще ориентироваться по коду. Procyon, ЕМНИП, умеет делать то же самое сам по себе. Ещё при использовании Procyon полезной окажется опция -ei , включающая явные импорты и запрещающая использование конструкций типа import a.b.c.* — гораздо проще работать со статическими методами (коих хватает). FernFlower и CFR по умолчанию не используют такие импорты.
Итак, APK скачана в рабочую папку, декомпилируем:Я прошёлся по коду и заменил все вхождения $FF: Couldn't be decompiled на тот же код, сгенерированный другими декомпиляторами. Затем я открыл код в IntelliJ IDEA с Android плагином, настроил Android SDK (нужную версию можно узнать в выхлопе apktool ) и, вуаля!, можно разбираться.
Да, и вот с этим придётся работать
Обратите внимание, характеристики ищутся по UUID (типам), так как адреса могут быть разными на разных лампах (не забыли краш-курс по BLE?).
Я потратил несколько вечеров, переименовывая методы во что-нибудь значащее, типа find_FE03_Characteristic или setAndWrite_FFE9 , и просто изучая случайные куски кода. Логика начала потихоньку проясняться.
Стало понятно, что те два класса ( C149c и C144f ) — это своего рода подключения к лампочкам. Похоже, на каждую лампочку создаётся экземпляр подключения и через него происходит общение с лампой. Почему два класса?
Этот код вызывается для каждого обнаруженного девайса. Похоже, существует два типа ламп. Имена первых начинаются с "LEDBlue" или "LEDBLE". Имена вторых — не начинаются. Для работы с "LEDBlue" / "LEDBLE" лампами используется класс C149c , для работы с остальными — C144f . Имя моей лампочки — "LEDnet-4C2A0E4A", значит она относится ко второму типу ламп. Ещё я заметил в паре мест сравнение версии устройства с константой "3". Если версия больше трёх — используется класс С114f (второй тип ламп). Что ж, повод считать, что у меня лампа последних версий. Далее по тексту я буду называть "LEDBlue" и "LEDBLE" лампы "старыми", а остальные — "новыми".
Весь код пестрит synchronized -блоками ( MONITOREXIT — декомпиляции не поддаётся), wait 'ами и notify 'ями. То ли это результат декомпиляции, то ли под Android так принято писать, то ли автор… Ещё много Observable 'ов. Будь он даже не обфусцирован — читался бы сложно.
Ага! Читаем характеристику с типом FFF3 и узнаём, включена ли лампа. Проверяем на лампочке (ну когда уже там практика по расписанию?): если там записано 0xFF , значит лампа включена. Скоро мы научимся выключать лампу программно и узнаем, что в выключенном состоянии там хранится 0x3B .
Здесь и далее будем использовать неинтерактивный режим gatttool (без флага -I ). Адреса характеристик можно узнать из дампа.
Я намеренно опускаю классы, приводя код методов. Названия у вас будут другими, так что искать лучше по магическим константам.
Обратите внимание, как задаются значения для записи (параметр -n ) — просто строка, по два символа на байт, никаких префиксов типа 0x .
Нужно отправлять [0xCC, (0x23|0x24), 0x33] в характеристику с типом FFE9 . Я не уверен, что 0x23 == вкл, а 0x24 == выкл. Проверить мне не на чем.
Итак, с питанием всё понятно. Разберёмся, как задавать произвольный статичный цвет. Присматриваясь к коду, замечаем непереименованный класс LEDRGBFragment , видим там следующее:
Отправляем [0x56, <red>, <green>, <blue>, 0x00, 0xF0, 0xAA] в характеристику с типом FFE9 (вообще, похоже, это основная характеристика для управления лампочкой) и цвет меняется на произвольный. В классе C152n есть ещё несколько похожих методов, но те байты не возымели эффекта на лампу.
Рядом с LEDRGBFragment лежит ещё один подозрительный класс — LEDWarmWhileFragment . Он посылает похожую последовательность ( [0x56, 0x00, 0x00, 0x00, <value>, 0x0F, 0xAA] ) всё в ту же характеристику:
Опытным путём я установил, что это белый цвет с заданной яркостью. "Warm While", хе-хе. Я бы сказал, что тут налицо очепятка и физическая неточность. Под словом "warm" (цветовая температура?) я понимал немного другое. В принципе, того же эффекта можно достичь записывая "оттенки серого" в RGB.
Так что там с предустановленными режимами? Посмотрим на ресурсы, вытянутые apktool 'ом:
Далее, ищем числовые эквиваленты имён:
Ищем по коду любой id (не забываем, что после декомпиляции все числа представлены в десятичном виде). Находится одно совпадение. Трёхходовочка, немного рефакторинга и, вуаля!, список предустановленных режимов у нас на руках:
Дальше всё просто. Смотрим Call Hierarchy (о, как я полюбил эту фичу за последнее время) этого метода, попадаем в некий LEDFunctionsFragment , а там:
Третьим байтом тут задаётся скорость работы режима. 0x01 — самая быстрая смена цветов, 0x1F — самая медленная. Моя лампочка принимает значения и больше 0x1F и работает ещё медленнее.
Программа-минимум выполнена! Конечно, полный функционал лампы гораздо шире; это видно и по коду, и по инструкции. Лампа умеет включаться / выключаться / менять режимы по расписанию и прикидываться цветомузыкой. Пока что я не анализировал этот функционал. Правда, для включения и выключения по расписанию на лампе есть часы, формат которых довольно простой, поэтому приведу наработки ниже.
Часы в "новых" лампах "расположены" в характеристике с типом FE01 . В коде она используется и для чтения, и для записи. Сразу приведу код и пример его использования (в отдельном groovysh ):
Эти три замыкания служат для создания значения, пригодного к записи в часы и для преобразования внутреннего формата в человекочитаемый
На старых лампах часы задаются с помощью всё той же характеристики FFE9 . Там вообще любая запись данных происходит в эту характеристику, а чтение — из FFE4 .
Напоследок
Управлять лампочкой из консоли не очень удобно, так что, возможно, при наличии свободного времени я продолжу баловаться с ней на более высоком уровне. На C++ наверно вряд ли смогу написать что-нибудь запускаемое, но обёртки над libbluetooth есть даже под node.js, так что надежда есть.
И видео, как это работает, чтоб не думали, что это какое-то шарлатанство. Прошу прощения за дыхоту и качество — снимал на девайс из pre-BLE эпохи:
Соединение по Bluetooth — хороший способ перекинуть файлы с одного устройства на другое или подключить беспроводные гаджеты друг к другу. Но иногда возникают проблемы с сопряжением. Рассказываем, что делать, если подключение по Bluetooth не работает.
В целом, Bluetooth имеет обратную совместимость: устройства, поддерживающие стандарт Bluetooth 5.0, по-прежнему могут сопрягаться с устройствами, использующими, скажем, древний Bluetooth 2.1, вышедший еще в 2007 году.
Исключение составляют гаджеты, которые используют версию с низким энергопотреблением под названием Bluetooth Low Energy, которая работает по другому протоколу, нежели старые или «классические» устройства Bluetooth. Устройства с BLE не обладают обратной совместимостью и не распознают старые устройства, поддерживающие классический Bluetooth. Обычно BLE-девайсы — это метки, фитнес-браслеты и пр.

Если устройство поддерживает Bluetooth 4.0, 4.2 или 5.0, оно должно распознавать в том числе и Bluetooth LE
Что можно сделать, если соединение по Bluetooth не работает?
1. Убедиться, что Bluetooth активен, а устройства сопряжены и находятся на близком расстоянии друг от друга. Иногда для сопряжения требуется ввести код в смартфоне или ПК.
2. Включить режим видимости. Часто это касается фитнес-браслетов и информационно-развлекательной системы автомобиля — пользователи забывают активировать режим видимости.
3. Выключить и снова включить оба устройства либо соединение Bluetooth — как ни странно, но это до сих пор один из самых работающих методов.
4. Удалить старые подключения. Иногда гаджеты поддерживают только одно подключение — особенно часто это касается беспроводных колонок. Так что вы можете пытаться подключить динамик к планшету, в то время как он успешно сопрягается с устройством, с которым соединился в последний раз, например, со смартфоном. Выключите на время этот девайс или удалите у него подключение.
5. Зарядить оба устройства, которые пытаетесь связать. Некоторые гаджеты поддерживают интеллектуальное управление питанием, которое может отключать Bluetooth, если уровень заряда батареи слишком низкий.
6. Удалить устройство со смартфона и найти заново. В настройках iOS вы можете удалить устройство, нажав на его имя, а затем «Забыть это устройство». На Android коснитесь имени устройства и затем «Разорвите пару». Если речь идет о системе автомобиля, может потребоваться выключить зажигание, открыть и закрыть дверь авто и подождать пару минут, прежде чем пытаться снова выполнить сопряжение.
7. Отойти от источников помех. Очень редко, но могут мешать сигналы от других устройств, например, Wi-Fi-роутера, порта USB 3.0. Помехой может стать даже усиленный чехол для смартфона.
8. Обновить драйверы и прошивку оборудования.
9. Очистить кэш Bluetooth. Иногда приложения могут мешать работе Bluetooth и очистка кэша может решить проблему. В Android-устройствах этот раздел находится в настройках системы: «Система» — «Дополнительно» — «Сбросить параметры» — «Сбросить настройки Wi-Fi, мобильного телефона и Bluetooth». На iOS понадобится разорвать пару со всеми устройствами (перейдите в «Настройки» — Bluetooth, выберите значок информации и «Забыть это устройство» для каждого девайса), затем перезагрузить гаджет.

Я уже рассказывал про RGBW светодиодную ленту в одном из своих обзоров, теперь пришло время рассмотреть и контроллеры для них. В этом посте – контроллер с Bluetooth. Расчленёнка внутри.
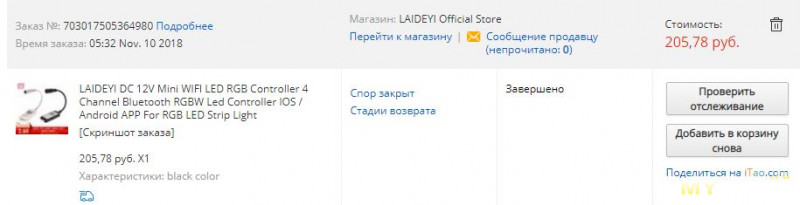
Поставляется контроллер в антистатическом пакете чуть больше него самого по размеру. Кроме устройства в комплекте только гребенка 5×1 с шагом между контактами 2 мм. для подключения ленты, и инструкция с QR кодом для скачивания приложения.
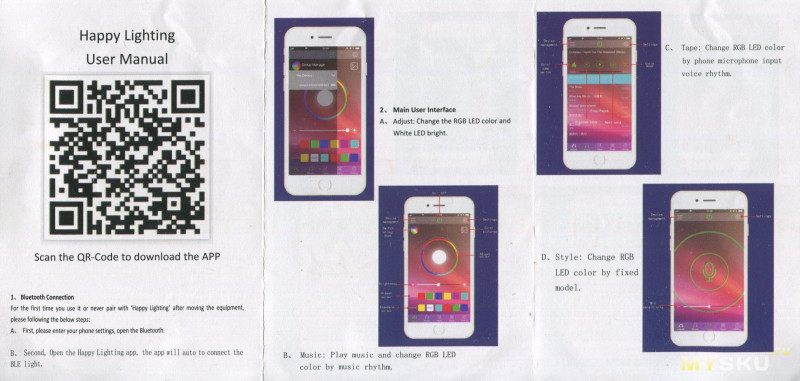
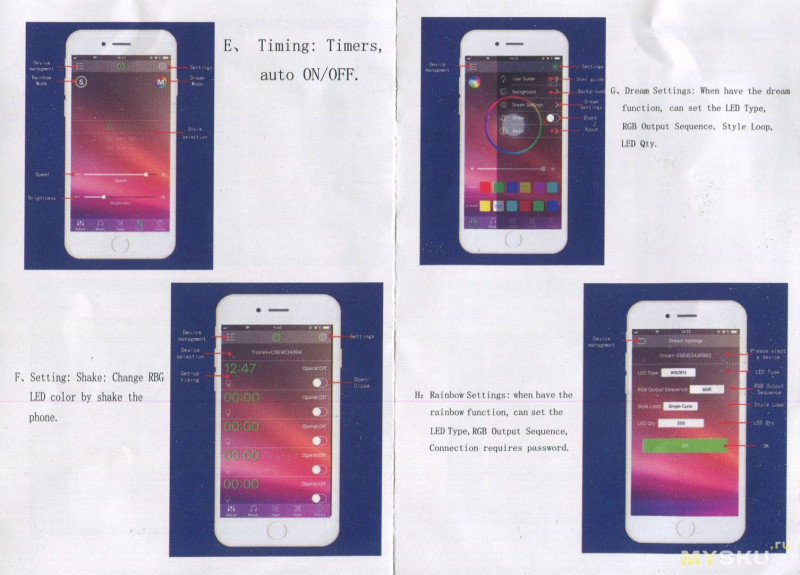
Напряжение питания составляет от 5 до 24 В.



Устройство ничем не примечательно, из корпуса выглядывает только «хвост» с гнездом 5,5×2,1 мм. для подключения блока питания.
Подключение более чем незамысловатое – скачиваем приложение «Happy Lighting», включаем Bluetooth, и подключаемся к устройству. Все, можно работать! И ничего не работает.
Я скачивал приложение на следующие телефоны:
1) Samsung Galaxy A6+;
2) Samsung Galaxy Grand Prime;
3) LG G4s.
Поэтому вывод простой, дело не в телефоне (-ах), а в самом приложении.
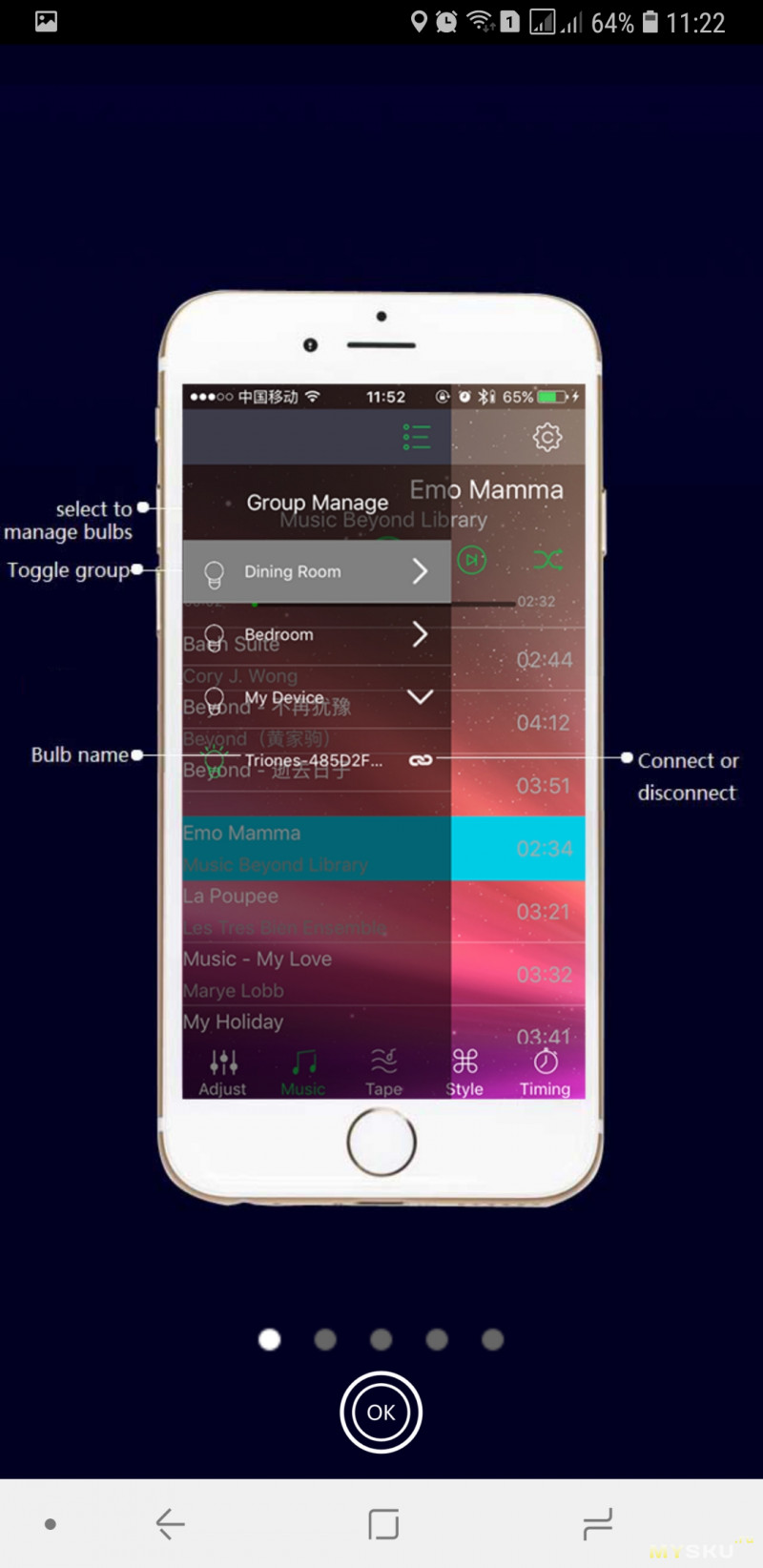
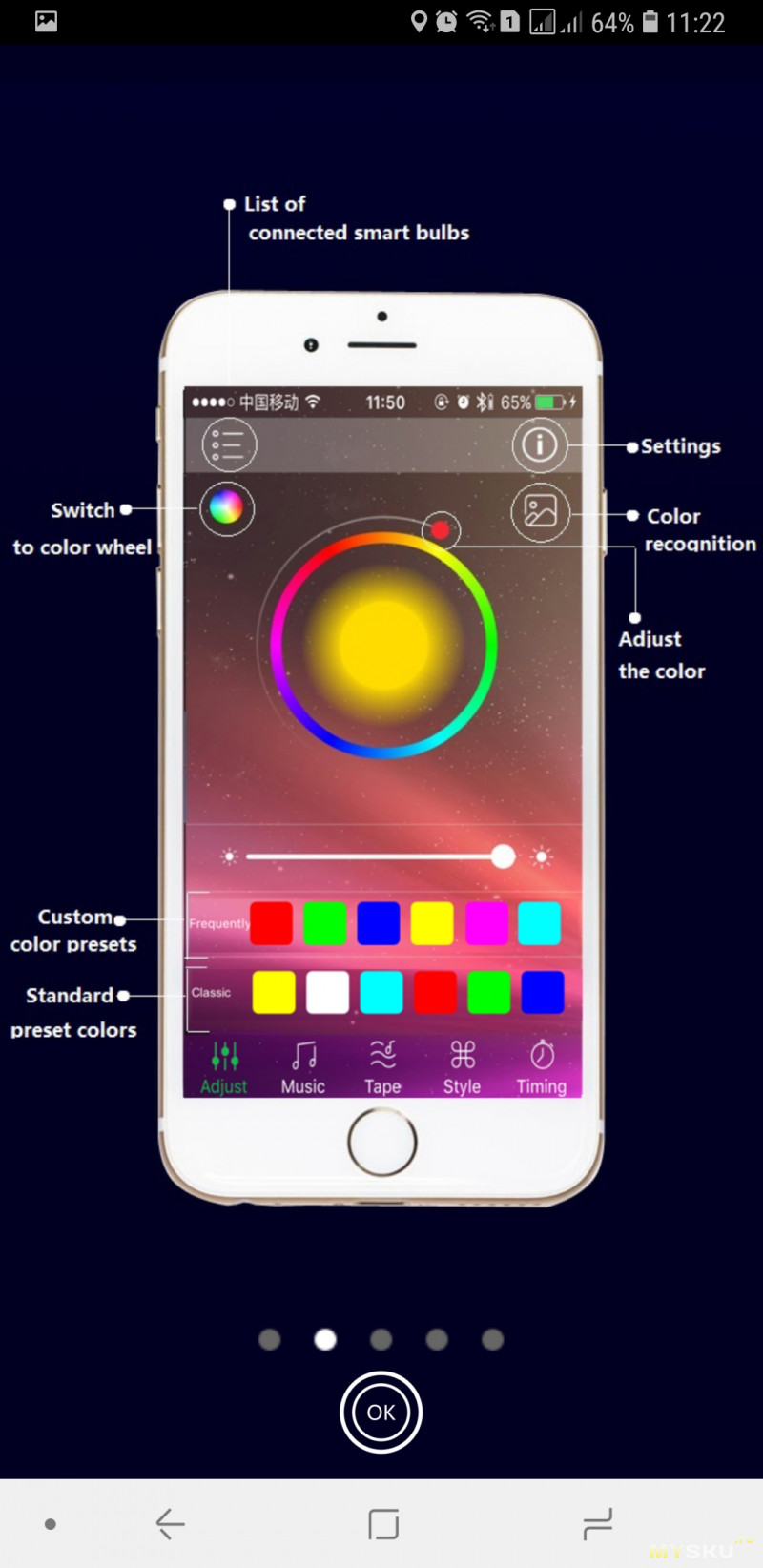
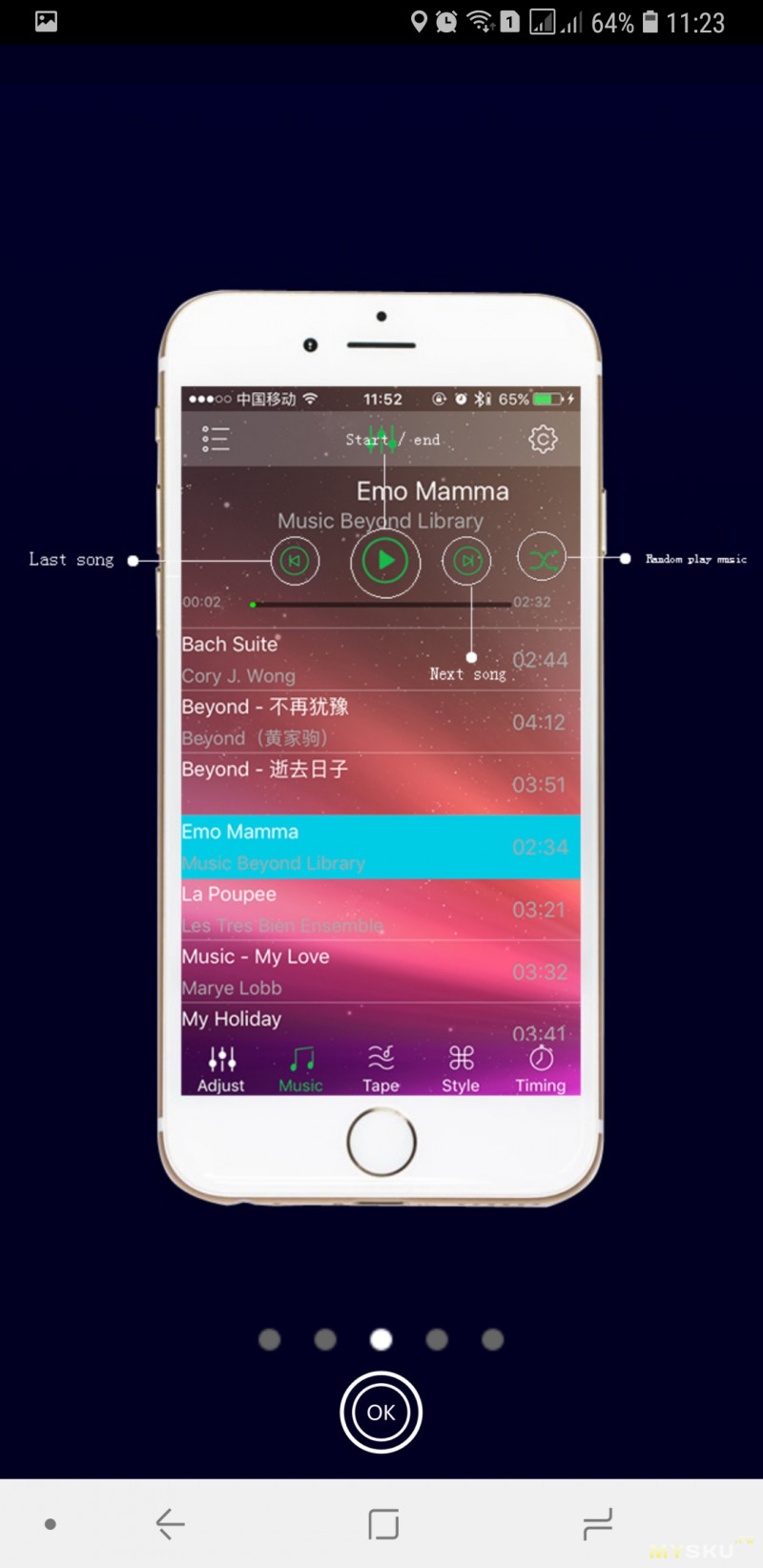
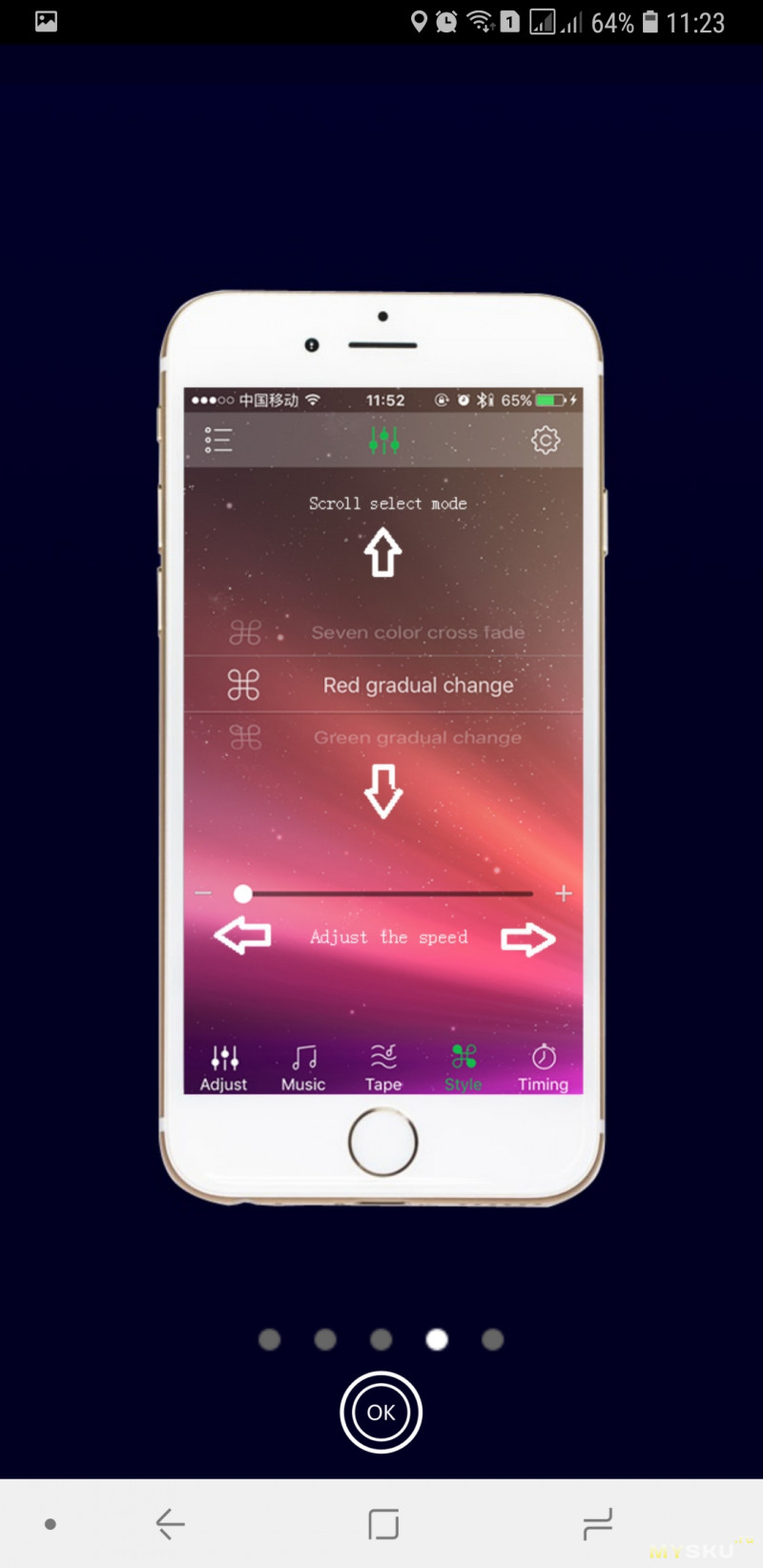
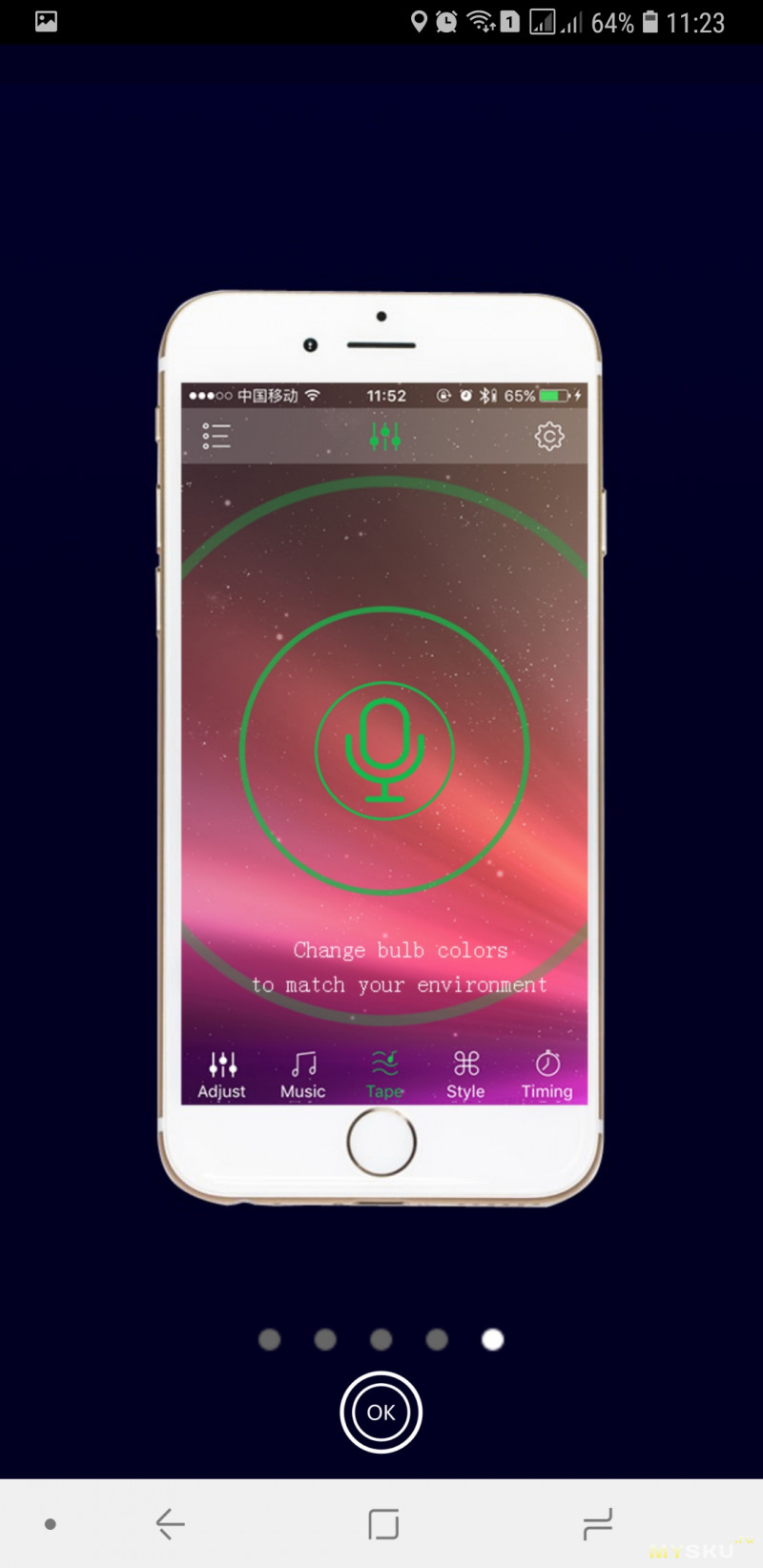
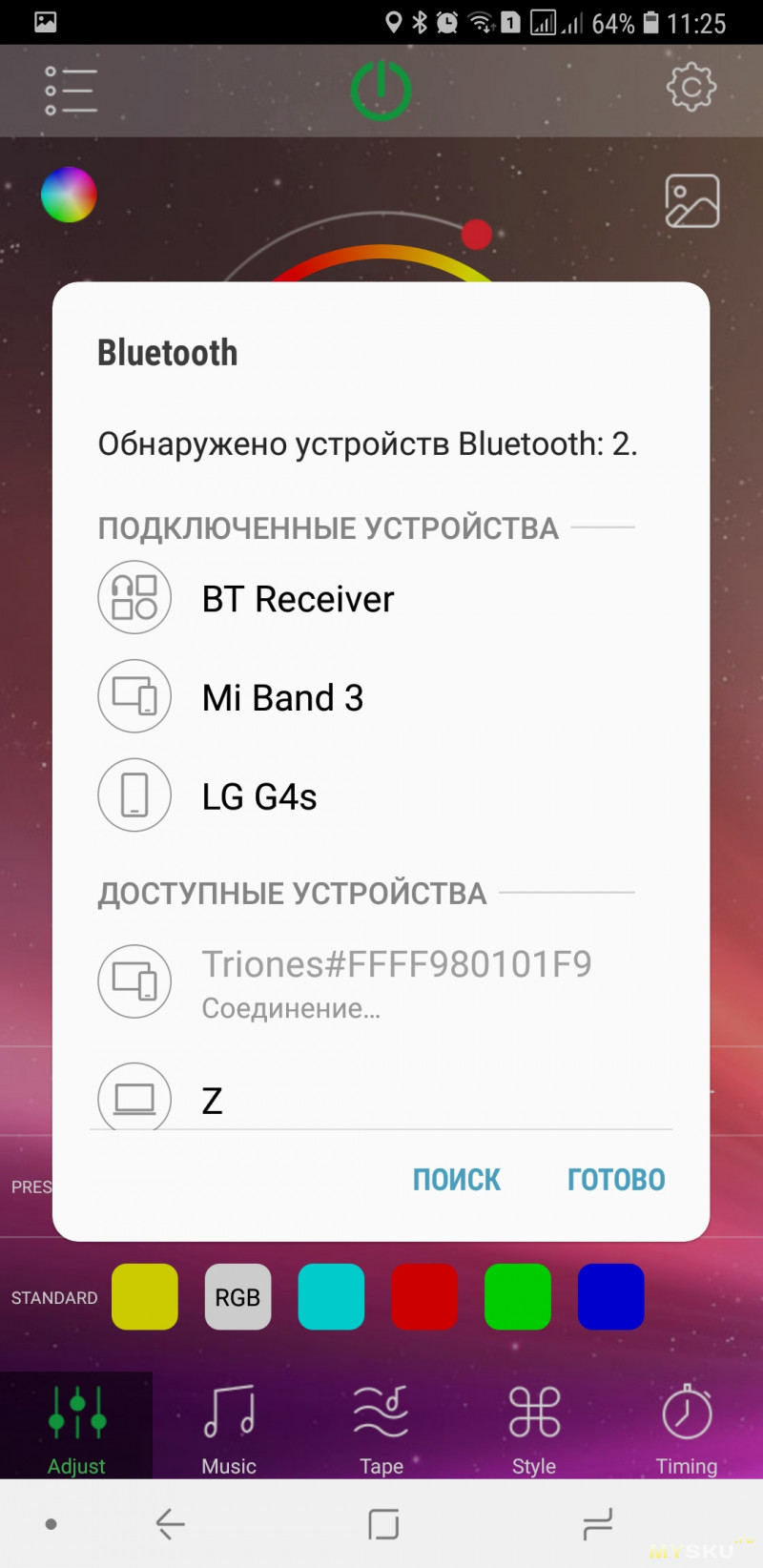
Похоже, приложение настолько кривое, что (судя по отзывам) у десятков людей, купивших контроллер, ничего не работает.
Тогда вскрываем?
Вот и обещанная расчлененка:
Рулит всем небезызвестный контроллер ST17H26ES16 китайской компании Lenze Technology, про который я рассказывал в одном из прошлых обзоров. Кстати, с устройством из того обзора тоже были косяки. Совпадение?
Еще раз приведу распиновку микросхемы:
Помимо нее на борту стоит ATtiny45 и линейный стабилизатор HT7133-1 и 4 ключа 3400L.
Судя по плате, изготовлена она 28 мая 2018. Монтаж компонентов производился машиной, претензий к нему нет. Следы неотмытого флюса обнаружены только на проводах питания и у гребенки для подключения ленты.
- На телефоне не удается установить сопряжение с другим устройством Bluetooth .
- Функция Bluetooth недоступна при сопряжении с устройством Bluetooth .
- Функция Bluetooth в телефоне отключена.
- Двумя пальцами проведите вниз от строки состояния, чтобы открыть панель « Быстрые настройки ».
- Нажмите на значок Настройки .
- Нажмите на переключатель Bluetooth Вкл./Выкл., чтобы включить или отключить соединение Bluetooth .
- Переведите устройство Bluetooth , к которому вы хотите подключиться, в режим сопряжения. О том, как это сделать, читайте в руководстве пользователя, предоставляемом производителем.
- Выполните поиск устройств для подключения. Нажмите Bluetooth > Поиск устройств .
- Нажмите на имя устройства, с которым хотите установить сопряжение.
- Нажмите Установить связь для подтверждения. Некоторые приспособления Bluetooth также потребуют подтверждения.
- В ответ на запрос введите ключ доступа и нажмите OK . Ключи доступа по умолчанию 0000 и 1234. При необходимости обратитесь к руководству пользователя, предоставляемому производителем, чтобы подтвердить процесс сопряжения.
- Если устройство сопряжено с несколькими приспособлениями Bluetooth и не допускает сопряжения еще с одним, попробуйте удалить существующие сопряжения и повторите процесс настройки.
- Если на устройстве не устанавливается сопряжение с приспособлением, попробуйте установить сопряжение с другим приспособлением Bluetooth , если это возможно.
- Проверьте совместимость у производителя приспособления и узнайте, какие профили используются в телефоне.
- Перейдите в меню Настройки > Bluetooth .
- Нажмите на значок Настройки рядом с названием сопряженного устройства Bluetooth .
- Проверьте наличие желаемой функции в списке.
Примечание: Если нужного параметра нет, то функция может быть недоступна для приспособления или имеет место конфликт совместимости. Узнайте у производителя приспособления Bluetooth о совместимости с вашим телефоном.
- Перейдите в меню Настройки > Bluetooth .
- Нажмите на значок Настройки рядом с названием сопряженного устройства Bluetooth .
- Нажмите Отсоединить .
Сброс к заводским установкам может решить некоторые проблемы с программным обеспечением.
Примечание: Возможно, включена защита от восстановления исходных настроек. Перед выполнением следующих действий убедитесь в наличии данных для входа в основную учетную запись Google , в которую выполнен вход на телефоне, иначе вы не сможете пользоваться телефоном.

Существуют различные способы решения проблемы, как подключить Bluetooth. Если Bluetooth сопряжено но не подключено что делать в первую очередь? Я составил инструкцию ниже, в которой подробно описал причины возникновения проблемы и пути её решения.
В беспроводных девайсах с Bluetooth сбой подключения может быть связан с большим перечнем факторов. Это могут быть помехи, проблемы с электропитанием, накопившиеся ошибки или программный сбой. Большинство сложностей очень легко решить, если делать всё, как в руководстве ниже.
Решение всех возможных проблем: инструкция
Проверка вашего беспроводного девайса на контрольном устройстве является одним из самых важных действий. Если колонка, мышка или джойстик не переходят в состояние «сопряжено» с другими смартфонами или ПК, то вполне вероятна их поломка. Конечно же, убедитесь, что они включены, заряжены и вы нажимаете правильную кнопку сопряжения не менее 15 секунд. Если же гаджет подключается, то действия, описанные ниже, помогут восстановить его полноценную работу.
- Перезагрузите гаджеты. Иногда это помогает сбросить накопившиеся ошибки, и после перезагрузки девайсы прекрасно подключаются друг к другу и переходят в режим «сопряжено».
- Что нужно делать, так это убедиться во включенном Bluetooth. Это самая банальная причина. Иногда компьютер или смартфон может показывать ваш девайс потому, что его «помнит», но само устройство может быть не подключено. Соответственно, оно не сопряжено, и вы можете не понимать, что делать. Не лишним будет проверить видимость телефона и ПК. Иногда этот параметр также мешает правильно подключить девайс.
Для этого на телефоне в параметрах Bluetooth поставьте соответствующую галочку. Параметр присутствует не на всех смартфонах: на остальных он запущен по умолчанию.

На ноутбуке или ПК необходимо нажать правой кнопкой на Bluetooth в системном трее (возле часов) и выбрать пункт Параметры. В окне нужно поставить все необходимые галочки.

- Электропитание. Блютуз часто не подключается к разряженным гаджетам. Телефон может включить режим экономии заряда, если уровень батареи находится ниже 15-10%. Гарнитура, мышь или динамики также могут перестать подключаться при низком заряде, хотя будут видимы для компьютера. Такое устройство не будет ни подключено, ни сопряжено, хотя функционирует верно. Что нужно делать, чтобы избежать сбоев, так это регулярно его заряжать.
Ноутбук или компьютер, со своей стороны, могут находиться в режиме экономии заряда – даже при «полном» аккумуляторе или если его подключить к розетке. Необходимо нажать на значке питания в системном трее правой кнопкой мыши и выбрать пункт меню «Электропитание». В появившемся окне выберите «Высокая производительность».

- Что делать, если Блютуз находит устройство, но не подключается? Есть вероятность, что девайс нужно поднести ближе. Либо убрать подальше другие беспроводные гаджеты. В случае, когда причиной сбоев были помехи, это устранит проблему.
- Самое действенное решение, это сопрячь девайс заново. Откройте список сопряженных гаджетов на телефоне или компьютере и удалите его из этого перечня. Делать это нужно на смартфоне или ПК.
На телефоне перейдите в Настройки и в Bluetooth. Беспроводная связь должна быть включена. Нажмите на настройки устройства, которое хотите удалить и затем выберите «Отсоединить» или «Забыть». (фото для разных версий Андроид)
На ПК с системами Виндовс дважды щёлкните на значке Bluetooth в трее или найдите его в Настройках. Удалите устройство.

Теперь нужно подключить и сопрячь девайс заново. Перед этим рекомендую вам перезагрузить компьютер и ваш гаджет.
Важный нюанс: иногда наличие в списке устройств несовместимого девайса может влиять на то, как подключить нормальные рабочие гаджеты: Bluetooth подключение будет отклонено другим устройством без видимых причин. Поэтому если шаг не помог, то можете удалить вообще все устройства из перечня, выполнить перезагрузку и попробовать подключить гаджет снова.
- Переустановите драйвер. Это актуально для ПК. Найдите на сайте производителя ноутбука или Bluetooth-адаптера актуальную версию ПО для вашего компьютера. Скачайте и установите его. Делать это лучше только на официальных сайтах.
Иногда после переустановки драйвера нужно почистить реестр, чтобы избавиться от возможных остаточных проблем. Я использую для этого бесплатную программу CCleaner. Так вы точно будете знать, что ПК избавился от настроек старого драйвера.
- Сбросить настройки, или же версию ПО телефона к заводским настройкам. Если Bluetooth исправно работал ранее, но перестал после установки обновлений и программ, то этот способ поможет. Внимание, это может удалить все ваши данные. Используйте этот пункт в крайнем случае, и если вы помните свой пароль от Гугл-аккаунта. Найдите в Настройках пункт «Восстановление и сброс», а далее – Сброс настроек телефона или другие подобные пункты. Телефон обновит свою программу и перезагрузится.


На телефоне перейдите в настройки Bluetooth, далее к параметрам Bluetooth-гаджета и отметьте там нужные переключатели.
На самом аудиоустройстве нужно выбрать Bluetooth как источник сигнала (если допускаются разные источники).
Иногда звука всё равно нет, и связано это с гарнитурой. Более бюджетные модели могут лишь передавать звонки, но не музыку. Вы можете использовать специальные приложения, чтобы всё же слушать аудио, но его качество будет низким.
- Последний пункт касается компьютера. Иногда вы не можете ни подключиться к устройству, ни его удалить, хотя оно и сопряжено. Проблема встречается редко и заключается в настройках Bluetooth-контроллера.
Нажмите Win+R и наберите services.msc в появившемся окне, затем ОК. Откроется служебное приложение, где нужно найти службу поддержки Bluetooth и нажать на неё дважды.


Измените тип запуска с ручного на автоматический.

Подтвердите операцию в следующем окне. После выполнения настроек, лучше перезагрузить ПК. После этого вы можете адекватно взаимодействовать с Bluetooth-модулем через настройки.
Ещё один совет для ПК с внешним Bluetooth адаптером: переставьте его из переднего USB порта на задний, для более надёжной связи. Иногда даже это может решить проблемы и подключить / сопрячь девайсы.
Несовпадение версий Bluetooth не должно приводить к сложностям: технология обладает обратной совместимостью. Но на своём опыте я знаю, что это не всегда так. Сочетание различных драйверов и программных сбоев может делать так, что конкретные два устройства с разными версиями беспроводной связи не будут сочетаться. Bluetooth устройство будет сопряжено, но если его подключить, будет происходить сбой. Что нужно делать в этом случае, так это проверить связь на другом устройстве, обновить драйвера.
Заключение
Bluetooth сопряжено но не подключено : 12 комментариев
Добрый вечер.проблема такая.часы d6 и телефон леново р780 по блютус сопряжены,проверял перекидывал фото туда и обратно.но по пороге для умных часов не могу блин подключить часы и телефон.и родную прогу другие пробовал нихера не видят В чем причина ?спасибо
не знаю насколько актуально еще. была аналогичная проблема с телефоном (iphone) и стабилизатором (для съемки видео который). В моем случае если сделать сопряжение средствами iOS стаб был в списке подключенных устройств, но прога его не видела. Как только разрывал соединение со стабом (блютуз на телефоне не выключал) — прога начинала видеть стаб и подключалась к нему
Спаааааасибо. Подключил колонку элджи Xboom 1000w к ноуту. Помогло установить галочку «Высокая производительность»
Проблема. Старенький смартфон пытаюсь соединить с НБ через блютус. Видят нормально, сопрягаются, обмениваются паролями. Передача файлов не идет. Нет доступных служб. Реально нет! Как их впихнуть в смартфон?
Купил наушники, perfeo fold, подключил наушники, все работает, но при следующем подключении в параметрах под названием устройства перечисляются надписи: связано, сопряжено, ошибка драйвера, и так и не подключается, наушники приходится включать выключать, примерно на 4 -5 раз они всетаки включаются, я уже 2 раза полностью удалял драйвера и ставил, даже просто физически отключал блютус модуль, выдергивая его из платы на ноуте, что не так? на всех других устройствах проблем нет, значит наушники ни причем
Добрый вечер,проблема с подключением ноутбука и наушников.телефон подключается,все работает.Наушники находит,но нет сопряжения.Пробовал две пары и колонку ни с одним не работает.Все ваши способы попробовал.Проблема именно с гарнитурой, ни колонки ни наушники не подключаются.Спасибо.
Здравствуйте! Не получается подключить наушники JBL TUNE 560BT. У меня Windows 7. В звуковых устройствах они есть, написано «Соединение прервано», но на команду «Подключить» нет никакой реакции. Больше всего подозреваю драйверы.
Здравствуйте не могу,фитнес часы redmi band включить,в блютус находит но написано отключено,что делать
Всё выше перечисленное не работает.
Виндовс7 уже почти никто не пользуется, зачем такое писать,10 актуально.
Подключал беспроводную клаву к планшету. По началу легко и просто подключался, постепенно подключение происходило все хуже и хуже пока совсем не пропало. Теперь он клаву видит, ставит в сопряжение, но ни в какую не подключает. При этом к смартфону подключается легко и просто
Не могу подключить муз.центр LG CM2460 к ноутбуку. Ноутбук его видит, сопрягает, но не подключает. Смартфон же легко подключается и к ноутбуку и музцентру, а центр к ноуту никак! Кто поможет?? Плиз.
Читайте также:


