Настройка wifi домофона hikvision

Эта статья проведет вас через шаги по настройке IP-интеркома Hikvision Villa в первый раз в качестве проводной системы.
Убедитесь, что на всех ваших устройствах установлена последняя версия прошивки, а версия программного обеспечения iVMS-4200 является самой последней. Этот метод может не работать, если прошивка старая.
Если вы собираетесь подключить IP-интерком к сети клиента, вам необходимо получить список IP-адресов, которые можно использовать на каждом устройстве IP-интеркома. Имейте в виду, что эти IP-адреса уже нельзя использовать в сети заказчика и не должны входить в диапазон DHCP. Вам необходимо убедиться, что в сети не будет конфликта IP-адресов, дважды проверьте все IP-адреса, которые вы собираетесь использовать.
Оборудование, продемонстрированное в этой статье:
• IP -видеодомофон DS-KV8102-IM ( Другое )
• Видеодомофон DS-KH8300-T ( Другое )
Проводное соединение
При настройке системы как проводной системы все внутренние сенсорные экраны необходимо подключить к видеораспределителю. WiFi должен быть отключен на всех сенсорных экранах. Затем видеораспределитель подключается с помощью Lan1 или Lan2 на видеораспределителе к сети клиента.
Беспроводное соединение
При настройке системы в качестве системы Wi-Fi все внутренние сенсорные экраны должны быть подключены к сети Wi-Fi клиента. Дверную станцию по-прежнему необходимо подключить к видеораспределителю, а затем она будет подключена либо через Lan1, либо через Lan2 на видеораспределителе к сети клиента.
1. Настройка iVMS-4200
Когда вы запускаете программу iVMS-4200 в первый раз, она попросит вас ввести суперпользователя и пароль. Введите безопасное имя пользователя и пароль и нажмите «Зарегистрироваться». Это будут имя пользователя и пароль для доступа и открытия программного обеспечения iVMS. Вы можете включить «Включить автоматический вход», чтобы программа не просила вас вводить имя пользователя и пароль при каждом запуске программного обеспечения iVMS.
2. Настройка дверного коммуникатора
Шаг 1. Подключите дверную станцию к коммутатору PoE Hikvision Video Distribution. Примечание: дверную станцию необходимо подключить к любому из первых 6 портов.
Шаг 2. Выберите «Устройство Hikvision» в левом меню.
Шаг 3. Выберите дверную станцию из списка и нажмите «Активировать». Обратите внимание, что после включения дверной станции может пройти 1-2 минуты.
Шаг 4. Введите пароль активации для этой дверной станции. Вам нужно будет запомнить этот пароль, так как он понадобится вам позже.
Шаг 5. После того, как дверная станция будет активирована, щелкните дверную станцию в списке и нажмите «Изменить NetInfo».
Шаг 6. Убедитесь, что в версии программного обеспечения указано «V1.4.71 build 170515» или новее. Если ваша версия программного обеспечения более ранняя, вам необходимо обновить прошивку дверной станции.
Шаг 7. Измените настройки сети, чтобы они соответствовали сетевым настройкам сети заказчика. Убедитесь, что используемый IP-адрес еще не использовался в сети клиента. Введите пароль, который вы использовали для активации этой дверной станции, а затем нажмите OK.
Шаг 8. Выберите дверную станцию и нажмите «Добавить в клиент».
Шаг 9. Дайте вызывной панели имя. Введите пароль, который вы использовали для активации видеодомофона, и нажмите «Добавить».
Шаг 10. После добавления устройства щелкните его в списке вверху, затем нажмите «Удаленная настройка».
Шаг 11. Выберите «Интерком»> «Набрать номер» в левом меню. Если ваша дверная коммуникатор имеет несколько номеров, вам нужно будет сделать это для каждой из кнопок.
3 Настройка станции в главной комнате
Шаг 1. Подключите сенсорный экран к переключателю PoE для распределения видео Hikvision. Примечание. Сенсорный экран необходимо подключить к любому из первых 6 портов.
Шаг 2. Выберите «Устройство Hikvision» в левом меню.
Шаг 3. Выберите комнатную станцию из списка и нажмите «Активировать». Обратите внимание, что комнатная радиостанция появится через 1-2 минуты после включения.
Шаг 4. Выберите комнатную станцию из списка и нажмите «Активировать».
Шаг 5. Введите пароль активации для этой квартирной станции. Вам нужно будет запомнить этот пароль, так как он понадобится вам позже.
Шаг 6. После того, как комнатная станция будет активирована, щелкните комнатную станцию в списке и нажмите «Изменить NetInfo».
Шаг 7. Убедитесь, что в версии программного обеспечения указано «V1.4.71 build 170515» или новее. Если ваша версия программного обеспечения более ранняя, вам необходимо обновить микропрограмму на вашей квартирной станции.
Шаг 8. Измените сетевые настройки, чтобы они соответствовали сетевым настройкам сети клиента. Убедитесь, что используемый IP-адрес еще не использовался в сети клиента. Введите пароль, который вы использовали для активации этой квартирной станции, а затем нажмите OK.
Шаг 9. Выберите комнатную станцию и нажмите «Добавить в клиент».
Шаг 10. Дайте комнатной станции имя, затем введите пароль, с помощью которого вы активировали комнатную станцию, и нажмите «Добавить».
Шаг 11. Выберите комнатную станцию из списка вверху, а затем нажмите «Удаленная конфигурация».
Шаг 12. Выберите «Интерком»> «Конфигурация идентификатора» в меню слева и затем введите номер комнаты, который использовался при настройке дверной станции. Затем щелкните Сохранить.
Шаг 13. Выберите «Сеть»> «Конфигурация связанной сети» в меню слева и введите IP-адрес дверной станции. Измените «Тип дверного коммуникатора» на «Главный дверной коммуникатор (серия V)». Измените «Режим подключения» на «Та же сеть». Затем щелкните Сохранить.
Теперь комнатная станция настроена, и комнатная станция теперь будет звонить при нажатии дверного звонка.
4 Настройка подкомнатной станции
Шаг 1. Подключите сенсорный экран к переключателю PoE для распределения видео Hikvision. Примечание. Сенсорный экран необходимо подключить к любому из первых 6 портов.
Шаг 2. Выберите «Устройство Hikvision» в левом меню.
Шаг 3. Выберите комнатную станцию из списка и нажмите «Активировать». Обратите внимание, что комнатная радиостанция появится через 1-2 минуты после включения.
Шаг 4. Введите пароль активации для этой квартирной станции. Вам нужно будет запомнить этот пароль, так как он понадобится вам позже.
Шаг 5. После того, как комнатная станция будет активирована, щелкните комнатную станцию в списке и нажмите «Изменить NetInfo».
Шаг 6. Убедитесь, что в версии программного обеспечения указано «V1.4.71 build 170515» или новее. Если ваша версия программного обеспечения более ранняя, вам необходимо обновить микропрограмму на вашей квартирной станции.
Шаг 7. Измените настройки сети, чтобы они соответствовали сетевым настройкам сети заказчика. Убедитесь, что используемый IP-адрес еще не использовался в сети клиента. Введите пароль, который вы использовали для активации этой квартирной станции, а затем нажмите OK.
Шаг 8. Выберите комнатную станцию, которую вы только что активировали, и нажмите «Добавить в клиент».
Шаг 9. Дайте комнатной станции имя, затем введите пароль, с помощью которого вы активировали комнатную станцию, затем нажмите «Добавить».
Шаг 10. Выберите комнатную станцию из списка вверху, а затем нажмите «Удаленная конфигурация».
Шаг 11. Выберите «Интерком»> «Конфигурация идентификатора» в меню слева.
Шаг 12. У вас может быть до 5 комнатных станций в каждой системе. (1 станция в главном помещении + 5 станций под комнатами. Всего 6 комнатных станций). Измените тип устройства на «Station Extension», так как мы добавляем эту станцию под помещением.
Каждая подкомнатная станция должна быть настроена как:
• Комнатная станция 1: это основная комнатная станция
• Комнатная станция 2: Нет = 1
• Комнатная станция 3: Нет = 2
• Комнатная станция 4: Нет = 3
• Комнатная станция 5: Нет = 4
• Комнатная станция 6: Нет = 5
После установки номера и добавочного номера станции нажмите Сохранить.
Шаг 13. Room Station необходимо перезагрузить после нажатия кнопки «Сохранить». Нажмите ОК, чтобы перезагрузить устройство. Прежде чем продолжить, подождите, пока комнатная станция перезагрузится.
Шаг 14. Снова выберите комнатную станцию из списка вверху и нажмите «Удаленная конфигурация».
Шаг 15. Выберите «Сеть»> «Конфигурация связанной сети» в меню слева.
Шаг 16. Измените «IP-адрес главной комнатной станции» на IP-адрес, который вы использовали на главной комнатной станции. Затем щелкните Сохранить.
Теперь комнатная станция настроена, и комнатная станция теперь будет звонить при нажатии дверного звонка. Вам нужно сделать это для каждой из подкомнатных станций, которые вы добавляете в систему.
5 Настройка подключения к приложению для телефона
Шаг 1. Найдите и загрузите приложение Hik-Connect на свой смартфон.
Шаг 2. Перед добавлением устройства в приложение проложите проводной кабель от порта LAN видеораспределителя до маршрутизатора. Убедитесь, что все устройства имеют доступ к Интернету. Схема системы показана ниже.
Шаг 3. Зайдите в приложение Hik-Connect, на главной странице есть кнопка «плюс». Нажмите на нее, а затем выберите «Сканировать QR-код» или «Добавление вручную», чтобы добавить устройство.
Шаг 4. Проверьте этикетку на задней стороне квартирной станции, там есть номер «SN», а также QR-код (только модель с «W» будет иметь QR-код). QR-код предназначен для сканирования и добавления. SN предназначен для добавления вручную.
Шаг 5. Здесь мы используем ручное добавление. Введите номер SN и нажмите кнопку в правом верхнем углу, чтобы продолжить.
Сегодня всё популярнее становится установка IP домофонии в частных домах, в виду своей возможности наблюдать за происходящим с помощью камеры с вызывной панели, прохода по карточкам RFID и не сложной самостоятельной первоначальной настройке.
Выбранные в данном проекте устройства (видеодомофн Hikvision IP DS-KH8350-WTE1 7 и вызывная панель DS-KV61X3-(W)PE1) обладают технологией PoE, что позволяет питать устройства по витой паре, подключим вызывную панель и домофон к PoE-свитчу. Также подключим электромеханический замок по схеме:

Где NO – выход реле дверного замка (нормально разомкнутый), а COM – общий интерфейс
При первом включении домофона появится мастер первоначальной настройки, на первом экране нужно задать пароль пользователя:

Первоначальная настройка состоит из четырёх этапов, первый – выбор языка интерфейса:

Вторым этапом является настройка сети, в верхней части экрана есть кнопка “DHCP”, предназначенная для автоматического получения настроек от роутера:

Третий этап отвечает за выбор типа внутренней станции, оставляем параметр «Внутренняя станция»:

На последнем, четвёртом этапе, остаётся добавить вызывную панель, которая автоматически отобразится в списке, если подключена к той же сети, что и домофон, для конфигурации нажмём шестерёнку в правом столбце, напротив наименования:

Здесь, также, есть кнопка “DHCP” для получения автоматических настроек сети:

После мастера настроек вы попадёте на главный экран, откуда мы сразу переходим в настройки:

В правом столбце переходим в третий пункт и выбираем «Конфигурация» (пароль администратора – 888999):

Далее переходим в 3 пункт меню «Управление устройствами» и прописываем в настройке «Центр» IP-адрес домофона:

Для теста нажмём на вызывной панели кнопку вызова, расположенную снизу:

Если всё настроено верно, то на домофон должен прийти вызов с отображением происходящего с камеры панели, при вызове Вы можете принять или отклонить вызов, также в левой части экрана находится кнопка разблокирования двери, в правой части кнопка для создания скриншота:

Для добавления карточек нужно приложить к считывателю сначала карточку «мастер-ключ» из комплекта со считывателем или вызывной панелью, после чего приложить программируемый ключ (формат Mifare)

Смотреть трансляцию и архив через личный кабинет на сайте теперь нельзя, а можно только через приложения для смартфонов и планшетов, либо через программу для ПК iVMS-4200.
Проблемы при запуске и работе
Проблема с облаком
С августа 2020 года P2P-сервис EZVIZ и Hik-Connect более не совместимы. Вследствие чего, если ранее, для работы с устройствами HiWatсh/HikVision, Вами использовался сервис EZVIZ и появились проблемы, то предлагается сделать следующее:
Проблема с паролем
Проблема с кодом подтверждения
Проблема с облачным сервером
Если до редактирования адрес сервера начинался на dev, то прописываете российский адрес начинающийся на dev. Если litedev, то соответственно, указывайте российский litedev.
Проблема с DNS-сервером
Проблема с прошивкой
Приложение для Android
Приложение Hik-Connect почему-то исчезло из Google Play и теперь его можно скачать только в виде APK-файла. Для установки на смартфоне, соответственно, потребуется разрешить установку из APK-файлов, они же непроверенные источники.
Установка
Скачиваем, разрешаем, устанавливаем, запускаем. На первом экране принимаем Условия пользования. Далее, выбираем свой регион и видим окно входа в аккаунт. Войти можно либо с использованием номера телефона и пароля, либо адреса электронной почты и пароля.
Добавление устройства
Аккаунт есть. Теперь нужно добавить наше устройство. Щёлкаем по плюсику. В ответ на запрос, предоставляем право на использование камеры, чтобы можно было добавить устройство отсканировав его QR-код, либо жмём карандашик в правом верхнем углу и вводим серийный номер вручную. Устройство будет идентифицировано и приложение попытается к нему подключиться. Если само устройство включено, подключено к сети и соединено с облаком, то оно успешно добавится в аккаунт.
Советую зайти в настройки и отключить шифрование, иначе заколебёт. Но, опять же, можете отключить и позже.
Приложение для Windows
Видеоверсия

В этой статье мы будем подключать комплект домофонии Hikvision который включает в себя:

Камера видеонаблюдения Hikvision DS-2CD2523G0-IS

Для подключения и настройки нам понадобиться PoE коммутатор (например Dahua DH-PFS3006-4ET-60), утилита Hikvision SADP Tool и пару патч-кордов.
Подключаем домофон панель и камеру к РоЕ коммутатору, а сам РоЕ коммутатор к интернет роутеру.

Устанавливаем и запускаем утилиту Hikvision SADP Tool и видим 3 наших устройства со статусом Inactive.
Этот статус говорит нам что устройства подключаются впервые или сброшены на заводские настройки.
Нам нужно активировать каждое устройство по инструкции -
После активации статусы на устройствах поменяются на Active.
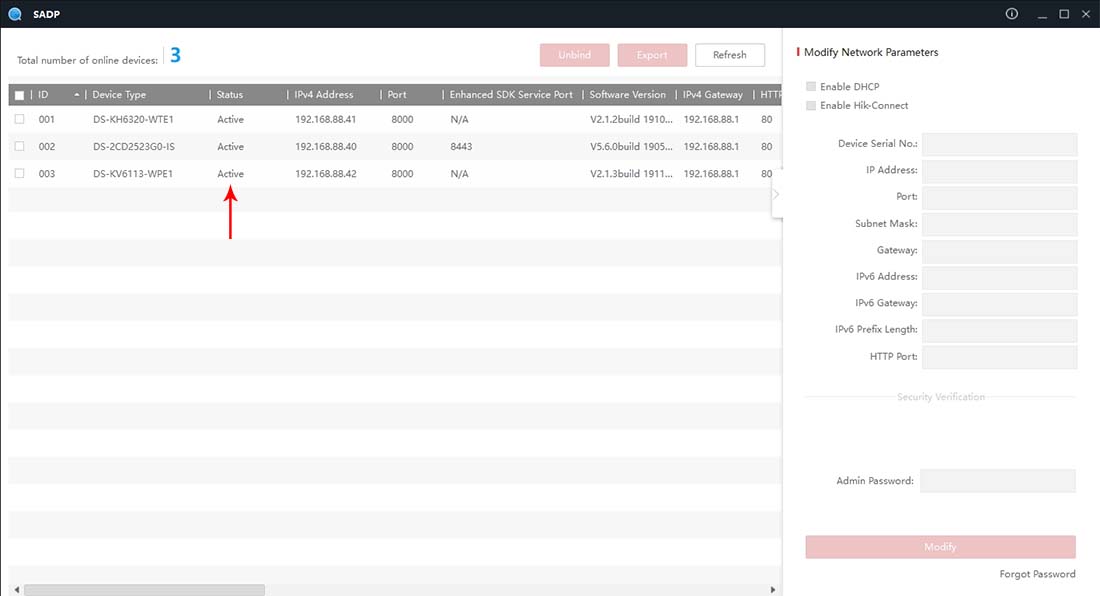
Вся последующая настройка выполняться с экрана домофона в 4 шага.
Шаг 1 - Выбираем язык Русский - нажимаем Nex
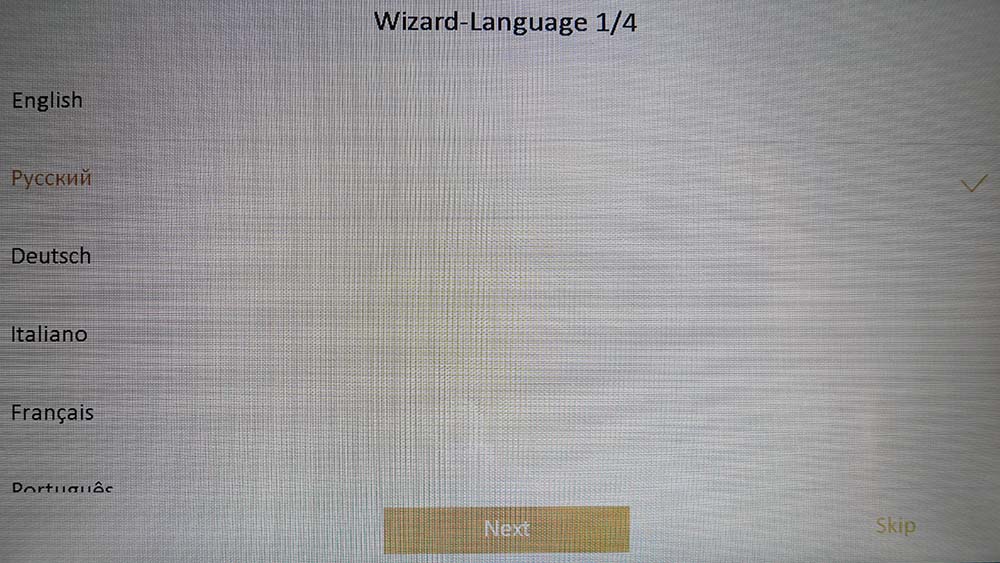
Шаг 2 - Активируем галочку DHCP (через 1-2 сек она вернётся обратно - это нормально) - нажимаем Следующий
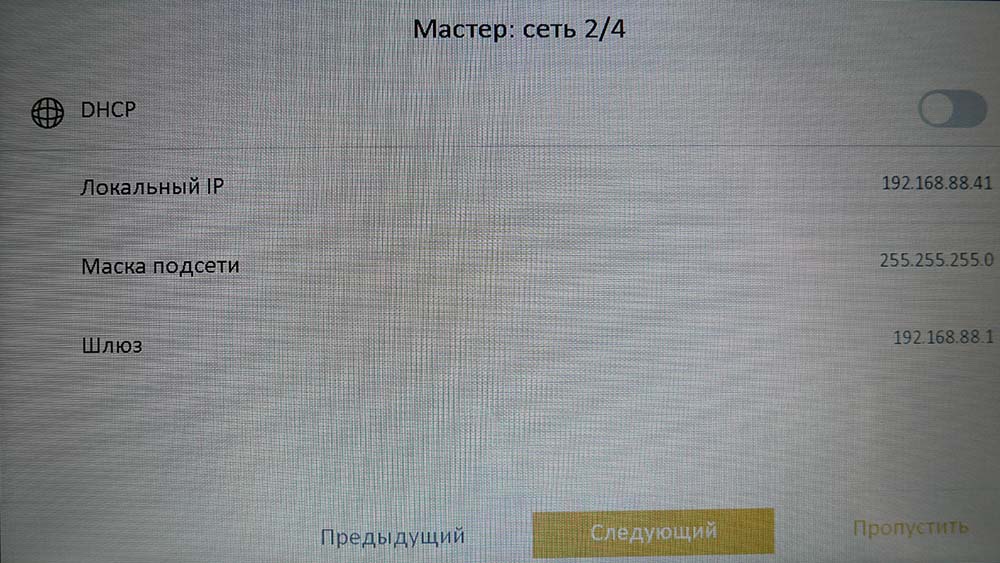
Шаг 3 - Если у Вас один домофон нажимаем - Следующий
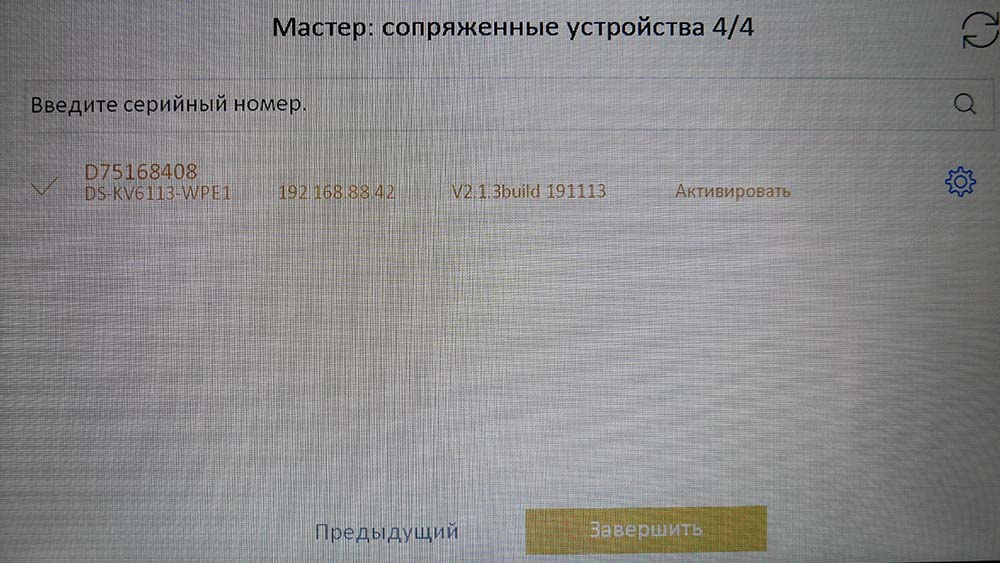
Шаг 4 - Отмечаем найденную панель и нажимаем Завершить.
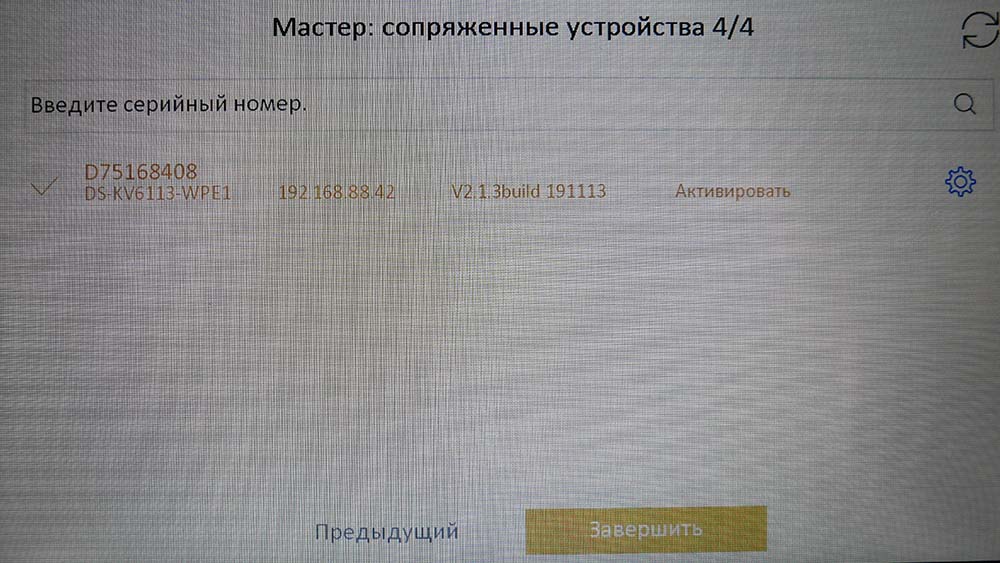
На этом подключение вызывной панели к домофону закончено.
Настройка вызова на смартфон.
Для начала нужно включить службу Hik-Connect.
Заходим - Настройки - Больше - Параметры настройки службы Hik-Connect, включаем службу и проверяем статус - Подключено.
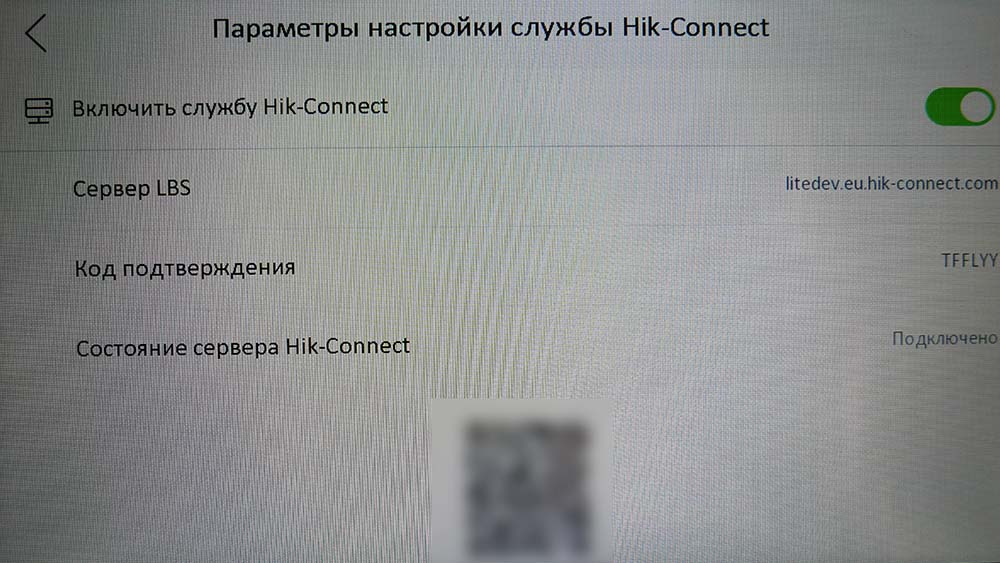
После этого заходим в приложение Hik-Connect на смартфоне, нажимаем Добавить устройство
Сканируем QR код который расположен внизу экрана меню настроек службы Hik-Connect домофона (или наклеен на самом домофоне)
Далее - Добавить
Вводим код подтверждения указанный в меню настроек службы Hik-Connect домофона, нажимаем - Ок.
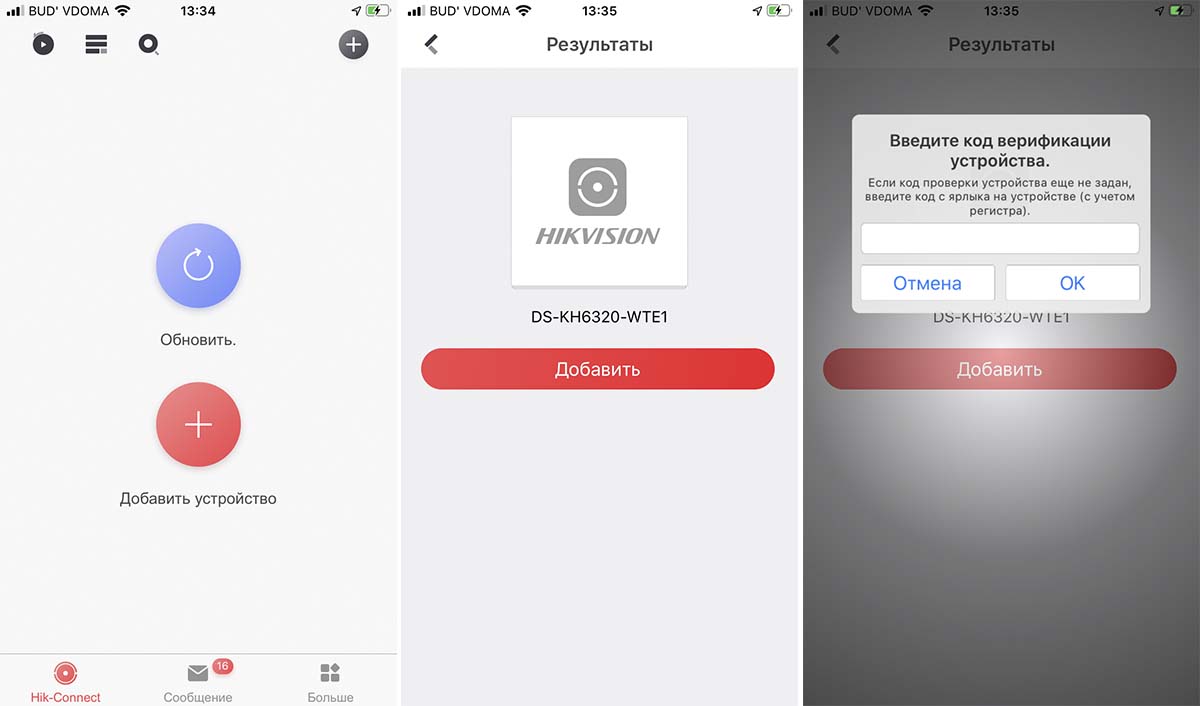
Через мобильное приложение можно пообщаться с посетителем и открыть дверь.
Надеемся данная статья была полезной. Если у Вас возникнут вопросы, пишите в чат или звоните в нашу техническую поддержку.
Читайте также:


