Devcnnt choose wifi no bind key что это значит
Блог про Linux, Bash и другие информационные технологии
Установка необходимых пакетов
В первую очередь необходимо проверить, установлены ли пакет wpasupplicant и wireless-tools. Эти пакеты позволят вам подключаться к беспроводным сетям с WPA и WPA2 аутентификацией. В Debian и Ubuntu это делается командами
Если пакеты не установлены, то, возможно, поднять беспроводную сеть не получится, если у вас нет другого носителя. Пакеты устанавливаются следующей командой:
Кроме того, может понадобиться поставить микрокод (firmware) для устройства, установив соответствующий производителю пакет. Микрокод также называют прошивкой, но это не совсем правильно. Микрокод загружается в устройство перед началом работы с ним, а прошивка в устройстве находится постоянно. Для Intel это может быть, например, пакет firmware-iwlwifi из репозитория non-free. Микрокод часто лежит именно в этой ветке репозиториев. Либо это может быть пакет firmware-realtek, либо firmware-linux-free.
Проверка беспроводного контроллера
Перед тем, как пытаться подключаться, нужно убедиться, что система видит WiFi-контроллер и правильно его распознает, для просмотра списка устройств можно использовать команду lspci, в ее выводе должна быть строчка наподобие этой:
А в списке интерфейсов должен присутствовать соответствующий сетевой интерфейс, обычно это wlan0. Просмотреть список можно командой
Настройка WiFi из командной строки
Если устройство в системе найдено, можно переходить к настройке сети. Для начала просмотрим список доступных локальных сетей:
На экран будет выведен список доступных сетей в виде записей такого вида:
Создаем файл /etc/wpa_supplicant/wpa_supplicant.conf:
И затем даем команду
После этого, если адрес не получен автоматически, вызываем DHCP-клиент:
После получения адреса Интернет может быть недоступен. Необходимо командой route проверить таблицы роутинга. Если шлюз по умолчанию отсутствует, то надо добавить его командой
Если адрес указан верно, то вы сможете получить доступ к Интернету. Но обычно DHCP-клиент получает шлюз по умолчанию автоматически
Изменение конфигурационных файлов
В этой статье я расскажу, как можно настроить WiFi с помощью wpa_supplicant, без всяких Xorg/X11 утилит. Это необходимо для того, чтобы базовые службы ОС исправно работали с минимальным набором технических средств удаленного доступа. Программа будет исполняться как служба, настройки сделаны правкой конфиг файлов.
По-быстрому, установить соединение с открытой точкой доступа можно таким образом.
Если же надо всерьез и надолго, то прошу внутрь.
Общие сведения о wpa_supplicant
Что из себя представляет wpa_supplicant?
- Кросс-платформенная открытая реализация стандарта IEEE 802.11 для Linux, *BSD, Windows, Mac OS X и прочих систем.
- Полная поддержка WPA2, WPA и более старых протоколов безопасности беспроводной LAN сети.
- Приложение пользовательского пространства, выполняющее функции саппликанта и SME оператора, исполняющего MLME инструкции.
- WPA и полностью IEEE 802.11i/RSN/WPA2.
- WPA-PSK и WPA2-PSK (pre-shared key) ("WPA-Personal").
- WPA вместе с EAP (т.е., сервером аутентификации RADIUS) ("WPA-Enterprise") управление ключами CCMP, TKIP, WEP (104/128 и 40/64 бит).
- Кэширование RSN, PMKSA: предварительную аутентификацию.
Как wpa_supplicant устанавливает связь с точкой доступа?
- Cетевой интерфейс должен исправно функционировать с установленным драйвером, прежде чем wpa_supplicant запустится.
- Wpa_supplicant запрашивает драйвер ядра сканировать доступные Basic Service Set (BSS).
- Wpa_supplicant производит выбор BSS в соответствии с настройками.
- Wpa_supplicant запрашивает драйвер ядра установить соединение с выбранной BSS.
- Для WPA-EAP: аутентификацию EAP производит встроенный IEEE 802.1X Supplicant, либо же внешний Xsupplicant с сервером аутентификации.
- Для WPA-EAP: получен мастер-ключ от IEEE 802.1X Supplicant.
- Для WPA-PSK wpa_supplicant использует пароль PSK в качестве мастер-ключа сессии.
- Wpa_supplicant производит с аутентификатором точки доступа 4-х этапное согласование [1] и групповое согласование ключей.
- Wpa_supplicant производит шифрование однонаправленных и широковещательных пакетов [2] , после чего начинается обычный обмен данными.
Главный и большой плюс wpa_supplicant — его юниксвейность, то есть соответствие принципу Unix Way, когда программа делает что-то одно, но делает это хорошо. В каком-то смысле wpa_supplicant также Gentoo Way. Она требует некоторого внимания и терпения вначале, но затем о ней можно напрочь забыть. После того как программа настроена и пущена в дело, она полностью выпадает из потока событий, превращаясь в пару строк из ps -ef . Она не сверкает и не мигает в системном трее, не оповещает о разведанных, подключенных и отключенных беспроводных сетях. Ее просто нет, пока вы сами ее не поищите.
Из минусов — сложность настройки и конфигурации. Много возни по сравнению с тырк-тырк-тырк в окне Network Manager , не говоря уже о WiFi подключении с любого Андроид устройства. Если вы собираетесь в поездку с Linux ноутбуком, то наверняка предпочтете более дружественный фронтенд настройки беспроводной сети, чтобы быстро подключаться к бесплатным точкам доступа WiFi в аэропорту, гостинице или в рабочей обстановке. Для домашнего же беспроводного интернета — самое то.
Установка
Если не выбирать графический фронтенд, то программа почти не тянет за собой никаких зависимостей. Для Gentoo Linux сгодится установка с выставленными флагами как показано.
Подключение без конфиг файла
Если вам нужно подключиться только один раз, то необходимости создавать файл конфигурации и вникать во все тонкости настройки, нет. Достаточно набрать несколько инструкций из командной строки.
Пример для открытой сети был показан в самом начале. Для закрытой WPA сети быстрое подключение выгладит так:
В начале надо запустить саму программу wpa_supplicant и сопутствующую wpa_cli .
Затем настройка из интерактивного интерфейса wpa_cli .
Для закрытой WPA2 сети:
В конце необходимо вручную запустить демон DHCP.
Подключение к Ad-Hoc сети
Никогда с такой не сталкивался, но готовым нужно быть ко всему. Подключение к открытой ad-hoc.
То же самое с помощью iw .
Настройка для домашней сети
Теперь самое интересное — настройка. Этот процесс задокументирован для Arch Wiki, Debian Wiki и Gentoo Wiki, но всех деталей там естественно нет.
Программа обычно ставится в директорию /etc/wpa_supplicant/ , и наша задача — правильно настроить конфигурационный файл wpa_supplicant.conf , и привязать его к автозапуску беспроводного сетевого интерфейса.
Начнем с wpa_supplicant.conf . Если вы подключаетесь из дома к WPA/WPA2, то скорее всего используете пароль для WiFi соединения, что соответствует режиму WPA-PSK ("WPA-Personal") . Мы не будет рассматривать варианты с WEP шифрованием, так как оно ненамного лучше открытой сети.
Возьмем типовой конфиг из документации. Например такой.
Первая строка необходима, без ctrl_interface программа даже не запустится. GROUP=wheel нужно для того, чтобы запускать из под обычного пользователя в графическом интерфейсе wpa_gui, но это не наш путь. Поэтому меняем на рутовый GROUP=0 .
Каждой сети в файле настроек должен соответствовать блок network <> . Покопавшись в исходниках, обнаружил нашел годное писание переменной ap_scan в файле config.h , а в мануале и руководстве пользователя ее описание очень скудное.
ap_scan — AP scanning/selection
By default, wpa_supplicant requests driver to perform AP scanning and then uses the scan results to select a suitable AP. Another alternative is to allow the driver to take care of AP scanning and selection and use wpa_supplicant just to process EAPOL frames based on IEEE 802.11 association information from the driver.
1: wpa_supplicant initiates scanning and AP selection (default).
0: Driver takes care of scanning, AP selection, and IEEE 802.11 association parameters (e.g., WPA IE generation); this mode can also be used with non-WPA drivers when using IEEE 802.1X mode;
do not try to associate with APs (i.e., external program needs to control association). This mode must also be used when using wired Ethernet drivers.
2: like 0, but associate with APs using security policy and SSID (but not BSSID); this can be used, e.g., with ndiswrapper and NDIS drivers to enable operation with hidden SSIDs and optimized roaming;
in this mode, the network blocks in the configuration are tried one by one until the driver reports successful association; each network block should have explicit security policy (i.e., only one
option in the lists) for key_mgmt, pairwise, group, proto variables.
Note: ap_scan=2 should not be used with the nl80211 driver interface (the current Linux interface). ap_scan=1 is optimized work working with nl80211. For finding networks using hidden SSID, scan_ssid=1 in the network block can be used with nl80211.
- bssid — The Basic Service Set Identifier (BSSID), физический адрес точки доступа.
- key_mgmt — Протоколы аутентификации.
- pairwise — Для WPA2 укажите CCMP, а для WPA — TKIP.
- proto — WPA/WPA2.
- psk — Хэш пароля PreShared Key.
group: list of accepted group (broadcast/multicast) ciphers for WPA
CCMP = AES in Counter mode with CBC-MAC [RFC 3610, IEEE 802.11i/D7.0]
TKIP = Temporal Key Integrity Protocol [IEEE 802.11i/D7.0]
WEP104 = WEP (Wired Equivalent Privacy) with 104-bit key
WEP40 = WEP (Wired Equivalent Privacy) with 40-bit key [IEEE 802.11]
If not set, this defaults to: CCMP TKIP WEP104 WEP40
pairwise: list of accepted pairwise (unicast) ciphers for WPA
CCMP = AES in Counter mode with CBC-MAC [RFC 3610, IEEE 802.11i/D7.0]
TKIP = Temporal Key Integrity Protocol [IEEE 802.11i/D7.0]
NONE = Use only Group Keys (deprecated, should not be included if APs support pairwise keys)
proto: list of accepted protocols
WPA = WPA/IEEE 802.11i/D3.0
RSN = WPA2/IEEE 802.11i (also WPA2 can be used as an alias for RSN)
If not set, this defaults to: WPA RSN
key_mgmt: list of accepted authenticated key management protocols
WPA-PSK = WPA pre-shared key (this requires 'psk' field)
WPA-EAP = WPA using EAP authentication (this can use an external program, e.g., Xsupplicant, for IEEE 802.1X EAP Authentication
IEEE8021X = IEEE 802.1X using EAP authentication and (optionally) dynamically generated WEP keys
NONE = WPA is not used; plaintext or static WEP could be used
If not set, this defaults to: WPA-PSK WPA-EAP
Создаем хэш пароля для psk :
Все готово, чтобы создать конфиг сети. Итоговый файл должен выглядеть как-то так.
Верные значения для bssid , group , proto и pairwise можно определить, сканируя беспроводную сеть.
Команда iwlist из набора Wireless Tools устарела, вместо нее сейчас iw .
Настройка 802.1X для офиса
Стандарт IEEE 802.1X определяет более строгую модель подключения к WiFi сети. Вместо psk пароля необходимо предъявить серверный сертификат.
- ca_cert — Абсолютный путь к CA-сертификату в формате PEM или DER, необходим для возможности подтверждения сертификата сервера.
- ca_path — Абсолютный путь к директории, где хранятся файлы CA-сертификатов (в формате PEM), которые вы хотите добавить в список доверенных.
- client_cert — Абсолютный путь к клиентскому сертификату в формате PEM или DER.
- eap — Разделенный пробелами список поддерживаемых методов EAP: MD5, MSCHAPV2, OTP, GTC, TLS, PEAP, или TTLS.
- identity — Идентификации EAP, например имя пользователя.
- password — Пароль EAP.
Так может выглядеть блок, настроенный для подключения к сети в режиме WPA-Enterprise с аутентификацией 802.1X PEAP, в котором требуется ввод данных учетной записи пользователя:
А это пример блока, настроенного для подключения к сети в режиме WPA-Enterprise с аутентификацией 802.1X EAP-TLS, в котором требуются серверный и клиентский сертификаты:
Привязка wpa_supplicant к сетевой карте
Для Gentoo Linux надо добавить 2 строки в /etc/conf.d/net .
Список поддерживаемых -D<driver> драйверов. Для современных чипов и версий ядра подойдет nl80211 . На старом железе может взлететь wext .
- nl80211 — New driver.
- wext — Linux wireless extensions (generic).
- wired — wpa_supplicant wired Ethernet driver.
- roboswitch — wpa_supplicant Broadcom switch driver.
- bsd — BSD 802.11 support (Atheros, etc.).
- ndis — Windows NDIS driver.
Сетевая карта wlan0 должна быть залинкована с lo0 .
Следует также добавить wpa_supplicant в автозапуск.
Пользователи Debian добавляют запись в файл /etc/network/interfaces .
Пользователи RedHat добавляют в /etc/sysconfig/wpa_supplicant
а в файл /etc/sysconfig/network-scripts/ifcfg-wlan0
Отладка
После того как wpa_supplicant успешно подключилась к точке доступа, в dmesg можно увидеть протокол установки соединения.
Если же вместо этого вы увидите ошибку:
то скорее всего, надо использовать драйвер wext вместо nl80211 . А с ошибкой:
наоборот, вместо wext надо подставить nl80211 .
В ситуации, когда вы не можете определить ошибку, запустите wpa_supllicant напрямую с ключем -dd .

Настройка беспроводной сети Wi-Fi на устройствах с ОС Debian не такая сложная, как это может показаться на первый взгляд. Не секрет, что все компоненты этой системы приходится устанавливать практически вручную, и многих это отпугивает. Применяя определенные алгоритмы, описанные в этой статье, пользователи смогут настроить беспроводные соединения в Debian легко и быстро.
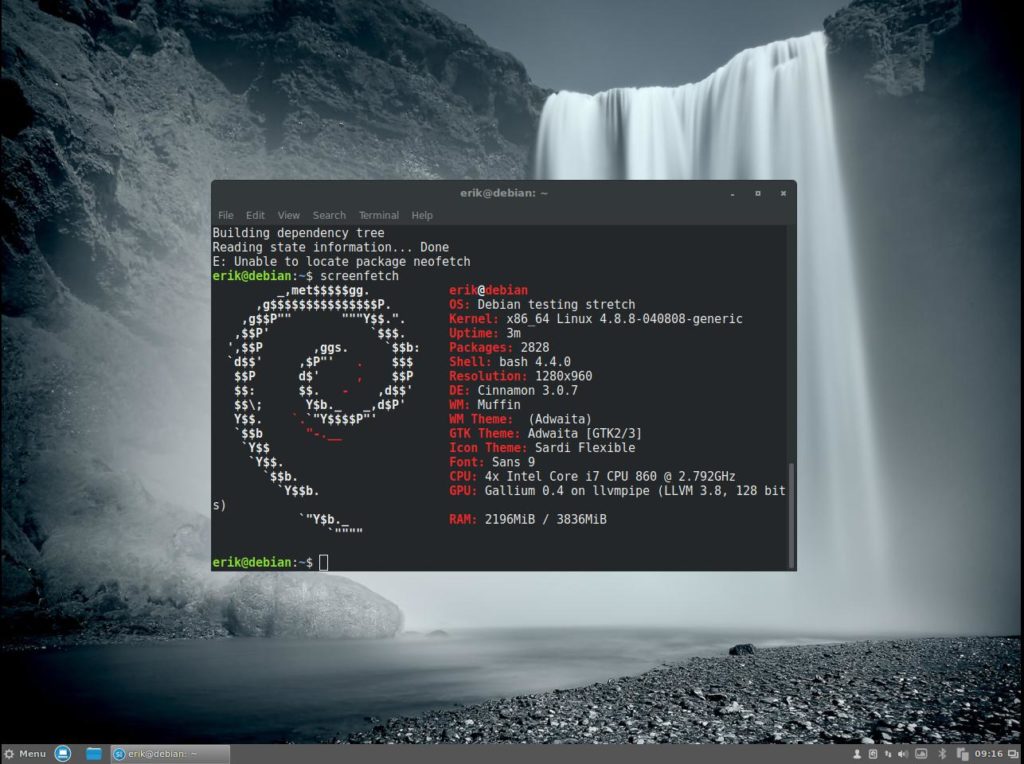
Debian – универсальная операционная система, созданная по принципу свободного программного обеспечения. Она работает на всех ноутбуках и ПК, включая уже устаревшие модели, а также может устанавливаться параллельно с другой ОС, занимая всего около 2 Гб памяти.
Настроить беспроводное соединение можно при начальной установке Debian, но так поступать не рекомендуется. Все дело в том, что алгоритм защиты WEP, используемый на этапе установки, уже давно считается устаревшим и небезопасным, как если бы вы вообще не пользовались шифрованием. Поэтому рекомендуется настраивать интернет-соединение уже после установки системы.
Установка драйверов
Перед тем как начать настройку, нужно убедиться, что нужный драйвер для вашего устройства уже находится в системе. Если это так, то можно приступать к установке, выполняя следующие шаги:
- Отредактировать файл списка репозиториев по пути /etc/apt/sources.list. После каждой строки, где встречается слово main, нужно добавить contrib non-free, что позволит установить несвободные компоненты.
- Сохранить изменения.
- Обновить список с пакетами.
- Установить драйвер, используя нужный пакет.
- Установить дополнительные компоненты для управления расширениями.
Сразу после установки в менеджере подключений появляются все доступные сети.
Настройка точки доступа
Если пользователю требуется полноценная точка доступа (ТД), то лучше всего найти подходящий дистрибутив, в котором собрана вся обязательная информация по наладке именно этого конкретного оборудования.
Перед тем как начать наладку точки доступа, обязательно скачайте и установите эти четыре пакета:
- nano – текстовый редактор, который весьма популярен и не нуждается в особом представлении;
- net-tools – в этом пакете находится вспомогательная утилита ifconfig, с помощью которой можно узнать состояние сети;
- hostapd – это программное обеспечение для создания точки доступа;
- dnsmasq – пакет, содержащий DNS+DHCP сервер, который достаточно прост в установке.
Инсталляцию компонентов осуществляют с помощью консоли:

Давайте рассмотрим примерный алгоритм, позволяющий настроить ТД:
- Для начала будем работать с сетевым интерфейсом:
- Добавляем в файл дополнительные строки:
- С помощью команды подтверждаем внесенные изменения:
- После этого производим наладку hostapd:
- Производим редактирование конфигурационного файла путем внесения дополнительных строк:
Понятно, что в строки ssid и wpa_passphrase нужно вписать название и пароль для своего беспроводного устройства.
- Теперь осталось закрепить созданную конфигурацию в системе:
- Осталось внести коррективы в конфигурацию dnsmasq. Этот пакет состоит из множества важных компонентов, поэтому нам нужно найти определенные параметры и поменять лишь некоторые из них. Строки, подлежащие замене:
- Подключаем автозапуск:
- Теперь осталось лишь одобрить работу Wi-Fi:
- Так как у нас теперь свое собственное интернет-соединение, то необходимо отключить один из клиентских сервисов с помощью команды:
- Перезагружаем систему, чтобы все изменения вступили в силу:
После вышеперечисленных манипуляций точка доступа должна быть готова.
Настройка Wi-Fi
Чтобы настроить беспроводное соединение в Debian, используют графический или консольный режим. Чаще всего пользуются терминальным режимом, так как он наиболее универсален.
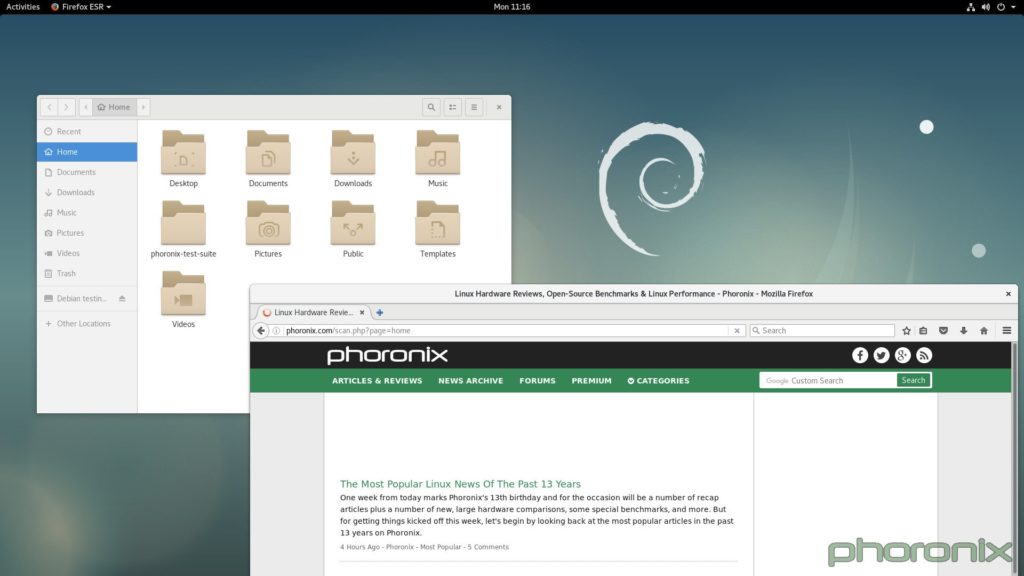
Проверка беспроводного контроллера
Чтобы осуществить настройку Wi-Fi, в первую очередь нужно убедиться, что система распознает контроллер и настроена на правильную работу с ним. Сначала необходимо посмотреть идентификационный номер устройства и производителя. Эта информация становится доступной, если использовать специальную команду:
- lspci – для модуля, установленного на ноутбуке или ПК;
- lsusb – для USB-карт.
После ввода команды появится перечень всех установленных модулей и их идентификационный номер. Вот так примерно будет выглядеть строка после ввода команды Isusb:
Bus 001 Device 002: ID 0fte:3597 Realtek Semiconductor Corp. 8811CU Wireless LAN 802.11ac WLAN
Сразу становится ясно, что:
- производитель – компания Realtek;
- модель – 8811CU;
- идентификационный номер – 0fte:3597 (причем первые 4 цифры – номер производителя, а последние 4 – ID оборудования).
Кроме того, нужно убедиться, что соответствующий Network Interface также присутствует в списке интерфейсов. Как правило, это wlan0 (хотя в некоторых исключительных случаях система его может обозначить как eth2). Этот список можно вызвать командой ifconfig –a.
Если Debian по каким-то причинам не видит Wi-Fi, то это значит, что софт не установлен или находится в non free-репозитории, который по умолчанию не подключен.
Так как главной концепцией разработчиков «Дебиэн» является «открытая» операционка, то в основной набор пакетов не включают проприетарные драйверы. В этом случае желательно скачать их самому, тем более, сейчас существуют целые наборы микрокодов (firmware), где имеется возможность найти большинство пакетов от любых производителей оборудования, таких как, например, Realtek или Broadcom.
В самых запущенных случаях можно использовать пакет ndiswrapper, в котором собран весь софт Windows.
Пакеты требуется загрузить в устройство до начала работы.
Приложение Wicd для создания Wi-Fi
Wicd – достойный менеджер сети, написанный на Python. Главным достоинством инструмента является использование графического интерфейса. Он очень прост в установке, а по эффективности работы может спокойно соревноваться с другими подобными программами этого класса.
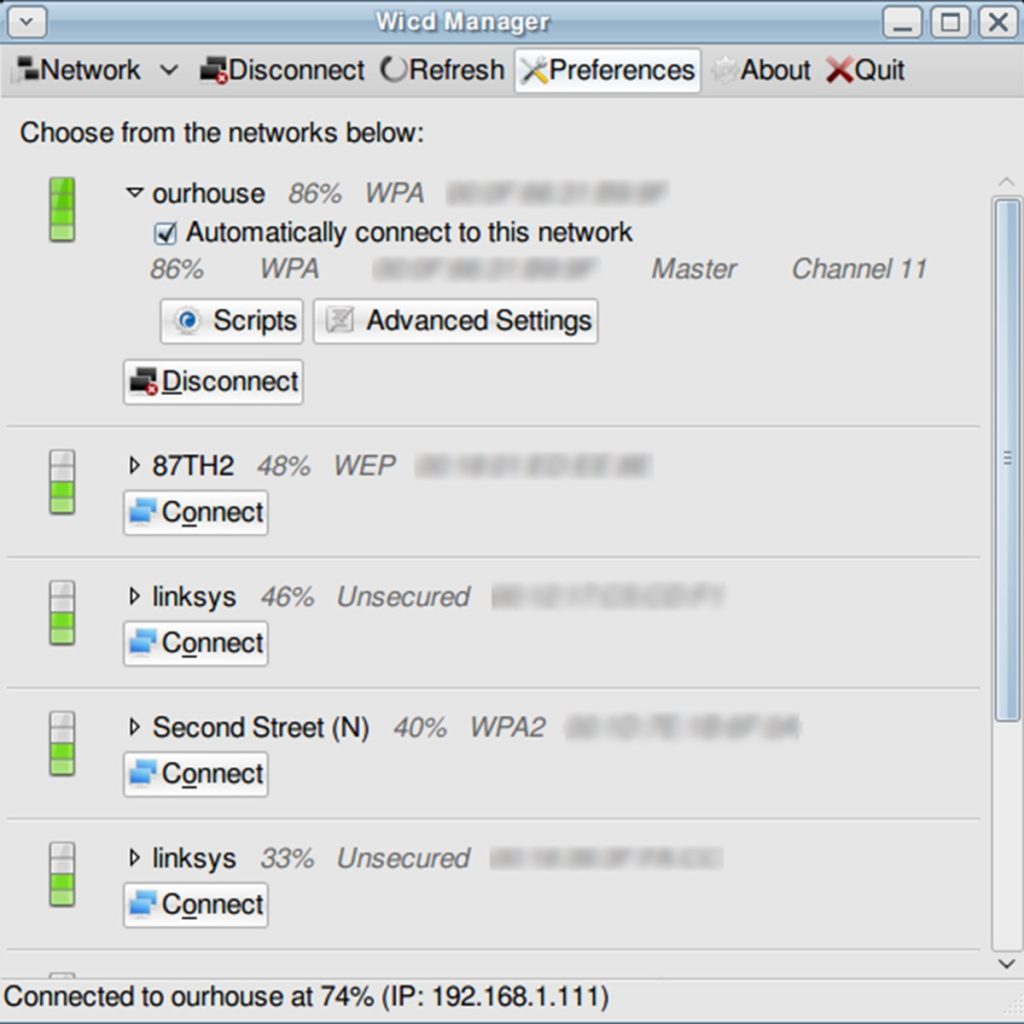
Кроме того, приложение обладает массой преимуществ, таких как:
- большой функционал;
- поддержка профилей для проводных и беспроводных сетей;
- использование основных схем шифрования, таких как WPA, WPA2, WEP и другие;
- совместимость с пакетами wireless-tools и wpasupplicant;
- возможность отображения сетевой активности и мощности благодаря специальному значку в системном лотке;
- наличие и графического и консольного интерфейса.
NetworkManager
NetworkManager – это еще один менеджер соединения, который работает в среде GNOME и KDE. Как и Wicd, он имеет графический интерфейс. Давайте рассмотрим настройку беспроводной сети на примере среды GNOME:
Если вы не нашли свое устройство в перечне подключений, то вот что нужно сделать:
- выберите Connect to Other Wireless Network
- в появившемся поле Network Name вбейте идентификационный номер своей сети;
- если она зашифрована, то появится вкладка Wireless Security, где в строке Password необходимо будет вбить свой пароль;
- чтобы инициировать активацию нужно воспользоваться кнопкой Connect.
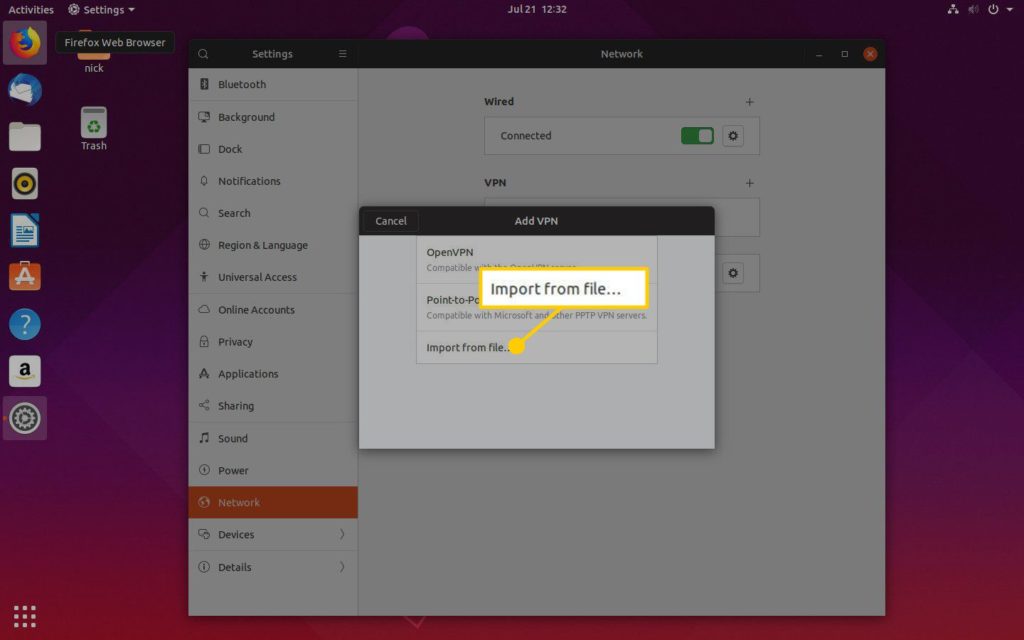
Настройка через консоль
Как мы уже говорили, несмотря на удобство при использовании графического интерфейса, использование командной строки считается наиболее предпочтительным, так как большинство используемых утилит являются стандартными для большинства операционных систем. Проще говоря, даже под оболочкой графических программ скрываются все те же утилиты, такие как wireless-tools, nmap, ifconfig, а также wpa_supplicant и многие другие. Некоторые из них мы сегодня уже упоминали. Помимо вышеперечисленных, хотелось бы отдельно остановиться на следующих файлах:
- /etc/network/interfaces – параметры сетевых интерфейсов. Изменять тут ничего не надо, файл просто несет информацию.
- /etc/hosts/ – показывает список IP-адресов и назначенные для них доменные имена.
- /etc/resolv.conf – списки DNS-серверов.
- /proc/sys/net/ipv4/ip_fоrwаrd – включает механизм маршрутизации. Иногда возникают ситуации, когда его использование обязательно.
Помимо этих файлов, есть еще много подобных компонентов, которые могут решить те или иные проблемы с подключением.
Возможные сложности и ошибки
Пользователи часто сталкиваются с массой сложностей при установке Wi-Fi соединений. Эти неполадки возникают в основном из-за ошибок в кодах. Кроме того, частой проблемой является несовпадение версий программного обеспечения и драйверов. Чтобы избавиться от большинства ошибок, следует устанавливать правильные компоненты и совместимые версии. Также есть менее известные методы, которые, впрочем, успешно решают некоторые ошибки с подключением:
- можно отключить на некоторое время Ethernet-кабель;
- выполнить сброс блокировок на нужном уровне;
- заблокировать проблематичные модули в ядре;
- для улучшения подключения допускается деактивировать поддержку одного из протоколов;
- установить канал с фиксацией номера;
- подключить сетевую карту;
- отключить ненужные функции у карты, например энергосбережение.
Советы по безопасности
Любое беспроводное соединение по своему определению менее безопасно, чем проводное, однако можно повысить безопасность и при использовании Wi-Fi, если следовать простым рекомендациям:
- Чтобы оградить себя от нежелательного прослушивания трафика остальными юзерами (например, если точка общественная), нужно применять протоколы SSL/TLS или VPN, так как это поможет сохранить вашу информацию от вторжения.
- Протокол WEP – это просто синоним опасности, его нельзя использовать ни при каких обстоятельствах, так как его защита просто нулевая.
- WPA1 также отжил свое, и про него тоже лучше забыть.
- Используйте алгоритм обеспечения безопасности сети WPA2.
- Выбирайте самый сложный пароль.
Как видите, настройка беспроводных соединений в операционной системе Debian не вызывает никаких затруднений, если подходить к этому вопросу грамотно.
Если вы владелец какого-либо мобильного устройства под управлением OS Linux, то вам в первую очередь придется задуматься над выполнением задачи номер один - настройка соединения с беспроводной точкой доступа Wifi. По умолчанию, стандартные инструменты для Linux-десктопов надежны и удобны в использовании. Например, Wifi Radar , Network Manager , Wicd и многие другие программы этого класса. Конечно, подразумевается, что вы используете окружения типа Gnome или KDE, обладающих очень богатым функционалом и выбором.
Но как быть, если у вас нечто другое и более редкое - E17, Fluxbox, ION или вообще "голая" консоль? В этом случае вам стоит применить классический способ настройки - командная строка.
Давайте рассмотрим два случая настройки соединения с беспроводной точкой доступа:
- графическое приложение Wicd ( для примера );
- консольные утилиты.
Вступление
Предполагается, что у вас имеется беспроводное сетевое устройство (адаптер), который работает под Linux. Если вы вдруг обнаружили, что ваше устройство не работает, можно предложить, как один из вариантов для новичков, поставить последнюю версию дистрибутива Ubuntu и установить проприетарные драйвера для своей беспроводной карточки. Предложенный случай является наиболее простым и действенным, по сравнению с попытками заставить работать адаптер через драйвер ndiswrapper.
Также предполагается, что у вас имеются в наличии два параметра для подключения к беспроводной точке: SSID и идентификационный ключ. Без них (особенно - без второго, так как первый еще можно легко узнать) вы не сможете установить соединение.
Wicd - графическое приложение, написанное на Python. Гибкая и удобная в использовании программа, предлагающая большой функционал. Wicd легко устанавливается и им также легко пользоваться. Достаточно всего нескольких минут для ознакомления с программой. Стоит также заметить, что Wicd, помимо графического интерфейса, имеет и консольный вариант "исполнения", не уступающий по функциональности.

Командная строка
Давайте теперь посмотрим, как настроить wifi-соединение через командную строку. К слову сказать, такой способ является универсальным, так как используются утилиты, являющиеся стандартными для всех дистрибутивов Linux. Более того, все приложения с графическим интерфейсом (GUI) основаны на работе именно этих утилит. Образно говоря, если мы "снимем" "крышу" GUI у любого графического приложения, то под ней мы увидим скромных и незаметных тружеников консоли: ifconfig, wireless-tools, wpa_supplicant, ping, nmap и многих других.
Для выполнения нашей задачи понадобятся следующие утилиты:
- - ifconfig : полностью управляет работой любого сетевого адаптера вашего компьютера (будь то проводной или беспроводной интерфейс);
- - iwlist : выдает список доступных для подключения (находящихся в радиусе досягаемости) беспроводных дочек доступа;
- - iwconfig : утилита управления и конфигурирования беспроводных сетевых устройств (адаптеров);
- - dhclient (или его налоги): автоматически получает IP-адрес от dhcp-сервера беспроводной точки;
- - wpa_supplicant : утилита для настройки шифрованных соединений.
- - which ifconfig
- - which iwlist
- - which iwconfig
- - which dhclient
- - which wpa_supplicant
При выполнении каждой из этих команд вы увидите путь, по которому они располагаются в файловой системе. Если вдруг не увидите - вам придется установить отсутствующие. Наиболее простой и рекомендуемый - это менеджером пакетов того дистрибутива Linux, которым вы пользуетесь. Как альтернатива - можно предложить установку из исходников, но такой путь требует достаточного опыта от пользователя.
Рассмотрим пример подключения к wifi-точке с шифрованием WEP
1 . Первое, что мы сделаем - посмотрим, какие сетевые адаптеры имеются у нас на компьютере:
Вывод будет содержать имена и подробное описание всех сетевых интерфейсов, которые удалось обнаружить утилите ifconfig. Если не был обнаружен желаемый, то причина заключается только в одном - нет драйверов для него и не включена поддержка этого интерфейса в ядре Linux.
2 . Запускаем беспроводной сетевой адаптер:
здесь :
- wlan0 - стандартное в большинстве Linux-систем имя wifi-карточки;
- up - опция говорит команде ifconfig запустить для работы ("поднять") сетевое устройство.
3 . Теперь нам надо сканировать эфир вокруг себя на наличие доступных hot-spot'ов:
- wlan0 - имя беспроводного адаптера;
- scan - команда iwlist запускается в режиме сканирования.
Результатом работы iwlist будет детальный отчет, из которого на данном этапе нас интересует только одна строчка: ESSID:"Some_Name". Значение параметра ESSID ("Some_Name") - это имя беспроводной точки доступа. Теперь мы знаем, к какой конкретно wifi-точке мы будем подключаться.
4 . Выполняем подключение:
- wlan0 - сетевой адаптер, на котором настраивается соединение;
- essid - задаем имя точки доступа, к которой подключаемся;
- key - указываем ключ шифрования, использующийся этой точкой доступа для передачи данных.
Команда iwconfig по умолчанию использует для ключа шифрования данные в шестнадцатеричном виде HEX. Если вы хотите указать ключ в виде простого текста (ASCII), вам необходимо использовать опцию s .
5 . Последний шаг - получаем от dhcp-сервера wifi-точки IP-адрес:
Естественно, вышеуказанные шаги выполнять каждый раз утомительно. Можно упростить процесс установки соединения, написав скрипт подключения, в котором мы объединим все эти команды в одно целое:
Здесь мы добавили еще одну команду sleep с параметром 10 секунд. Это рекомендуется делать перед получением IP-адреса для надежности установки соединения.
Сохраняем этот файл под каким-либо именем (например, wireless_up) и делаем его исполняемым командой:
Переносим wireless_up по пути /usr/local/bin, чтобы сделать его глобально видимым всей системой.
Теперь вам достаточно набрать в командной строке:
. и соединение будет установлено.
Рассмотрим более сложный случай - соединение с точкой доступа по WPA-шифрованию
Соединение с таким шифрованием поддерживает только утилита wpa_supplicant, поэтому она нам понадобиться. Также, опять таки, предполагаем, что мы знаем ключ (пароль) шифрования этой точки доступа.
1 . Генерируем пароль на основе этого ключа с помощью утилиты wpa_passphrase, которая входит в состав пакета wpa_supplicant. Дело в том, что пароль, который мы будем использовать далее, должен быть в виде шестнадцатиричного числа:
Утилита выдаст сгенерированную строку psk, которую мы вставим в конфигурационный файл wpa_supplicant.conf:
Это очень упрощенный файл конфигурации, но он будет работать. Возможно, вам потребуется добавить в шапку этого файла еще одну строку:
для предоставления необходимых прав доступа.
2 . "Поднимаем" интерфейс wlan0:
3. Указываем, к какой точке мы хотим подключиться:
4 . Запускаем утилиту wpa_supplicant на установку соединения:
здесь :
- B - запускать команду wpa_supplicant в фоновом режиме;
- Dwext - говорим утилите wpa_supplicant использовать драйвер wext для интерфейса wlan0;
- i - задаем настраиваемый сетевой интерфейс (wlan0 в нашем случае);
- с - указываем путь к конфигурационному файлу wpa_supplicant.conf.
5 . Проверяем, что соединение установлено:
На выводе увидим подробную информацию по указанному интерфейсу wlan0.
6 . Получаем локальный IP-адрес:
7 .Упрощаем процесс, создав по пути /etc/network/interfaces запись следующего вида:
Заключение
В зависимости от дистрибутива Linux, существует множество способов настройки wifi-соединений. Именно благодаря такому разнообразию настроить соединение можно практически в любой Linux-системе.
Главное, чтобы сам беспроводной адаптер поддерживался в Linux на уровне драйверов. Но это уже зависит главным образом от разработчиков операционных систем.
Читайте также:


