Connectify hotspot не раздает интернет по wifi
1. Загружайте программу и запускайте установочный файл, никаких настроек в процессе установки нет, поэтому не будем на ней останавливаться.
Разве что после установки программы придется перезагружать компьютер.
В первом открывшемся окне после перезагрузки ПК выбираем Continue – Try Connectify Lite .
2. Открываем настройки программы кликнув по иконке беспроводной сети в правом нижнем углу экрана.
- Hotspot Name — имя нашей беспроводной сети.
- Internet to Share - выбираем из сетевую плату, через которую ваш ПК подключен к сети Интернет,
- Share Over — здесь указывается Wi-Fi адаптер, к которому будут подключаться другие устройства.
- Sharing Mode — выбор режимов работы Wi-Fi адаптера.
- Allow Local Network Acess — включить/выключить доступ из беспроводной к локальной сети. Работает также в платной версии.
- Password - указываем пароль для подключения к беспроводной сети. (В поле Sharing Mode — выбираем режимWEP ).
а) Режим без пароля - Wi-Fi Ad-Hoc, Open
б) Режим с паролем - Encrypted (WEP)
(Используем данный режим для защиты сети от случайных подключений). - Allow Internet Acсess — включить/выключить доступ к интернет. Работает в платной версииPro.
- Allow Local Network Acсess — включить/выключить доступ из беспроводной к локальной сети. Работает также в платной версии.
Теперь нажимаем кнопку " Start Hotspot” и значок программы изменится на серую иконку, значит компьютер готов к подключению.
3. Включите в ноутбуке либо другом устройстве Wi-Fi сеть и дождитесь появления списка доступных сетей, из которого выберите свою сеть (название сети вводилось в поле Hotspot Name) после выбирайте кнопку «Подключение».
Откроется окно для ввода пароля подключения к сети, введите его (пароль вводился вами ранее в поле Password)
Теперь если Интернет есть на вашем ПК и вы все выполнили по инструкции — он появится на других устройствах, подключенных к сети.
роутер раздает интернет но не раздает локальныую сеть
Добрый день, Есть сеть из 10 компьютеров, для увеличения зоны покрытия подключил по шнурку к ней.
Локальная сеть при подключении интернет соединения не работает
Когда интернет соединение не подключено то выход на локальные ресурсы есть, а если я подключаю.

Мегафон-модем и локальная сеть на два компьютера, Интернет не работает
Добрый день! Помогите разобраться. Есть два компьютера подключенные напрямую в локальную сеть.
Локальная сеть и сеть интернет , как соединить их ? чтоб интернет попал в локалку?
Локальная сеть и сеть интернет , как соединить их ? Server 2003 Standart Ed. 2 сетевые карты .
Microsoft Windows [Version 6.1.7601]
(c) Корпорация Майкрософт (Microsoft Corp.), 2009. Все права защищены.
Настройка протокола IP для Windows
Имя компьютера . . . . . . . . . : Султан-ПК
Основной DNS-суффикс . . . . . . :
Тип узла. . . . . . . . . . . . . : Гибридный
IP-маршрутизация включена . . . . : Да
WINS-прокси включен . . . . . . . : Нет
Адаптер PPP Высокоскоростное подключение:
DNS-суффикс подключения . . . . . :
Описание. . . . . . . . . . . . . : Высокоскоростное подключение
Физический адрес. . . . . . . . . :
DHCP включен. . . . . . . . . . . : Нет
Автонастройка включена. . . . . . : Да
IPv4-адрес. . . . . . . . . . . . : 85.173.127.56(Основной)
Маска подсети . . . . . . . . . . : 255.255.255.255
Основной шлюз. . . . . . . . . : 0.0.0.0
DNS-серверы. . . . . . . . . . . : 85.173.103.70
62.183.80.178
NetBios через TCP/IP. . . . . . . . : Отключен
Адаптер беспроводной локальной сети Беспроводное сетевое соединение 4:
DNS-серверы. . . . . . . . . . . : fec0:0:0:ffff::1%1
fec0:0:0:ffff::2%1
fec0:0:0:ffff::3%1
NetBios через TCP/IP. . . . . . . . : Включен
Адаптер беспроводной локальной сети Беспроводное сетевое соединение 2:
Ethernet adapter Подключение по локальной сети:
DNS-серверы. . . . . . . . . . . : fec0:0:0:ffff::1%1
fec0:0:0:ffff::2%1
fec0:0:0:ffff::3%1
NetBios через TCP/IP. . . . . . . . : Включен
Состояние среды. . . . . . . . : Среда передачи недоступна.
DNS-суффикс подключения . . . . . :
Описание. . . . . . . . . . . . . : Адаптер Microsoft ISATAP
Физический адрес. . . . . . . . . : 00-00-00-00-00-00-00-E0
DHCP включен. . . . . . . . . . . : Нет
Автонастройка включена. . . . . . : Да
Туннельный адаптер 6TO4 Adapter:
Добавлено через 3 минуты
Microsoft Windows [Version 6.1.7601]
(c) Корпорация Майкрософт (Microsoft Corp.), 2009. Все права защищены.
C:\Windows\system32>netsh wlan show hostednetwork
Параметры размещенной сети
------------------------
Режим : разрешен
Имя идентификатора SSID : "Connectify-me"
Максимальное количество клиентов : 20
Проверка подлинности: WPA2-Personal
Шифр: CCMP
Состояние размещенной сети
------------------------
Состояние : Запущено
BSSID : 2e:55:f9:60:2c:a2
Тип радиомодуля : 802.11n
Канал : 11
Число клиентов : 1
cc:3a:61:6f:ed:fc Проверка подлинности выполнена
Connectify Hotspot
Версия: 7.3.2.30404
Последнее обновление программы в шапке: 30.04.2014

Описание:
Connectify Hotspot — небольшая бесплатная утилита, с помощью которой можно легко превратить компьютер (с Wi-Fi адаптером или картой) в полноценную точку доступа Wi-Fi. С ее помощью можно быстро развернуть беспроводную сеть и организовать доступ в Интернет для нескольких портативных устройств (например смартфон, коммуникатор, нетбук, игровая приставка и т.д.).
Фактически Connectify является графической оболочкой для удобного конфигурирования и запуска появившейся в Windows 7 функции «виртуального Wi-Fi» — программы, позволяющей создать из одной беспроводной сетевой карты несколько виртуальных адаптеров.
Основные возможности Connectify:
— Легкая организация полноценной точки доступа Wi-Fi.
— Мастер начальной настройки программы.
— Для обеспечения безопасности применяется шифрование WPA2-PSK или WEP.
— Удобное управление из системного трея.
обычные средства виндовс не предлагать -=KNOP=-, в смысле? сделай на входе лан, на выходе вайфай Установил на Ipad программу File_HD.
С помощью Connectify установил связь с ББ.
File_HD имеет две доступные папки: inboks и public. В левом нижнем углу экрана есть оранжевый круг, нажимаем на него-следует вопрос о включении сервера-подтверждаем. Открываем интернет эксплоер и в строке адреса указываем IP:8080(порт). IP сервера можно узнать нажав на знак вопроса в левом верхнем углу экрана Ipad. В окне IE на ББ видим содержимое папок File_HD(inboks и public). Можно брать и закидывать.
Когда закинули что-то на Ipad, выбираем файл нажатием на него-выскакивает меню-чем открыть-выбираем, например, iFile и с помощью него помещаем файл в нужную нам дирректорию. Или просматриваем выбранной программой.
А что делать тем у кого ХР?
Может есть похожая програмулечка?
На ХР настроил вручную. Есть выход с Ipad по WiFi на ББ(USB модем WiFi) и далее через GPRS(USB модем)в интернет.
Для выхода в интернет с Ipad дома этот метод подходит.
Для переброски контента самый простой способ - это ТС+плагин(Т-РОТ). Можно закидывать приложения для установки в нужные директории. Сначала нужно найти линки на них. Айтюнс-отдыхает и используется только для покупок(закачек) с эппл сторе. WarGo А что делать тем у кого ХР?Может есть похожая програмулечка?

Только для Windows 7 и выше
dell wireless 1395 wlan mini-card802.11bg Mini Card Wireless Adapter
Если карточка нашлась (список периодически пополняется, потому что производители все-таки некоторые карты обновляют до поддержки Virtual Wi-Fi), то читаем дальше.
Для начала, чтобы понять: что это за хреновина этот Virtual Wi-Fi, допишу немного инфы, почерпнутой в интернете. Если просто, то технология позволяет подключать к физическому устройству (поддерживающему саму технологию) виртуальные порты, с которых идет раздача интернета, или других информационных потоков. Таких портов в Микрософтовской технологии может быть до 100, в Интеловской (поддерживаемой скорее всего только Интел) - до 8.
Кому интересны подробности - можете почитать первоисточник статьи про Virtual Wi-Fi на сайте Intel. (по-русски).
Идем дальше. Конечно, можно использовать командную строку для подключения Virtual Access Point, однако на помощь лучше призвать утилиту Connectify. О ней, собстенно и будем разговаривать подробнее.
В принципе, утилита ставится легко и просто, но есть несколько проблем, с которыми придется столкнуться. Если вы не хотите сидеть над настройкой несколько дней, то просто предлагаю читать внимательнее эту инструкцию:
1. Для начала скачиваем последнюю версию программы по ссылке.
P.S. После настройки сети лучше перезагрузить компьютер.
5. Теперь наконец-то мы можем обратить внимание на установленную программу Connectify. Она висит в трее под стрелочкой. Нажимаем на ее изображение со значком Wi-Fi и открывается рабочее окно программы. Если у вас настроены обычные настройки, то в этом окне вы увидите только поле пароля и поле с выпадающим списком, которое нужно выбрать для подключения к интернету. Здесь нужно выбрать именно то соединение, откуда у вас раздается интернет (см.пункт 4). Пароль 8 знаков, но программа и не даст поставить другой. После этого нажимаем кнопку "Start Hotspot" и начинаем радоваться нашему чудесному Access Point на нашей машине.
P.S. Как промежуточное решение проблемы Аутпоста - сначала отключаем файервол, потом запускаем AP, а потом включаем Аутпост обратно. Работает.
P.P.S. Прежде чем метать копья о нерабочем соединении - попробуйте перезагрузить компьютер и тело. Иногда помогает.
Сия инструкция годится не только для Андроидов, но и для всех устройств, имеющих Wi-Fi на борту
В виду многочисленных повторяющихся запросов уточняю - интернет появляется в теле постепенно, так что не паникуйте, если не работает Маркет или что-то подобное - появится. Скорее всего это связано с кукисами или кэшированием.
специальная версия, отлично работающая с USB адаптером Netgear WNA1100.
Автор будет рад любым проявлениям благодарности, тем более, что сия инструкция рождалась в муках путем сбора крайне разрозненной информации со всего интернета.
Любые дополнения, подсказки и решения проблемы файервола приветствуются.
Часто пользователи, у которых есть Wi-Fi адаптер, хотят подключить к нему по Wi-Fi ноутбук, планшет или смартфон, чтобы раздать на них интернет. Чтобы передать интернет, Wi-Fi адаптер должен поддерживать режим Ad-Hoc. Такие Wi-Fi адаптеры умеют работать в режиме Wi-Fi точки доступа.
Настройку Wi-Fi адаптера в режиме Wi-Fi точки доступа можно настроить штатными средствами операционной системы, но в большинстве случаев для обычного пользователя это довольно сложный процесс. Поэтому мы предлагаем выполнить настройку более простым путем - с помощью бесплатной программы Connectify.
Эта статья расскажет, как с помощью программы Connectify легко настроить Wi-Fi адаптер точкой доступа, чтобы раздать интернет по Wi-Fi на ноутбук, планшет или смартфон.
Установка программы Connectify

На следующей странице вы увидите, чем отличается программа Connectify Lite (бесплатная версия) от Connectify Pro (платная версия). Опускаемся вниз страницы и нажимаем зеленую кнопку Download Now, чтобы скачать бесплатную версию программы Connectify.

После скачивания выполняем установку программы Connectify. Нажимаем кнопку I Agree и ждем завершения установки.

После установки программа попросит перезагрузить компьютер. Нажимаем кнопку Finish и перезагружаемся.

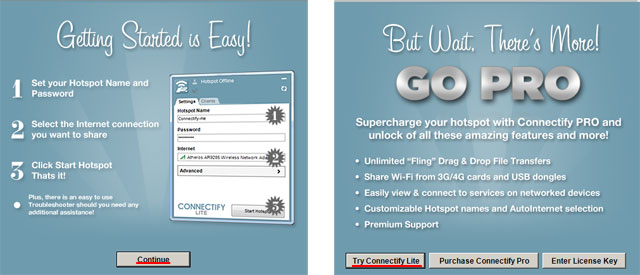
Настройка Wi-Fi адаптера точкой доступа
В правом нижем углу экрана кликните на значке программы Connectify, чтобы открыть ее настройки.
- Hotspot Name - указываем название Wi-Fi точки доступа;
- Password - указываем пароль для доступа Wi-Fi к точке доступа. Длина пароля должна быть 5, 10 или 26 символов. Это поле активно, только если в списке Sharing Mode выбрано Wi-Fi Ad-Hoc, Encrypted (WEP);
- Internet to Share - выбираем из списка сетевую плату, которая подключена к провайдеру и на нее приходит интернет;
- Share Over - выбираем Wi-Fi адаптер, который будет раздавать интернет;
- Sharing Mode - режим работы Wi-Fi адаптера.
Wi-Fi Ad-Hoc, Open - Wi-Fi точка доступа в режиме Ad-Hoc без пароля.
Wi-Fi Ad-Hoc, Encrypted (WEP) - Wi-Fi точка доступа в режиме Ad-Hoc с паролем для доступа; - Allow Internet Acsess - разрешить/запретить доступ к интернету. Запретить можно только в платной версии программы Connectify;
- Allow Local Network Acsess - разрешить/запретить доступ к локальной сети. Запретить можно только в платной версии программы Connectify;

После настройки параметров Wi-Fi точки доступа, нажмите кнопку Start Hotspot. В трее должен изменится значок программы на такой . Теперь вы можете подключиться Wi-Fi к точке доступа на базе Wi-Fi адаптера с помощью ноутбука, планшета, телевизора с Wi-Fi или смартфона.
Внимание! Если для настройки Wi-Fi адаптера вы используете дополнительное программное обеспечение (например, фирменную утилиту для настройки от производителя), то его необходимо отключить.Подключение ноутбука к Wi-Fi точке доступа
Откройте в нижнем правом углу монитора значок управления беспроводными сетями и обновите его. В списке беспроводных сетей появится Wi-Fi точка доступа Connectify. Выберем эту точки и жмем кнопку Подключение.

Если в настройках Connectify в поле Password вы указали пароль для доступа к Wi-Fi точке, то появится окно, в котором нужно ввести пароль.

Теперь на ноутбуке можно пользоваться интернетом.
После подключения к Wi-Fi точке доступа на компьютере с установленной программой Connectify в трее должен измениться значок на такой .
Список подключенных клиентов
Чтобы посмотреть, кто подключен к Wi-Fi точке доступа, в программе Connectify откройте вкладку Clients. На вкладке видно, сколько подключено по Wi-Fi клиентов и их MAC адреса.
Читайте также:


